Как сделать звук на плейстейшен 3 через монитор пк
Добавил пользователь Алексей Ф. Обновлено: 04.10.2024

Игровая приставка Sony PlayStation 3 имеет в своей конструкции HDMI порт, что позволяет подключать консоль с помощью специального шнура к телевизору или монитору для вывода изображения и звука, если у техники есть нужные разъёмы. У ноутбуков тоже есть HDMI-порт, но при этом у многих пользователей возникают проблемы с подключением.
Варианты подключения
К сожалению, возможность соединить PS3 или другую приставку с ноутбуком есть только в том случае, если у вас ТОПовый игровой ноутбук, но и это не всегда работает. Дело в том, что в ноутбуке и в приставке HDMI-порт работает только на вывод информации (есть исключения в виде дорогих игровых ноутбуков), а не её приём, как в телевизорах и мониторах.
Если же ситуация не позволяет вам подключить PS3 к монитору или телевизору, то можно воспользоваться вариантом подключения через специальный тюнер и провод, который обычно идёт в комплекте с приставкой. Для этого желательно купить USB или ExpressCard тюнер и воткнуть его в обычный USB-разъём на ноутбуке. Если вы решите выбрать ExpressCard-тюнер, то проверьте, поддерживает ли он USB.

Таким образом вы сможете подключить PS3 к ноутбуку, но только не при помощи HDMI, а выводимое изображение и звук будут ужасного качества. Поэтому оптимальное решение в таком случае — приобретение специального ноутбука или отдельного телевизора/монитора с поддержкой HDMI (последнее выйдет значительно дешевле).
Отблагодарите автора, поделитесь статьей в социальных сетях.
Одной из самых известных в мире компаний, производящих игровые консоли, является компания Sony. Ее продукт – PlayStation, развивается из года в год и вносит все больше инноваций в свои приставки.
Игры, воспроизведение музыки, фильмов и прочих мультимедийных файлов – функции, которые имеет на своем борту консоль третьего поколения. Однако, для корректной работы приставки требуется наличие телевизора, либо другого средства вывода видеосигнала.
Но если под рукой нет телевизора, PlayStation 3 (PS3) можно подключить к монитору компьютера или даже к ноутбуку.
Способы подключения PS3 к компьютеру
FTP-соединение
Подключение по FTP создается для доступа к файловой системе ПлейСтейшен. Вывод изображения таким способом не возможен. Стоит также учесть, что FTP-передача доступна только на приставках с неофициальной прошивкой.
Настройки ПК
Настраиваем компьютер, для этого следует:
Настройки приставки
Затем нужно настроить консоль:
Беспроводное подключение
Этот тип подключения Плейстейшен 3 немного медленнее, чем проводное. Как бы то ни было, следует рассмотреть и его. Прежде чем переходить к конфигурированию, следует убедиться, что роутер функционирует и другие устройства подключаются к сети:
Остается только включить FTP-сервер и запустить клиент на ПК.
HDMI-кабель
Подключение компьютера и PS3 по HDMI сработает только в случае, если на видеокарте присутствует HDMI-вход. Именно ВХОД, а не выход, которым комплектуются практически все современные видеокарты. Подключение Плейстейшен происходит следующим образом:
Подключение PS3 к ноутбуку
В данном случае, так же, как и в предыдущем пункте, подключение возможно лишь при наличии HDMI-входа на ноутбуке. Ноутбуков с HDMI-выходами – достаточно много, а вот вход есть только на дорогих, игровых вариантах (например, Dell Alienware).
Точно также, нужно подключить два конца провода к соответствующим разъемам HDMI на ноутбуке и консоли PS3. Установить специальную программу, которая идет в комплекте с подобными ноутбуками. После этого, на экране лэптопа появится изображение.
Также можно использовать ТВ-тюнер или аналоги, но в этом случае изображение будет достаточно плохого качества, а звук нужно будет подключать через колонки отдельно.
Подключение PS3 к монитору или телевизору
Самое простое, что можно сделать для вывода изображения с Плейстейшн – подключить к монитору ПК или к телевизору.
Через HDMI
Данный вариант является самым лучшим и позволяет передавать цифровое изображение на монитор или телевизор без потери качества. HDMI кабели также поддерживают передачу аудио сигнала.
Для подключения нужно убедиться в том, что используемые монитор или телевизор имеют на своем корпусе соответствующий разъем. Выглядит он следующим образом:
Для подключения необходимо вставить штекеры в разъемы на выбранном устройстве вывода и на корпусе PlayStation. Изображение появится на мониторе сразу. На телевизоре, в некоторых случаях нужно выбрать источник сигнала:
Тюльпаны
Есть три вида кабелей: S-Video, AV и RCA. По качеству сигнала за HDMI следует AV. Такие кабели продаются в магазинах техники и не включены в комплектацию приставки.
Со всеми типами кабелей, AV, S-Video и RCA – процедура подключения идентична:
SCART
Подключение к VGA или DVI монитору
Если на используемом мониторе отсутствует видеовход HDMI, можно подключить PS 3 по DVI или VGA кабелям. На Плейстейен данных выходов нет, поэтому нужно покупать один из следующих девайсов:
Все что остается – соединить соответствующие разъемы на приставке и мониторе.
Вывести звук на колонки
Если используется монитор без встроенных колонок, можно подключить автономные.
C помощью тюльпанов:
С помощью оптического кабеля:
Подключение консоли PlayStation 3 к компьютеру
Игровая консоль Sony PlayStation 3 является невероятно популярной в среде любителей видеоигр. Помимо своих прямых, то есть игровых функций, приставка умеет воспроизводить медиафайлы, например, видео и музыку, а также выходить в интернет. Если для последней функции есть множество других, более подходящих для этого девайсов, то для игр и фильмов приставку использовать одно удовольствие. Единственная её особенность, которая кого-то может запутать — это необходимость подключения внешнего монитора. Хорошо, если дома уже есть жидкокристаллический или плазменный телевизор, который будет лучшим выбором, поскольку качество отображаемой картинки позволит в полной мере насладиться всеми достижениями игровой индустрии. Но если есть только компьютер, а покупать ещё и телевизор нецелесообразно или просто не по карману?

В этом нет ничего страшного, поскольку PS3 очень легко подключить к компьютеру. Сделать это можно несколькими способами, в зависимости от того, чего вы хотите достичь. В этом материале мы ближе рассмотрим каждый из них и научимся подключать PlayStation 3 к ПК как посредством кабельного соединения, так и через Wi-Fi.
Способы подключения PlayStation 3 к компьютеру
Через HDMI
Самый простой способ, практически ничем не отличающийся от подключения к обычному телевизору. Если ваша задача заключается просто в выводе видеосигнала на внешний монитор, при этом вы не хотите покупать новый телевизор либо же вам просто некуда его ставить, воспользуйтесь монитором компьютера. Для этого воспользуйтесь интерфейсом HDMI.
- Приобретите HDMI-кабель, который нужно будет использовать для подключения PS3 к монитору. Если вы уже соединяете компьютер с экраном через этот кабель, можете воспользоваться уже имеющимся, но тогда вам нужно будет каждый раз переподключать его то в гнездо приставки, то системного блока компьютера.
- Воткните один конец кабеля в HDMI-выход на игровой консоли, а другой конец — в HDMI-вход на мониторе.

PS3 — подключение через HDMI кабель
Этот способ позволит избежать потери качества, а если монитор имеет встроенные динамики, вам даже не нужно будет дополнительно подключать внешние колонки.
Через FTP
Такой способ соединения консоли с компьютером будет кстати, если вы быстро хотите перекинуть какие-то файлы на жёсткий диск PS3 либо же воспроизвести хранящиеся на ней аудио или видео. Соединить PS3 через FTP-соединение можно как по Wi-Fi, так и через кабель. Для этого вам понадобится компьютерная программа FileZilla либо же Total Commander с FTP-плагином, а также Wi-Fi-роутер.
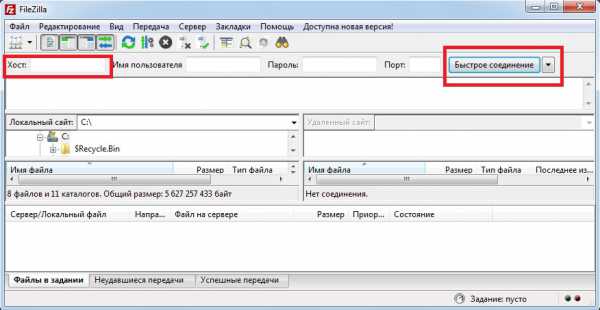
Окно программы FileZilla
Зависимо от того, что вы в результате хотите получить, подключить игровую приставку PS3 к компу можно как через HDMI для вывода видеосигнала, так и через проводную или беспроводную сеть для управления файловой системой устройства. Если вы не были уверены, можно ли соединить эти два устройства, то теперь знаете, как это делать. Мы надеемся, что вся информация была для вас полезной, а если вопросы всё-таки остались, пишите их в комментариях.
Если вопрос заключается только в подключении ps3 через hdmi к монитору компьютера, то это не составит никакого труда — потребуется только кабель передачи видео сигнала.


Настройка заключается только в подключении и настройке передачи сигнала.
Да, существуют ноутбуки с интегрированными видеовходом и видеовыходом, но такие устройства — большая редкость.
Как подключить PS4 к ноутбуку через HDMI? Варианты подключения к ПК и телевизору
Игровые консоли плотно вошли в жизнь игроманов. Как и много лет назад фанаты приставок делятся на два лагеря. Первые выступают за Xbox, а другие считают, что лучше PlayStation ничего и быть не может. Тем не менее фанатов "плойки" все же преобладающее большинство.

Однако несмотря на такую популярность, данная консоль часто вводит своих обладателей в ступор. Чаще всего игроманы задаются вопросом о том, как подключить PS4 к ноутбуку через HDMI. Это не удивительно, ведь сегодня большинство компьютеров, ноутбуков и телевизоров оснащены подобным разъемом. Однако не все так просто, как кажется. Сперва стоит обратить внимание на несколько моментов.
Можно ли подключить PS4 к ноутбуку через HDMI?
В игровой консоли действительно предусмотрен данный разъем, так же как и в самом ПК. Есть только один важный нюанс — существуют HDMI IN и HDMI OUT. В стандартных консолях и ноутбуках установлены разъемы, которые работают "на выход". Соответственно, осуществить подключение в этом случае невозможно.
Однако это не означает, что вопрос о том, как подключить PS4 к ноутбуку через HDMI, закрыт. Портативные компьютеры, разработанные для игр и оснащенные мощным процессором и игровой видеокартой, довольно часто оборудуются нужным разъемом, поэтому в этом случае подключение осуществляется очень просто: нужно только подсоединить приставку и выбрать на ней соответствующий режим.

Тем не менее стоимость таких ПК очень высока, поэтому стоит рассмотреть, как подключить PS4 к ноутбуку через HDMI с использованием дополнительного переходника.
Подключение PlayStation 4
Для того чтобы подсоединить игровую приставку к монитору компьютера или ноутбука, достаточно приобрести два недорогих переходника: для видео и аудио. Далее необходимо выполнить следующие действия:
- Вставить HDMI в USB переходник и воткнуть в соответствующий видеовыход на ноутбуке.
- Сбросить настройки игровой приставки. Для этого необходимо нажать на кнопку вкл/выкл на консоли и дождаться, пока она не издаст соответствующий звук, свидетельствующий о ее выключении.
- Подключить белый и красный провод "тюльпана" к разъему аудиосигнала на колонках. Для этого используется переходник av-jack.

Это самых распространенный способ подключения PS4 через HDMI к ноутбуку или стационарному компьютеру. Также необходимо будет переключить режим аудио и видео на самой приставке. Для этого нужно перейти в настройки консоли и выбрать символ, на котором изображены провода "тюльпана". Если подключить PS4 к ноутбуку через HDMI таким способом не получается, то проще всего использовать для игровой приставки телевизор.
Подключаем консоль к телевизору
С этой задачей справится даже ребенок. Для подключения игровой приставки достаточно подключить HDMI к самому телевизору и игровой приставке. После этого необходимо включить консоль и перейти в настройки ТВ, где достаточно выбрать режим AV. Игровая приставка автоматически подключится к телевизору и начнет транслировать изображение. Также подключить консоль можно и к Всемирной сети.
Подключаем приставку PS4 к Интернету
Чтобы осуществить подобное соединение, необходимо подсоединить к консоли сетевой кабель и выполнить следующие шаги:
- Перейти в настройки игровой приставки и найти там опции, отвечающие за настройки сети.
- Нажать на "Настроить интернет-соединение".
- Выбрать режим использования сетевого кабеля.
- Нажать на "Простой тип подключения". В этом случае игровая консоль самостоятельно определит необходимые параметры сети и автоматически произведет подключение.

Если телевизор работает через беспроводное соединение, то в настройках Интернета следует выбрать доступные подключения по Wi-Fi из предложенных. После этого будет достаточно ввести пароль для подключения к Интернету и начать пользоваться приставкой в режиме реального времени. Однако стоит учитывать, что при проводном соединении игровая консоль будет работать намного продуктивнее, стабильнее и быстрее. Особенно это актуально в том случае, если игроман закачивает "тяжелые" игры, загрузка которых может занимать несколько часов. При этом очень важно, чтобы сетевое соединение не разрывалось. При условии беспроводной связи довольно часто происходят секундные сбои, которых достаточно для того, чтобы скачанная игра не запустилась.
В статье были рассмотрены способы того, как подключить PS4 к ноутбуку через HDMI. Если к ПК приставку не удается подсоединить, то проще всего использовать телевизор, оснащенный соответствующим выходом.
Play Station 3 – это самая популярная игровая приставка, которую вы можете подключить не только к плазменному телевизору, но также монитору компьютеру. Далее мы рассмотрим инструкции подключения через разъем HDMI, FTP, а также свитч.
Подключение PlayStation 3 к ПК через HDMI
Если ваш дисплей более-менее современный, наверняка, он оснащен HDMI разъемом. Он позволит двумя простыми действиями подключить консоль к монитору:
-
Вставить один конец соответствующего шнура HDMI в дисплей.

Подключение PS3 к компьютеру через FTP
Есть так же возможность подключить PS3 к персональному компьютеру так, чтобы получить доступ к файлам и другим составляющим жесткого диска. Для этого нужен кабель Ethernet, а также необходимо установить на консоль программу PS3 FTP Server (обычно она отображается в папке с играми):

Свойства подключения по локальной сети
Подключение ps3 к ПК через свитч
Сетевой коммутатор, в народе известный как свитч, тоже дает возможность подключить приставку сони к компьютеру. Процедура эта действительно сложная и рассчитана на людей со средним уровнем знаний в данном вопросе. Для подключения необходимо:
Как подключит PlayStation 3 к монитору со звуком?
В видео хорошо раскрывается вопрос настройки звука с консоли:
Теперь вы знаете несколько методов, как подключить Sony PlayStation 3 к компьютеру. Но если ни один из них не дал желаемого результата – стоит обратиться к профессионалам. Вполне возможно в одном из устройств есть отклонения и его просто лучше поменять.
Как подключить Sony Playstation 3 к монитору, подробный процесс подключения описывается в статье, подключение осуществляется при помощи различных портов.
Рекомендации, как подключить PS3 к монитору
Видеоигры сегодня очень популярны не только среди детей, но и среди взрослых. Это связано с тем, что прогресс не стоит на месте, и новые технологии позволяют играть уже не в примитивные игры, как это было еще лет двадцать назад, а в довольно мощные и интересные. Тем более что для этого уже не обязательно быть привязанным к громоздкому домашнему компьютеру, через который не так-то просто управлять персонажем в энергичных сюжетах.

Подключение Playstation 3 к телевизору через HDMI и какие могут быть проблемы
Самый простой способ, самый распространенный и имеет самое высокое качество изображения. Вам дополнительно потребуется HDMI кабель, так как в комплекте с Playstation 3 его нету. Здесь все просто: вставляем один конец кабеля в игровую приставку, а второй в свободный разъем телевизора. Запускаем консоль и находим тот HDMI канал к которому подключились. Какие могут возникнуть вопросы:
- Нету изображения – проверьте правильность подключения, тот ли порт HDMI вы выбрали, либо попробуйте другой HDMI кабель
- Нет звука – возможно в телевизоре или приставке выбран другой способ вывода звукового сигнала. Поройтесь в настройках телевизора, но сначала сделайте сброс настроек на PS3: выключаем стандартно, а при включении держим кнопку power на приставке до второго звукового сигнала, затем отпускаем. Консоль попросит указать способ вывода аудио и видео. Мы занимаемся прокатом игровых приставок в Минске и заметили такую вещь: если после современного телевизора LG подключить приставку к современному телевизору Samsung, то зачастую звука нет. Помогает сброс, как описано выше. Кстати, тем кто живет в Минске – можете взять у нас напрокат ps3 или ps4 со скидкой в 10%. Просто скажите, что прочитали это в статье ;). Цены, условия и прочее – прокат приставок в Минске.

WHOIS – проверка домена
Способы подключения PS3 к компьютеру
FTP-соединение
Подключение по FTP создается для доступа к файловой системе ПлейСтейшен. Вывод изображения таким способом не возможен. Стоит также учесть, что FTP-передача доступна только на приставках с неофициальной прошивкой.
Настройки ПК
Настраиваем компьютер, для этого следует:

Настройки приставки
Затем нужно настроить консоль:



Беспроводное подключение
Этот тип подключения Плейстейшен 3 немного медленнее, чем проводное. Как бы то ни было, следует рассмотреть и его. Прежде чем переходить к конфигурированию, следует убедиться, что роутер функционирует и другие устройства подключаются к сети:






Каковы аргументы в пользу фаблетов по версии Samsung
Остается только включить FTP-сервер и запустить клиент на ПК.
HDMI-кабель
Подключение компьютера и PS3 по HDMI сработает только в случае, если на видеокарте присутствует HDMI-вход. Именно ВХОД, а не выход, которым комплектуются практически все современные видеокарты. Подключение Плейстейшен происходит следующим образом:
-
Подключить один конец HDMI в разъем на видеокарте.


HDMI в современных устройствах
Сразу скажу, что можно подключить PS3 к монитору. У данной консоли стандартным выходом видеосигнала является разъем HDMI. Соответствующий кабель в состоянии передавать звук одновременно с изображением, и он поставляется в комплекте с игровой приставкой. Как вы понимаете, это очень удобно. В современных мониторах есть порты HDMI. Если вы обладатель такого устройства, то теперь знаете, как подключить PS3 к монитору, а именно, один конец шнура вставляете в порт дисплея, а второй – в разъем игровой консоли.

В случае если вы еще не знаете, есть ли такое гнездо в вашем мониторе, давайте это выясним прямо сейчас. Поверните его так, чтобы вы могли видеть заднюю стенку, ведь именно на ней, как правило, находятся все порты и разъемы. Вот среди них и должен находиться интересующий нас разъем, имеющий отметку HDMI, в который необходимо вставить кабель, идущий от консоли. Сделайте это действие, после чего включайте в сеть монитор, а также PS3. Подключение к монитору прошло успешно, если на нем вы увидите фирменный загрузочный экран.
Как подключит PlayStation 3 к монитору со звуком?
В видео хорошо раскрывается вопрос настройки звука с консоли:
Как подключить PS3 к монитору с HDMI
Некоторые современные компьютерные мониторы имеют вход HDMI и встроенные колонки для вывода звука. Если у вас именно такой экземпляр, то вам несказанно повезло, ведь ничего, кроме как соединить консоль и устройство вывода изображения соответствующим кабелем, делать не придется.
Обратите внимание на то, что соединить PS3 и ноутбук – нельзя! Да, у ноутбука есть экран и HDMI, что, казалось бы, отлично подходит для воплощения вашей задумки, но не все так просто. Дело в том, что на ноутбуках есть только HDMI-выход, то есть он сам может быть подключен к телевизору и монитору, а к нему другие устройства не подходят.
Способы подключения
Ниже приведены все возможные способы подключения приставки.
Теперь вы знаете все о подготовке к работе PS3. Подключить к монитору это игровое устройство вам не составит труда. О других подключениях, связанных с приставкой Playstation, вы можете узнать из статей.
Видеоигры сегодня очень популярны не только среди детей, но и среди взрослых. Это связано с тем, что прогресс не стоит на месте, и новые технологии позволяют играть уже не в примитивные игры, как это было еще лет двадцать назад, а в довольно мощные и интересные. Тем более что для этого уже не обязательно быть привязанным к громоздкому домашнему компьютеру, через который не так-то просто управлять персонажем в энергичных сюжетах.
Как подключить к монитору и вывести звук на колонки
Ну, а если телевизора нету? Что тогда? Тогда можно подключить ps3 к монитору и если в монитор не встроены колонки, вывести звук через тюльпаны на обычные колонки или оптический кабель на более качественные колонки.
Подключение через HDMI к монитору ничем не отличается от такого же подключения к телевизору. Помимо HDMI к монитору можно подключиться через DVI, будет нужен либо переходник, как на картинке ниже, либо кабель HDMI – DVI.
И помните к VGA подключиться не получится, даже не пытайтесь – цифровой сигнал и аналоговый абсолютно разные вещи.

Осталось разобраться с выводом звука, если в мониторе нету колонок или выхода jack 3.5 mm. Есть еще два способа вывести звук отдельно:
- через тюльпаны – подключаем к разъему приставки multi out rca кабель, как на третей картинке, а красный и белый тюльпаны к входу (audio input) на колонках – картинка ниже. Обычно выход находится сзади той колонки в которую встроен усилитель. Далее необходимо зайти в настройки на приставке по следующим пунктам: настройки – настройки звука – настройки вывода аудио и выбираем самый последний вариант, жмем Х для подтверждения

- через оптический кабель – подключаем один конец оптического кабеля в консоль, другой в колонки. Если у Вас такие колонки и кабель, то вы знаете, где все это находится. Осталось лишь зайти в настройки на ps3 по следующим пунктам: настройки – настройки звука – настройки вывода аудио, и выбираем второй вариант, жмем Х для подтверждения.

Это самые простые и понятные способы вывода изображения с ps3 на различные источники, которые доступны практически всем. Помните лучше приобрести кабель или переходник, чем сломать приставку.
Вариант 3. Покупка универсального геймпада
Безусловно, контроллер PS3 красив и удобен. Но есть ли смысл плясать с бубном, подключая его к ПК? Если у вас нет желания возиться с установкой, можно поискать универсальный джойстик, который поддерживает и DirectInput, и XInput. Соответственно, вы сможете использовать его как с Playstation3, так и с обычным компьютером. Цена вопроса невысока: например, вот такой геймпад Logitech G Gamepad F310 стоит всего 1500 руб.
Правда, это проводной вариант — модели с подключением по Bluetooth будут дороже.
Технологии шагнули очень далеко вперед
Как подключить пс3?
-
/ Статьи /
- Как подключить пс3?
Как подключить пс3?
Способы подключения
Ниже приведены все возможные способы подключения приставки.
Теперь вы знаете все о подготовке к работе PS3. Подключить к монитору это игровое устройство вам не составит труда. О других подключениях, связанных с приставкой Playstation, вы можете узнать из статей:
- Как PS3 подключить к интернету
- Как PS3 подключить к компьютеру
- Как подключить ps3 к телевизору
- Как подключить PS3 к ноутбуку
- Как подключить PS4

Игровая приставка Sony PlayStation 3 является очень популярной и потому многим пользователям предстоит провести процедуру ее подключения к ПК. Сделать это можно разными способами в зависимости от ваших потребностей. Обо всех нюансах по части подсоединения мы расскажем далее в статье.
Подключение PS3 к ПК
На сегодняшний день существует всего три способа соединения PlayStation 3 с ПК, каждый из которых имеет свои особенности. Исходя из выбранного метода определяются возможности этого процесса.
Способ 1: Прямое FTP-соединение
Проводное соединение между PS3 и компьютером организовать гораздо проще, нежели в случае с другими его типами. Для этого вам потребуется соответствующий LAN-кабель, приобрести который можно в любом компьютерном магазине.
Примечание: На приставке должен присутствовать multiMAN.
-
С помощью сетевого кабеля подключите игровую приставку к ПК.






- IP-адрес – 100.100.10.2;
- Маска подсети – 255.255.255.0;
- Роутер по умолчанию – 1.1.1.1;
- Основной DNS – 100.100.10.1;
- Дополнительный DNS – 100.100.10.2.

- IP-адрес – 100.100.10.1;
- Маска подсети – 255.0.0.0;
- Основной шлюз – 1.1.1.1.
Чтобы получить доступ к файлам на консоли с ПК, вам потребуется один из FTP-менеджеров. Мы будем использовать FileZilla.
На этом мы заканчиваем данный раздел статьи. Однако учтите, в некоторых случаях все же может потребоваться более тщательная настройка.
Способ 2: Беспроводное подключение
В последние годы активно развивается беспроводной интернет и передача файлов между различными устройствами. Если у вас имеется Wi-Fi роутер и подключенный к нему ПК, можно создать соединение посредством специальных настроек. Дальнейшие действия не сильно отличаются от описанного в первом способе.
Примечание: У вас заранее должен быть включен роутер с активной раздачей Wi-Fi.
Способ 3: HDMI-кабель
В отличие от ранее описанных методов, соединение PS3 с ПК через HDMI-кабель возможно лишь в малом числе случаев, когда на видеокарте имеется HDMI-вход. Если подобный интерфейс отсутствует, можно попробовать подключить к игровой приставке монитор от компьютера.
Подробнее: Как подключить PS3 к ноутбуку через HDMI
Чтобы сделать монитор заменой телевизору, воспользуйтесь двойным HDMI-кабелем, подсоединив его к обоим устройствам.
Кроме всего сказанного, вполне можно организовать соединение через сетевой коммуникатор (свитч). Требуемые действия практически идентичны тому, что было нами описано в первом способе.
Рассмотренные по ходу статьи методы позволят вам подключить PlayStation 3 к любому компьютеру с возможностью реализации ограниченного количества задач. На случай, если мы что-то упустили или у вас возникают вопросы, пишите нам в комментарии.
Мы рады, что смогли помочь Вам в решении проблемы.
Отблагодарите автора, поделитесь статьей в социальных сетях.
Опишите, что у вас не получилось. Наши специалисты постараются ответить максимально быстро.
Можно ли подключить PlayStation 4 к компьютеру и как это сделать?

Банально – многие задачи, вроде браузеринга, игрушек жанра MOBA, а также работы на консоли сделать практически невозможно с должным комфортом. Однако сидеть через WiFi в интернете, если вы занимаетесь исключительно потреблением контента, можно без проблем и с помощью одного лишь геймпада для PlayStation 4.
На деле все не так радужно, непосредственно саму PS 4 подключить к компьютеру нельзя удобным способом, да и делать это незачем – практичности никакой. Есть другие возможности, так, при необходимости, вы можете использовать экран ноутбука как средство вывода изображения с PlayStation 4, также можно подключить консоль к монитору от компьютера. Там множество нюансов, о которых подробнее мы расскажем ниже. Ещё одним приятным плюсом служит возможность подключения геймпада от PlayStation 4 к компьютеру для комфортной игры в некоторые проекты.
Подключаем PlayStation 4 к монитору от компьютера

До сих пор осталось много людей, которые прекратили смотреть телевизор и главным центром медиа-развлечений они сделали компьютер. После покупки PlayStation 4 тратить аналогичную сумму (а то ещё и больше) для покупки хорошего телевизора никак не хочется. А в свете последних событий, связанных с ростом курса доллара, покупка вообще оказывается невыгодной. Соответственно, нужно придумывать, как подключить PS4 к монитору, который уже есть и во время игры стоит без дела.
PS4 подключить к ноутбуку без телевизора без первого подключения .
Можно ли подключить PS4 без первого подключения к телевизору … напрямую к ноутбуку.
В этом видео я покажу простой способ подключения PS3 к ПК , а так же покажу как закинуть игры на консоль и т.д….
Как подключить PlayStation 4 к ноутбуку

По ответам самих геймеров, такой способ выручает только при непродолжительных поездках на дачу или в гости. В таком случае приходится брать с собой не телевизор, а компактный ноутбук, который по габаритам гораздо меньше самой PlayStation.
Что нужно для подключения Dualshock 4 к компьютеру

Для полноценной поддержки следует выполнить целый комплекс мер, если кратко – найти и установить необходимые драйвера, а также использовать дополнительное ПО под названием Xpadder. Этот эмулятор геймпада позволит настроить Дуалшок от PlayStation 4 под себя.
Читайте также:

