Как сделать звук менее глухим
Обновлено: 04.07.2024
При использовании проводных или беспроводных Bluetooth наушников практически все рано или поздно сталкиваются с проблемой, когда один наушник начинает играть тише другого. Или оба наушника начинают играть тише, пропадает бас. Эта проблема характерна как для вставных, так и для внутриканальных (вакуумных) наушников. Когда звук в одном наушнике тише, появляется заметный дисбаланс, использовать такие наушники для прослушивания музыки не очень комфортно. В этой статье я поделюсь решениями, которые помогут вам вернуть изначальную громкость наушников и продлить их срок службы.
Проблема с плохой громкостью в одном наушнике, или с падением громкости в правом или левом наушнике характерна абсолютно для всех моделей от разных производителей. Я сталкивался с этим как на дорогих AirPods и AirPods Pro от Apple, недорогих и популярных Xiaomi AirDots, так и на дешевых китайских TWS наушниках за несколько долларов. Китайские наушники страдают от этого не так часто, чем какие-то более дорогие и качественные модели. Все по той причине, что они из-за плохого качества служат не долго и эти проблемы с тихим звуком просто не успевают проявиться.
Один наушник (правый или левый, не важно) может играть тише при подключении к разным устройствам. Это бывает на компьютерах и ноутбуках с Windows 10, Windows 8 и Windows 7. На телефонах с Android (Samsung, Xiaomi, Huawei и т. д.) и iOS (iPhone) . Вообще практически во всех подобных случаях устройство (источник звука) не играет никакой роли, так как проблема на стороне наушников. Бывают случаи, когда проблема программная (неправильно настроен баланс звука между правым и левым наушником) , мы рассмотрим это в статье, но это случается не часто.
По своему опыту мог сказать, что где-то в 95% подобных случаев проблема именно с наушниками. А если точнее, то причина в загрязнении наушников ушной серой. Это случается как с беспроводными наушниками, таки и с проводными. Но в интернете можно найти много решений именно по Bluetooth наушникам формата TWS. Все потому, что они сейчас очень популярные и есть практически у всех.
Возможно, у вас другая проблема, и вы зашли на эту страницу случайно. Оставляю ссылки на несколько статей по этой теме:
Как понять, почему звук в одном наушнике тише чем в другом?
Несколько важных моментов, по которым я рекомендую пройтись, прежде чем применять какие-то решения из этой статьи.
- Если наушники падали, в них попадала влага, вы их оставили где-то на холоде, или еще что-то подобное, то это может стать причиной того, что один наушник начал играть тише. Или громкость в обеих наушниках стала меньше. В этом случае решить проблему самостоятельно будет не просто. Можно попробовать просушить их. Разобрать, проверить контакты и прочистить, но как правило, это все заканчивается покупкой новых наушников. Или ремонтом в сервисном центре, если это какие-то наушник от нормального производителя.
- Чтобы исключить программную проблему (с настройками громкости в левом и правом наушнике) , можно просто подключить их к другому устройству. Это касается как беспроводных, так и проводных наушников. Если на другом устройстве звук нормальный, значит нужно проверить баланс на том телефоне или компьютере, от которого наушники играют тише. Я об этом расскажу более подробно.
- Если наушники уже не новые, вы ими частот пользуетесь, то причиной плохого звука скорее всего является загрязнённая сеточка. Это самая популярная причина.
- Дайте эти наушники послушать кому-то другому. Может вам просто кажется, что громкость не одинаковая в правом и левом наушнике, или есть какие-то проблемы со слухом.
Проверяем настройки баланса звука между правым и левым наушником
Как я уже писал выше, может быть сбит баланс по громкости между правым и левым каналом. В настройках Windows, на телефонах, есть такие настройки. Но это случается очень редко. Если вы выяснили (путем подключения наушников к другому устройству) , что проблема именно в этом, тогда нужно проверить и отрегулировать эти настройки на устройстве, на котором наблюдаются проблемы.
Windows 10
Подключите наушники к компьютеру. Нажмите правой кнопкой мыши на значок звука в трее и выберите "Открыть микшер громкости". Дальше нажмите на "Наушники". В новом окне перейдите на вкладку "Уровни" и нажмите на кнопку "Баланс".

Поставьте одинаковый баланс для левого и правого наушника.
Android
На телефонах с Android настроить баланс звука можно в разделе "Спец. возможности" в настройках. Там должен быть пункт "Слух", где можно настроить баланс между левым и правым каналом.

iOS (iPhone, iPad)
На айфоне настроить баланс громкости между левым и правым каналом можно в настройках, в разделе "Универсальный доступ" – "Аудиовизуализация".

Просто двигайте ползунок в левую или правую сторону.
Чистим наушники от загрязнений (ушной серы)
Все наушники, которые вставляются внутрь уха страдают от загрязнения ушной серой. Особенно это касается внутриканальных (вакуумных) наушников. Сам динамик внутри наушника закрыт мелкой сеточкой, которая со временем забивается ушной серой и из-за этого звук в наушниках становится тише. Пропадает бас в одном наушнике, или в обеих.

Бывает, что со временем звук просто становится тише, так как оба наушника загрязняются примерно одинаково. Если же сеточка на одном наушнике забилась сильнее, тогда, например, звук в правом наушнике будет громче чем в левом. Или наоборот.
Важно! Все показанные ниже решения вы применяете на свой страх и риск. Есть большая вероятность сломать наушники. Чистить наушники должны специалисты в специализированных сервисных центрах. Если вы решили сделать это самостоятельно, то будьте очень осторожны, чтобы не повредить динамик или другие детали внутри наушника.
Нам нужно просто убрать ушную серу, очистить сеточку, которая находится между внутренней и внешней частью наушника. Начнем мы с самых простых решений. В конце статьи сделаю отдельный раздел по AirPods от Apple (для проводных и беспроводных) .
Очистка с помощью щетки и ушной палочки
Нам понадобится зубная щетка, ушная палочка и возможно спирт или перекись водорода. Как вы уже наверное догадались, мы попытаемся убрать загрязнения на самой решетке. По моему мнению, этот способ не очень эффективный, так как мы просто размазываем ушную серу по решетке. Но если загрязнения очень сильные, то этим способом можно ее немного убрать и тем самым улучшить звук из наушника.
- Если наушники внутриканальные, а не вставные, то нужно снять с них амбушюру (резиновую накладку) .
- Дальше легкими движениями в разные стороны почистите сеточку с помощью зубной щетки. Можно взять любую щетку. Главное, чтобы ворсинки были тонкие и густые. У меня на фото не очень подходящая щетка.
- Дальше возьмите ушную палочку и протрите сеточку. В этот момент прокручивайте палочку. Сильно прижимать палочку к сеточке не нужно.
- Можно смочить ушную палочку немного спиртом или перекисью водорода. Только не сильно, чтобы жидкость с палочки не попала через решетку внутрь наушника.
- По краям загрязнения можно убрать с помощью зубочистки.
- Процедуру очистки щеткой и палочкой можно повторить несколько раз. По очереди.
После этого проверьте звук. Если один играет тише другого, тогда пробуйте применить следующие решения.
Продуваем сеточку на наушнике
Одно из простых и эффективных решений – продуть сеточку на наушниках. Это можно сделать ртом, или с помощью баллончика с сжатым воздухом. Правда в случае с баллончиком мы не сможем сделать вакуум (втянуть воздух в себя) .
Все очень просто. Снимаем амбушюру (если она есть на ваши наушниках) , берем наушник в рот (перед этим можно протереть наушник спиртом) и сильно втягиваем воздух в себя. Создаем вакуум. Затем можно сильно подуть в наушник. Сделать это несколько раз.

То же самое можно сделать с помощью баллончика с сжатым воздухом. Только не прикладывайте трубку в плотную к решетке, так как сильный поток воздуха может повредить динамик.
Замачиваем сеточку
Будьте осторожны с этим решением, так как есть большой риск повредить динамик. Но в то же время оно очень эффективное. Очищает очень хорошо и звук из наушника становится громким. Все делаем на свой страх и риск!
Нужно взять какую-то емкость и налить в нее немного перекиси водорода (обычно достаточно нескольких миллиметров, смотрите по расстоянию от края наушника до сетки) . Уровень должен быть таким, чтобы он доставал только до сеточки на наушнике. Чтобы бы могли замочить ее. Подходит только перекись водорода, так как она разъедает ушную серу.
Ставим наушник сеткой в емкость с жидкостью, фиксируем его и оставляем на 10-15 минут. Можно сразу положить оба наушника. Показываю на примере разных беспроводных наушников. Для проводных этот способ тоже подходит.

Через 10-15 минут достаем наушник, но не переворачиваем его! Нужно чтобы жидкость вытекла и не попала внутрь наушника на динамик. Немного подержите наушник в таком же положении сеткой вниз. Можно их немного стряхнуть, или постучать. А еще лучше положить на салфетку, чтобы они постояли так минут 10-20. Правда зафиксировать в таком положении их не очень просто, но возможно.

Можно протереть решетку ушной палочкой и снова окунуть ее в перекись водорода на несколько минут. Я все проверил, очищает очень хорошо. Внешне решетка как новая. Звук хороший. Но будьте очень осторожны!
Снимаем сетку и чистим наушники от серы
Самый сложный способ. Рекомендую применять его только в том случае, когда ничего не помогает и остается только выбросить наушники и купить новые. Это решение подходит не для всех наушников. На AirPods, копиях и им подобных вставных наушниках это сделать сложно. Решение больше подходит для вакуумных наушников.
Нужно просто снять сетку, почистить наушник внутри и саму сеточку. Но проблема в том, что эта сеточка как правило не снимается. Она там приклеена. Остается только оторвать ее, а после чистки аккуратно приклеить обратно. Многие вообще убирают ее и пользуются наушниками так. Но тогда грязь будет попадать сразу в наушник, что тоже может создать проблемы со звуком.
Если один наушник AirPods играет тише другого
К наушникам AirPods от Apple и к их хорошим копиям можно применить все решения, о которых я писал выше. Разве что кроме последнего, так как сеточку снять там вряд ли получится. Но в случае с AirPods есть несколько интересных моментов, да и наушники очень популярные, так что я решил выделить им отдельный раздел в этой статье. Но AirPods точно так же страдают от этой проблемы. Один наушник может играть громче или тише по сравнению с другим.
В случае с AirPods можно очень просто проверить, насколько сильно засорилась сеточка. В них есть три отверстия, которые закрыты сеточкой. Два боковых отлично просвечиваются. Включите на телефоне фонарик, посветите в одно отверстие и посмотрите в другое. Показываю.

Затем сделайте все наоборот.

Если загрязнение сильное, значит причина тихого звучания в этом. Нужно почистить сеточку и все будет нормально. Для очистки можно применить решения, которые я показывал выше в статье. Кроме последнего (там где снимали сеточку) .
Еще одна особенность чистки AirPods – их можно продувать в оба отверстия. По очереди. Продуть можно как ртом, так и баллончиком со сжатым воздухом.
Не забывайте делиться своим опытом и результатами в комментариях. Задавайте вопросы! Всего хорошего!
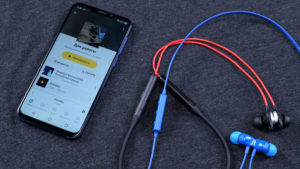
Наушники — необходимый атрибут современного человека, без которого уже сложно представить повседневную жизнь. С их помощью мы можем слушать музыку, общаться друг с другом, смотреть фильмы и другие видеофайлы не только развлекательного характера, но и необходимые для работы.
Причины глухого звука в наушниках
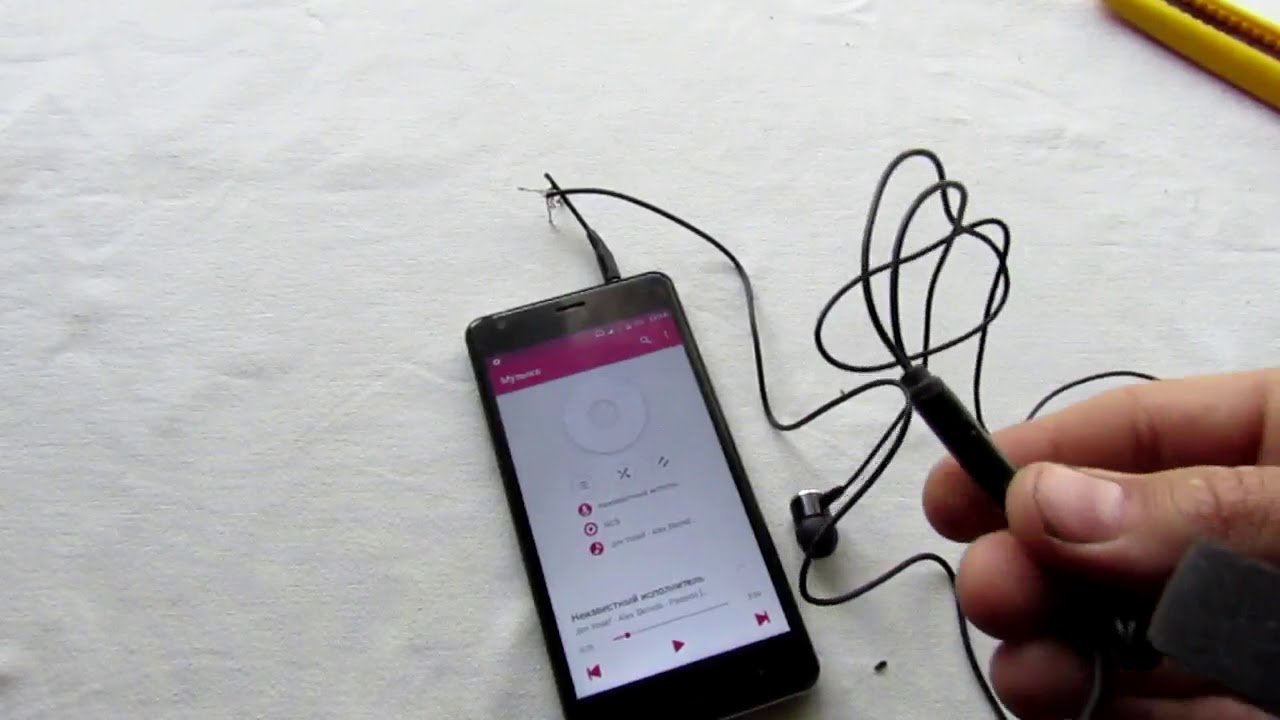
Одной из наиболее распространённых причин является плохой контакт провода внутри джека. Это может произойти из-за слишком активного использования устройством — например, если вы постоянно носите наушники с собой. От частых сгибов и перемещений джек может повреждаться, что и вызывает глухой и не слишком приятный звук во время воспроизведения.
Также часто встречается и обрыв провода — таким образом, теряется необходимый контакт. С этой проблемой приходится сталкиваться даже владельцам довольно-таки дорогих моделей. Это свидетельствует не о недобросовестности производителя, как может показаться на первый взгляд, поэтому не спешите присматриваться к моделям другой в марки, если решите всё же приобрести новые наушники — столкнётесь с тем же. Дело в том, что европейские стандарты разрешают производителям производить пайку деталей только одним видом веществ.
СПРАВКА! Это делается в целях сохранения экологии нашей планеты. Но к сожалению, такие вещества являются наименее прочными, что приводит к появлению подобных неприятностей.
В другом случае обрыв кабеля может произойти из-за слишком сильной нагрузки на него. Вот почему ни в коем случае не следует резко дёргать провода, а также класть на них что-то тяжёлое или переезжать колёсами удобного компьютерного кресла. Очень часто эту неполадку сложно заметить, а в итоге придётся заменять полностью весь кабель, что весьма проблематично сделать самостоятельно.
Другими возможными причинами неполадок могут стать попадание воды внутрь устройства и поломка гнезда для подключения. Как можно заметить, чаще всего глухой звук появляется именно из-за неправильной эксплуатации наушников, поэтому будьте внимательны и аккуратны в дальнейшем.
Что делать, если в наушниках на компьютере глухой звук
Первым делом проверьте сам файл — отключите наушники и прослушайте его с помощью динамиков. Бывает так, что скачанный где-либо файл деформирован или вовсе плохо записан, поэтому прослушать его в хорошем качестве невозможно.
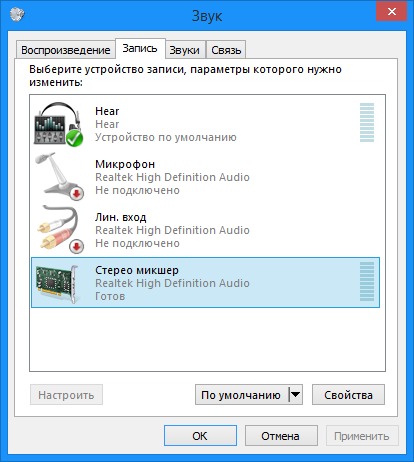
Если и это не помогает, то, скорее всего, проблема именно в физическом повреждении. Тогда придётся определять проблему и заменять сломавшийся элемент — это может быть штекер или провод в зависимости от полученного повреждения.
Кроме того, можно попробовать почистить гнездо наушников — возможно, в них скопилась грязь, что мешает качественному воспроизведению нужных файлов.
ВНИМАНИЕ! Точное решение, можно назвать, только зная причину неполадки. Поэтому если не вы можете определить её самостоятельно, то остаётся только отправляться к специалистам.
4.2 Оценок: 5 (Ваша: )
Во время аудиозаписи, особенно если она проводится в домашних условиях, невозможно гарантировать полную тишину. На записанной дорожке часто слышны дефекты, например, шум улицы, дыхание диктора, гул домашней электроники или системные пики компьютера. В этой статье мы расскажем, как можно убрать шум из аудио при помощи специальных аудиоредакторов. Здесь собраны программы для улучшения качества звука как для продвинутых пользователей, так и для новичков – так что вы сможете найти решение для любой задачи.
Удаление шума в АудиоМАСТЕРЕ
АудиоМАСТЕР подходит для пользователей практически любого уровня. В программе большой набор продвинутых функций, при этом управление интуитивное, с подсказками для всех основных инструментов. Аудиоредактор включает в себя эффекты для изменения голоса, функции нормализации и усиления громкости, 9-полосной эквалайзер, микшер, аудио фильтры. Есть также опции для склейки, нарезки и смешивания треков.
Если вы записываете видео, вам пригодится функция отделения аудио. Таким образом вы сможете очистить звуковую дорожку на видео. А модуль записи позволяет проводить новую озвучку прямо из программы.
Давайте рассмотрим, как проводится устранение лишних шумов в аудиозаписи в программе АудиоМАСТЕР. Скачайте софт по кнопке ниже внимательно следуйте инструкции по установке.
Шаг 1. Создание проекта
Стартовое меню программы АудиоМАСТЕР
Шаг 2. Очистите трек от шума
Вы можете прослушать результат до применения обработки – для этого воспользуйтесь соответствующей кнопкой. Если в треке все еще остались шумы, вы можете применить изменения и повторить авто-подавление через эквалайзер ещё раз. Если вы уверены в своих силах, можете срезать пиковые частоты вручную при помощи ползунков.
Регулировка баланса частот (эквалайзер)
Шаг 3. Сохраните аудиозапись
Для сохранения результата предусмотрено несколько способов: вы сможете перезаписать оригинальный трек, создать новый аудиофайл или сделать рингтон для iPhone. К каждому варианту даются понятные пояснения, так что трудностей с экспортом не возникнет даже у новичков.
Конвертация в MP3, WAV, WMA, FLAC и другие популярные аудиоформаты
Преимущество АудиоМАСТЕРА – в удобном интерфейсе на русском языке и понятном управлении. При этом в плане функциональности софт не уступает аудиоредакторам-конкурентам, которые предназначены для продвинутых пользователей. АудиоМАСТЕР легок в нагрузке, поэтому вы можете почистить аудиозапись от посторонних шумов даже на слабых ноутбуках. Неплохой набор эффектов позволяет быстро обрабатывать звуковые файлы даже без навыков редактирования. К недостатку можно отнести небольшой демо-период.
Шумоподавление в Adobe Audition
Adobe Audition неизменно входит во все рейтинги лучших программ для звукозаписи. Софт используется в профессиональной работе, позволяя создавать озвучки для фильмов, готовить подкасты, записывать песни. Правильно выстроив параметры захвата, вы сможете убрать фоновый шум непосредственно при записи звука с микрофона. Среди многочисленных функций аудиоредактора имеется, конечно же, и чистка уже готовых звукозаписей от помех – вы сможете без труда снизить уровень шума в звуковой расшифровке видеофайла или в начитке лекции на телефоне.
- Загрузите аудиофайл в программу или запишите звук через подключенный микрофон. Курсором выделите на треке область с шумами. Лучше всего выбирать участок, на котором нет ни мелодии, ни голоса – только шорох и фоновое шуршание.
Выделите естественный шум на записи
Программа проанализирует аудио на наличие шума
Снижение уровня шумности на выделенной дорожке
Подберите параметры для шумоподавления
Если вы обрабатываете файлы с речью диктора, будьте внимательны при подборе настроек – неправильные параметры могут исказить голос. Да и с чисткой артефактов в музыкальных партиях также стоит избегать максимальных значений шумоподавления.
- Подходит даже для сложных шумов, вроде гула электросетей или потрескивания грампластинки;
- Можно подключать сторонние плагины для ещё более детальной коррекции артефактов;
- Может использоваться как домашняя студия звукозаписи.
- Сильная нагрузка на процессор, поэтому не подойдет для слабых ПК;
- Требуются знания основ аудиобработки выше среднего уровня;
- Не очень интуитивный интерфейс;
- Высокая стоимость: месяц подписки стоит 1622 рубля.
Устранение дефектов звука в GoldWave
GoldWave – это функциональный редактор и по совместительству программа для подавления шума в аудиозаписи. Среди основных функций – микширование, применение аудиофильтров, создание цепочки эффектов, объединение и нарезание треков. Также можно усилить или нормализовать громкость, вырезать тишину и многое другое. Редактор поставляется на нескольких языках, но русскоязычная локализация выполнена не полностью, многие пункты переведены некорректно и даже странно. Чтобы подготовить читателей к возможным трудностям, мы сразу рассмотрим инструкцию по удалению шумов в англоязычной версии.
GoldWave – мультиплатформенный редактор для работы с аудиофайлами
Выберите эффект шумоподавления
Используйте готовые пресеты для анализа записи
Если всё-таки рабочая среда программы вызывает у вас трудности как с частичным переводом, так и без, вы можете поискать альтернативу, изучив наш ТОП бесплатных аудиоредакторов на русском языке.
- Несколько вариантов подавления шумов, в том числе на тихих участках;
- Готовые пресеты шумоподавления.
Чистка звуковых дорожек в Audacity
Аудасити пользуется популярностью среди музыкантов-любителей благодаря тому, что распространяется бесплатно. Среди функций можно найти эквалайзер, изменение частот, работу с громкостью, множество фильтров и эффектов. В редактор встроен простенький модуль шумоподавления, поэтому вы сможете без проблем использовать софт как программу для удаления шумов с аудиозаписи диктофона. Вот, что вам нужно сделать:
Выделите на дорожке фрагмент с наличием шума
Снизьте уровень шума, используя подходящий эффект
Программа будет работать с примером записанного шума
Обработайте трек после удаления шума
- Полностью бесплатный;
- Поддерживает встраивание сторонних плагинов;
- Переведен на русский язык.
- Не очень удобный интерфейс, требующий тщательного изучения;
- Иногда не различает подключенный микрофон;
- Не распознает некоторые аудиокодеки.
Подавление шума в аудио в онлайн-редакторе
Если вы не хотите устанавливать на компьютер сторонние программы, можете попробовать удалить шум из аудиозаписи онлайн при помощи простых инструментов редактирования на специальных сайтах.
Подобные сервисы, как правило, накладывают ограничения на вес, формат и длительность аудиодорожки. Этот вариант стоит рассматривать только для очищения коротких треков с несложными шумовыми помехами.
На самом деле онлайн-сервисов для работы с музыкальными файлами – крайне мало. А тех, которые поддерживали бы удаление шума, – единицы. Мы в качестве примера возьмем сайт AudioDenoise. Он разработан только для одной цели – убирать из звукозаписей посторонние звуки. Сервис не переведен на русский, но в целом разобраться в управлении достаточно просто.
Подавление шума в онлайн-редакторе AudioDenoise
После завершения вы можете прослушать результат и снова обработать либо скачать его на компьютер.
- Бесплатный, не требует регистрации;
- Можно потренироваться на встроенных демо-файлах;
- Не нужно скачивать и устанавливать дополнительное ПО на компьютер.
- Нет русскоязычного перевода, сложно сориентироваться в терминах на английском языке;
- Не всегда можно добиться нужного результата с первого раза;
- Оценить изменения можно только после применения настроек;
- Экспорт только в формат WAV;
- При скачивании снижается качество звука.
В заключение
Итак, мы разобрались, как очистить от шумов звук диктофонной записи или отфильтровать шумы, захваченные микрофоном. Наиболее качественный результат с первого раза показали Adobe Audition и АудиоМАСТЕР. Первый вариант подойдет, если вы не первый год работаете со звуком и имеете в наличии мощный ПК (софт предъявляет высокие требования к железу). АудиоМАСТЕР можно использовать как универсальное средство для создания подкастов, мелодий и озвучек. Он, в свою очередь, подойдет как любителям, так и полупрофессионалам. Не нагружает процессор, совместим со всеми версиями Windows и удобен в управлении.
Почему в Windows может быть тихий звук? Причин много — от неустановленных драйверов, до отключенных служб.
Драйвера
Если ПК тихо воспроизводит системные звуки или музыку – первое что нужно сделать – успокоиться, и проверить установлены ли драйвера на звуковой карте вашего компьютера.
Зайдите в Пуск – Панель управления – Диспетчер устройств – Звук .


Посмотрите внимательно – установлены или нет необходимые драйверы на звуковой карте.
Возле иконки на которой отображен динамик – больше не должно быть никаких дополнительных значков.
В случае, если установленный драйвер устарел – ОС Windows — сама скачает из интернета – необходимый драйвер и установить его.
Кроме того, если драйвер присутствует, но звука все-таки не слышно – это сигнал того, что драйвер работает некорректно, и вам следует откатить прежний драйвер и переустановить его заново.
Затем инсталлируйте этот драйвер.
После завершения установки – компьютер предложит вам перегрузить компьютер, чтобы новые изменения вступили в силу.
Следуйте подсказкам компьютера.

Возможно, возникнет необходимость в переустановке самого драйвера, поскольку установленные драйвера не подходят к вашей звуковой карте.
Тихий звук ПК может быть из-за того, что к компьютеру подключены сторонние устройства, которые способны воспроизводить звук.
Уровень звука
Среди всех прочих причин тихого звука на вашем ПК – стоит отметить причину низкого уровня на регуляторе уровня громкости Windows.
Откройте иконку возле часов — уровень громкости должен быть включен, хотя бы на 50%.

Служба Audio
Следующей причиной почему на ПК может быть тихим звук – потому что на компьютере установлено неверное устройство, воспроизведения которое установлено по умолчанию.
В панели управления – откройте вкладку оборудование и звук, и вам нужно выбрать необходимый девайс, название которого соответствует вашей звуковой карте.
Если предыдущие советы не увенчались успехом — посмотрите, подключен ли ваш ПК к службе windows audio.
Иногда эта служба не запускается в автоматическом режиме.
Иногда, по непонятным причинам эта служба не хочет запускается автоматически.

Запуск службы Windows Audio
Не работает звук после переустановки Windows
Если в Windows 10 — проблема со звуком схожа так как и в windows 7, существует способ который поможет вернуть звук в нормальное положение.
Зайдите в BIOS, откройте вкладку Integrated, посмотрите на параметры звуковой карты, она может быть неактивной.
Нажмите Enter , сохраните настройки и выйдите из БИОСа.

Включение звука в BIOS
Но бывает такое, что звук есть, но очень тихий.
Не ошибусь, если скажу что большое количество людей сталкиваются с подобной проблемой.
Иногда решить её сложновато: приходится устанавливать пару версий драйверов проверить оборудование на работоспособность колонки, а также проводить необходимые настройки системы.
Рассмотрим причины из-за которых может быть тихий звук.
Выбираем хороший звук: ТОП-15 микрофонов 2017 года
Как вырезать звук из видео: Два простых способа с пошаговой инструкцией
Плохие контакты

Панель разъёмов компьютера
Очень часто данное явление происходит со старыми компьютерам или ноутбуками в разъёмы которых часто было вставлено стороннее оборудование.
Из- за этого контакты сильно повреждаются и становятся плохими из-за этого вы наблюдаете тихий звук.
Нужно заметить на многих наушниках есть регулятор громкости и на него стоит на него обратить внимание.
Но в любом случае рекомендую обратить внимание на разъёмы, проводов и работоспособности динамиков или наушников.
Для этого их можно подключить к телефону или другому ПК или ноутбуку.
Конфликт драйверов
Примерно половина программных проблем зависит от драйверов, они то слетают то устаревают и их нужно переустановить или обновить.
Также необходимо обратить момент на неправильно выбранные версии драйверов, что тоже играет немаловажную роль.
Бывают даже конфликты драйверов из- за которых и может страдать громкость а то и вовсе пропасть звук на компьютере.
Как обновить драйвера описано выше.
Что может произойти со звуком
Усиления звука при помощи кодеков
Очень часто при установке драйверов в ручном режиме или в автоматическом есть специальный софт — кодеки.
K-lite codec pack

K-lite codec pack
Если он у вас уже установлен, то это отлично если же нет, то его несложно найти в интернете.
Это всеядный проигрыватель, который воспроизводить даже DVD диски в системе Виндовс.

Интерфейс K-lite codec pack
Потом с трее рядом с часами открыть синий значок кодека который отвечает за настройку аудио, по нему надо дважды кликнуть и впоследствии откроется меню.
Протягиваете ползунов «MASTER VOLUME « до конца в право.
После сохраняете, нажимая ENTER или OK .
Этот метод один из самых распространённых и прост в применении но этим можно и не ограничиваться.
Кроме того, ниже представлено несколько программ для увеличения громкости компьютера или ноутбука.
Sound Booster

Доступ к меню настроек происходит через значок в трее.
Очень удобное управление программой.
Можно управлять звуком при помощи слайдера, появляющегося при клике по иконке программы который размещён в трее.
Также есть функция настройки горячих клавиш для быстрого и лёгкого использования.
Автозапуск программы будет полезен при ежедневном использовании, когда динамики вашего компьютера слишком тихие и их мощности недостаточно.
Программа постоянно отслеживает текущий уровень сигнала, предотвращая повышение максимального уровня тем самым предотвращая искажения.
В Sound Booster используется несколько методов усиления: вставка в код приложения и глобальные эффекты.
Каждый из методов имеет свои преимущества и недостатки.
Для того чтобы покрыть максимально все источники звучания, оба метода включены по умолчанию.
Рекомендуется опробовать различные методы работы приложения.

Внешний вид Sound Booster
Audio Amplifier Pro

Audio amplifier Pro
Бывает, что у записанной композиции или видеоклипа низкий объём звука, как бы громко вы не устанавливали бегунок громкости на проигрывателе.
Берёте файл и ставите в процентах нужный вам уровень (от исходного ) и запускаете преобразование, уже через пару секунд получите новый файл с отличным звучанием.
Кроме этого программа позволяет нормализировать уровень звучания видео и аудио ряда в плейлисте.

Последнее в этом разделе будет Андроид приложение, которое просто увеличивает громкость стандартных динамиков на 30%. Большое количество слотов, линий, все это на портале Pin-up если вы из кз и не знаете как попасть на наш сайт, то посетите
Внешний вид Audio Amplifier Pro
Основные настройки программы Hear.
- 3D- Sound. В программе есть функция виртуального управления качеством звука фильма. Звучание будет проходить со всех сторон даже сзади.
Эквалайзер — поможет вам достичь студийного совершенства звучания с помощью многополосного эквалайзером со встроенным в нём пиковым лимитером. Вы получите максимальный контроль управления частотами.

Внешний вид программы Hear
Молниеносная обработка всех звуковых файлов ПК.
Благодаря этой программе звук становится чистым и качественным.
Качественно воспроизводит имеющийся музыкальный контент.
Достаточно простой и понятный интерфейс программы который будет ясен даже ребенку.
Также вы будете слушать контент в наушниках ощущая объём и все прелести многоканального звучания.
Простой интерфейс не даст, запутается в большом количестве настроек.
Уже при первом запуске вы ощутите разницу в звучании вашей системы.
Srs Audio Sandbox

Внешний вид SRS.Audio.Sandbox
Качественно воспроизводит имеющийся музыкальный контент.
Достаточно простой и понятный интерфейс программы который будет ясен даже ребенку.
Вывод
В статье были описаны способы решения проблемы со звуком в системах виндовс и методы борьбы с плохим и тихим звучанием.
Была сделана подборка топовых программ для усиления и повышения качества звука на ПК и ноутбуке.
Эти программы сыскали популярность и авторитет между пользователями, какой именно программой пользоваться решаете именно вы.
Если же ваши попытки сделать звук громче — не увенчались успехом, — отнесите компьютер в сервисный центр и покажите профессионалам – проблема может быть со звуковой картой, которую нужно просто заменить.
Как увеличить звук на ноутбуке!
Как быстро и просто увеличить звук на компьютере.
Отсутствие звука или тихий звук в Windows может проявиться при переустановке системы или сбоя операционной системы. В статье рассмотрены все варианты исправления ошибок со звуком, а также представлены программы для усиления звука.
Читайте также:

