Как сделать звездочку через альт
Обновлено: 07.07.2024
Сегодня я бы хотел поговорить об Alt-кодах! Настоящие мастера тем и отличаются от рядовых пользователей, что знают ряд тонких ручных моментов. Эти тонкие моменты способны заметно облегчить жизнь при выполнении скучных рутинных задач на клавиатуре.
Я расскажу про символы через альт, и как правильно их применять.
Что такое Alt — коды
Вспомните, старые добрые студенческие времена. Вы пишите диплом по физике. И вот в текст работы нужно ввести 62 градуса по Цельсию. Недальновидных такая задача может ввести в ступор. Ведь символ градуса по Цельсию доступен только в спецсимволах.
Бывает и так, что дефис никак не хочет удлиниться и превратиться в тире. Обе проблемы решают Alt-коды.

Активируются они просто: зажимаете ЛЕВЫЙ Alt и параллельно с этим набираете любую цифру на нумпаде.
- Например, сочетание Alt +2 = ☻.
Получился темнокожий смайлик, настоящая дружба народов, согласитесь?
Чем не украшения для научной работы, затрагивающей дипломатические отношения? - А знаменитая √ (галочка) выводится на экран комбинацией Alt+251.
- Впрочем, чаще всего пользователям необходимо длинное тире — которое активируется сочетанием Alt+ 0151.
Конечно, какие-то цифры используют чаще, какие-то реже. Я подскажу вам наиболее востребованные символы, которые могут пригодиться даже для ника вконтакте:
Таблицы Alt — кодов
Полный список alt — кодов можно посмотреть здесь:
Приведу таблицы наиболее популярных:
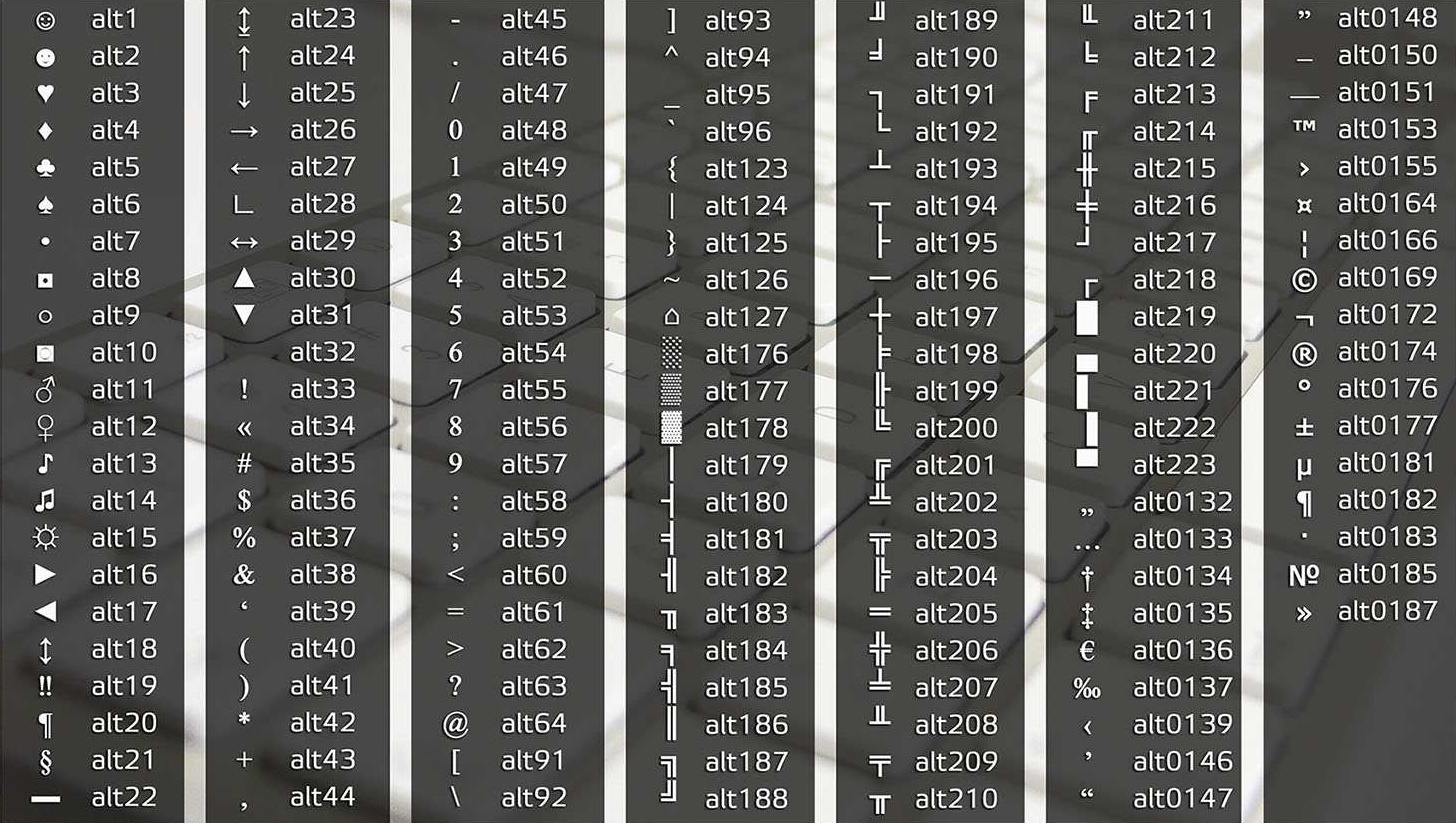
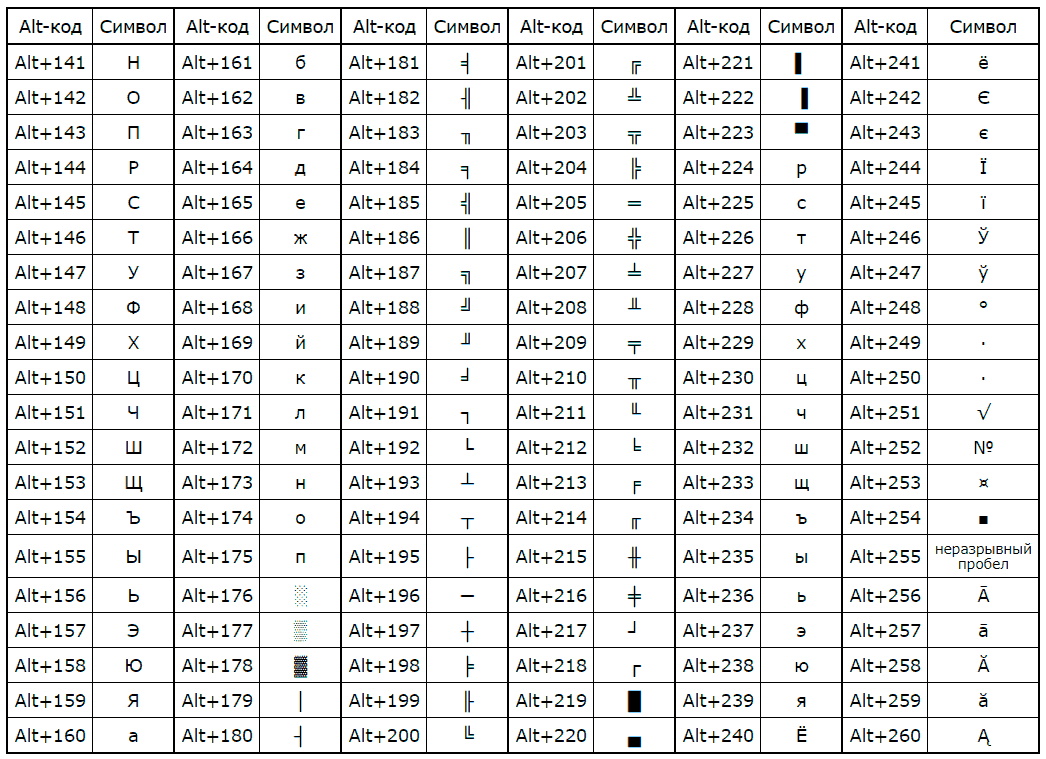
В данных таблицах все главные символы, которые дарит нам волшебная кнопочка Alt. Даже блондинка с пониженным IQ не попадет в неловкую ситуацию.
Впрочем, некоторые коды могут выдавать одинаковые символы.
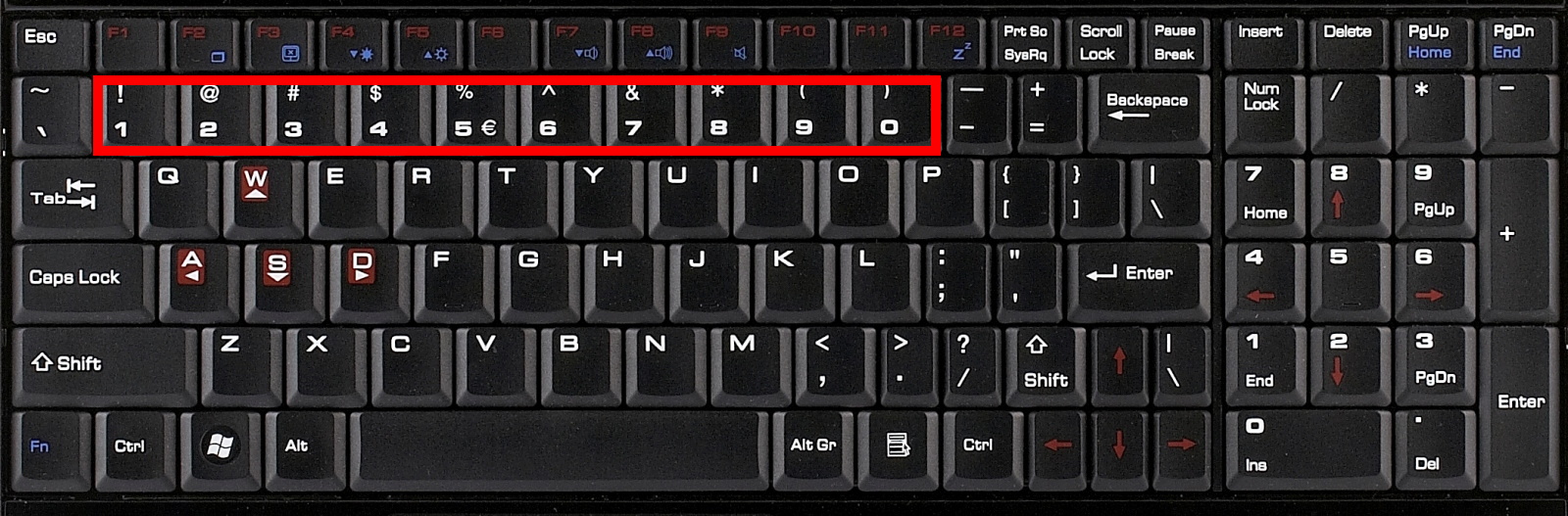
Но запомните: цифры с верхней панели не вступают в тандем со стариной ALT.
Другими словами, символы из таблиц выводятся только с клавишами numpad.
Возможная ситуация: на некоторых ноутбуках клавиатура урезанная и нужных кнопок попросту нет, даже если установлен win 10. В таком случае альт используется в комбинации с FN. Но предупреждаю: работает данный метод, конечно, не на всех ноутбуках.
Блондинкам на заметку: если вы долго пытаетесь вывести нужный спецсимвол и ничего не получается, проверьте, горит ли зеленый огонек в правой части клавиатуры. Если нет, то нажмите на кнопку NumLock.
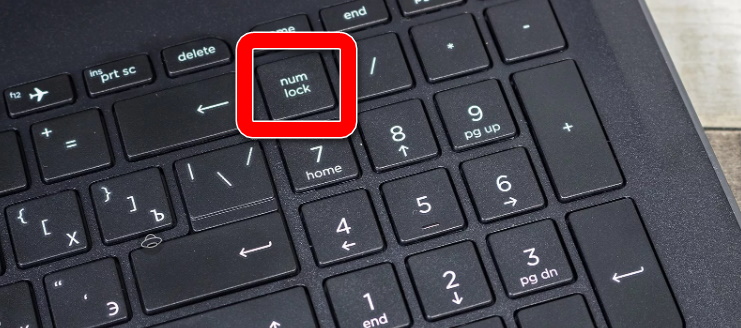
И тогда курсовая по физике будет спасена!
Классификация Alt — кодов
Специалисты выделяют три типа:
Заключение
Итак, вы овладели высшим скиллом опытного пользователя ПК — умением применять волшебные альт-коды. Теперь вам подвластны любые веб-страницы и текстовые документы. А самые ушлые блондинки могут зафлудить свою страничку вк солнышками или сердечками. В общем, вам предоставлена полная свобода действий!

Например, чтобы получить значёк копирайта, жмём Alt, и потом подряд 4 цифры 0,1,6,9 — а вот и он: ©
Полная таблица значений (нажмите, чтобы увеличить)
Воо то что надо, наконец то нашел
Постоянно пользуюсь Alt0151 уже на автомате строчу 🙂 Спасибо за таблицу может ещё полезные символы найду.
Значок копирайт приходится ставить регулярно и комбинация с Alt выручает. А табличку закину в Полезное — спасибо!
В Excel иногда может потребоваться вставить звездочку ★ в ячейки, чтобы отметить их как важные. В этой статье перечислены 2 лучших простых метода для вставки символа звезды в ячейки Excel.
Метод A: вставьте символ звезды с помощью меню "Символ"

1. Щелкните ячейку, в которую нужно вставить символ звездочки, щелкните Вставить > Символ.

2. Затем в Символ диалог, в шрифт выпадающий список, выберите Wingdings 2, затем перетащите полосу прокрутки, чтобы найти нужный символ звездочки.

3. Нажмите Вставить, то в ячейку вставлен символ звездочки. Затем закройте меню символов.
Чаевые: если вы обычно используете звездочку или другой специальный символ, вы можете вставить специальный символ в ячейку рядом с Символ меню, затем сохраните символ в Авто Текст панель Kutools for Excel, то вы можете вставить символ в любое место в любое время одним щелчком мыши.
Метод B: пакетная вставка символа звезды в ячейки с помощью Kutools for Excel
Если вы хотите пакетно вставить символ звезды в ячейки как маркеры, вы можете применить Kutools for Excel's Вставить маркер.
После бесплатная установка Kutools for Excel, сделайте следующее:
Выберите ячейки, в которые вы хотите вставить начальные символы как маркеры, затем нажмите Кутулс > Вставить > Вставить пулю для отображения подменю, затем выберите звездочку.
Примечание: Утилита Insert Bullet не добавляет звездочку в пустые ячейки.
Другие операции (статьи), связанные с вставкой
Быстро и автоматически вставляйте дату и время в Excel
В Excel вставка даты и отметки времени - обычная операция. В этом руководстве я расскажу о нескольких методах ручной или автоматической вставки даты и времени в ячейки Excel, указав разные случаи.
7 простых способов вставить символ дельты в Excel
Иногда вам может потребоваться вставить символ дельты Δ, когда вы указываете данные в Excel. Но как быстро вставить символ дельты в ячейку Excel? В этом руководстве представлены 7 простых способов вставки символа дельты.
Быстро вставляйте пробелы между каждой строкой в Excel
В Excel , вы можете использовать меню правой кнопки мыши, чтобы выбрать строку над активной строкой, но знаете ли вы, как вставлять пустые строки в каждую строку, как показано ниже? Здесь я расскажу о некоторых приемах быстрого решения этой задачи.
Вставить галочку или галочку в ячейку Excel
В этой статье я расскажу о некоторых различных способах вставки меток для уловок или блоков для уловок на листе Excel.

Как легко поставить в тексте звёздочку ☆★, цветочек ✿❦, тучку ☁☂ и снеговичка ☃. Сайт англоязычный — как пользоваться внутри!
Мне известны 4 способа, как украсить свой текст, но самый лёгкий и удобный - это использование [ссылка] Кому не интересны первые три способа, переходите сразу к четвёртому способу)))
Первый способ — это применение Alt-кодов на клавиатуре
Всё просто: нужно перейти на английский язык, затем нажать клавишу Alt с правой стороны и, удерживая её, набрать комбинацию цифр в правом ряду (под Num Lock). Отпускаем клавишу Alt – в тексте появляется нужный нам символ.
Вот некоторая часть Alt-кодов:

Второй способ — таблица символов на компьютере
Есть у каждого на компьютере: Пуск → Все программы → Стандартные → Служебные → Таблица символов (кстати, стрелочки я ставила с помощью Alt-кодов ) В основном, в "Таблице символов" представлены юникоды (в моей таблице математические знаки, алфавиты и "куча" иероглифов, но нет цветочков, зонтиков, сердечек и снеговичков)
Выбираем в таблице понравившийся нам символ (нажимаем на него) → нажимаем на кнопку "выбрать" и символ сохраняется в окне → нажимаем "копировать" (можно один символ, можно сразу несколько) → открываем наш текст и в нужном месте жмём на правую кнопку мыши → в открывшемся окне выбираем "вставить" — наш символ в тексте.

выбираем один символ

сразу несколько символов

Таким способом можно ставить символы в тексте и в заголовке (при написании отзывов на IR)

Третий способ — спецсимволы HTML, вручную
Достаточно трудоёмкий способ, с его помощью можно поставить символ в тексте, но нельзя в заголовке (я имею ввиду написание отзывов на сайте IR) Таблицу с числовыми HTML-кодами можно посмотреть, например, вот здесь
Для примера выберем несколько HTML-кодов и наберём их в тексте, предварительно переключив наш отзыв на простой текстовый редактор (внизу, под окном отзыва)


Переходим обратно, в визуальный редактор. Как видим, один из пяти символов (второй) не отобразился – такое бывает.

Четвёртый способ — самый простой — использование сайта [ссылка]
Вот прямая ссылка на сайт — [ссылка]
Сайт англоязычный, но работать с ним очень просто. Для удобства лучше использовать два браузера — отзыв я пишу в Google Chrome, а сайт с символами открываю в Opera. По сути, это те же HTML-коды, только уже в визуальной форме (готовые), без "геморроя" третьего способа)) А главное, эти символы можно ставить и в основном тексте и в заголовке.
Так выглядит приветственное и единственное окно сайта. Меню вверху, в центре.

А так выглядит меню в развёрнутом виде.

Можно выбрать (соответственно):
- все символы
- алфавитный порядок
- стрелки
- классические символы
- денежные единицы
- графические формы
- математические знаки
- цифры
- популярные символы
- знаки препинания
- символические символы
Мы будем использовать последний — символические символы (извините за тавтологию)

Нажимаем на понравившийся нам символ (на пару секунд он выделяется жёлтым цветом) и он появляется в жёлтом кружке, вверху

Затем открываем наш текст и в нужном месте нажимаем правую кнопку мыши → "вставить". Готово!



А дальше ваша фантазия, но учтите, что всё красиво в меру и к месту!
Кстати, и здесь некоторые символы не отображаются в текстовом редакторе IR.
Так же есть приложение для iPhone App, Twitter
Бонус для тех, кто любит общаться ВКонтакте — некоторые символы отображаются цветными, объёмными значками, они где-то в 3-5 раз больше обычных чёрно-белых)

Сайт символов [ссылка] рекомендую!
Ещё раз прямая ссылка [ссылка]

Спасибо, что заглянули в мой отзыв!
Читайте также:

