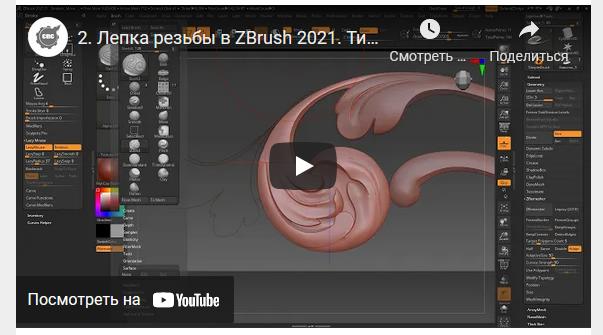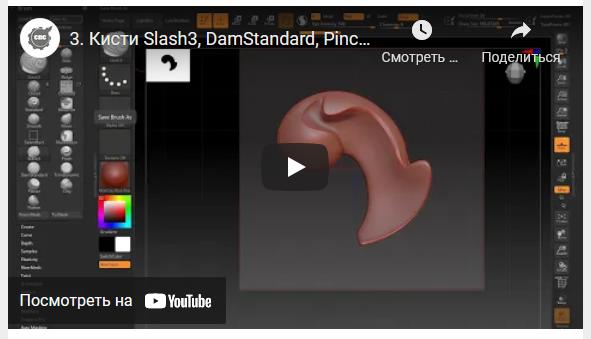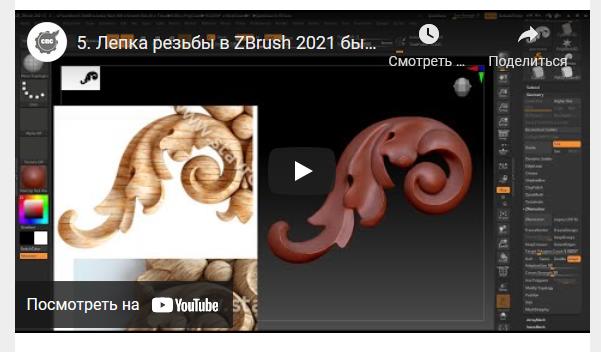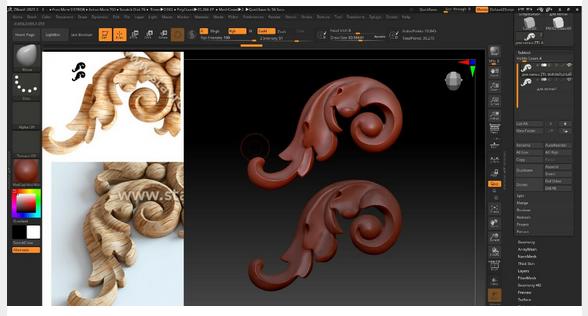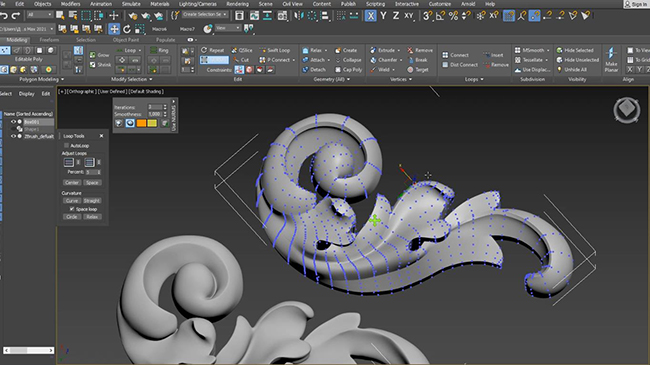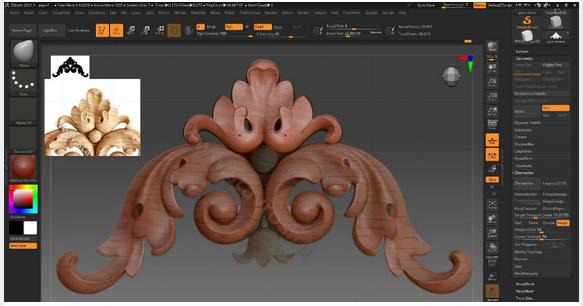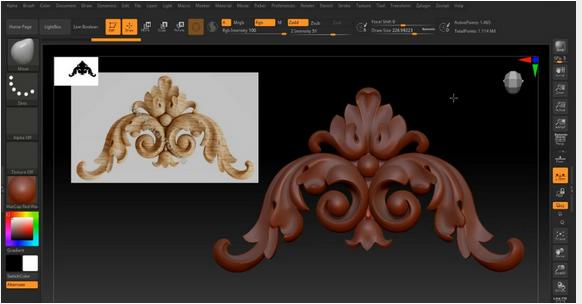Как сделать зубы в zbrush
Добавил пользователь Алексей Ф. Обновлено: 05.10.2024
Bas Relief является логическим продолжение возможностей Alpha и проецирования геометрии между тулами и сабтулами.
Барельеф — это объёмно-фактурное изменение поверхности, транслирующее полноценную объёмную сцену, но таковой не являющейся. В барельефе формы выступают из поверхности не более, чем на половину своего объёма. Этим барельеф отличается от горельефа, где формы выступают более половины своего объёма из поверхности.
Чтобы лучше понять суть барельефа и горельефа, нужно представить фигуры людей (животных), которые как бы влипли в стену. В горельефе фигуры прилипают к стене одной стороной (спиной или боковой частью), при этом основная часть фигуры остаётся самостоятельной без искажений объёма. В барельефе же, форма как бы сплющивается об стену.
Этим горельеф и барельеф отличаются от объёмной скульптуры, такой, например, как памятник-постамент, который можно представить в виде трёхмерной модели, которую можно рассмотреть с любой стороны. Горельеф же можно рассмотреть с трёх сторон (исключая плоскость стены). А барельеф - только с одной - если смотреть на него прямо.

Пример барельефа

Пример горельефа
Особенности работы инструмента:
- Проекция проходит из текущего расположения холста и модели,
- Основные настройки проецирования находятся в разделе Project BasRelief - субпалитры Subtool - палитры Tool (для большинства случаев подходят стандартные)
- Может использоваться для создания Alpha (из палитры Alpha) для дальнейшего использования с возможностями Alpha. При создании, разрешение будущей Alpha будет соответствовать текущему размеру документа
- Работает с уровнями Divide, как у исходных сабтулов, так и у целевого (на который идёт проекция)
- Работает независимо от взаимного расположения проецируемой и целевой геометрии. То есть воздействие проходит бесконечно вглубь холста, исходя из ракурса.
- Не работает для скрытых сабтулов, в том числе режимом Solo
- Можно использовать в обратной стороны проецируемой геометрии (для получения негативных результатов), например, для создания заливочных форм
- Для поверхностей с толщиной можно прибегать к маскированию противоположной части модели, с попеременной проекций с разных сторон. Так можно получать рельеф с двух сторон объёмной поверхности
- Проецируется также любая информация с холста, в том числе 2.5D
- Не забудем про возможности MorphTarget и слоёв
- Как не забудем и про возможность Adjust Last - для влияния на последнее изменение
Функции субпалитры BasRelief:
- ReliefRepeatCount - количество повторов применения рельефа (по сути, точность Alpha). Меньшие значения будут давать более плоский однородный рельеф. Высокие значения (макс. 25000), напротив, будут давать более похожие на изначальный объём результаты с большим количеством градаций серого.
- ReliefStepTolerance - регулирует уровень перепада между градациями серого при построении альфа. Чем меньше значение, тем более плавные переходы будут на выходе. Значение слайдера определяет порог расстояния между двумя точками, выше которого будет работать интерполяция уровней серого. В итоге, чем выше значение, тем выше порог расстояния, и тем выраженнее будут переходы между деталями.
- ReliefContrast - действие схоже с деформаторами контраста. Даёт усиление детализации
- ReliefBlurRadius - определяет степень размытия рельефа по краю. Для смягчения рельефа по краю выдавливания
- ProjectBasRelief - кнопка проекции сабтулов на выбранный в данный момент сабтул
Функции субпалитры BasRelief палитры Alpha:
- ReliefRepeatCount - количество итераций алгоритма построения альфа из модели (аналогично палитре, описанной выше)
- ReliefContrast - контраст детализации при создании альфа
- ReliefStepTolerance - регулирует порог интерполяции при построении альфа. Чем меньше значение, тем более более плавные переходы будут на выходе
- ReliefBlurRadius - размытие края, поднимающегося над основной поверхностью
- ApplyBasRelief - применяет функции барельефа из параметров выше к любой выбранной в текущий момент альфа. На холсте при этом может не быть никакой информации.
- MakeBasRelief - создание новой альфа из модели с перезаписью активной
- BTxtr - создание текстуры из вертексного цвета модели, который существует на момент создания. Материал передан не будет - только цвет.
2.Новое в кистях ZBrush 2022
Двойные альфа и текстуры для кисти
В версии ZBrush 2022 появилась возможность подключать сразу две альфа или текстуры к любой кисти. Находятся установки в палитре Brush - Alfa and Texture. Здесь доступны селекторы-окошки:
- Правый (Current)селектор (как всегда, в ZBrush имеет приоритет для быстрого доступа) — это основная текстура/альфа. Аналогична той, что выбрана на левой полке интерфейса.
- Левыйселектор - подключаемая альфа (Base)
- СлайдерыTransition определяет границу перехода между селекторами в зависимости от нажима пера
- Двойная текстура работает так же, как и параметр Gradient для PolyPaint при нажатии (если в глобальных параметрах выставлено более высокое значение градиента для планшета)
Паттерны и шум для кистей
В ZBrush 2022 расширились возможности работы с шумом для кистей. Были добавлены функции в палитру Brush - Surface. А именно:
- Noise,EditиDel - остались прежними и, соответственно, означают активацию, редактирование и удаление шума
- LocalProjectionMode - выполняет локальную проекцию, соответственно нормалям поверхности, опираясь на место первого касания кистью. Повторное касание кистью, будет брать уже другие нормали. Поэтому, в некоторых случаях лучше использовать непрерывный мазок для поверхности
- DynamicScale - динамическое изменение размера, согласно размеру кисти
- BaseScale - коэффициент увеличения масштаба шума
Возможности новых инструментов:
- Шум вместе с текстурой можно копировать прямо из Tool - Surface - Copy. Например, для предустановок из Лайтбокса
- Добавлены две новые кисти в стандартную палитру - Pattern01 и Pattern02
- Режим ZSub (вычитание) теперь также влияет на кисть при добавлении шума
Новые возможности кривых для кистей
В палитре Stroke - Curve добавлен новый слайдер SubSteps. Он определяет количество промежуточных шагов между узловыми точками кривой, куда будут добавлены инстансы.
Кроме этого, добавлены новые кисти - ScribeStandard и ScribeChisel, работающие с этим алгоритмом
- Режим DragDot для этих кистей активен по умолчанию
- Форму мазка можно изменить в Stroke - Curve Modifiers
- Настройки в Modifiers позволят получить разные формы взаимодействия кистей с поверхностью (см. видео)
- Разное количество SubSteps дадут разные результаты. Чтобы при малом количестве инстансов не образовывалось заострение, можно отключить параметр AccuCurve в палитре Brush - Curve
Новая интерполяция (Stroke Interpolate)
Функция интерполяции мазков поддерживает Z/RGB-Intensity, размер кисти, а также распределение между цветами палитры.
Новые кисти Knife
В ZBrush 2022 появились новые кисти Knife, которые существенно расширяют горизонт возможностей обработки геометрии:
- KnifeRect - кисть подрезки по ровным шейповым формам прямоугольника
- KnifeCircle - кисть подрезки по формам круга
Новые кисти работают также с параметрами BRadius из палитры Brush.
3. Маскирование в ZBrush 2022
Новые функции ZBrush 2022 касательно маскирования расширились до Mask by Normals и Mask by Depth
- ФункцияMaskbyNormals — это маскирование геометрии по нормалям и их направлению в экран (на зрителя). Кнопка Mask by Normals опирается на кривую маскирования Normals Profile
- Тёмные области кривой — это маскированные участки
- Светлые области кривой — это области, свободные от маски
- Левая часть кривой — это нормали, полностью обращённые от зрителя
- Правая часть кривой — это нормали, полностью обращённые в экран
4. Тулы и Сабтулы ZBrush 2022
Изменения в ZBrush 2022, которые затрагивают тулы и сабтулы приведены в этом разделе.
Особенности работы функций Align и Distribute:
- Геометрия выравнивается и распределяется, как внутри сабтула, так и внутри тула. Если на холсте виден только один сабтул (другие скрыты отключением видимости, или режимом Solo), то выравнивание сеток будет проходить внутри этого сабтула. Если же видны несколько сабтулов, выравнивание будет проходить внутри тула для видимых сабтулов
- Выравнивание проходит относительно текущего вида камеры (расположения документа)
- Align и Distribute будут учитывать выбор сеток, указанных функцией множественного выбора Transpose All Selected Subtool
- При выравнивании сабтулов между собой, за эталон расположения будет браться активный в текущий момент сабтул
- В выравнивании не принимают участия скрытые кистью Select сетки внутри одного сабтула
Функции выравнивания и распределения находятся в палитре Tool - Subtool - Align и Distribute. Их можно легко дифференцировать по соответствующим иконкам.
Наборы видимости (Visibility Sets)
Начиная с версии ZBrush 2022, можно устанавливать сеты видимости (V1-V8), указав для каждого сета видимые сабтулы из списка.
ИзмененияStager в ZBrush 2022
Stager в ZBrush 2022 дополнился новыми функциями, среди которых:
- Interpolate - функция работает аналогично той, которая доступна в палитре Stroke, Интерполяция в Stager будет простраивать дополнительную геометрию, согласно указанному количеству шагов
- Copy/Paste - копирование-вставка положения домашней или целевой стадии сабтула для переноса между сабтулами
- В плагине SubTool Master в функции Do Visible появилась возможность копирования-вставки стадий Stager для всех видимых сабтулов тула. После чего можно гонять их между стадиями через All To Home/Target из субпалитры Subtool
5. Gizmo 3D в ZBrush 2022
Манипулятор Gizmo3D в ZBrush 2022 также получил некоторые обновления в работе:
6. Плагины и форматы в ZBrush 2022
Плагин Bevel Pro в ZBrush 2022
Новый плагин позволяет получать скосы (Bevel) на любой геометрии без полигонального моделирования. Для лучшего взаимодействия подойдут средне- или высокополигональные сетки.
Особенности плагина:
- Работает по границам полигрупп
- Подвержен действию масок (маска ограничивает действие плагина). Места, где фаски быть не должно, нужно предварительно замаскировать
- Плагин находится в палитре ZPlugin. Управляющая кнопка выведена в Tool - Subtool - Bevel Pro
- Для запуска плагина в модели должны быть минимум две полигруппы
- После запуска плагина модель с управляющими функциями открывается в новом окне
- Плагин не запустится, если в сабтуле есть скрытая геометрия
- Плагин будет учитывать только активный сабтул (мультивыбор Gizmo3D не учитывается)
Работа и функции плагина (после открытия)
Расширение XMD
Можно скачать по ссылке - Здесь
После установки, во время которой нужно указать путь к ZBrusр, важно перезапустить ZBrush и плагин.
Кнопка запуска плагина доступна в палитре Preferences - XMD
Импорт камер и изображениями заднего плана в FBX-формате
Функционал выбора камеры находится в палитре Draw - Camera.
Можно выбирать камеру из списка, а также добавлять или удалять изображения подложки, кроме этого, настраивая прозрачность модели из этой камеры.
7. Geometry в ZBrush 2022
В этом разделе рассмотрим нововведения в ZBrush 2022, которые касаются непосредственно геометрии.
Инструмент DynaMesh
Получил Picker, который позволяет "зачерпывать" индекс разрешения сетки с любого участка геометрии
AdjustLast stroke
Теперь работает и для перемещения геометрии по холсту
8. Текстуры в новом ZBrush 2022
В этом разделе рассматриваются изменения в текстурировании и рендере для ZBrush 2022
Edge Detect для Spotlight
Добавлена новая функция к колесу Spotlight - Edge Detect. Позволяет получить эффекты карт кривизны.
В палитре Texture добавлены функции граббинга холста с записью в текстуру. Приведём описание функций раздела:
Alpha в 2022
- Использование функции Make3D из палитры Alpha теперь автоматически будет создавать планарную UV-карту
- При создании геометрии из альфа будет автоматически создаваться Polypaint из выбранной в данный момент текстуры. Текстура и альфа должны иметь одинаковое разрешение в пикселях.
В этом блоке мы рассмотрели все новые возможности ZBrush 2022. Спасибо за вашу поддержку и до встречи в пространстве ZBrush!
1. Первое знакомстрово с программой. Изучаем интерфейс программы ZBrush.
В данном уроке мы начнем изучать интерфейс программы ZBrush. В ходе урока мы уберем окно приветствия программы, уберем автоматически выпадающую шторку LightBox. Также в этом уроки мы поговорим о палитрах инструментов, разберем навигацию во вьпорте программы. Также в данном уроке мы разберем инструменты справа на полке и бегло пройдемся по текстовым вкладкам вверху программы.
![]()
2. Разбираем на практике кисти групп Move и Clay.
В данном видеоуроке мы рассмотрим практическое применение кистей группы Move и Clay при создании резьбы в ZBrush.
![]()
3. Типы кистей в ZBrush. Разбираем на практике кисти Кисти Slash3, DamStandard, Pinch ,Flatten, Standard, TrimDynamic, Smooth.
В данном видеоуроке мы рассмотрим практическое применение кистей Slash3, DamStandard, Pinch ,Flatten, Standard, TrimDynamic, Smooth при создании резьбы в ZBrush.
![]()
4. Готовим заготовку для лепки, подготовка референсов.
Готовим чертежи для заготовки в CorelDRAW , создаем заготовку для лепки в 3ds Max, оптимизируем сетку для лепки в ZBrush. Также в уроке рассмотрена подготовка и работа с референсами в программе ZBrush.
![]()
5. Придаем лепкой начальный грубый объем резному элементу.
В ходе данного практического урока мы лепкой сформируем черновую пластику резного элемента в ZBrush 2021. В ходе урока будет применяться инструмент ZRemesher и основные кисти для лепки, такие как Slash3, DamStandard, Pinch ,Flatten, Standard, Move, Clay.
![]()
6. Работаем с ранее созданным объемом.
Добавляем острые углы и правим пластику.
![]()
![]()
8. Продолжаем изучать ZBrush 2021. Лепка центрального элемента.
В данном уроке мы создадим болванку для лепки в 3ds Max. Далее из
нее пролепим грубую форму центрального элемента. В данном уроке будут
задействованы маски и работа с меню Masking, а также ранее изученные
кисти, и в том числе кисть для перемещения Move. Также в ходе данного
урока мы поучимся создавать зеркальную копию.![]()
9. Незначительные правки центрального элемента в ZBrush и ретопология в 3ds Max.
![]()
10. Лепка нижнего элемента резной композиции. Автоматическая ретопология.
В данном уроке под номером 10 мы выполним лепку простого нижнего элемента резной композиции а также выполним его автоматическую ретопологию в ZBrush при помощи кисти Paint, Zplugin PolyGroupIt from Paint,ZRemesher и также в этом уроке мы немного задействуем ZModeler.
![]()
11. Работаем с ранее созданной моделью в ArtCAM (пишем УП с чистовой фрезой заказчика, делаем симуляцию, устраняем ошибки).
В данном уроке мы научимся экспортировать модель в ArtCAM из 3ds Max, правильно задавать разрешение в ArtCAM, научимся создавать и добавлять в базу конусную фрезу заказчика, поработаем с инструментом “Штамп” в ArtCAM и сравним на примере, в чем отличие 3d стратегии обработки “Растр” и “3d смещение”.
![]()
Содержание обучающего видео:
1. Экспорт модели в ArtCAM (правильно выбираем параметр сглаживания NURMS).
2. Создание новой модели в ArtCAM (Ctrl+N). Правильно выставляем разрешение по формуле (на 1 мм должно приходиться приблизительно 12 пикселей).
3. Быстрое знакомство с интерфейсом ArtCAM.- .Переключение между 2d и 3d видом.
- .Включение окон “Помощник” и “Проект”.
- Импорт 3d модели в ArtCAM.
- Переключение между видами при помощи горячих клавиш (Ctrl+Num, перемещение двумя кнопками мыши).
- Перемещение 3d модели по заготовке при помощи инструмента “Штамп” (Ctrl+T). Перемещение модели по заготовке при помощи мышки и точное перемещение при помощи настройки приращения (Alt + клавиша со стрелкой). Создание копии (Ctrl + Alt + клавиша со стрелкой).
4. Создаем заготовку. Создаем векторную зону обработки с учетом удерживающих мостиков (мостики заранее создаются в 3ds Max 2021). Смещаем векторную зону обработки в зависимости от диаметра обрабатываемой фрезы.
5. Создаем конусную чистовую фрезу и черновую, согласно каталога, и добавляем их в базу инструмента.
6. Создаем 3d траекторию (обработка рельефа). Создаем чистовую траекторию (стратегия обработки 3d смещение. На заранее подготовленном примере показываем, почему мы выбираем именно ее).
7. Симуляция траекторий, поиск ошибок и их устранение через правку модели в 3ds Max. Горячие клавиши для очистки холста (Shift+Delete). Устраняем отверстия, спайки и гребенку.
8. Сравнение 3d стратегии обработки “Растр” и “3d смещение”
Заключение.![zbrush thumbnail]()
В новой версии zbrush добавлена миниатюра эскиза (силуэта) 3x мерной модели. Она располагается в верхнем левом углу окна и в реальном времени отображает силуэт модели. Это удобно, потому что больше не требуется накидывать чёрный материал на модель для оценки формы модели, да и не всегда это было возможно…например при создании общей формы из zsphere или sketch. Теперь же мы имеем постоянный контроль над формой.
Как отключить отображение миниатюры (thumbnail): в zbrush заходим в меню Preferences -> Thumbnail -> sub-palette.Панель настроек thumbnail
Preferences -> Thumbnail -> sub-palette
Thumbnail — включает / отключает отображение миниатюры в окне программы.Silhouette — Отображение силуэта модели, сплошными контрастными цветами, сам цвет можно выбрать в окне ниже, нажав на кнопку Background. Если кнопка не активна, то отображается не силуэт, а уменьшенная версия рабочего окна.
Size — размер окна thumbnail.
Magnify — увеличивает размер пикселя в thumbnail.
Background — для выбора фона окна просмотра силуэта.Чтобы выбрать фон, используется стандартная система zbrush — т.е. нужно нажать на поле выбора цвета и потянуть в любое место интерфейса и отпустить перо над подходящим цветом. Конечно, удобнее всего взять цвет из квадратной области выбора цвета в окне zbrush.
Горячие клавиши окна thumbnail
Shift + click + drag — Magnify
Alt + drag — SizeCamView
Preferences -> CamView
CamView — это мини модель (может быть абсолютно любой), которая отображает текущее положение 3d модели в ортогональной проекции и дополнительные виджеты стрелки, соответствующие осям XYZ (красная, зелёная и синяя, соответственно). Нажав а стрелки можно быстро повернуть модель боком, передом или на вид сверху. Конечно это все можно сделать и с зажатым shift при вращении модели, как и в более ранних версиях zbrush. В данном случае, функция призвана упростить навигацию в интерфейсе для начинающих пользователей.Панель настроек CamView
![zbrush 2020 что нового]()
CamView On — Включает / отключает отображение CamView в окне программы.
Size — размер пиктограммы.
Next — выбор другой модели для представления в окне программы.
Make CamView — при нажатии на эту кнопку zbrush отрендерит 40 уменьшенных изображений вашей модели и ассоциирует их с углами вращения в 360 градусов. При этом вы будете видеть вашу модель, в правом верхнем углу и можете вращать её для получения нужного угла поворота.Draw Draft Analysis
XTractor Brushes
Sculpt and Paint in Morph UV
Новая функция в zbrush (в 3DCoat такая возможность, была всегда…) — рисовать или лепить прямо на UV развертке модели. Теперь легко, например, добавить прямые линии на одежде, такие как швы или рисунки…
При наличии UV развертки (как ее сделать тут) теперь можно не просто посмотреть как она выглядит, нажав на кнопку Morph UV,но при этом теперь можно применять кисти лепки и раскраски прямо на развертке. При повторном нажатии кнопки — изменения отразятся на самой модели.HistoryRecall
HistoryRecall — еще одна новая кисть, которая работает с панелью history (полоса отмены действий.) Нажимаем на любой точке отмены с зажатой ctrl — так ставиться точка на любом месте истории. Лепим модель…после этого выбираем кисть HistoryRecall (b,h,r) и рисуем по модели…в том месте где прошла кисть будет произведён возврат в то место истории, которое мы отметили. Это удобно, когда нужно возвратить в исходное состояние только часть модели…
Move Infinite Depth
Это новая кисть, основанная на стандартной кисти move, только активирует модификатор Infinite Depth, расположенный в разделе меню brush -> Depth.
При активной кисти Infinite Depth можно двигать участки, расположенные дальше по выбранной оси, т.е. при перемещении учитывается не радиус кисти, но бесконечная глубина, направление оси смещения.
Имеет значение кривизна поверхности, которая влияет на результат работы кисти.Texture Adjust by Color и PolyPaint Adjust by Color
Новые функции для рисования текстур (polypaint). Теперь есть возможность изменить цвет, оттенок, насыщенность текстуры, применять к ней эффекты маски, основанные на кривизне поверхности и т.д.
Texture Adjust by Color и PolyPaint Adjust by Color — не только дают возможность изменения цвета раскраски модели (polypaint) или текстуры, но эти изменения также могут быть ограничены выбранным цветом, в дополнение к этому можно маскировать окрашенные части модели.
Texture Adjust by Color:
PolyPaint Adjust by Color:
Wall Thickness
Deco Curve Brush
Подробные видео о новой версии zbrush2020
Похожие статьи
Лепим отдельные части лица: глаза, нос, губы, рот, уши
Начинаем изучать мускулатуру человека. Основные положения.
Pablo Dobarro добавил имитацию ткани к своим скульптурным инструментам, позволяющим…
Подскажите пожалуйста, можно ли на первое время (знакомство с ЗБ) пользоваться мышкой, и какие проблемы могут возникнуть без планшета?
Спасибо.Можно) Я даже пальцем по тачпаду пробовал) Но удобнее с планшетом.
Мои работыПодскажите пожалуйста, можно ли на первое время (знакомство с ЗБ) пользоваться мышкой, и какие проблемы могут возникнуть без планшета?
Подскажите пожалуйста, можно ли на первое время (знакомство с ЗБ) пользоваться мышкой, и какие проблемы могут возникнуть без планшета? Спасибо.
Планшет всегда успеешь купить. Тем более что опыта еще нет,так что стартуй с мышкой,а когда начнешь зарабатывать купишь планшет)
Как видишь ни каких проблем,кроме неудобства)))
Планшет всегда успеешь купить. Тем более что опыта еще нет,так что стартуй с мышкой,а когда начнешь зарабатывать купишь планшет)
![]()
![]()
![]()
![]()
![]()
![]()
![]()
![]()
![]()
![]()
![]()
![]()
![]()
![]()
![]()
![]()
![]()
![]()
![]()
![]()
![]()
![]()
![]()
![]()
![]()
Скачал референс(фото по которому предполагается модель) поставил себе задачу - и через сорок минут мяско в принципе накидал. как получилось? - судить вам!
Для изменений исходного файла необходимо сразу применить Make PolyMesh3D. Для сохранения файлов применяем путь: Tool - Exsport -Obj или Zplugin - 3D Print Exporter - Stl
![]()
Открываете ZBrush, во вкладке "Tool" найдите "Import" (если сохраняли как *.obj) Там же рядом "Export"
Если бы так)) У каждого, думаю, дома есть карандаш, да не каждый рисует , а даже если и пробует , то не всегда остается верен этой забаве)))
Мои работыПолностью согласен! А для тех у кого с нэтом проблемы, могут скачать Доступно только для пользователей размер в архиве 86 мБт, в распакованном виде 102. После распаковки зайти в папку z-brush.dpd и кликнуть на start.htm. И можно работать без интернета.
Чем больше узнаю, тем больше убеждаюсь - как мало я знаю.А какие будут мнения относительно такого планшета?
Оно всё ЗАМЕЧАТЕЛЬНО! НО.
ZBrush на него можно установить.
(спрашиваю как не продвинутый гаджетоман)Читайте также: