Как сделать зоны доставки в яндекс картах
Добавил пользователь Валентин П. Обновлено: 04.10.2024
Использование интерактивных карт на веб-страницах — это отличный и удобный способ показать клиенту, где именно располагается ваша организация. При использовании "Яндекса" можно не только расположить модуль с картой, но и поставить по нужному адресу метку, которая поможет посетителям легко сориентироваться при поиске.
Конструктор карт от "Яндекса"
Самый простой способ того, как поставить метку на карте "Яндекс" — это воспользоваться конструктором карт, который можно найти на официальном сайте "Яндекса". Для того чтобы выложить на сайт карту с заданной отметкой, достаточно выполнить ряд несложных действий. Интерфейс интуитивно понятен для любого пользователя.
Все действия производятся в визуальном редакторе, где можно пошагово настроить расположение необходимой метки.
После того как карта с отметкой будет сгенерирована, достаточно скопировать код и вставить его в нужное место на странице, либо воспользоваться виджетом. Присутствует возможность получить файл для распечатки бумажного варианта карты.
Настройка метки
Чтобы было понятнее, как поставить метку организации на карте "Яндекс", разберем этот процесс по пунктам:
- В интерфейсе работы с картой слева в окне введите название и описание организации, как показано на скриншоте ниже.

- Сверху нажмите на кнопку "Метки" и левой кнопкой мыши выберете необходимое место карты.
- Появится значок, который будет отмечать нужное место, а в левой части окна вы увидите список добавленных объектов. Конструктор дает возможность не только разобраться, как поставить метку на карте "Яндекс", но и поможет ее отредактировать по своему вкусу.

- При выборе места, в меню слева откроется интерактивное диалоговое окно, в котором можно вписать данные об организации, выбрать цвет и тип иконки, а также пиктограмму, указывающую на направленность работы организации.
- Нажав кнопку "Готово", вы сформируете метку на карте.
Чтобы понять, как поставить несколько меток на карте "Яндекс", просто нажмите еще раз на другой нужный адрес левой кнопкой мыши при выбранном пункте "Метки" сверху, и вы увидите, что другая метка также появилась. Ее можно редактировать аналогичным образом. Если метку требуется удалить, нужно выбрать ее в меню слева и нажать на соответствующую кнопку в диалоговом окне.
Как только редактирование завершено, нажмите "Сохранить и продолжить". В открывшемся окне можно задать необходимый размер для карты — его вы можете выбрать, исходя из требований сайта, на котором он будет расположен. Рекомендуется располагать метку в центре карты, а масштаб сделать такой, чтобы были видны названия близлежащих улиц. Так информация воспринимается гораздо лучше.

Как только получилось поставить на карте "Яндекс" метку по адресу расположения организации, можно выбрать более предпочтительный вариант размещения — динамический или статический. Первый гораздо удобнее, потому что предполагает возможность интерактивного взаимодействия пользователя с картой, а второй хорошо подойдет для случаев, когда требуется снизить нагрузку на сайт.
Получение кода для размещения
После того как вы смогли поставить метку на карте "Яндекс", можно приступать к размещению последней на сайте:
- Для этого необходимо получить код. Нажмите на соответствующую кнопку слева, откроется диалоговое окно.
- Данный код вставляется в нужное место на вашем сайте, и после обновления страницы интерактивная карта с расположенной на ней меткой, которая указывает на вашу организацию, начнет работать.

Обратите внимание, что в этом же окне можно выбрать вариант для распечатки карты на бумажном носителе, получить на нее активную ссылку, а также задать размер: фиксированный на ширину экрана. Если вы выбрали вариант для распечатывания, можно задать соответствующие параметры — формат, качество и размер. Сохранить файл рекомендуется на компьютере или на сервисе "Яндекс.Диск".
Вы можете в любой момент вернуться к редактированию полученной метки, нажав на кнопку в левом верхнем углу. Метки можно добавлять в любом количестве, перемещать, удалять и менять их оформление.
В заключение
Наличие на веб-странице интерактивной карты — хороший способ показать заботу о клиенте. Также ее можно использовать в любых других целях для собственного удобства. При помощи этой статьи вы смогли узнать, как поставить метку на карте "Яндекс", и в дальнейшем вы избежите проблем с указанием расположения вашей организации и схемы проезда к ней.
Яндекс Карты работают с 2004 года и за этот срок превратились в по-настоящему функциональный картографический сервис, который позволяет:
Яндекс Карты предоставляют такие же возможности как и Google Maps, последний имеет немного расширенный функционал, но это такие мелочи, вроде добавления видео к меткам, которые не влияют на главную задачу — отмечать места и маршруты на карте.
Создание пользовательских карт в конструкторе
Откроется окно редактирования (скриншот кликабельный):

- Отметить несколько меток на карте, добавить текстовое описание к каждой, подробнее.
- Проложить между ними линию (к сожалению только прямую), с подсчётом общего расстояния.
- Выделить определённую область многоугольником и отметить области внутри него.

Если сравнивать возможности печати, то Яндекс Карты опережают Google Maps — можно подобрать DPI (разрешение точек на дюйм), размер карты, формат сохраняемого файла.
Импортирование меток в конструктор из файла
Все созданные объекты возможно импортировать и экспортировать во внешний файл. Импорт возможен из Excel файла, а так же KML, GPX или GeoJSON.
GPX — файл в xml формате, который сохраняет данные GPS. Некоторые программы работающие с GPS позволяют сохранять геоданные в таком формате. Возможный импорт в Google Earth
Пример готового для импорта файла в Excel:

Географические координаты как в Excel файле, так и строке поиска указываются в последовательности: широта, а затем долгота через пробел. Количество знаков после точки ограничена семью, это даёт возможность отметить точку на карте с точностью до одного сантиметра.
По умолчанию Яндекс воспринимает введённые координаты как северная широта и восточная долгота. Если координаты попадают под них, то буквенные указатели долготы и широты можно не использовать. Поддерживаются кириллические варианты запросы.
| Северная широта | N (N36.45) | С (С36.45) | Положительное число (36.45) |
| Южная широта | S (S36.45) | Ю (Ю36.45) | Отрицательное число (-36.45) |
| Восточная долгота | E (E42.56) | В (В42.56) | Положительное число (42.56) |
| Западная долгота | W (W42.56) | З (З42.56) | Отрицательное число (-42.56) |
Как отметить несколько мест на Яндекс Карте


Отмечаете необходимые точки или координаты, после чего сервис просчитает оптимальный маршрут движения, с расчётом расстояния и времени в пути, будь-то пешком, на машине или общественном транспорте. Чтобы поделится ссылкой на полученную карту, кликните по кнопке .
Как отметить свое местоположение?
Чтобы увидеть свои координаты и местонахождение на карте, необходимо Яндексу дать возможность отслеживать ваше координаты, для этого:
- Кликните на кнопку ;
- Браузер запросит разрешение на обработку персональных геоданных — разрешите ему.
- На карте появится метка , она и соответствует местоположению того устройства, через которое пользуетесь сервисом. Нажав на неё получите географические координаты (широта и долгота), а так же адрес.
Если пост оказался вам полезен, то оцените его, пожалуйста, ниже! На этом всё, вопросы задавайте в комментариях.
Видео: установка меток на Яндекс.Карте
Создание новой карты


Используйте встроенные инструменты для подготовки карты:
- измените масштаб карты
- в форме описания, добавьте название, адрес и контактную информацию компании
- измените цвет и тип маркера при необходимости

Установка нескольких меток на карте
Примечание: в каждой метке можно указать описание, цвет и тип для их различия.

Настройка размера карты
На данном этапе, вам необходимо указать размер интерактивной карты, которая будет отображаться в разделе с контактной информацией.

Примечание: мы приводим лишь пример подготовки карты для размещения на сайте, вы можете самостоятельно указать все настройки по своему усмотрению, при необходимости.
Размещение карты на странице сайта
После окончания создания и редактирования карты, получите её код для дальнейшего размещения на сайте.

Скопируйте код из всплывающего окна, и разместите его в форме редактирования страницы вашего сайта. Перейдите в редактирование содержимого раздела, где вы хотите разместить интерактивную карту.
Откройте HTML код страницы, кликнув по соответствующей иконке на панели инструментов.

Во всплывающем окне, необходимо разместить код интерактивной карты.

Вы можете создать список закладок ─ избранных мест на карте (магазинов, кинотеатров, домашнего и рабочего адресов и т. п.).
Закладки будут отображаться на Яндекс.Картах на всех устройствах, где вы пользуетесь ими: их списки автоматически синхронизируются (для этого надо авторизоваться в Яндексе).
Вы сможете просмотреть список и перейти к нужному объекту.
Добавить место в список
Найдите нужное место на карте: его можно либо найти поиском, либо выделить на карте (для этого нажмите на него правой кнопкой мыши, и в открывшемся меню выберите команду Что здесь? )
В карточке объекта под его названием нажмите значок ( Сохранить ).
Выберите список Избранное или создайте новый список.
В карточке значок Сохранить превратится в значок Сохранено : .
Объект будет отмечаться на карте значком выбранного списка.
Открыть список
Нажмите на свой портрет (если вы авторизованы), и в меню, которое откроется на панели в левой части экрана, под строкой поиска, выберите Закладки .
Нажмите на нужный список.
Перенести закладки в другой аккаунт нельзя.
Добавить в список домашний и рабочий адреса
Введите нужный адрес в поле Добавить адрес в строке Дом ( Работа ) или нажмите на нужную точку на карте.
Закладки Дом и Работа всегда будут отображаться на карте.
Изменить домашний и рабочий адреса
Введите нужный адрес в поле Добавить адрес в строке Дом ( Работа ) или нажмите на нужную точку на карте.
Создать дополнительный список мест
Переименовать список закладок
Перенести закладку в другой список
В открывшемся окне либо выберите нужный список в перечне существующих списков, либо создайте новый список.
Закладка будет перенесена в выбранный список.
Удалить место из списка
Удалить место из списка можно двумя способами:
(по наведению указателя она меняет название на Удалить ).
Выбранный объект будет удален из списка Закладки .
(по наведению указателя она меняет название на Удалить ).
Выбранный объект будет удален из списка Закладки .
Вы можете создать список закладок ─ избранных мест на карте (магазинов, кинотеатров, домашнего и рабочего адресов и т. п.).
Закладки будут отображаться на Яндекс.Картах на всех устройствах, где вы пользуетесь ими: их списки автоматически синхронизируются (для этого надо авторизоваться в Яндексе).
Вы сможете просмотреть список и перейти к нужному объекту.
Добавить место в список
Найдите нужное место на карте: его можно либо найти поиском, либо выделить на карте (для этого нажмите на него правой кнопкой мыши, и в открывшемся меню выберите команду Что здесь? )

В карточке объекта под его названием нажмите значок ( Сохранить ).
Выберите список Избранное или создайте новый список.

В карточке значок Сохранить превратится в значок Сохранено : .
Объект будет отмечаться на карте значком выбранного списка.
Открыть список

Нажмите на свой портрет (если вы авторизованы), и в меню, которое откроется на панели в левой части экрана, под строкой поиска, выберите Закладки .
Нажмите на нужный список.
Последнее обновление 06 окт 2021
В Яндекс.Доставке появились долгожданные зоны повышенного спроса. В них больше заказов, чем в других местах. Чем темнее зона, тем выше стоимость заказа — находитесь в таких зонах, чтобы получить больший доход.
Чаще всего спрос растёт в час пик, непогоду или во время массовых мероприятий. Наш сервис автоматически определяет такие места и увеличивает стоимость доставки.
Как понять, где действует повышенный спрос
На карте Яндекс.Про зоны повышенного спроса выделены фиолетовым цветом. Чем темнее зона, тем выше спрос и стоимость заказа.
Как это работает:
В модуле есть 2 базовых понятия: карта и зона.
Зона — область карты, на которой действует определенный алгоритм расчета стоимости.
Зона задается граничными точками на Яндекс.Картах.
Стоимость доставки в зоне может быть фиксированная или расчётная.
Стоимость = Фиксированная цена + Количество километров * Стоимость километра.
Если стоимость расчётная, необходимо указать от какой зоны рассчитывается стоимость.
Кроме того начиная с версии 1.3.0 появилась новая возможность указания стоимости — стоимость на основе интервалов стоимости.
Вы можете указать интервалы расстояний в километрах и задать для них фиксированную стоимость и стоимость за километр.
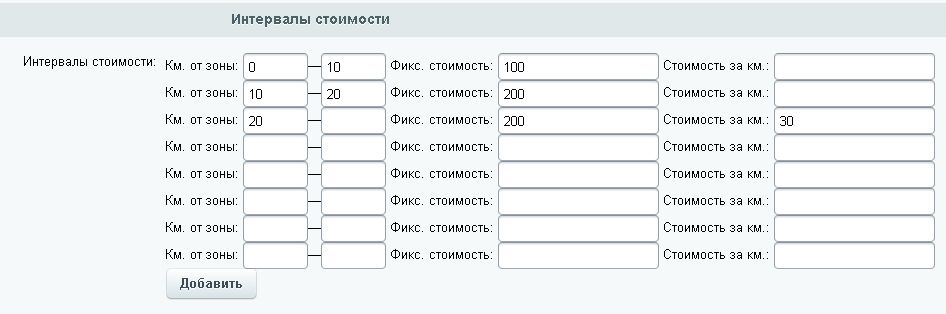
Стоимость = Фиксированная цена (для данного интервала) + Количество километров (в пределах данного интервала) * Стоимость километра (для данного интервала).
Например, если расстояние до точки доставки составляет 25 километров, то стоимость доставки составит:
Стоимость = 200 + 30*(25 - 20) = 350
Зоны имеют признак сортировки, если одна зона находится внутри другой, то модуль автоматически выбирает для расчёта зону с наименьшим признаком сортировки.
Карта — набор зон. При установке компонента на страницу можно выбрать любую карту. Также можно менять карту программно, в зависимости от выбора пользователя или других параметров.
Например, можно сделать карту доставки курьером и карту доставки автотранспортом. В зависимости от выбранного веса автоматически переключать в модуле карты. В этом случае могут меняться как зоны, так и расчетная стоимость.
Сервис Яндекс Еда – это быстрая и удобная доставка вкусной еды из ресторанов города.
Время, которое затрачивается на поставку, в среднем составляет 30-35 минут, по статистике работы за июль 2018 года. Этот показатель с каждым разом улучшается и повышает функционал. Сотрудники сервиса Яндекс.Еда тщательно отбирают только лучшие заведения, где готовят разнообразные блюда. Выбор клиента включает в себя:
- Пиццерии.
- Пекарни.
- Рестораны, в которых подают блюда европейской кухни.
- Бистро с широким ассортиментом бюргеров и гамбургеров и др.

В каких городах уже есть сервис по доставке еды?
Сервис завоевал популярность в Москве, Санкт-Петербурге, услуга осваивает все новые города. Ею можно воспользоваться в таких городах, как:
- Воронеж;
- Казань;
- Краснодар;
- Красноярск;
- Нижний Новгород;
- Ростов-на-Дону;
- Саратов;
- Сочи;
- Челябинск;
- Ярославль;
- Брянск.
Как определить зону доставки?
С каждым разом на сайте открываются новые разделы городов, в которых стала активна услуга Яндекс Еда. Чтобы проверить наличие услуги в собственном населенном пункте, достаточно в верхнем правом углу окна Интернет страницы сервиса выбрать из списка соответствующую позицию.
Курьеры, которые входят в штат сотрудников ресторана самостоятельно осуществляют доставку блюд. Также к процессу подключены партнеры сервиса Яндекс. В удобном приложении и на страницах сайтов ресторанов можно уточнить режим работы доставки. Доступная заявка на рестораны, которые открыты в момент брони указываются выше позиций учреждений, закрытых в выбранное время, что облегчает пользователю поиск и управление приложением.
Если ресторан или пиццерия в желаемый интервал даты закрыты, то доставку можно оформить на следующий день. После отправки заявки, пользователь может увидеть через какой промежуток времени курьер привезет понравившееся блюдо по адресу. В среднем ожидать еду потребуется не более 30 минут.

Стоимость доставки
В случае, если за доставку отвечают партнеры сервиса Яндекс Еда, то особое внимание уделяется износостойкости и практичности упаковочного материала, в котором доставляется блюдо. Если поставлять еду будет собственный сотрудник ресторана, то за пищевые контейнеры отвечает заведение. Они лучше знают, как упаковывать то, или иное блюдо, чтобы оно не растеряло своих вкусовых качеств в процессе пути.
Итоговая стоимость услуги состоит из цены на выбранное блюдо и доставки до места назначения. Рестораны, как правило, устанавливают минимальный лимит на услугу доставки. Подробные требования можно изучить на сайте. Сервис Yandex работает над улучшением ценовой политики и рекомендует партнерам брать за поставку идентичную стоимость, как и курьеры заведений. Стоимость может возрасти на определенном этапе. Это зависит от скорости предоставления услуги, также повышается качество упаковки.
Как оплатить заказ
Для того чтобы оплатить заказ, а делается это после составления заявки, можно воспользоваться следующими приложениями:
- С помощью банковской карты пользователя. Для перечисления средств подходят такие платежные системы, как Visa, Master Card, Maestro и Мир.
- Через мобильный платежный сервер Apple Pay. Только в том случае если смартфон поддерживает данное управление.
Оплачивать услугу можно на сайте, приложении или за наличные денежные средства курьеру. Перед этим следует ознакомиться с информацией возможных способов платежей на сайте ресторана. При оформлении заявки пользователь сразу увидит возможные варианты оплаты на странице.
Важные моменты
Если в процессе составления заказа пользователь решил добавить блюдо, то сделать это можно до того, как заявка отправится в работу рестораном. Интервал после отправки в работу и взятием на подготовку составляет не более 2 минут. Этого времени достаточно мало, поэтому пользователю рекомендуется либо сразу учесть список желаемых блюд, либо оформить вторым заказом.
В каких городах планируется организовать?
Сервис стремительно развивается и покоряет новые регионы. На очереди стоят:
- Самара.
- Екатеринбург.
- Волгоград.
- Пермь.
- Ленинская слобода.
- Белгород.
- Тюмень.
- Брянск.
- Тула.
- Уфа
- Рязань.
- Тверь.
- Омск.
- Липецк.
- Чебоксары.
- Подольск.
- Курск.
- Тольятти.
- Калуга.
В данный момент этот список ещё не подтвержден окончательно, но вероятность появления услуги существует. Компания помогает сотням человек сэкономить личное время на готовку и походы по продуктовым магазинам. Благодаря комфортной услуге курьеры доставят горячие обеды на дом или офис. Сервис Яндекс сделает все возможное, чтобы клиент остался доволен.
Читайте также:

