Как сделать значок звука на панели задач
Добавил пользователь Владимир З. Обновлено: 05.10.2024
Исчез значок громкости Windows 10? Сеть и центр уведомлений показываются в панели задач по умолчанию в Windows 10. Если значок громкости отсутствует в области уведомлений панели задач — есть несколько способов, чтобы его вернуть.
Что делать если исчез значок громкости Windows 10
Если пропал значок громкости, то это совсем не страшно. И это можно устранить сделать несколько действий с вашим компьютером. После выполнения их, в вашем трее снова появится значок громкости. И так начнем.
Как отобразить скрытые значки
Если вы не находите значок громкости в области уведомления. Сначала нажмите на стрелку вверх (отображать скрытые значки) в панели задач и поищите его там. Если вы видите значок громкости в появившемся списке — можете оставить его там и пользоваться им по надобности или перетяните его на панель задач.
Включить значок громкости в параметрах системы
Откройте Параметры сочетанием клавиш WIN + I. Перейдите в раздел Персонализация. Слева выберите Панель задач.
В разделе Область уведомлений нажмите на Включение и выключение системных значков.
Если переключатель напротив Громкость в положении Откл. — нажмите на него, чтобы он стал в положение Вкл. Если переключатель в положении Вкл. — отключите его и снова включите.
Перезапустить проводник
В некоторых случаях проблемы с отсутствием каких-то настроек на панели задач решаются перезапуском Проводника.
Для этого нажмите сочетание горячих клавиш CTRL + SHIFT + ESC для запуска Диспетчера задач. В процессах найдите Проводник. Выбрав его нажмите на кнопку Перезапустить.

Диспетчера задач
Сбросить значки в области уведомлений
В некоторых случаях кеш значков области уведомлений может быть поврежден, данная проблема приводит к неправильному отображению их или к тому, что значки удаленных приложений отображаются в настройках значков области уведомлений. Когда такое происходит — нужно удалить значки в реестре, чтобы они автоматически восстановились.
Для этого нажмите горячие клавиши WIN + R и введите regedit для открытия Редактора реестра.
Перейдите по пути
Справа найдите параметр IconStreams и удалите его. Если у вас также присутствует параметр PastIconsStream, то удалите его тоже.
После перезапустите Проводник.
Проверить ограничения локальных групповых политик
Нажмите WIN + R и введите gpedit.msc для открытия Редактора локальной групповой политики.
Справа дважды нажмите по Удалить значок регулятора громкости и установите переключатель в положение Не задано или Отключено.
Заключение
Вот и все, этими простыми советами вы вернете значок громкости Windows 10. Который бесследно пропал в трее. Если что-то у вас не получилось или я что-то описал неправильно. Оставляйте свои комментарии.
Проблема исчезновением значка громкости с панели задач встречалась пользователям ещё на предыдущих версиях операционной системы Windows. После обновления к операционной системе Windows 10 перестала так часто встречаться. Причиной появления такой проблемы могут быть вредоносные программы или же не оригинальный образ операционной системы.
Данная статья расскажет как включить и вернуть значок громкости на панель задач в Windows 10, если пропал значок громкости с панели задач. Предоставленные способы известны пользователям ещё с времён операционной системы Windows 7. После использования решений проблемы с помощью редакторов реестра или локальных групповых политик необходимо выполнять перезагрузку проводника.
Как включить значок громкости на панель задач Windows 10
Настройки панели задач доступны в обновленных параметрах операционной системы Windows 10. Пользователям доступна настройка области уведомлений панели задач. А именно есть возможность выбрать значки, сразу отображаемые на панели задач, без необходимости нажимать стрелочку отображения всех остальных и включить и выключить системные значки на панели инструментов.

Переходим в Пуск > Параметры > Персонализация > Панель задач. Актуально для последней сборки операционной системы Windows 10. Ранее настройка значков на панели задач располагалась в разделе Система > Уведомления и действия.

Первым делом в пункте Область уведомлений нажимаем кнопку Включение и выключение системных значков. В открывшемся окне значение пункта Громкость переключаем в положение Включено.
Дальше в пункте Область уведомлений нажимаем кнопку Выберите значки, отображаемые в панели задач. Для обладателей широкоформатных мониторов можно значение пункта Всегда отображать все значки в области уведомлений перевести в положение Включено.
Как вернуть значок громкости на панель задач Windows 10
Перезапуск проводника
Более подробно мы уже говорили о том как перезапустить проводник в Windows 10 ранее. В случае, когда пропал значок громкости или вовсе все значки первым делом стоит выполнить перезапуск компьютера в целом или же обойтись перезапуском проводника. Самый быстрый способ перезапуска проводника заключается в использовании диспетчера задач.
- Откройте диспетчер задач нажав комбинацию клавиш Ctrl+Shift+Esc.
- В разделе процессов найдите Проводник и нажмите кнопку Перезапустить.

Если способ с перезапуском проводника не помог, тогда не поможет и простая перезагрузка компьютера. В таком случае остается искать решение проблемы используя следующие способы.
Изменение групповой политики
Среди большого списка групповых политик есть политика касающаяся удаления значка громкости на панели задач. Поэтому необходимо убедится что значок громкости пропал с панели задач не по этой причине. Возможность открыть редактор групповой политики есть только в Профессиональной и Корпоративной редакциях операционной системы Windows 10. Все способы запуска редактора смотрите в инструкции: Как открыть редактор локальной групповой политики Windows 10.
Этот параметр позволяет удалить значок регулятора громкости из системной области. Если этот параметр политики отключен или не настроен, значок регулятора громкости будет отображаться в области системных уведомлений. По умолчанию значение параметра не задано в операционной системе Windows 10.
Сброс значков области уведомлений
Ранее была возможность выполнить сброс системных значков используя обновленные параметры системы. Дальше после перемещения настроек системных значков в отдельный раздел панели задач такая возможность пропала. Думаю в скором будущем они восстановят возможность сброса через панель, а пока воспользуемся редактором реестра. Помните, перед внесением изменений в реестр стоит создать резервную копию реестра Windows 10.
Дальше достаточно перезагрузить компьютер или же просто перезапустить проводник. После чего проверяем изменения панели задач, сброс системных значков должен вернуть значения по умолчанию.
Как включить не активен значок громкости Windows 10
Если же в обновленных параметрах Windows 10, в окне включения и выключения системных значков значок громкости не активен достаточно включить значок громкости в реестре. Для этого нам уже придется создать новый параметр и задать его значение.
После чего достаточно перезапустить проводник и открыть параметры системы. Теперь значок громкости снова станет активным и можно будет опять его включать и отключать используя обновленную панель управления Windows 10.
Проблема с исчезновением значка громкости хоть и в операционной системе Windows 10 встречается значительно реже, но она бывает. По какой причине она появляется нас не интересует, наша задача решить её. Поэтому мы рассмотрели как включить и вернуть значок громкости на панель задач Windows 10. А также смотрите что делать когда пропали ярлыки с рабочего стола Windows 10.
Значок на панели задач ОС Windows становится иногда единственным методом узнать нужную информацию или отрегулировать. Особенно это касается звука – все больше людей переходит на ноутбуки, лишенные колесика регулировки. Но есть шанс его вернуть. В статье речь пойдёт именно о таких мерах. Пользователю совсем не обязательно винить себя за тот или иной поступок. Значок мог спрятаться по решению операционной системы. Например, слишком много значков на панели – система скрывает их часть для экономии пространства. Возможно также и кривая установка или нарушение функциональности аудиослужбы.
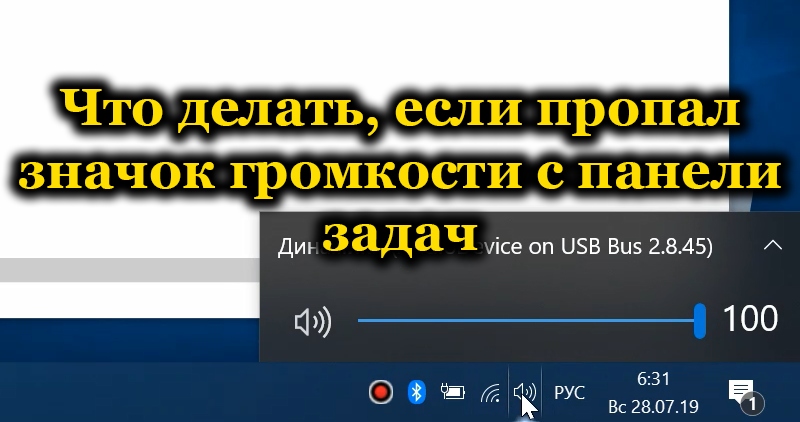
Проблема скрытых значков
Чтобы экономить место на панели, малоиспользуемые значки система прячет за стрелочкой в правой части экрана. Если вы пользуетесь им редко, можете оставить как есть и периодически открывать скрытые значки. Но если такая опция нужна постоянно, то перетащите его мышкой вручную. А вот тачпадом это сделать гораздо сложнее. Доказано автором.

Перезапуск компьютера
Иногда что-то идёт не так при запуске системы и в итоге отображаются не все значки операционной системы, включая звуковой индикатор. Здесь может помочь перезапуск. Но предпринимать его нужно лишь в случае, когда необходима регулировка звука или использование микшера. При любом шансе обойтись без него – регулировка на колонках или стереосистеме – продолжайте работу.
Как включить значок в параметрах системы
Для этого выполните простые шаги.


ВАЖНО. Перед перезапуском проводника желательно закрыть все текстовые и табличные редакторы и программы для обработки изображений! Это убережёт от возможной потери файлов.
Проверка звука в BIOS
Ещё один вариант проблемы – отсутствие звукового регулятора из-за прихоти BIOS. Зачастую функционал имеет возможность настройки звука. При установке параметра на Отключен – Disabled, система попросту не будет отображать значок на панели. Проверить параметры можно в настройках аудиокарты. Пункт меню Н Integrated Peripherals или Onboard devices configuration. Нужно перевести всё в режим Enabled и перезапустить компьютер.

Обновление драйверов
Ещё один вариант – обновить драйвер звуковой карты. Нужно выбрать её в Диспетчере устройств и методом ПКМ запустить опцию обновления. Далее следовать инструкциям на экране. Автоматизировать же актуализацию драйверов легко с помощью специального софта, но главное – не ошибиться с его выбором.

Сброс параметров значков
Здесь важно соблюдать осторожность, ведь предстоит использование редактора реестра. В нём необходимо открыть путь Компьютер\ HKEY_CURRENT_USER \Software \Microsoft \Windows \CurrentVersion \Policies \Explorer и посмотреть, есть ли команда Hide SCAVolume там. При его наличии удалите параметр, сохраните и перезапустите компьютер. Изменения вступят в силу. Значок вернётся на прежнее место.
Вот такие простые решения есть у пропавшего с панели значка регулятора громкости. Вернуть его легко, если обладать нужными умениями и правами администратора. В противном случае придётся прибегать к посторонней помощи. А если вдруг ситуация будет повторяться, стоит задуматься о переустановке операционной системы.
Значок регулировки громкости является очень удобным элементом, при помощи которого можно быстро уменьшить либо увеличить громкость на компьютере или ноутбуке. Его отсутствие создает определенные неудобства и ситуация, когда он попросту куда – то пропадает, к сожалению, является не редкой. В данной статье мы расскажем вам что делать, если значок регулировки громкости звука пропал с панели задач Windows любой версии на примере Windows 7.
Способ №1 – Перезапуск проводника Windows
В 90% случаев пропажа значка регулировки громкости с панели задач является банальным глюком проводника Windows, отвечающего за отображение содержимого рабочего стола.
Решением проблемы в данном случае является его перезапуск.
Как перезапустить проводник Windows
Для этого вне зависимости от версии операционной системы вам нужно кликнуть правой кнопкой мыши по панели задач в любом свободном месте и в открывшемся меню выбрать “Диспетчер задач”.

Запуск диспетчера задач
В открывшемся окне диспетчера переходите на вкладку “Процессы” и ищите в списке процесс с именем explorer.exe. Кликаете по нему правой кнопкой мыши и в меню выбираете “Завершить процесс”.

Завершение процесса explorer.exe
Диспетчер задач при этом закрывать не нужно. Он должен быть открыт!
После этого у вас пропадут все значки с рабочего стола, включая саму панель задач. Если в течение 10 секунд содержимое рабочего стола не появилось самостоятельно, то в окне диспетчера задач жмете “Файл” -> “Новая задача” (Запустить новую задачу) и пишете в поле ввода слово explorer.

Запуск новой задачи

Запуск процесса explorer.exe
После этого ваш рабочий стол снова загрузится, включая значок звука на панели задач.
Способ №2 – Отображение в системных значках
Если способ, описанный выше не вернул вам значок звука на панель задач, то нужно проверить не отключен ли он в области системных значков.
Для этого правой кнопкой мыши кликаем по свободному месту на панели задач и выбираем “Свойства”.

В открывшемся окне в области уведомлений жмем кнопку “Настроить”. Запуститься окно, в котором можно настраивать значки области уведомлений возле часов на панели задач.

Настройка значков области уведомлений
В списке найдите значок громкости и поставьте ему значение “Показать значок и уведомления”.

включение значка громкости в панели задач
Далее жмете на “Включить или выключить системные значки” в самом низу окна.
Здесь вам также нужно отыскать значок регулировки громкости и присвоить ему поведение “Вкл”.
Включение значка регулировки звука в панели задач
теперь осталось лишь нажать “Ок” во всех окнах и проверить наличие значка на панели задач в области уведомлений.
Способ №3 – Правка системного реестра
Последний метод восстановления регулировки громкости на панель задач это внесение изменений в системный реестр.
Для этого откройте меню “Пуск” и в поисковой строке введите regedit. Отобразится значок для входа в редактор системного реестра. Запустите его от имени администратора так, как запускается командная строка, кликом правой кнопкой мыши и далее “Запустить от имени администратора”.

Открытие редактора реестра от имени администратора
Теперь в панели навигации слева вам нужно пройти следующий путь по папкам и разделам:
После того, как вы нажмете на последнюю папку TrayNotify в пути выше в правой части экрана нужно удалить два параметра – IconStreams и PastIconsStream.

Удаление переменных, отвечающих за вывод значка громкости в панели задач
Для этого поочередно нажмите на каждый из них правой кнопкой мыши и выберите “Удалить”.
Далее можно закрыть редактор реестра. Осталось лишь перезагрузить процесс explorer по инструкции, описанной в первом способе восстановления значка громкости на панели задач.
Пользователи Windows, в частности ее 7-ой версии, не редко жалуются на то, что пропал значок звука на панели задач. Иконка на панели быстрого запуска значительно облегчает регулировку громкости. Но ее отсутствие на панели может ввергнуть пользователя в панику либо разозлить.

Действительно, без этого значка, управлять громкостью на компьютере неудобно, если не установлены специальные кнопки на клавиатуре для этого. Мы разберем причины, почему значок громкости не активен Windows 7 и возможные варианты решения проблемы.
Возможные причины
Перед тем, как приступать к исправлению ошибки, нужно разобраться в причине, почему это произошло. Самые распространенные варианты возникновения такой ошибки:
- Отключение в панели уведомлений
- Нарушения в работе операционной системы
- Скрытие значка регулятора
- Влияние вируса в системе
- Проблемы в работе области задач.

Эта ошибка не входит в разряд сложных или опасных, поэтому решается быстро. Зачастую пользователь самостоятельно находит выход из ситуации. Наиболее эффективным и первоначальным способом является обычная перезагрузка Windows.
Способы исправления ошибки
Рассмотрим основные решения, к которым следует обратиться в первую очередь.
Важно: пробуйте каждый способ поочередно, чтобы сначала испробовать простые варианты, и не углубляться в сложные.
Перезапуск компьютера
Большинство подобных проблем, как исчезновение значка громкости, связано с незначительными сбоями Windows. Другие элементы могут так же само исчезнуть или переместиться. Лучший выход из этой ситуации – перезагрузка компьютера. Больше половины прецедентов решается перезагрузкой.

Перезапуск проводника Windows
В 90% случаев виновником оказывается проводник виндовс. Он отвечает за отображение содержимого рабочего стола, поэтому вторым шагом нужно попробовать перезапустить проводник. Для этого следуйте простым шагам:


После этого на рабочем столе все пропадет, в том числе панель задач.
Ждем 10 секунд, если не появляется все на свои места, то делаем следующее:

Отображение в системных значках
Проверяем, отключена ли иконка громкости в области системных значков:




Правка системного реестра
Восстанавливаем регулировку громкости через внесение изменений в системный реестр. Следуем нескольким действиям:


Редактор локальной групповой политики
Владельцы версии Windows Professional или Ultimate могут использовать редактор групповой политики. Он так же возвращает регулировку громкости с панели задач. Чтобы запустить редактор, нужно следующее:



- Перезагружаем компьютер и проверяем на наличие иконки.
Параметры системы в Windows 10
В Windows 10 ошибка связана со сбоем в настройках системы. Эта проблема легко решается всего за несколько шагов:

- Закрываем окно
- Заново открываем параметры и меняем показатель на 100%
- Закрываем меню и проверяем панель запуска.
Переустановка аудиодрайвера

Проверка на вирусы
Одним из вариантов исчезновения значка громкости могут быть вредоносные вирусы, которые вносят изменения в процесс отображения значков. Необходимо провести полную проверку на вирусы, а затем удалить их навсегда и перезагрузить компьютер.

Переустановка Windows
Переустановка ОС – является последним и крайним случаем. Если все способы оказались бессильны, стоит попробовать скачать специальные программы для регулировки громкости. Альтернативой могут стать горячие кнопки на клавиатуре. Они расположены в диапазоне клавиш от F1 до F10. К ним добавляется комбинация Fn + F1-F10.

Читайте также:

