Как сделать зеркальную деталь в solidworks
Обновлено: 06.07.2024
После установки SolidWorks 2013 на новом компьютере Windows 7 64 bit на дисплее не отображается ни одной модели. Т.е. SolidWorks запускается нормально, а при открытии любой модели остаётся чистый лист, хотя по использованию ресурсов системы видно что модель открывается но не отображается на экране.
У меня возникло подозрение что проблема лежит в плоскости настройки графического адаптера и как в последствии стало ясно что предчувствие меня не обмануло.
Ниже приведены мной настройки которые стоит проверить перед тем как вы обратитесь в поддержку SolidWorks или начнёте самостоятельно изменять настройки SolidWorks.
Графические адаптеры и драйверы
Определите модель графического адаптера.
При проблемах с отображением видео сначала определите модель графического адаптера, чтобы установить, связана ли проблема с адаптерами или драйверами.
Если причина не в графическом адаптера и не в драйвере, см. раздел ниже Проблемы при отображении.
Чтобы определить видео плату:
Нажмите правой кнопкой мыши на рабочем столе Windows и выберите Свойства.
В диалоговом окне Свойства экрана на вкладке Параметры щелкните Дополнительно.
На вкладке Адаптер выберите Свойства.
На вкладке Общие указана видео плата.
На вкладке Драйвер указана версия драйвера.
Нажмите OK, чтобы закрыть диалоговое окно Свойства экрана.
Инструкции могут отличаться в зависимости от операционной системы.
Протестированные графические адаптеры
Затем следуе т зайти на сайт и найти драйвер который протестирован и рекомендован компанией Solidworks для вашей системы что бы обеспечить производительность и стабильность работы системы
Качество и быстродействие SolidWorks могут зависеть от выбора графического адаптера и версии драйвера. Компания SolidWorks протестировала несколько наиболее распространенных комбинаций графических адаптеров и драйверов.
Чтобы просмотреть результаты испытания графического адаптера:
Некоторые графические адаптеры поддерживают RealView . Если графический адаптер поддерживает эту функцию отображения и модель открыта, функция Графика RealView отображает панель инструментов "Вид".
Настройка аппаратного ускорения
Если существует подозрение, что проблемы с видео являются причиной ухудшение быстродействия или отображения в программном обеспечении, уменьшите аппаратное ускорение. Это один из способов установить, в чем причина проблемы: в графическом адаптере или в видео драйвере .
Чтобы уменьшить аппаратное ускорение:
Нажмите правой кнопкой мыши на рабочем столе Windows и выберите Свойства.
На вкладке Параметры выберите Дополнительно.
На вкладке Устранение неполадок переместите ползунок влево для уменьшения аппаратного ускорения.
Нажмите OK, чтобы закрыть диалоговое окно Свойства экрана.
Для получения дополнительной информации:
Выполните поиск, используя следующие ключевые слова: графические адаптеры, аппаратное ускорение
Программа OpenGL
Откройте SolidWorks с помощью программы OpenGL.
Если существует подозрение, что проблемы связаны с графическим адаптером, можно запустить SolidWorks с помощью программы OpenGL. Этот параметр отключает аппаратное ускорение видеоадаптера, а вместо этого включает графическое отображение с помощью только программных средств.
Чтобы включить программу OpenGL:
Запустите SolidWorks в обычном режиме.
Прежде чем открыть документ:
Выберите Параметры (панель инструментов Стандартная) или Инструменты, Параметры.
Выберите Использовать OpenGL.
Откройте документ и проверьте качество отображения.
Если качество отображения улучшилось, возможно, причина в графическом адаптере.
Если ничего не улучшилось, скорее всего, причина не в графическом адаптере.
Сертификат и скидка на обучение каждому участнику

Построение трехмерных моделей деталей в SolidWorks .
Педаго г: Дюсенова А.Р.
Предмет: 3Д- моделирование
Цель работы – изучение основных методов построения трехмерных моделей деталей в системе автоматизированного проектирования SolidWorks .
Методические указания:
Деталью в SolidWorks называется трехмерный объект, состоящий из некоторого количества элементов. Элементы – это отдельные геометрические формы, в сочетании образующие деталь. Основные формообразующие элементы – бобышки и вырезы строятся на базе плоских эскизов. Другие элементы – оболочки, скругления, фаски преобразуют уже существующую 3 D модель.
Основные способы создания твердотельных элементов
Наиболее общими способами описания трехмерных объектов являются табличные способы, в которых ограничивающая объем формообразующая поверхность определяется массивом точек с известными координатами. Такой способ используется в универсальных форматах файлов для хранения информации о трехмерных объектах.
Для построения объемов более удобным является аналитический способ: формообразующие поверхности являются результатом движения направляющих отрезков вдоль одного или нескольких образующих.
К основным типам элементов в SolidWorks относятся:
Вытягивание (движение по прямой линии);
Вращение (движение по окружности);
По траектории (движение вдоль произвольной кривой);
По сечениям (движение нескольких произвольных образующих вдоль нескольких произвольных направляющих).
В соответствии с этими типами могут быть выполнены бобышки или основания (выступающие части детали) и вырезы (рис. 3.1).
Рис. 3.1. Методы создания твердотельной модели в SolidWorks
К дополнительным элементам (скругления, фаски, оболочки и др.) относятся наиболее часто используемые варианты, или частные случаи основных элементов.
Кроме того, для создания элементов твердотельной геометрии могут использоваться массивы элементов – линейные и круговые, а также зеркальные копии элементов.
Дополнительно в SolidWorks реализованы операции по преобразованию трехмерной геометрии детали: Деформация , Масштабирование , Гибкие и другие. Эти операции выполняются с одним элементом и заменяют процесс создания сложной геометрии. Другим дополнительным типом операций являются булевы операции. Они выполняются с двумя и более элементами и необходимы для объединения элементов в единый объект методами логического вычитания или сложения твердых тел.
Твердотельные модели в SolidWorks можно создавать одним из указанных способов. Конечный результат не будет зависеть от выбранного способа, однако для лучшего понимания и удобства редактирования рекомендуется выполнять модель аналогично технологи ческому процессу ее изготовления. Если обработку вала предусматривается вести с помощью токарных операций, то и модель следует получать методами вращения контура.
Вытянутые объекты
Операцию Вытягивания можно представить как процесс перемещения нарисованного в Эскизе контура вдоль некоторого отрезка (вследствие перемещения окружности будет получен цилиндр).
Чтобы активизировать операцию, необходимо выполнить команду на панели инструментов Вытянутая Бобышка/Основание (для создания основания) либо Вытянутый Вырез (для создания выреза в построенном твердом теле).
При построении элемента методом Вытягивания в менеджере свойств отображаются три составляющие в виде трех панелей (рис. 3.2):
Создание простого разреза
Для создания разреза нажмите кнопку Разрез панели инструментов Расположение видов . Кнопка Линия панели инструментов Эскиз при этом автоматически переходит в нажатое состояние (активизируется инструмент рисования линии) для создания эскиза линии сечения.
Нарисуйте линию сечения. Как только вы закончите ее создание, разрезанный вид будет создан автоматически. Разместите вид на поле чертежа.
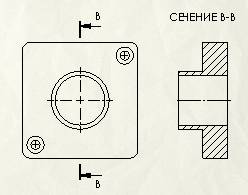
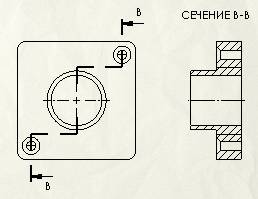
Редактирование линии разреза
Для редактирования линии разреза выделите обозначение разреза (например, В-В), правой кнопкой мыши вызовите контекстное меню, выберите в нем пункт Редактировать эскиз .
Также вы можете вызвать команду Редактировать эскиз нажатием правой кнопкой мыши на элементе Линия сечения В-В в Дереве конструирования (FeatureManager) и выбором соответствующей команды в контекстном меню.
Изменение направления взгляда
Нажмите клавишу Tab клавиатуры, перед тем как разместить вид, если необходимо изменить направление взгляда на разрез. Если разрез уже помещен на поле чертежа, подведите курсор мыши к обозначению разреза (например, В-В) и дважды кликните на нем.
Видеоурок "Создание ступенчатого разреза"
Используйте команду Линия панели инструментов Эскиз для создания линии разреза, после чего нажмите кнопку Разрез панели инструментов Расположение видов.
Видеоурок "Редактирование линии разреза"
Выберите вид и щелчком правой кнопки мыши вызовите контекстное меню. Выберите в нем пункт Обрезанный вид/ Редактировать обрезанный вид. Отредактируйте контур обрезанного вида.
Зеркальная деталь, которая сохранена в отдельном файле и имеет связь с исходной деталью. При этом полностью .
В этом видео я показываю удобный (на мой взгляд) вариант исполнения симметричных деталей в Solidworks.
Часто при моделировании в программе SolidWorks приходится создавать однотипные детали и заново их моделировать, .
Создание зеркальной копии детали в SolidWorks. Простой и быстрый способ сэкономить Ваше время при проектировании .
Навля я мне перестраивается модель и также перестраиваться и ее зеркальное отображение с теми же самыми разве .
Описание ролика: Здравствуйте дорогие друзья. Это восьмой урок из серии, по солид воркс. в этом уроке по SOLIDWORKS .
Новый урок по SolidWorks. В видео мы создадим листовую деталь, вопрос по детали был задан в обсуждениях в группе .
Беспилотник Hunter-Killer из фильма Terminator 3 в SolidWorks. Часть 19. Это заключительная чать данного цикла видео.
Зеркальное отражение детали солидворкс сформировав компоновку на панели сборка активировать команду зеркальное .
0:55 - Создаем первую сборку; 4:40 - Манипуляции с компонентами сборки; 6:48 - Условия сопряжения компонентов; 10:23 .
В этом уроке будут показаны основные принципы создания трехмерных деталей и основных геометрических фигур.
Зеркальное отражение солидворкс в документе детали имея готовый компонент активировать команду на панели .

Можно годами проектировать сложные конструкции в той или иной САПР, при этом так и не узнав множества мелких, но экономящих время возможностей. Сегодня мы расскажем, как повысить свою продуктивность при работе с SolidWorks.
САПР, о которой пойдет речь, является одной из самых популярных в мире. Она появилась еще в 1993 году и вот уже много лет развивается усилиями компании Dassault Systèmes. Это позволило SolidWorks стать незаменимым инструментом для автоматизации работ промышленного предприятия на этапах конструкторской и технологической подготовки производства. Те, кто использует эту САПР каждый день или только начинает ее освоение, наверняка найдут среди наших лайфхаков те, о которых и не догадывались.
Быстрое создание чертежей импортированных проектов
Большинства этих сложностей можно избежать. Если необходимо выполнить чертеж детали, не привязанной ни к одной плоскости, достаточно зайти в чертежный вид, а затем снова открыть деталь и выбрать на ней пару поверхностей. После этого деталь можно расположить так, как нужно: выбирать требуемые масштабы, уровень качества и прочие необходимые для чертежа свойства.
Создание необычных разрезов
Второй полезный совет всем, кто работает с SolidWorks, посвящен созданию нестандартных разрезов по необходимой траектории.
Работа с плохо различимыми элементами
Обнаружение конфликтов в сборках
Теперь при соприкосновении элементов (интерференции) они будут выделяться цветом. Одновременно прозвучит предупреждающий звуковой сигнал. Это позволит точно определить реальные степени свободы конструкции.
Удлинение или отсечение объектов
Об этих функциях знает, пожалуй, каждый проектировщик. Но почему-то далеко не каждый представляет себе их возможности во всей полноте.
Траектория движения в сборках
И снова о большом количестве сопряжений. Допустим, нам необходимо задать траекторию движения сборки. Это может понадобиться, например, для последующей анимации и представления заказчику.
Уравнения для параметрического проектирования
Превращение растрового изображения в векторное
Пожалуй, не найдется такого дизайнера, да и проектировщика, которому заказчик в качестве отправной точки для проекта никогда не предоставлял растрового изображения.
Обычно это требует создания в SolidWorks отдельной плоскости, размещения на ней изображения с последующим очерчиванием векторными линиями. Только после этого можно переходить к основной работе. Но сделать это можно намного проще.
Возвращение к полному виду детали
Гениальная в своей простоте функция позволяет быстро вернуться к исходному виду детали или сборки. В очень сложных проектах, где постоянно надо менять масштаб и вглядываться в самые мелкие элементы, отдельное время уходит на то, чтобы найти изучаемый объект и перейти к нему при помощи колеса мышки. Сэкономить драгоценное время можно, всего лишь нажав кнопку F. Доля секунды — и перед вами общий вид нужного элемента.
Полностью определенный эскиз
Часто на сложных чертежах можно просто по невнимательности забыть проставить какой-нибудь не основной размер. Как правило дело заканчивается тем, что чертеж возвращается от заказчика или из отдела производства с соответствующим вопросом. Необходимость каждый раз открывать чертеж заново и разбираться, что же там не указано, может приводить к серьезной потере времени. Особенно, если это происходит по несколько раз.
Еще больше полезных лайфхаков для работы с SolidWorks вместе с их демонстрацией непосредственно в интерфейсе САПР вы найдете в нашем вебинаре от инженера отдела САПР Сергея Мордвина.
Ну а если вы уверены в своих знаниях об этой системе автоматизированного проектирования, проверьте их в нашем квизе, победители которого получат именные сертификаты знатоков SolidWorks.
Читайте также:

