Как сделать уведомления в стиме в другом углу
Добавил пользователь Владимир З. Обновлено: 04.10.2024
Как отсортировать игры, изменить рекомендации и повысить качество скриншотов.
Редакция сайта Steamed совместно с читателями вот уже несколько лет собирает информацию о разнообразных функциях Steam, до которых иногда можно не дойти своим умом. Недавно на сайте появилась новая порция неочевидных возможностей, и мы решили поделиться некоторыми с аудиторией DTF — возможно, какие-то из них пригодятся лично вам.
Наконец, не самая малоизвестная, но иногда крайне необходимая возможность: если нажать на нужную ссылку в Steam средним колёсиком мыши, она откроется в отдельном окне — в самом настоящем.
Думал узнаю что то новое, но ничего. Жаль.
С другой стороны для многих будет полезно. Многие не знают даже о не спрятанных функциях. Не раз замечал людей, которые удивлялись узнавая, что игры можно рассовывать по категориям и что можно сделать отображение иконки у названия
Есть ещё одна полезная функция, которая не афишируется, но которая нужна некоторым игрокам.
Многие игры сейчас поддерживают только XInput геймпады, однако у многих до сих пор имеются хоть уже и старые, но отлично работающие DInput геймпады. Чтобы они заработали можно попробовать использовать сторонние программы вроде x360ce, но она не со всеми играми хорошо работает (например с The Binding of Isaac: Rebirth у меня так и не подружилась, а в Dead Cells постоянно путала кнопки). Но внезапно Steam уже умеет спокойно эмулировать XInput геймпады без таких глюков. Надо запустить режим Big Picture, настроить геймпад в нём и запустить любую проблемную игру — игра сама подхватит нужные клавиши. Но да, это работает только из Big Picture режима
А эта настройка не мешает менять настройки геймпада внутри игры?
да вроде нет, у меня проблем не было (геймпады: Dualshock 4 и 8bitdo sf30 Pro)
Можно поинтересоваться как тебе пад от 8bitdo?
Давно к ним присматриваюсь, ибо играть в ретро-игры на крестовине x360-го то ещё "удовольствие".
Почти по всем параметрам супер, но как всегда есть один нюанс. и даже не один.
Для ретро игр - почти идеально, но из-за наличия стиков, кнопка start чуть левее сдвинута, например в том же мегамене очень неудобно из-за этого быстро менять оружие (это если мы про старые игры)
Если брать не старые игры, но нижние шифты (курки), очень непривычно расположены. То есть в дарк соулс и т.п. где шифты и верхние и нижние используются довольно активно, придётся привыкать.
Ну и со стимом траблы, он его изначально не видит, надо принудительно дравера xinput устанавливать (хотя сам по себе он работает в режиме xinput) на реддите решение лежит, по проводу проблем нет, определяется как геймпад бокса.
В остальном: крестовина прекрасна, кнопки прекрасны, стики прекрасны, шифты, непривычные, но мягкие, пальцы не устают. Лёгкий, чуть-чуть шершавый (не такой как у snes mini, но и не гладкий как у оригинальной snes).
В общем за свои деньги - ИМХО очень хороший геймпад. Использую как раз в ретроиграх и всяких jrpg и тактических РПГ
а! Ещё важно, в комплект не входит bluetooth адаптер для компа, поэтому если вдруг нет своего, придётся докупать. У меня Hama по нему вполне нормально подключается
Компания Valve Software анонсировала обновление системы защиты персональных данных пользователей игровой платформы Steam. Теперь каждый юзер может сделать свой Steam аккаунт чуть более конфиденциальным.
… и в частности предоставлять другим юзерам доступ к своему игровому профилю, библиотеке игр, инвентарю и пр.
В плане конфиденциальности данных новшество, конечно, выглядит значимым. С другой стороны, это также означает, что такие небесполезные сервисы, как, скажем, Steam Spy, автоматически становятся бесполезными (пока, по крайней мере). Поскольку работали они на основе как раз открытых данных пользователей. Но сейчас не об этом. А о том…
… как настраивать приватность профиля через Steam аккаунт
как открыть раздел настроек приватности:
Новый раздел в данный момент времени имеет такой вид:
Доступные же пользователю настройки представлены в следующем ассортименте:
Кратко об основных настройках приватности:
My Profile: видимость данных профиля в Steam, списка друзей, значков, уровня, комментария и списка групп, в которых вы состоите;
Inventory: видимость вашего Инвентаря, в том числе списка предметов, которые вы получили в играх, списка имеющихся у вас карточек Steam Trading и списка подарков Steam Gift.

Если у вас возникают проблемы с переносом игр в Steam на другой жёсткий диск, в том числе внешний, добро пожаловать! Существует целых три способа, как это сделать, каждый из которых по-своему сложный.
Внимание! Перед тем как воспользуетесь одним из способов, обязательно приостановите все загрузки и обновления, чтобы на 100% избежать неприятных ошибок. Кроме того, не рекомендуем при создании новой библиотеки использовать внешний жёсткий диск, с ним могут возникнуть проблемы с производительностью игр.
1) Воспользоваться программой Steam Library Manager
Steam Library Manager – это полезная и удобная программа, которая даёт возможность комфортно перемещать папки с установленными играми Steam на любой жёсткий диск. Об этой программе наверняка знает любой пользователь, которому хотя бы раз приходилось переносить стимовские игры. Предлагаем воспользоваться инструкцией ниже:
- Скачиваете и запускаете Steam Library Manager (Steam.Library.Manager.zip);



2) Воспользоваться встроенными функциями Steam
Этот способ далеко не такой простой, как первый, но зато он работает без сторонних приложений. Вдобавок вариант делится на два этапа: первый – создание новой библиотеки, второй – перемещение игровых приложений. И практически всё придётся делать вручную, так что процесс займёт немало сил и времени, но нижеописанная инструкция облегчит процесс:
- Создайте обычную папку в том месте, куда хотите перенести стимовскую библиотеку;


3) Воспользоваться резервным копированием
Резервное копирование – это последний альтернативный вариант, который поможет перенести стимовские игры в другое место, если вдруг не получилось применить или воспользоваться прошлыми двумя способами. Стоит отметить, что это, пожалуй, самый сложный способ, но зато более успешный и надёжный. Поэтому предлагаем ознакомиться с подробной инструкцией:



Видео: НОВЫЙ ЧАТ В STEAM / НОВОЕ ОБНОВЛЕНИЕ ЧАТА В СТИМ / ОБНОВЛЕНИЕ STEAM 2018 2022.
Steam Chat - это бесплатная система голосового и текстового чата с широкими возможностями для улучшения игрового процесса. Тем не менее, время от времени в Steam-чате может возникнуть ошибка загрузки изображения .
- Выход из Steam
- Используйте Steam Online
- Отключить компактный список друзей и просмотр чата
- Отключить брандмауэр
- Запустите Steam от имени администратора
- Обновите Steam и отключите антивирус
- Отправка изображений через сторонний хост
- Используйте альтернативное приложение для голосового чата
1. Выход из Steam

2. Используйте Steam Online
Вы можете получить доступ к своей учетной записи Steam онлайн с помощью веб-браузера. Даже если вы не можете отправлять и загружать изображения через настольный клиент Steam, вы все равно можете отправлять изображения через веб-клиент Steam.
- Войдите в веб-клиент Steam . Введите специальный код безопасности, если будет предложено.
- Нажмите на чат, чтобы открыть окно чата.

3. Отключить компактный список друзей и просмотр чата
Эта функция по умолчанию отключена. Однако, если вы включили его случайно или намеренно, попробуйте отключить его. Вот как это сделать.



4. Отключить брандмауэр
Также проверьте защиту брандмауэра. Брандмауэр может ошибочно пометить соединение и заблокировать доступ. Попробуйте на мгновение отключить брандмауэр, чтобы проверить, можете ли вы загружать изображения.
5. Запустите Steam от имени администратора
Выйдите из Steam и попробуйте запустить клиент Steam с правами администратора.
-
Введите Steam в строке Cortana / Search.

6. Обновите Steam и отключите антивирус
Если это известная ошибка, Steam может выпустить обновление с патчем.
Если антивирусная программа по какой-либо причине блокирует соединение с сервером Steam, это может привести к ошибке загрузки изображения. Временно отключите антивирус и проверьте наличие улучшений.
7. Отправка изображений через сторонний хост

Теперь это не исправление, а обходной путь, пока Steam не исправит проблему. Вы можете попытаться загрузить изображения на любые общедоступные сайты, например Imgur, Tinypic и т. Д. Загрузите изображения на сайты и поделитесь ссылкой на изображение в своем чате.
Это удобно, если вы хотите срочно поделиться изображением с другом.
8. Используйте альтернативное приложение голосового чата

Возможно, вы не хотите этого слышать, но если вы уже давно столкнулись с этой ошибкой, вы можете попробовать другое популярное приложение для игрового чата.
Такие приложения, как Discord, являются одними из самых популярных приложений для голосового и текстового чата для геймеров и игровых сообществ с серверами исключительного качества. Вы можете прочитать наше руководство по лучшему приложению для голосового чата для геймеров, чтобы найти лучших VoIP-клиентов для улучшения вашей игры.
Что делать, если cortana не может отправлять продиктованные электронные письма или делать заметки

Кортана не может отправлять продиктованные электронные письма или делать заметки? Вы можете решить эту проблему, используя 3 решения, перечисленные в этом руководстве.
Исправлено: Skype не может отправлять изображения

Если вы не можете отправлять изображения через Skype (или другие файлы, такие как вложения), попробуйте удалить проблемную запись из базы данных, сбросив Skype .

Steam был обогащен новыми настройками конфиденциальности, которые могут скрывать Steam игры и информацию о том, что мы играем. Вы можете скрыть всю библиотеку игр в своем профиле и отключить настройку состояния с информацией о той игре, в которой мы сейчас работаем. Как это сделать?

До сих пор Steam предоставлял довольно простые функции управления конфиденциальностью. Мы могли бы настроить ваш профиль Steam как открытый, только для друзей или частных лиц. Однако управлять отдельными разделами профиля невозможно. Если бы мы хотели скрыть только наши игры, нам пришлось бы настроить весь профиль на приватный, который скрывал всю информацию.
Теперь, однако, были введены новые настройки, которые позволяют лучше управлять видимостью элементов, связанных с нашей библиотекой игр. В настройках конфиденциальности появилась опция, благодаря которой мы можем скрыть список всех игр, которые у нас есть, достижения, время, проведенное в отдельных играх, а также список пожеланий.
Скрытие игр в Steam и статус с информацией о текущей игре


Здесь вы найдете список опций, чья видимость может быть изменена для публики, только для друзей и частных лиц. Частный вариант делает эти элементы видимыми только для вас.

Как включить невидимку в Стиме

Онлайн-платформа Steam хорошо известна в геймерском мире. Пожалуй, это один из главных инструментов игрока любого уровня – как начинающего, так и маэстро. Здесь и только здесь можно загрузить не только популярную игру, но и стать одним обладателей новинки. Более того, функционалом Стима предусмотрена возможность общения между игроками посредством голосовой связи, что очень актуально и востребовано. Но бывают ситуации, когда пользователю хотелось бы использовать статус невидимка в Стиме, если такой в программе, конечно же, имеется.
Установка опции в десктопном приложении

Установка опции при использовании веб-версии Steam
Многие пользователи предпочитают пользоваться платформой через привычный браузер, без установки на свой ПК десктопного приложения.

Аналогичным способом устанавливаются остальные доступные статусы пользователя.
Установка статуса невидимки из трея

Невидимый статус из меню приложения

Проверка пользователя в статусе Невидимка
Как скрыть активность Steam от друзей —
Многие пользователи Steam обращаются к нам с вопросами из-за невозможности скрыть свою активность в Steam от своих друзей. Бывают моменты, когда вы не хотите, чтобы ваша покупка появлялась в новостной ленте. Или вы не хотите, чтобы все видели, в какую игру вы сейчас играете.
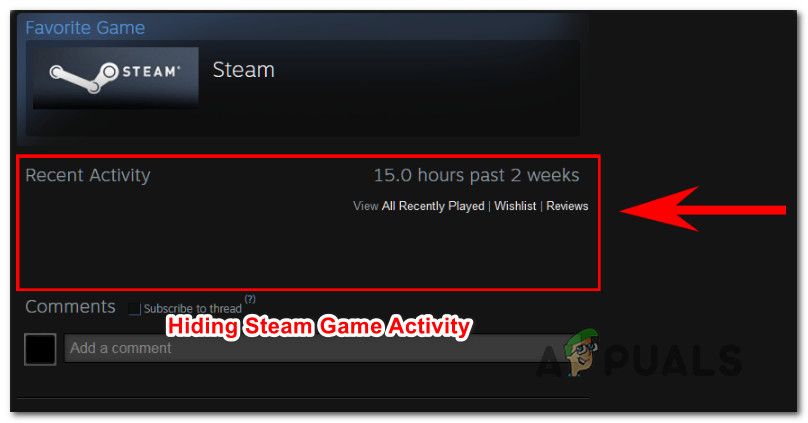
Скрытие вашей активности в Steam от ваших друзей Читают
Имея это в виду, мы собрали список методов, которые позволят вам скрыть свою активность в Steam и продолжать играть, не задевая и не задавая вопросов друзьям или подписчикам.
Как скрыть игровую активность в Steam
Нам удается найти три разных метода, которые позволят вам выполнить практически одно и то же. Не стесняйтесь следовать любому методу, более подходящему для ситуации, в которой вы оказались. Каждый из трех следующих методов работает как минимум одним пользователем, который пытался выполнить то же самое.
Способ 1. Скрытие активности Steam в настройках конфиденциальности
Не так давно Steam выпустил обновление, которое облегчает скрытие вашей игровой активности от других игроков. Это самый эффективный способ скрыть вашу активность в Steam от друзей и подписчиков, и подтверждено, что оно работает большинством пользователей.
В отличие от двух других исправлений, описанных ниже, этот подход навсегда скрывает игровую активность и не влияет на другие компоненты Steam, присутствующие в профиле вашего аккаунта.
Вот что вам нужно сделать, чтобы активировать Steam в настройках конфиденциальности:
Способ 2: использование бесплатных смотрибельных эпизодов
Несколько пользователей обнаружили, что вы можете скрыть свою игровую активность в Steam, используя набор бесплатных наблюдаемых эпизодов, чтобы полностью удалить игровую активность. Это может показаться странным решением, но многим пользователям удалось скрыть свою недавнюю активность в Steam, следуя приведенному ниже руководству.
В результате Steam не сможет распознать воспроизводимое видео, пока оно полностью не загрузится и не начнет воспроизводиться на вашем экране. Итак, нажав на Часы Кнопка (как вы увидите ниже), Steam обнаружит, что добавляется новая опция. Но если вам удастся закрыть его, прежде чем он сможет загрузиться, то в итоге получится, что Steam уничтожит предыдущий Недавняя активность версии.
Вот что вам нужно сделать, чтобы применить этот обходной путь:
Если этот метод не применим к вашему текущему сценарию, перейдите к следующему способу ниже.
Способ 3: настройка вашего профиля на частный
Более решительный подход к решению этой проблемы — установить свой профиль как частный. Но имейте в виду, что этот путь означает, что вы будете полностью изолированы от своих друзей и других игроков, с которыми вы столкнетесь во время игры. Детали игры, список друзей, инвентарь и даже возможность оставлять комментарии будут строго ограничены, пока включен приватный режим.
Если вы хотите пройти через это, вот краткое руководство по настройке вашего профиля на частный:
Как скрыть то что ты играешь в стиме?
Как не показывать во что я играю в стиме?
Как сделать чтобы друзья не видели во что я играю?
Можно ли скрыть игру в стиме?
Скрытие игр в вашей библиотеке Steam
Чтобы игры не отображались в вашей библиотеке Steam, вам необходимо открыть клиент Steam на вашем ПК или Mac. После открытия нажмите на Библиотека вкладка вверху. Щелкните правой кнопкой мыши игру, которую хотите скрыть, затем нажмите Управление> Скрыть эту игру скрыть это.
Что будет если скрыть игру в стиме?
Как не показывать в Дискорде во что я играю?
Как очистить список недавних игр в стиме?
Как сделать так чтобы друзья не видели что я играю в КС?
Как сделать так, чтобы друзья не видели, во что я играю в Стиме (Steam)
- откройте Steam.
- нажмите иконку чата снизу справа
- выберите статус Offline.
Как в Steam отключить оповещение для друзей о том что играешь?
Как свернуть игру?
Как скрыть время игры в стиме?
Внутри Редактирование профиля варианты, нажмите на Мои настройки конфиденциальности с правой стороны экрана. Как только появятся настройки конфиденциальности, перейдите к Мой профиль и нажмите общественного меню, связанное с Детали игры. Затем в раскрывающемся меню выберите Частный.
Можно ли скрыть список друзей в Steam?
Steam постоянно добавляет новые возможности для пользователей в функционал Steam. На этот раз нововведение коснулось списка друзей — вы можете выбирать, держать его открытым, показывать только друзьям или полностью скрыть. Сделать это можно в настройках профиля, на этой странице.
Как удалить игру через стим?
Как скрыть от друзей в стиме что ты играешь?
Как: Скрыть, перестать делиться игровым процессом в своей учетной записи Steam
Все любители видеоигр, которые играют на своем компьютере, знают Steam. Также вероятно, что большинство из них имеют учетную запись Steam. Учетная запись не только дает им доступ к играм, но также сохраняет контроль над информацией, которой они делятся онлайн. Если вы хотите узнать, как тайно играть в игры в Steam, прочитайте этот пост.
Steam по умолчанию делится вашей игровой активностью. Когда вы играете в Hello Kitty: Island Adventure или Bad Rats, возможно, вы захотите сохранить свою игру в секрете. Вот как скрыть свои действия в Steam от друзей.
Скрыть игровой процесс в чате Steam
Если вам просто стыдно за игру, в которую вы играете — возможно, вам все равно, есть ли она на странице вашего профиля, но вы не хотите, чтобы все ваши друзья знали, что вы начали играть в игру или что вы повторно играете в нее в своем списке друзей — вы можете выйти из системы или стать невидимым в чате Steam.
Установить конфиденциальность профиля Steam
Существует три уровня конфиденциальности профиля: общедоступный, только друзья и личный. В каждом штате есть дополнительные подкатегории, чтобы контролировать ваши взгляды на других участников сообщества Steam.
Если вы подключены к Steam, вы можете изменить настройки конфиденциальности, зайдя на страницу настроек конфиденциальности своего профиля.
Вы также можете вручную перейти на страницу настроек конфиденциальности профиля:
Скрыть игры в вашей библиотеке Steam
Но перейдем к делу. Хотя Valve никогда не говорит вам, как скрыть игры от вашего Steam библиотека — или даже, что функция доступна — процесс невероятно прост.
Но что, если однажды вы решите взять с собой одного из своих изгоев, чтобы он кружился? Не бойтесь: вы можете вытащить скрытые игры на свет, даже если этот процесс немного менее интуитивно понятен.
РЕКОМЕНДУЕМЫЕ: Нажмите здесь, чтобы устранить ошибки Windows и оптимизировать производительность системы
CCNA, веб-разработчик, ПК для устранения неполадок
Я компьютерный энтузиаст и практикующий ИТ-специалист. У меня за плечами многолетний опыт работы в области компьютерного программирования, устранения неисправностей и ремонта оборудования. Я специализируюсь на веб-разработке и дизайне баз данных. У меня также есть сертификат CCNA для проектирования сетей и устранения неполадок.
Как скрыть активность Steam от друзей —

Многие пользователи Steam обращаются к нам с вопросами из-за невозможности скрыть свою активность в Steam от своих друзей. Бывают моменты, когда вы не хотите, чтобы ваша покупка появлялась в новостной ленте. Или вы не хотите, чтобы все видели, в какую игру вы сейчас играете.
Скрытие вашей активности в Steam от ваших друзей Читают
Имея это в виду, мы собрали список методов, которые позволят вам скрыть свою активность в Steam и продолжать играть, не задевая и не задавая вопросов друзьям или подписчикам.
Как скрыть игровую активность в Steam
Нам удается найти три разных метода, которые позволят вам выполнить практически одно и то же. Не стесняйтесь следовать любому методу, более подходящему для ситуации, в которой вы оказались. Каждый из трех следующих методов работает как минимум одним пользователем, который пытался выполнить то же самое.
Способ 1. Скрытие активности Steam в настройках конфиденциальности
Не так давно Steam выпустил обновление, которое облегчает скрытие вашей игровой активности от других игроков. Это самый эффективный способ скрыть вашу активность в Steam от друзей и подписчиков, и подтверждено, что оно работает большинством пользователей.
В отличие от двух других исправлений, описанных ниже, этот подход навсегда скрывает игровую активность и не влияет на другие компоненты Steam, присутствующие в профиле вашего аккаунта.
Вот что вам нужно сделать, чтобы активировать Steam в настройках конфиденциальности:
Способ 2: использование бесплатных смотрибельных эпизодов
Несколько пользователей обнаружили, что вы можете скрыть свою игровую активность в Steam, используя набор бесплатных наблюдаемых эпизодов, чтобы полностью удалить игровую активность. Это может показаться странным решением, но многим пользователям удалось скрыть свою недавнюю активность в Steam, следуя приведенному ниже руководству.
В результате Steam не сможет распознать воспроизводимое видео, пока оно полностью не загрузится и не начнет воспроизводиться на вашем экране. Итак, нажав на Часы Кнопка (как вы увидите ниже), Steam обнаружит, что добавляется новая опция. Но если вам удастся закрыть его, прежде чем он сможет загрузиться, то в итоге получится, что Steam уничтожит предыдущий Недавняя активность версии.
Вот что вам нужно сделать, чтобы применить этот обходной путь:
Если этот метод не применим к вашему текущему сценарию, перейдите к следующему способу ниже.
Как скрыть активность Steam от друзей
Многие пользователи Steam обращаются к нам с вопросами из-за того, что не могут скрыть свою активность в Steam от своих друзей. Бывают случаи, когда вы можете не захотеть, чтобы ваша покупка появлялась в чьей-либо ленте новостей. Или вы можете не захотеть, чтобы все видели, в какую игру вы сейчас играете.
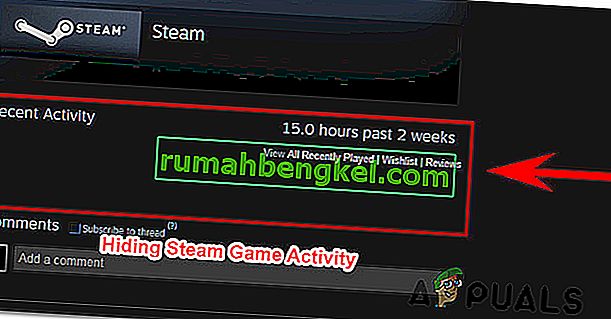
Имея это в виду, мы составили список методов, которые позволят вам скрыть свою активность в Steam и продолжить игру, не подвергаясь тыканию или вопросам со стороны друзей или подписчиков.
Как скрыть игровую активность в Steam
Нам удается найти три разных метода, которые позволят вам добиться практически одного и того же. Не стесняйтесь следовать тому методу, который более удобен для ситуации, в которой вы оказались. Каждый из следующих трех методов подтвержден как минимум одним пользователем, который попытался выполнить то же самое.
Метод 1. Скрытие вашей активности в Steam в настройках конфиденциальности
Не так давно Steam обновился, что упрощает скрытие вашей игровой активности от других игроков. Это наиболее эффективный способ скрыть свою активность в Steam от друзей и подписчиков, который, как подтверждено подавляющим большинством пользователей, работает.
В отличие от двух других исправлений, представленных ниже, этот подход навсегда скроет игровую активность и не повлияет на другие компоненты Steam, присутствующие в вашем профиле учетной записи.
Вот что вам нужно сделать с его действиями в Steam в настройках конфиденциальности:
Метод 2: использование бесплатных доступных для просмотра эпизодов
Несколько пользователей обнаружили, что вы можете скрыть свою игровую активность в Steam, используя набор бесплатных наблюдаемых эпизодов, чтобы полностью удалить игровую активность. Это может показаться странным исправлением, но многим пользователям удалось скрыть свои недавние действия в Steam, следуя приведенному ниже руководству.
Вот что вам нужно сделать, чтобы применить этот обходной путь:
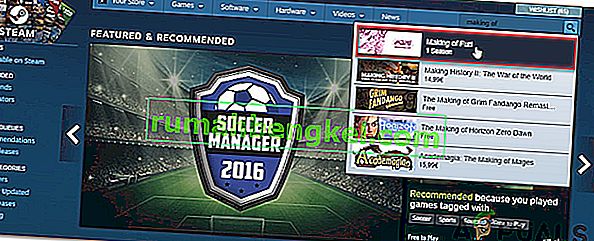
Если этот метод неприменим к вашему текущему сценарию, перейдите к следующему методу ниже.
Метод 3: установка приватного профиля
Более радикальный подход к решению этой проблемы — сделать ваш профиль личным. Но имейте в виду, что этот путь по сути означает, что вы будете полностью изолированы от своих друзей и других игроков, с которыми вы столкнетесь во время игры. Детали игры, список друзей, инвентарь и даже возможность оставлять комментарии будут сильно ограничены, пока включен приватный режим.
Если вы хотите пройти через это, вот краткое руководство по настройке приватного профиля:
Приветствую! Я являюсь руководителем данного проекта и занимаюсь его наполнением. Здесь я стараюсь собирать и публиковать максимально полный и интересный контент на темы связанные с современными технологиями и программным обеспечением. Уверен вы найдете для себя немало полезной информации. С уважением, Борис Аладышкин.

-console — запускает игру с включенной консолью -novid — при запуске отключает видеоролик, проигрываемый
Читайте также:

