Как сделать устройство по умолчанию
Обновлено: 07.07.2024
Думаю, что многим может пригодится возможность отдельно выставлять уровень громкости для разных проигрывателей, браузеров, системных звуков и т. д. Более того, теперь можно выводить звук на разные устройства одновременно. Например, звук с видеоплеера можно вывести на телевизор, или монитор по HDMI (если у вас, например, к ноутбуку подключен монитор). В это же время можно смотреть видео в браузере, или слушать музыку через проводные, или Bluetooth наушники. А системные звуки, или музыку из другого приложения выводить на встроенные динамики, или подключенные к компьютеру колонки. Windows 10 позволяет все это делать без каких-то сторонних программ.
Я уже все проверил – все отлично работает. Windows 10 автоматически определяет приложения, которые выводят звук и отображает их в настройках. А мы уже можем выбрать отдельные устройства вводы и вывода звука для этого приложения. Ну и изменять громкость.
Параметры звука Windows 10
Начнем с регулировки общей громкости. Это, конечно, совсем для новичков – но пускай будет. В трее нажимаем на иконку звука и изменяем громкость.
В этом же окне будет написано, для какого устройства мы изменяем громкость. Громкость регулируется для устройства, которое установлено по умолчанию. Можно нажать на него и быстро изменить устройство вывода звука по умолчанию.
Давайте теперь подробнее рассмотрим новые настройки для разных приложений.
Настройки устройств воспроизведения и громкости для приложений в Windows 10
Сначала там идут обычные настройки общей громкости и устройств вывода и ввода звука по умолчанию.
Ниже будет отображаться список приложений, для которых можно изменять параметры звука. Там отображаются приложения, которые воспроизводят, или записывают звук (на данный момент). Для каждого приложения можно изменить громкость, выбрать отдельное устройство вывода звука (динамики, колонки, наушники), или ввода (микрофоны).
Чаще всего, в качестве второго устройства для вывода звука с компьютера, или ноутбука используют именно наушники. В таком случае, вам может пригодится статья: Не работают наушники на компьютере. Почему не идет звук на наушники.
Если у вас возникли какие-то проблемы с настройками звука в Windows 10, то задавайте вопросы в комментариях под статьей.
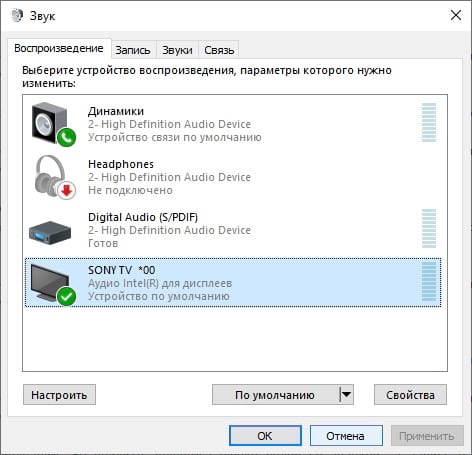
П ользователям Windows 10 часто приходится переключаться между несколькими динамиками. Некоторые из них могут быть встроены в монитор, а другие могут быть включены в гарнитуру или наушники. Вот как установить определенные динамики в качестве устройств вывода по умолчанию.
Вы также можете установить динамики по умолчанию в некоторых приложениях
Хотя легко выбрать динамики по умолчанию, которые применяются к каждому приложению, также некоторые приложения (например, Zoom) позволяют Вам выбирать динамики только для этой программы, которые отменяют системные настройки по умолчанию.
Если Вы хотите установить устройство вывода звука по умолчанию для всех приложений в масштабе всей системы, читайте дальше. Это установит Ваши динамики по умолчанию в Windows, и приложения будут использовать их, если Вы не настроите их иначе.
Как выбрать динамики по умолчанию с помощью настроек
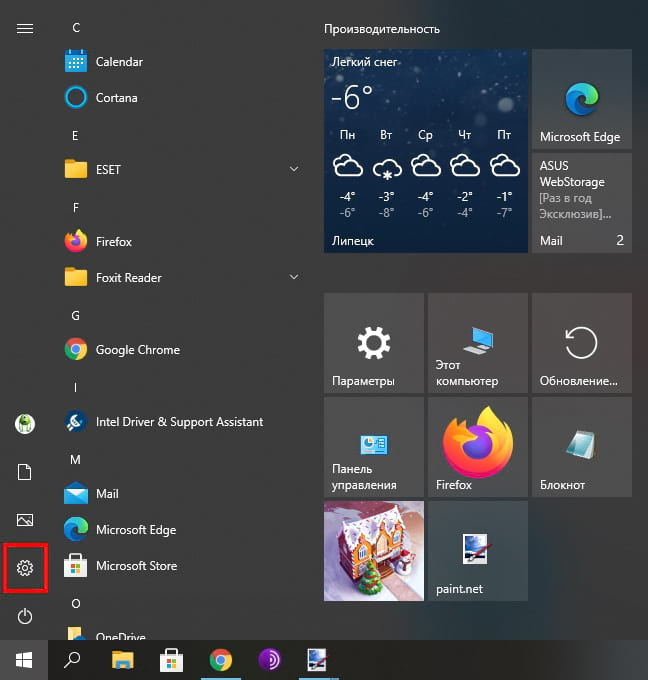
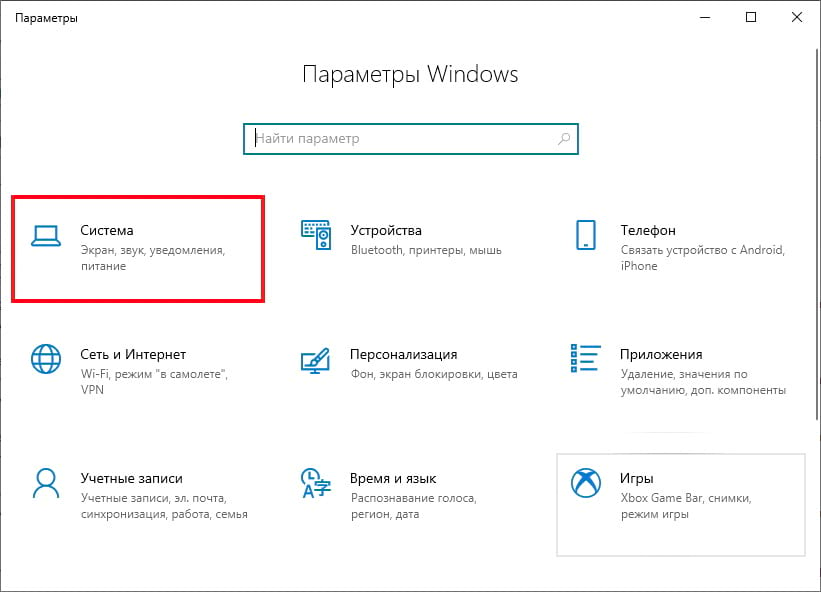

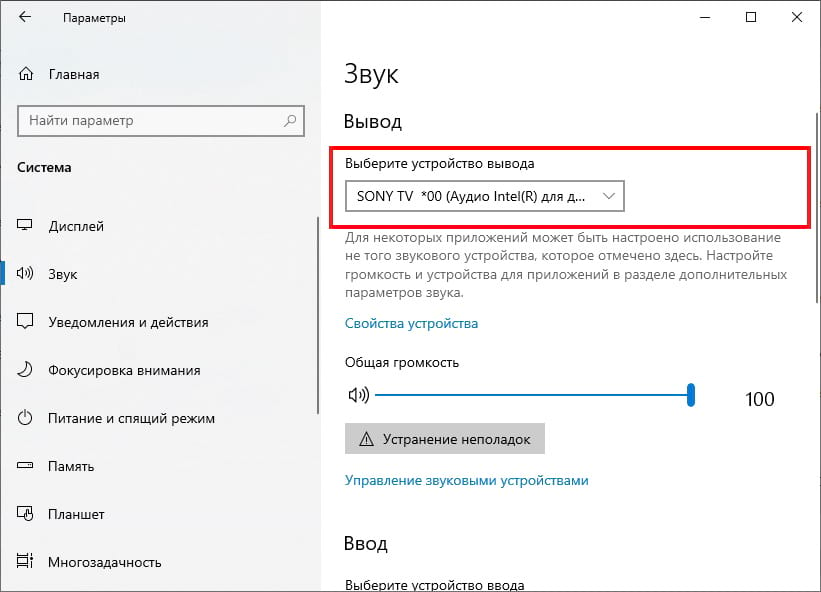
Как выбрать динамики по умолчанию с помощью панели управления
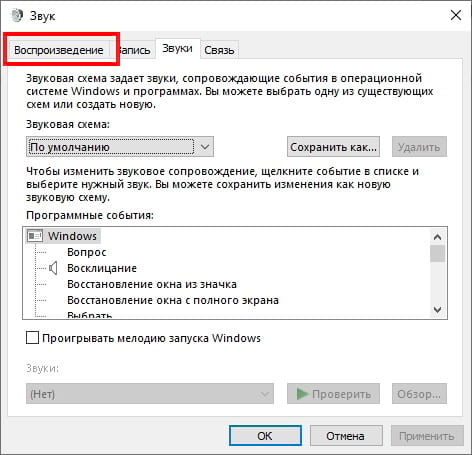
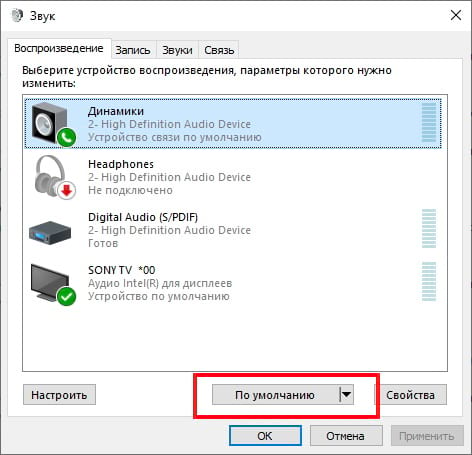
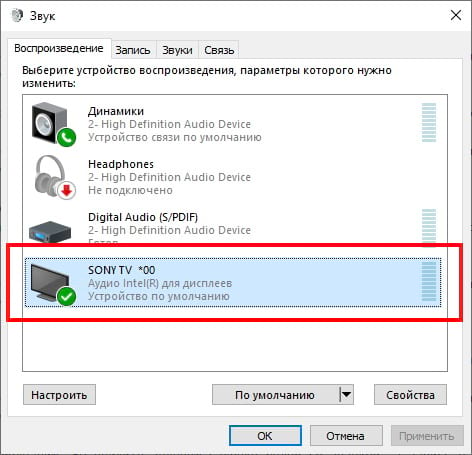
Windows 10 теперь позволяет вам выбирать, какие устройства вывода звука и ввода будут использовать отдельные приложения. Например, вы можете настроить одно приложение для воспроизведения звука через наушники, а другое — через динамики.
Эта функция была добавлена в обновлении Windows 10 за апрель 2018 г. В Windows 7 для этого требуются сторонние приложения, такие как Audio Router или CheVolume, если рассматриваемое приложение не имеет собственных параметров выбора звукового устройства.


Вверху страницы вы можете выбрать устройства вывода и ввода по умолчанию, а также общую громкость системы.
Ниже вы найдёте параметры для настройки уровня громкости каждого отдельного приложения, а также устройства вывода звука и ввода, которые использует каждое приложение. Уровень громкости приложения настраивается как процент от вашего основного уровня громкости. Например, если вы установите для основного уровня громкости 10, а для Chrome — 100, Chrome будет воспроизводить звук с уровнем громкости 10. Если вы установите для основного уровня громкости 10, а для Chrome — 50, Chrome будет воспроизводить звук с уровнем громкости 5.

Если приложение не отображается в списке, вам нужно сначала запустить его и, возможно, начать воспроизведение или запись звука в нем.
Возможно, вам придётся закрыть и снова открыть приложение, чтобы изменения вступили в силу. Однако Windows запоминает уровень громкости и звуковые устройства, которые вы назначаете отдельным приложениям, и автоматически применяет ваши предпочтения при каждом запуске приложения.


Я хочу более простой способ изменить звуковое устройство по умолчанию со своей звуковой карты на USB-гарнитуру.
В настоящее время требуется очень точный щелчок правой кнопкой мыши, щелчок левой кнопкой мыши, еще один щелчок правой кнопкой мыши и еще два щелчка левой кнопкой мыши.
В идеале я мог бы просто поменять его с помощью комбинации клавиш. (это было немного проще в XP, но не намного.)
Программное решение является предпочтительным, но я открыт для предложений, которые используют оборудование.
Я использую Windows 7 в настоящее время.
4 ответа 4
Бесплатный и с открытым исходным кодом: SoundSwitch

Я использую NirCMD, отличный инструмент командной строки, который позволяет вам редактировать множество настроек Windows, используя скрипт.
В этом случае это будет
Я использую его, чтобы переключить основной монитор на телевизор и вывести звук через HDMI на это устройство:
Использовать AutoIt
Основным преимуществом является то, что вам не нужно устанавливать какое-либо программное обеспечение. Это работает из коробки. После того, как вы создали инструмент, установите ярлык на рабочем столе для переключения устройств.
Как настроить
Создайте новый текстовый файл с помощью блокнота, скопируйте и вставьте код
Отредактируйте строки 4 и 8 и send("") в соответствии с вашими потребностями. Пример кода выше переключает только между устройством № 1 и № 2. Вы должны отредактировать две строки в соответствии с вашими потребностями. Смотрите мои объяснения ниже.
Замените "Динамики" и "Гарнитура" на соответствующее имя устройства или что-то подобное
Позже, эта подсказка будет отображаться в вашем трее в течение 5 секунд, если вы переключаете звуковые устройства

В неанглийских версиях Windows вы должны заменить Set Default в строках 6 и 10 на текст вашей локализованной кнопки.
Сохраните файл как что-то .au3
Загрузите упакованную версию AutoIt и распакуйте ее. Перейдите в подпапку Aut2Exe и запустите Aut2exe.exe для преобразования.AU3 скрипт для.EXE-файл Вы сделали
Ссылка на все команды AutoIt
Или используйте AutoHotKey
Как настроить
Вставьте приведенный ниже код в текстовый файл и сохраните его как SoundToggle.ahk
Скачайте AutoHotKey (Unicode 32-bit) и распакуйте AutoHotKey.exe
Создать ярлык для этого.EXE и измените целевую строку в соответствии с вашими собственными путями
Переместите ярлык в папку автозагрузки
Как редактировать строки send("")
Откройте звуковую панель с помощью Win + R и введите контрольные звуки mmsys.cpl. Вы хотите знать, сколько раз вам нужно нажать клавишу ВНИЗ, чтобы добраться до вашего первого звукового устройства, и сколько раз снова нажать ВНИЗ, чтобы перейти ко второму устройству.
Например, чтобы переключить устройства № 3 и № 5, необходимо нажать три раза кнопку send("") и еще раз нажать два раза кнопку send("") чтобы достичь пятого устройства (3 раза) вниз + 2 раза вниз = 5-е устройство). Вы поняли идею.
Читайте также:

