Как сделать указку в презентации
Обновлено: 07.07.2024
В PowerPoint есть замечательный инструмент, который, почему-то довольно редко используется. Возможно дело в том, что инструмент этот больше подходит для больших презентаций и рассчитан на показ с проектора, а не с экрана монитора. Речь идет о режиме докладчика PowerPoint.
Режиме докладчика PowerPoint добавляет к вашей демонстрации несколько очень полезных возможностей, среди которых:
- Акцент внимания аудитории на отдельных элементах презентации.
- Невидимые зрителям заметки для себя или помощника.
- Возможность управления порядком показа слайдов, опять же, незаметно для аудитории.
Перейти в режим докладчика просто: достаточно применить сочетание клавиш: Alt+F5.
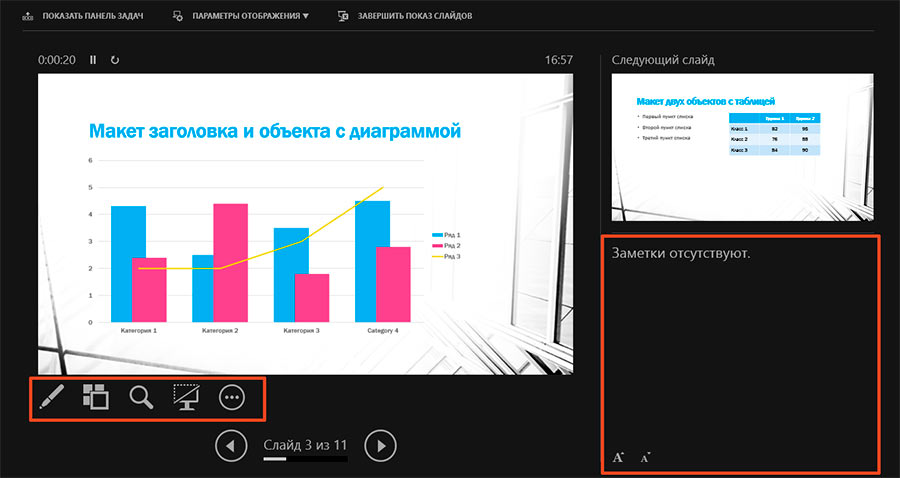
Включен режим докладчика
Устроено здесь все просто, пояснения требуют только два элемента: инструменты и заметки.
Как создать заметку в PowerPoint
Заметки больше нужны в том случае, если переключение слайдов презентации, а также подсветка её отдельных элементов осуществляется не автором презентации, а его помощником. В этом случае заметка будет руководством к действию. Впрочем, как памятка они полезны и автору, ведь являясь инструментом разработчика, они не отображаются при показе презентации перед аудиторией и служат исключительно для внутреннего пользования.
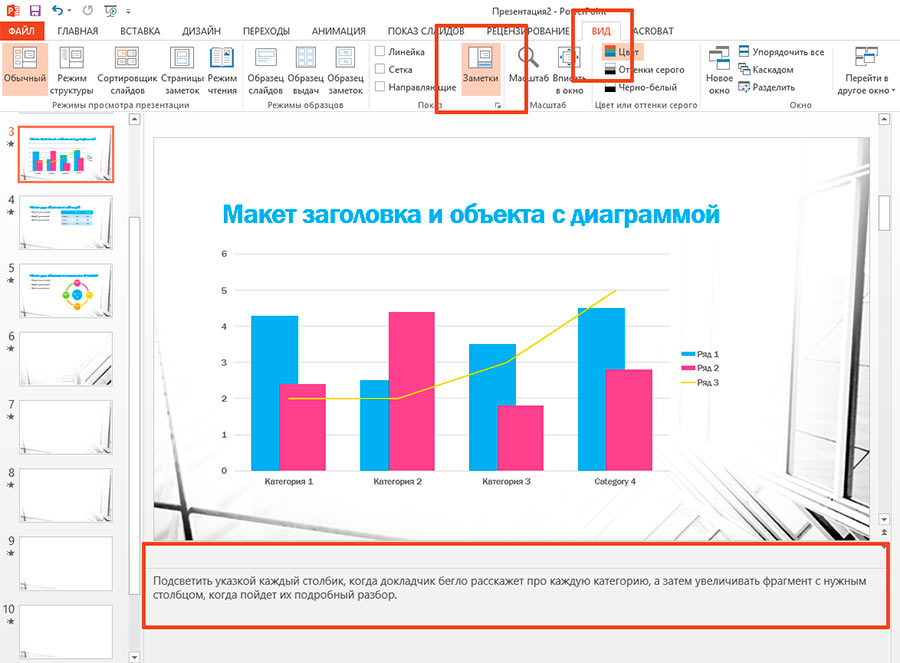
Создаем заметку в PowerPoint
Перейдем в режим докладчика и обнаружим нашу заметку справа от основного слайда.
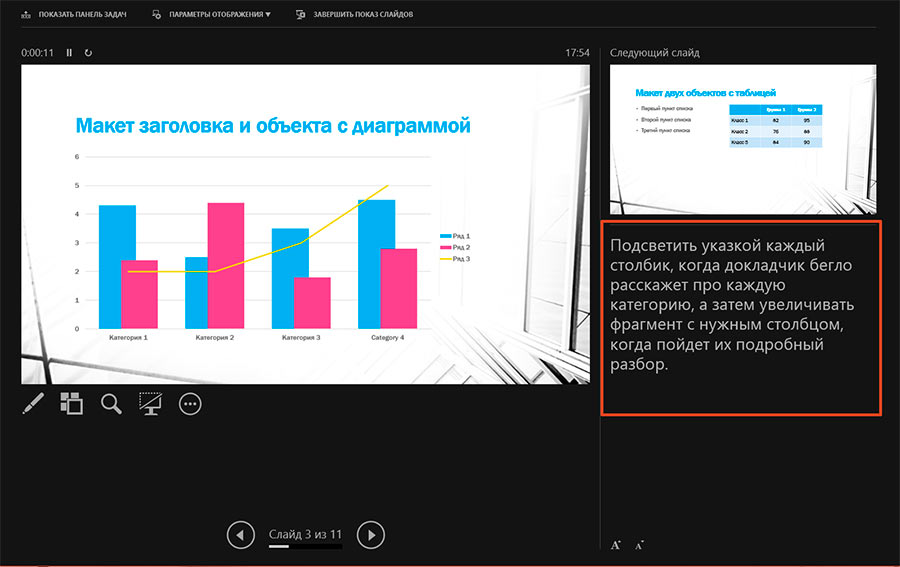
Инструменты режима докладчика
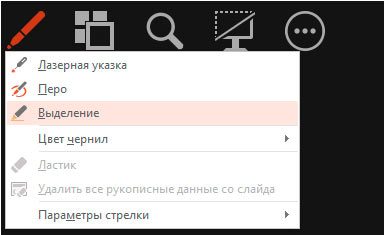
Инструменты режима докладчика
- Лазерная указка
- Перо
- Выделение
Лазерная указка – просто яркий круг имитирующий указку, привязанный к движению курсора мыши. Предназначен он для аудитории (и в отличие от заметок виден ей) – движения мыши на управляющем компьютере с включенным режимом докладчика, отображаются и на презентационном экране.
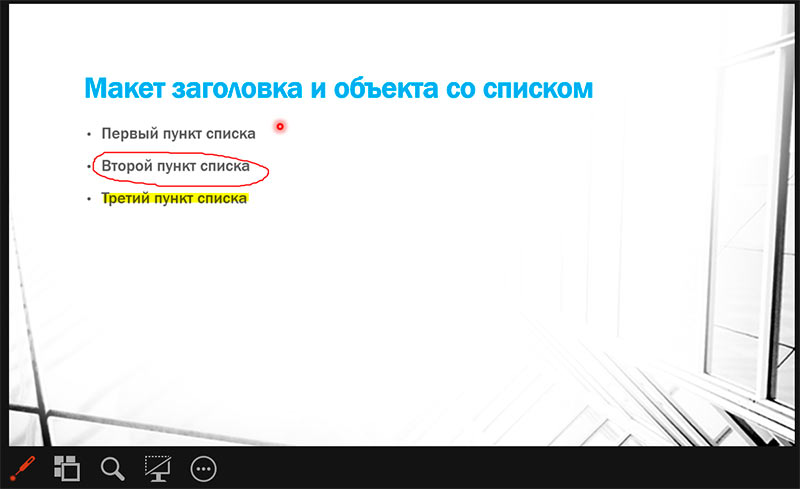
Сверху вниз применены: лазерная указка, перо, выделение
Даже на мультимедийном уроке учителю может пригодиться старая, добрая указка. В таком случае педагог не загораживает экран, обращает внимание на важный объект на слайде. Некоторые учителя используют и современные светящиеся указки. Но иногда полезнее использовать ниже описанный технологический приём.
И.В. Вачков и М.Р. Битянова заметили следующую, проверенную экспериментальным путем, любопытную закономерность:
Есть еще одна особенность нашего восприятия информации, напрямую связанная с активностью психики. Оказывается, человек не способен удерживать в сознании неизменяющуюся информацию. С помощью наших органов чувств мы постоянно преобразуем поступающие к нам из внешнего мира сигналы, активно взаимодействуем с этой информацией. (Вачков И.В., Битянова М.Р. Я и мой внутренний мир. Психология для старшеклассников. М., 2009. С. 47)
Алгоритм выполнения приема.

Вариант 1. По щелчку мыши над нужным объектом (или под ним) появляется стрелка, указывающая на него. Стрелка должна быть хорошо видна, рекомендуется эффект мигания, чтобы учащиеся обратили внимание на указанный объект.
Вариант 2. Создание анимированной указки с помощью триггеров.

Часто возникает необходимость многократного, нелинейного использования анимированной указки. Возможно выделение объекта благодаря созданию триггера. Объект появляется, меняется или исчезает тут же на слайде, причем в любом порядке по команде учителя или ученика. Даже опытные пользователи программы PowerPoint весьма редко используют в своих разработках технологию триггеров.
Вариант 3. Создание анимированной указки с помощью гиперссылок.
Вариант 4. Работа анимированной указки при чтении текста.

В младшей школе или на уроках иностранного языка анимированная указка может показывать на читаемые учениками тексты. Указка медленно передвигается по экрану под читаемой строкой в автоматическом режиме или по щелчку учителя. В данном случае указка должна быть небольшой (в виде какой-нибудь геометрической фигуры, например, треугольника). Это может быть фронтальное громкое чтение, как, к примеру, один из элементов обучения чтению по известной технологии А. Кушнира.
Придаем нашей фигуре эффекты анимации: на входе Возникновение, на выходе Исчезновение. Устанавливаем необходимое нам время задержки эффекта. Учитель выбирает это в зависимости от возрастных и индивидуальных особенностей учащихся. От настройки этого параметра зависит темп чтения текста.
Таким образом, анимированная указка превращается в инструмент акцентированного внимания учащихся.
PowerPoint - это приложение, которое позволяет создавать и доставлять презентации аудитории. Добавление повествования в PowerPoint это способ сделать ваши презентации привлекательными. Более того, повествование позволяет вашей аудитории получать информацию, не глядя на нее. Microsoft PowerPoint может записывать повествование внутри вашей презентации, пока зрители смотрят. В этой статье будет обсуждаться добавление аудиозаписи в PowerPoint в другой версии PowerPoint. Если вы готовы получить желаемую информацию, приступим к руководству.

Часть 1. Добавление аудиозаписи в PowerPoint
Чтобы добавить звуковое сопровождение в PowerPoint, вы должны узнать больше о подготовке, которую вы должны рассмотреть, как показано ниже.
1. Микрофон, подключенный к вашему компьютеру или устройству, имеет встроенный микрофон.
2. Напишите сценарий или план повествования или даже лучше ознакомьтесь с повествованием.
Рабочие процессы добавления повествования к разным версиям PowerPoint немного отличаются. Поэтому мы обсуждаем их самостоятельно.
Как добавить закадровый текст к одному слайду в PowerPoint 2019
Шаг 1: Откройте PowerPoint 2019/2016/2013 на своем компьютере. Вы можете выбрать слайд, на котором вы хотите добавить повествование, слева.
Шаг 3: Введите имя для аудиозаписи и нажмите запись кнопка. Теперь вы можете прочитать сценарий. Когда повествование будет завершено, нажмите Stop кнопкой.
Шаг 4: Нажмите Play, чтобы предварительно прослушать закадровый текст, и нажмите OK чтобы добавить повествование в PowerPoint. После этого на слайде вы увидите значок аудио. Переместите значок в пустую область.

Как добавить закадровый текст ко всей презентации в PowerPoint 2019
Шаг 1: Чтобы добавить повествование ко всему PowerPoint, вы можете щелкнуть Вид меню и выберите Обычный запуск вариант и выберите первый слайд, на который вы хотите добавить звук.
Шаг 2: Голова к слайд-шоу вариант и выберите Запись слайд-шоу значок. После этого вы можете нажать на Запись с текущего слайда возможность добавить голосовое повествование в PPT.
Шаг 3: У вас будет два варианта Запись слайд-шоу диалог: Время слайдов и анимации: PowerPoint отслеживает время смены слайдов и анимации при записи.
Повествования, чернила и лазерная указка: PowerPoint отслеживает закадровый текст, рукописный ввод и лазерное наведение во время записи. Выберите любой вариант или даже оба в зависимости от ваших потребностей.
Шаг 5: Нажмите Stop значок после записи повествования. Закройте окно записи и вернитесь к презентации. Если вы видите панель управления внизу, это означает добавление повествования к вашему PowerPoint. Панель управления содержит удобные инструменты для перемещения вперед и назад, а также такие удобные инструменты, как лазерная указка, перо, маркер и ластик.

Как добавить закадровый текст в PowerPoint 2007
Шаг 1: Запустите PowerPoint 2007 на вашем компьютере и откройте презентацию, которую вы хотите добавить повествованием.
Шаг 2: Перейдите к слайд-шоу вкладку и нажмите Запись повествования , чтобы открыть диалог. Он показывает, сколько места у вас есть на жестком диске и сколько повествования вы можете записать.
Шаг 3: Нажмите Установить уровень микрофона кнопку, чтобы открыть всплывающее диалоговое окно. Говорите в свой микрофон. А PowerPoint отрегулирует чувствительность микрофона. Нажать на OK когда проверка заканчивается.
Шаг 4: Теперь будет отображаться первый слайд. Говорите в микрофон. Нажмите клавишу Enter на клавиатуре, чтобы перейти к следующему слайду.
Шаг 5: Ударь Сохраните , чтобы добавить закадровый текст в PowerPoint 2007. Когда вы воспроизводите слайд-шоу, ваше повествование начнется через динамики.

Часть 2: Добавление голосового комментария в PowerPoint
Встроенный инструмент повествования в PowerPoint - это простой способ добавить повествование в PowerPoint. Но есть некоторые ограничения для записи, такие как редактирование голосового комментария, удаление ненужных клипов и многое другое. WidsMob Захват альтернативное разрешение захватить аудио/ voice в PowerPoint с высоким качеством. Кроме того, вы можете добавлять закадровый текст, рисовать на записи или добавлять к файлам форму, текст и субтитры.
1. Захвати свой голос через встроенный или внешний микрофон к записи.
2. С легкостью сохраните голосовую запись в формате MP3 и других аудиоформатах.
3. Отредактируйте аудиозапись для добавления в PowerPoint или даже в файл лицевой камеры.
4. Нет ограничений на длину голосового комментария для PowerPoint.
Как добавить голосовое повествование в PowerPoint
Шаг 1: Запустите диктофон для PowerPoint после его установки на свой компьютер. Затем выберите Экран записи из домашнего интерфейса, чтобы начать запись закадрового текста. Выключить Монитор вариант и Веб-камера параметры при включении параметра микрофона.

Шаг 2: Нажми на запись на панели инструментов, чтобы начать запись закадрового текста для PowerPoint. Вы можете нажать на Stop значок, чтобы сохранить голосовое повествование Медиа библиотека после записи. Если вас это не устраивает, вы можете записать еще один или отредактировать голосовое повествование.

Шаг 3: Теперь откройте презентацию в PowerPoint, в которую вы хотите добавить голосовое повествование. Перейти к Вставить вкладку и выберите Аудио вариант. Затем выберите Аудио из Файл вариант и найдите файл голосового комментария на жестком диске. Щелкните значок Вставить кнопку, чтобы добавить закадровый текст в PowerPoint.

Шаг 4: Перейдите к Воспроизведение и выберите Play через слайды вариант из Start список. В новой версии PowerPoint вы можете выбрать Play in проверка данных из файла Воспроизведение tab вместо этого. Теперь вы можете добавить голосовое озвучивание ко всем слайдам.
Заключение
Вы можете узнать, как добавить закадровый текст в PowerPoint из статьи. Повествование - это способ сделать ваши презентации привлекательными и позволяет вашей аудитории прислушиваться к информации. Если вы хотите добавить закадровый текст к отдельному слайду или всей презентации, PowerPoint предоставляет такие варианты. WidsMob Capture, с другой стороны, может записывать ваше голосовое повествование и предварительно прослушивать его. Затем вы можете добавить его в PowerPoint.

Размещено от Валин Хуа / 05 фев, 2021 16:00
- Как добавить свой голос в PowerPoint?
- Есть ли способ записать презентацию в формате PowerPoint?
- Мне нужно снять видео докладчика и презентацию в формате PowerPoint. Каков наилучший способ захвата презентаций с экрана ноутбука?
- Я хочу захватить презентацию веб-камеры PowerPoint .
Всем известно, что вы можете создавать слайд-шоу с помощью PowerPoint. Если вы хотите подготовиться к важной встрече или лекции, PPT всегда лучший выбор. Но что, если вы не можете находиться в одной комнате с аудиторией? На самом деле, вы можете добавить комментарий к слайд-шоу PowerPoint, чтобы решить эту проблему.
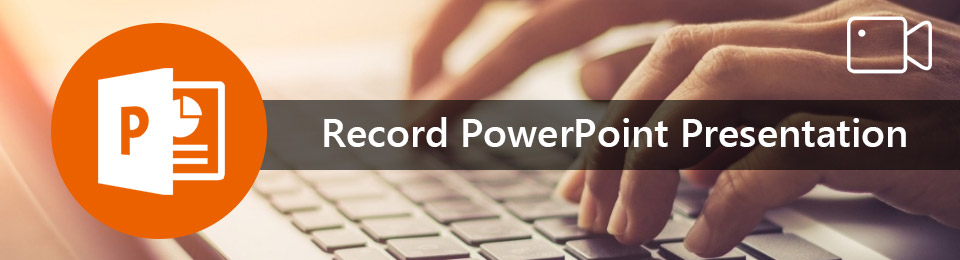
Чтобы быть более конкретным, вы можете записать презентацию PowerPoint с повествованием. Таким образом, слушатели могут понять ключевой момент лучше, чем раньше. Из этой статьи вы можете узнать как записать видео вашей презентации с PowerPoint и сторонней программой. Ну если хочешь запись голоса очевидно, лучше сначала подготовить хорошую звуковую карту, микрофон и динамики.
FoneLab Screen Recorder позволяет вам захватывать видео, аудио, онлайн-уроки и т. Д. На Windows / Mac, и вы можете легко настраивать размер, редактировать видео или аудио и многое другое.
- Записывайте видео, аудио, веб-камеру и делайте скриншоты на Windows / Mac.
- Предварительный просмотр данных перед сохранением.
- Это безопасно и просто в использовании.
1. Как записать комментарий в презентации PowerPoint с помощью PowerPoint 2021
Вы можете напрямую добавить свой голос в презентацию PowerPoint. Имейте в виду, что PowerPoint Online не позволяет пользователям записывать закадровый текст. Таким образом, вам необходимо запустить настольную программу PowerPoint для записи презентаций PowerPoint. Помните, что PowerPoint не записывает закадровый текст во время переходов. Поэтому вам нужно оставлять достаточно тишины в начале и в конце каждого слайда. В этом разделе в качестве примера рассмотрим PowerPoint 2021.
Шаг 1 Управление настройками записи PowerPoint
Откройте презентацию. выберите Запись слайд-шоу под слайд-шоу раздел. Вы получите всплывающее уведомление. Отметьте или снимите флажки Время слайдов и анимации и Повествования, чернила и лазерная указка, Если вы хотите записать повествование в презентации PowerPoint, вам нужно как минимум пометить последний вариант. Затем выберите Начать запись возможность выхода из уведомления.
Шаг 2 Начать запись
Вскоре Microsoft PowerPoint начнет запись презентации PowerPoint автоматически. Есть панель инструментов записи. С помощью этих значков вы можете перейти к следующему слайду, приостановить запись и перезаписать текущий слайд. Если вы хотите использовать чернила, ластик или лазерную указку, вы можете выбрать Параметры указателя из контекстного меню. Вы даже можете изменить цвет чернил в подменю Цвет чернил.
Шаг 3 Вставить повествование в каждое слайд-шоу
Если вы хотите остановить запись, вы можете щелкнуть правой кнопкой мыши на последнем слайде. Позже выберите Конец шоу вариант. Вы можете найти маленький Звук значок в правом нижнем углу каждого слайда. Если вы хотите просмотреть время показа слайдов, вы можете перейти к Сортировщик слайдов в правом нижнем углу каждого слайда. Теперь вы можете просмотреть презентацию PowerPoint с начала или с текущего слайда.
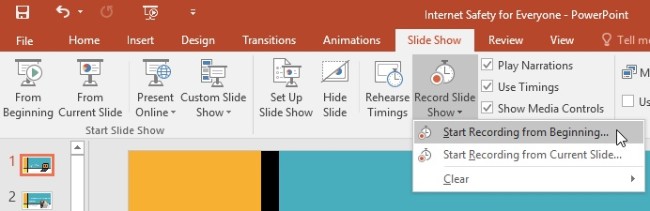
Примечание: Если вы хотите удалить повествование, вы можете выбрать Очистить из файла Запись слайд-шоу выпадающее меню. Тогда вы можете выбрать Удалить текст на выбранном слайде or Удалить текст на всех слайдах одновременно чтобы завершить процесс.
Если вы хотите записать повествование в PowerPoint на Mac, вы можете выполнить те же операции, что и выше. Когда процесс закончится, выберите Да сохранить файл записи. Ну, если вы не удовлетворены работой, вы можете выбрать Нет перезаписать презентацию PowerPoint.
2. Как записать презентацию PowerPoint с видео и аудио
К сожалению, PowerPoint не позволяет пользователям записывать презентации PowerPoint в сделать PowerPoint в видео, Таким образом, если вы хотите записывать видео и PowerPoint одновременно, вы можете обратиться к FoneLab Screen Recorder за помощью. Вообще говоря, вы можете запустить программное обеспечение для записи презентации PowerPoint со звуком свободно. Есть также инструменты рисования, которые вы можете получить. В результате вы можете быстро подчеркнуть важность видео или скриншота.
Ничего страшного, если вы хотите записать презентацию PowerPoint с помощью веб-камеры. Ну, вы также можете добавить в презентацию системный звук и голос микрофона. Если вы хотите показать кому-нибудь, как использовать новое программное обеспечение, вы можете записать учебное видео с FoneLab Screen Recorder без особых усилий.
Основные характеристики программного обеспечения для записи презентаций
- Записывайте видео, обучающие программы, игровые процессы, звонки и все действия на экране.
- Захват аудио с вашего компьютера или микрофона в высоком качестве.
- Делайте снимки вокруг мыши с настроенным размером экрана.
- Используйте горячие клавиши для запуска или остановки записи.
- Добавьте тексты, стрелки, линии, инструменты шага и другие панели рисования на видео или снимок.
- Обеспечить безопасный, чистый и удобный интерфейс.
FoneLab Screen Recorder позволяет вам захватывать видео, аудио, онлайн-уроки и т. Д. На Windows / Mac, и вы можете легко настраивать размер, редактировать видео или аудио и многое другое.
- Записывайте видео, аудио, веб-камеру и делайте скриншоты на Windows / Mac.
- Предварительный просмотр данных перед сохранением.
- Это безопасно и просто в использовании.
Как записать себя, представляя PowerPoint
Поддерживаемые ОС: Windows 10 / 8.1 / 8 / 7 / Vista / XP, OS X 10.6 или выше (включая MacOS X Sierra и macOS High Sierra)
Ниже приведены шаги записи экрана в PowerPoint.
Шаг 1 Запустите программу записи экрана
Бесплатно скачать FoneLab Screen Recorder на свой компьютер. При установке видеорегистратора вы можете активировать учетную запись с регистрационным кодом и адресом электронной почты. Позже выберите Видеомагнитофон опция на основном интерфейсе. Если вы хотите записать свой голос, а затем вставить его в презентацию PowerPoint, вы можете выбрать Audio Recorder.
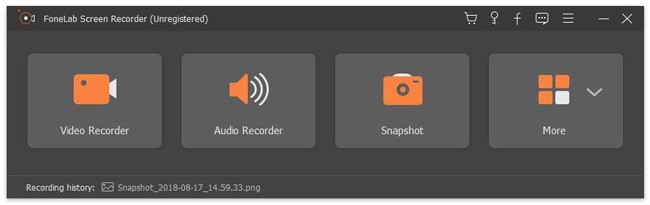
Шаг 2 Подготовьтесь к записи видео
Установите область экрана, которую вы хотите захватить в первую очередь. Вы можете установить ширину и длину точно. Конечно, также поддерживается рисование с помощью мыши. Кроме того, вы можете нажать Замка значок, кроме того, чтобы заблокировать экран. Если вы хотите записать Повествование для презентации PowerPoint, вы можете включить Веб-камера вариант тоже. Позже включи Микрофон и отрегулируйте его громкость.
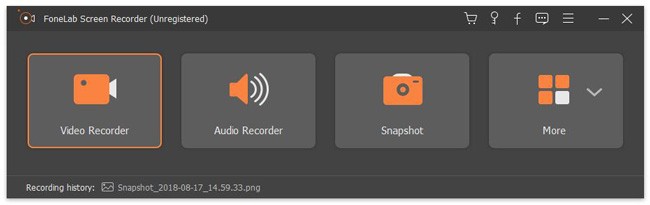
Шаг 3 Запишите презентацию в PowerPoint
Вы можете сначала открыть PowerPoint на своем компьютере. Когда вы нажимаете REC значок, FoneLab Screen Recorder начнет запись быстро. Таким образом, вам нужно найти страницу, которую вы хотите захватить, в секундах отсчета 3, вы можете рисовать на видео разными цветами.
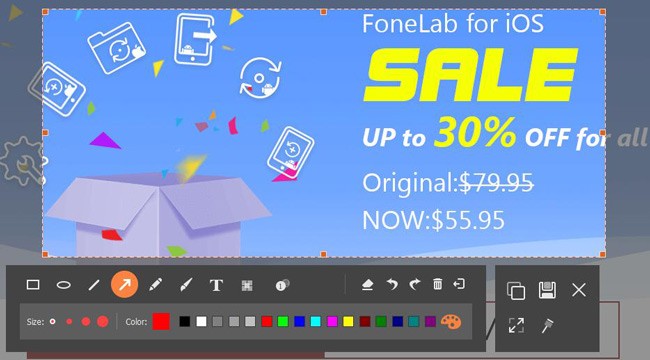
Шаг 4 Сохранить или поделиться презентацией PowerPoint
Вы можете приостановить и возобновить процесс записи без ограничения времени. Когда вы нажимаете Stop значок, окно предварительного просмотра появится автоматически. За это время вы можете проверить презентацию. Затем выберите Сохраните значок в правом нижнем углу окна. Вы также можете изменить новую папку назначения. Позже нажмите Далее значок, чтобы двигаться дальше. Если необходимо, поделитесь записанным видео в PowerPoint на YouTube, Facebook и других сайтах.

Используя вышеупомянутые два метода, вы можете легко записать презентацию PowerPoint с аудио и видео на Mac и Windows PC. Как новички, так и профессионалы могут легко и быстро записывать видео в формате PowerPoint. Если у вас возникнут проблемы во время записи, просто свяжитесь с нами. Конечно, вы также можете поделиться своим опытом в комментариях ниже.
FoneLab Screen Recorder позволяет вам захватывать видео, аудио, онлайн-уроки и т. Д. На Windows / Mac, и вы можете легко настраивать размер, редактировать видео или аудио и многое другое.
Читайте также:

