Как сделать углубление в 3d max
Добавил пользователь Alex Обновлено: 04.10.2024
Круглые углы – запоминающаяся деталь интерьера. Такие углы способны изменить восприятие квартиры или дома. Их целесообразно делать в старых постройках, где трудно добиться ровных переходов между стенами, от стен к потолку, а также для придания особой изюминки интерьеру.
В видео представлен полезный урок по моделированию круглых стен в 3D Max. Если стены уже построены с прямыми углами, но встала задача сделать их скругленными, вы узнаете, как скруглить углы в 3D Max быстро и без ошибок.
Узнать о том, как создавать уникальные интерьеры, применять нестандартные подходы к дизайну можете на наших курсах по 3Д моделированию интерьера.

Допустим, что необходимо, смоделировать трубы загнутые в определенных местах на конкретный угол. В этом уроке будут показаны простые способы придания необходимой формы сгиба объектам цилиндрической формы в программе Autodesk 3ds Max.
Урок состоит из двух частей:
Здесь необходимо указать размеры будущей трубы, которую необходимо деформировать. Допустим это труба радиусом (Radius) 5см и высотой (Height) 30 см. Что касается количества сегментов по высоте (Height Segments), то следует отметить, что чем больше их число в месте изгиба, тем более плавной будет его форма.
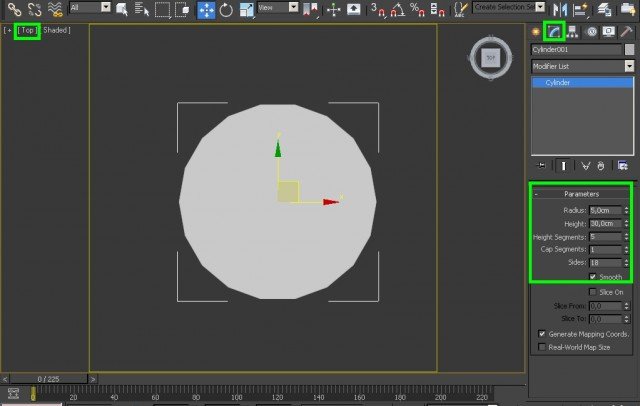
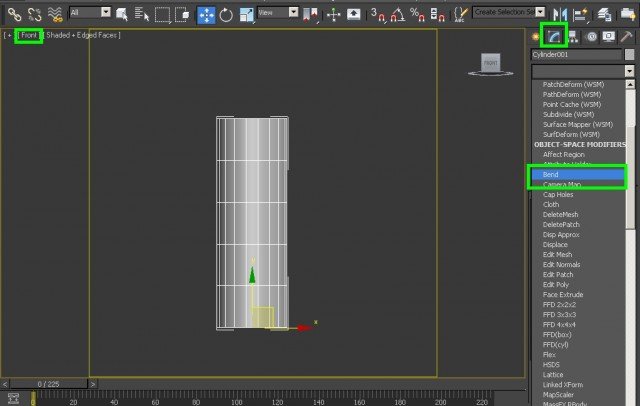
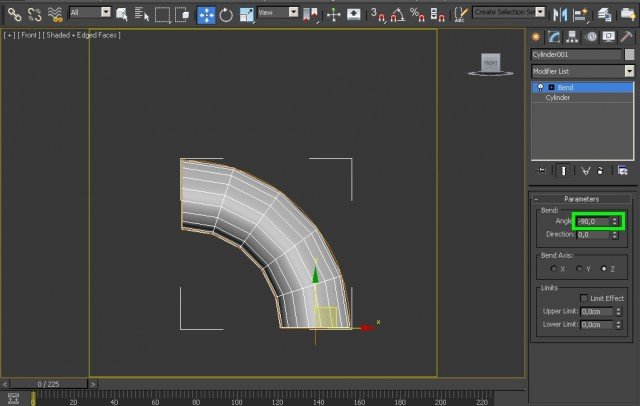
Если, например, необходимо сделать трубу формы, которая бы соединяла две параллельные вертикальные трубы, то нужно указать значение -180 градусов, а для более плавной деформации увеличить количество сегментов, например, до 10.
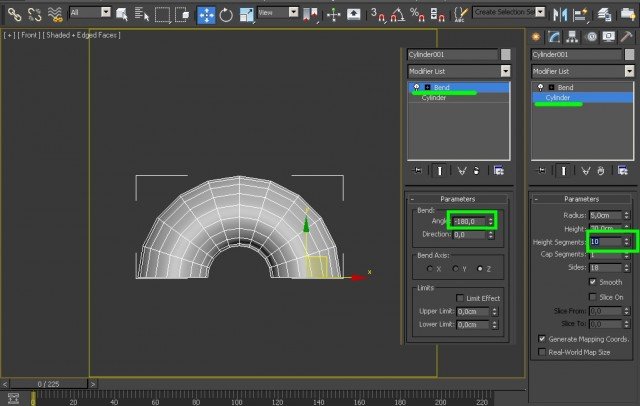
Если же указать значение 360 градусов, то получится окружность. Перейдем к следующим настройкам.
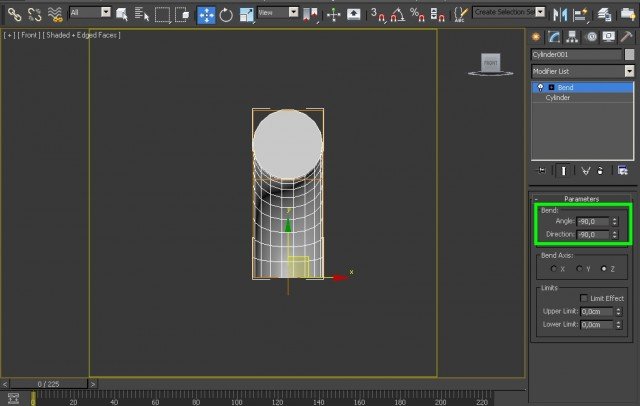
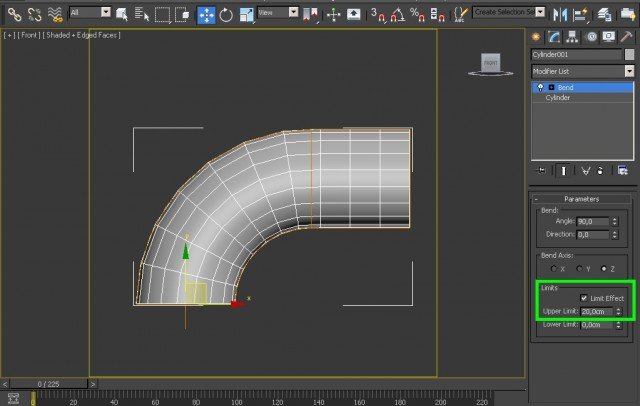
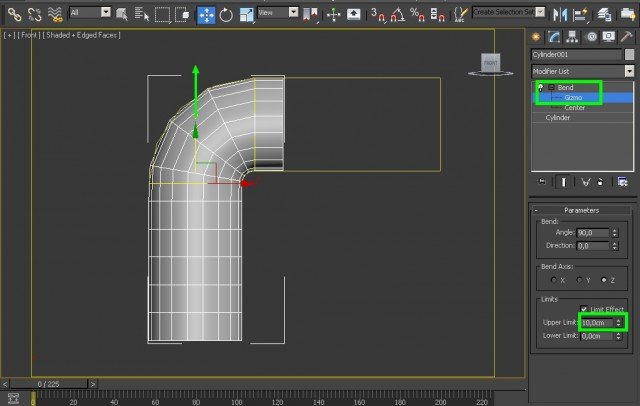
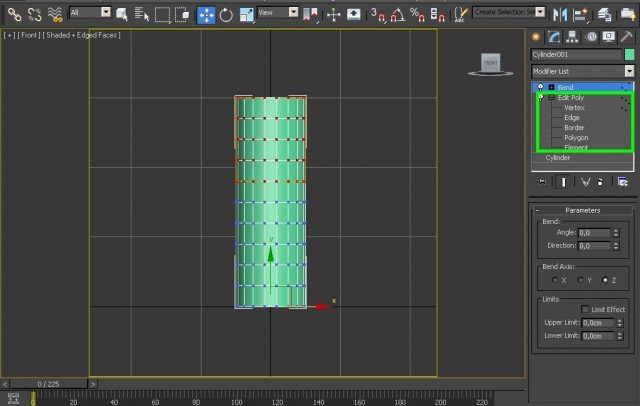
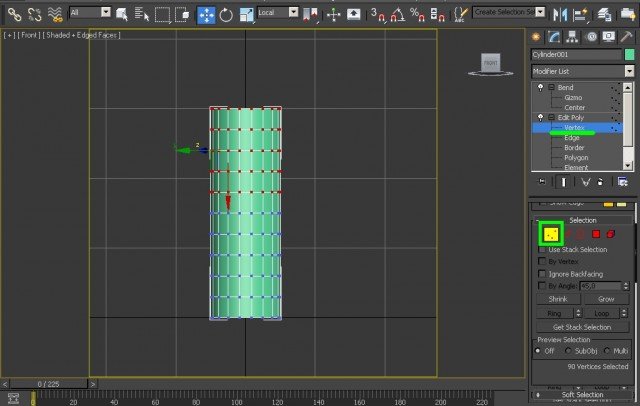
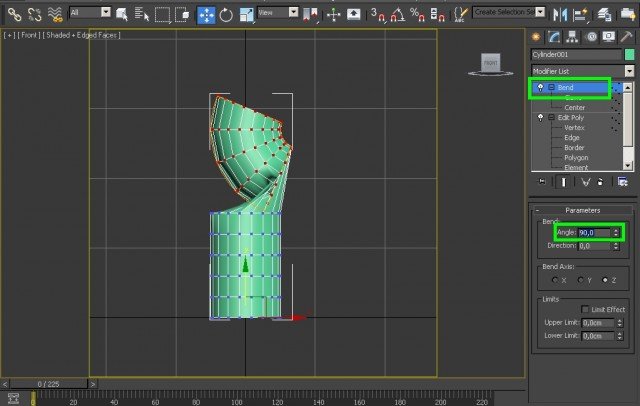
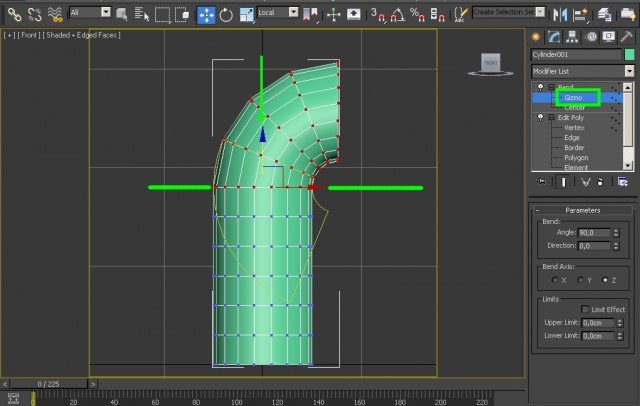
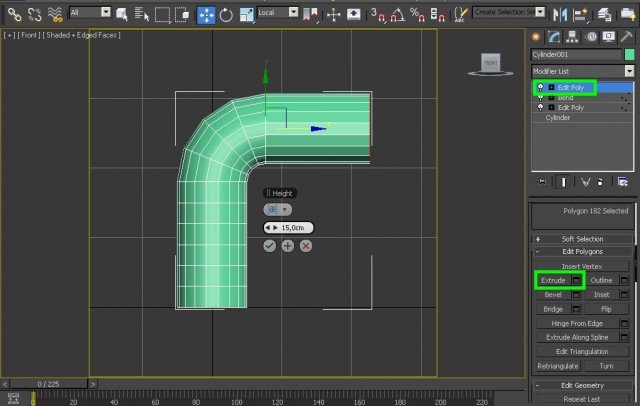
Изгиб труб при помощи сплайнов
Объектам цилиндрической формы можно придавать сгиб так же при помощи сплайнов. В данном случае из сплайнов сначала создается окружность с нужным радиусом трубы, затем создается нужная её форма при помощи линии. После этого методом лофтинга окружность как бы натягивается на форму линии. Рассмотрим это на конкретном примере.
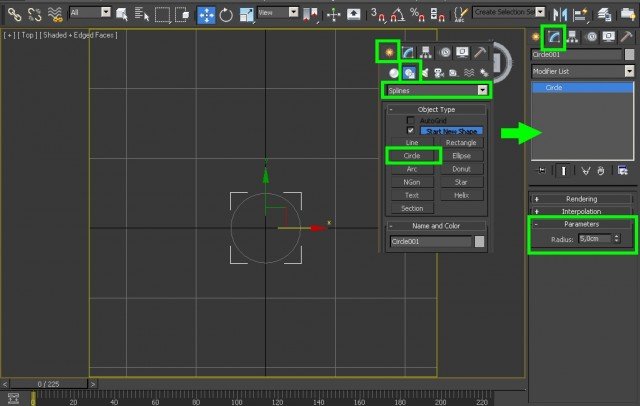
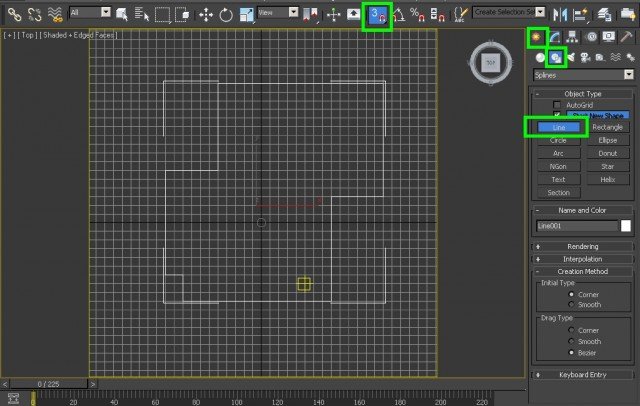
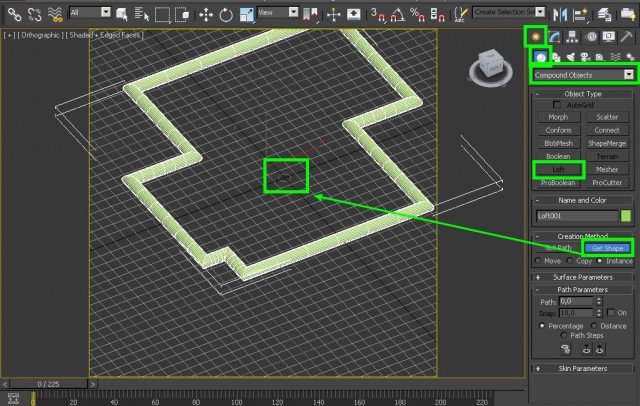
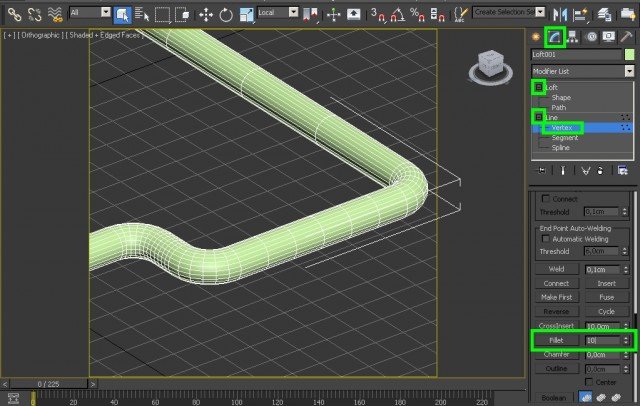
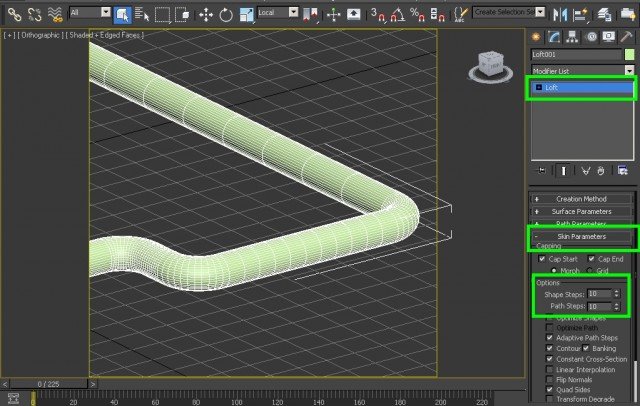
Перепечатка и использования данного материала без прямой обратной ссылки категорически запрещена!
Любое объёмное тело можно изготовить из плоской фигуры, если выдавить эту фигуру по третьей оси вверх или вниз. Плоская фигура должна иметь замкнутый контур. Для примера, изготовим небольшой домик. На виде сверху, линией, следует начертить контур стен здания. В нашем случае, это два прямоугольника. Можно прямоугольники нарисовать линией, а можно выбрать инструмент Rectangle (прямоугольник). На виде Top, нарисуем вложенные прямоугольники, как показано на рисунке.
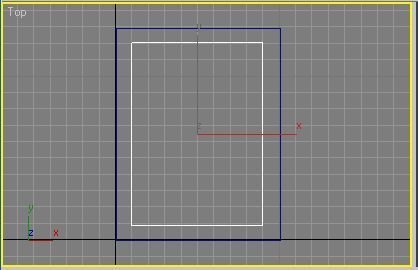
Так как прямоугольники нарисованы инструментом Rectangle, то их нужно преобразовать в линию (Для прямоугольников нарисованных линией этого делать не нужно). Итак, последовательно выделяя прямоугольники, следует нажать правую кнопку мыши и в локальном меню выбрать опцию Convert to: / Convert to Editable Spline (Конвертировать в редактируемые сплайны).
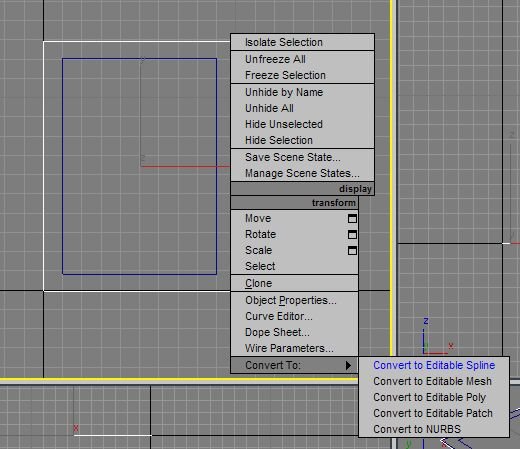
Далее, следует переключиться в режим редактирования. Из сказанного выше, выдавливать можно только фигуру с замкнутым контуром. Если выдавливать выделенный прямоугольник, то получится монолитный куб, а нам нужно получить стены. Для того, что бы сделать из двух прямоугольников контур стены, нужно сделать следующее: выделить один из прямоугольников, например внутренний, на панели модификаторов нажать кнопку Attach (Соединить) и подвести курсор ко второму, не выделенному прямоугольнику (вид курсора изменится и появится метка с именем второго прямоугольника). Щёлкнуть по второму прямоугольнику.
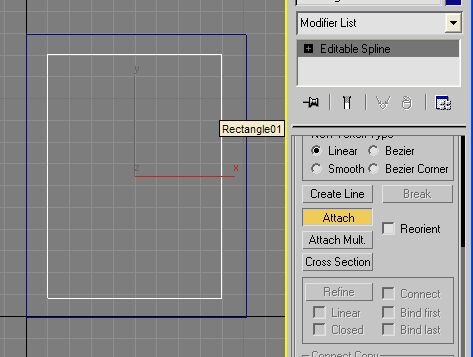
Оба прямоугольника станут одной плоской фигурой. Кнопку Attach следует отключить. Для выдавливания, следует в списке модификаторов выбрать пункт Extrude.
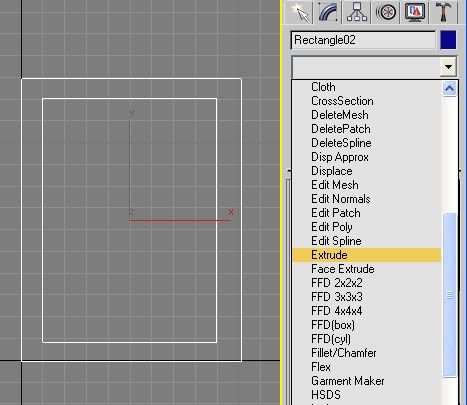
Если всё прошло нормально, то изготовленная нами поверхность, окрасится в красный цвет. Далее, счётчиком Amount следует ввести величину, соответствующую высоте стены.
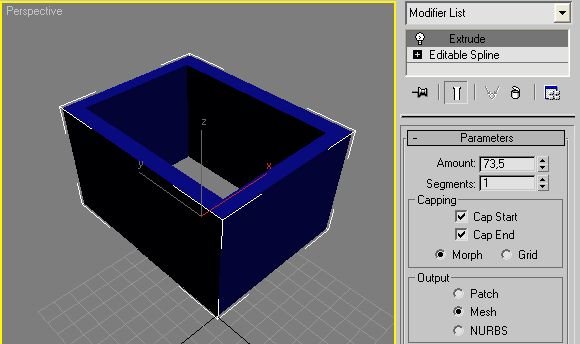
Итак, стена готова. Далее изготовим крышу. Крыша будет двускатной. Для изготовления крыши, нужно будет изготовить саму крышу, а так же подрезать стены по профилю крыши. На виде Front, линией нарисуем крышу.
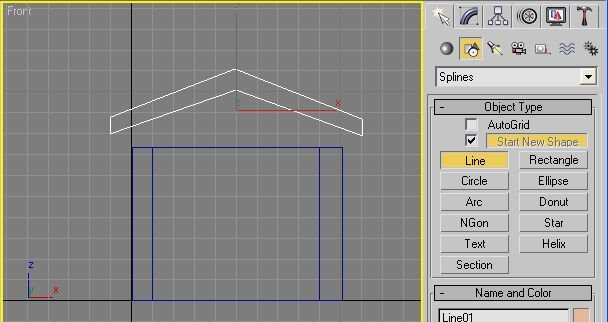
Нам ещё понадобится объёмное тело для подрезки стен. Для создания тела подрезки скопирует полученную крышу. Выделим крышу на экране, и удерживая клавишу Shift на клавиатуре, перетянем крышу вверх.
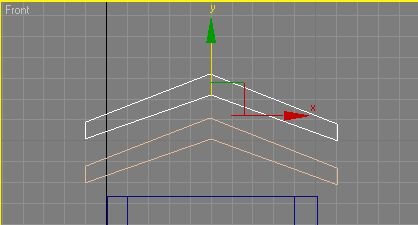
После отпускания кнопки мыши на экране появится панель "Опции копирования":
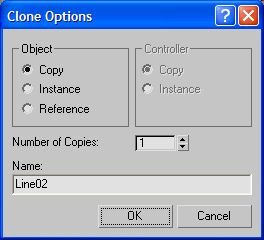
Так, как нам нужна только одна копия, то в поле Number of Copies, оставим значение 1.
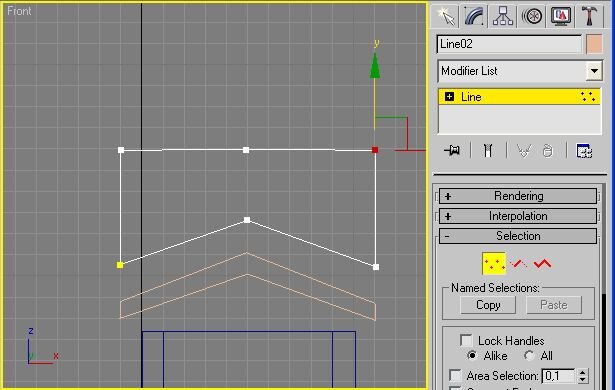
Полученные фигуры, крыша и тело для подрезки, выдавим модификатором Extrude. Следует обратить внимание, что бы длинна обоих объектов превышала длину домика. Так, как фигуры рисовались на виде Front, то выдавливание следует произвести со знаком минус.
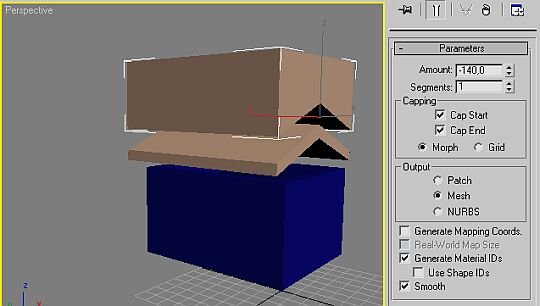
На виде слева, крышу и тело обрезки нужно установить так, что бы свесы слева и справа были одинаковы.
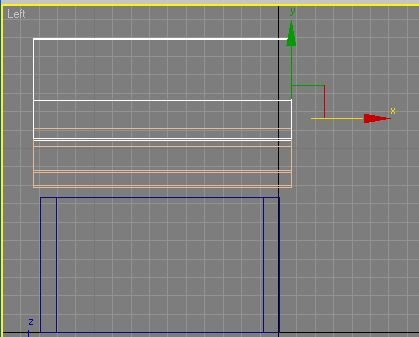
На виде Front следует опустить тело для обрезки на стены домика, так как это показано на рисунке.
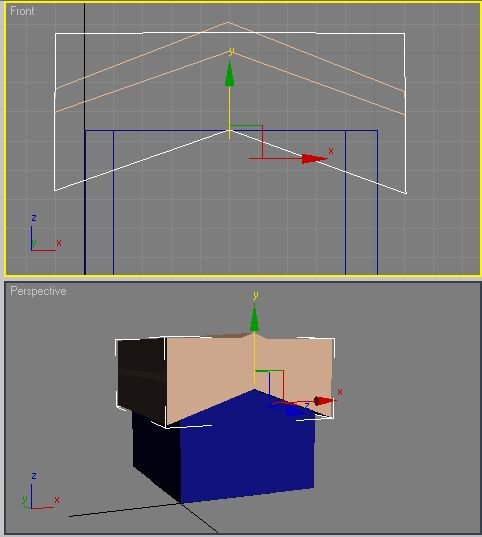
Затем, используя уже известный способ Булевских операций, подрежем стены по форме крыши. Выделим стены на экране. В разделе Create выберем из списка инструментов пункт Compound Objects и нажмём кнопку Boolean.
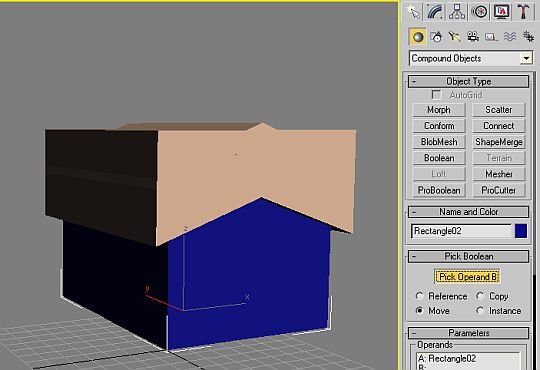
В разделе Pick Boolean нажмём кнопку "Pick Operand B" и щёлкнем мышкой по телу подрезки стен. Произойдёт подрезка.
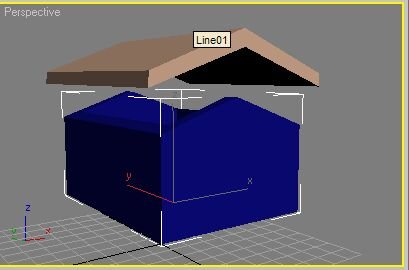
Затем, на виде Front, следует опустить крышу на стены. Домик готов.
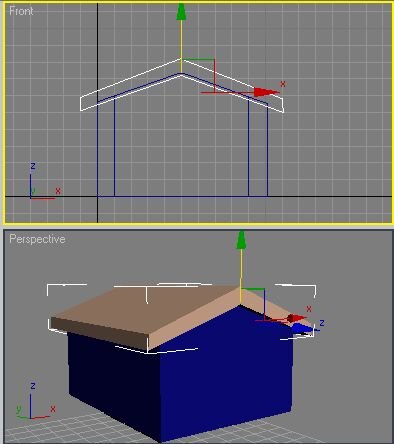
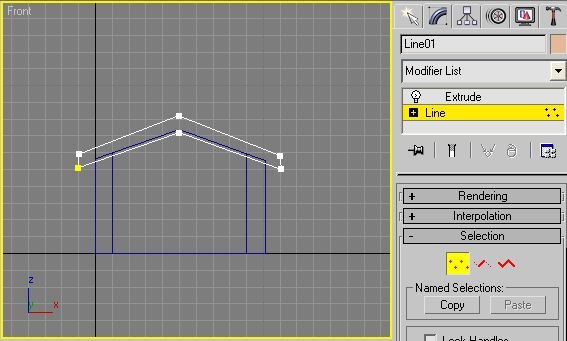
Подпишитесь на автора, если вам нравятся его публикации. Тогда вы будете получать уведомления о его новых статьях.
Отписаться от уведомлений вы всегда сможете в профиле автора.

Приветствую всех читателей портала! Хочу поделиться с вами несложным способом нарезки модели при помощи программы 3Ds Max (2016). Собственно, версия программы не очень важна, так как порядок всё равно будет примерно одинаковый. А сама инструкция в основном для тех кто только начинает осваивать программу.
Все процедуры будем производить на подопытном персонаже из вселенной DooM - Cyberdemon. Для начала нам необходимо правильно импортировать STL модель в программу. Для этого выполняем первые два шага:
1) Кликаем по иконке программы в левом верхнем углу (в старых версиях это кнопка 'File';)
2) Выбирам ' Import' . В выпадающем меню также выбираем 'Import' .

Выбираем файл с соответствующим расширением (*.stl) и импортируем его. В появившемся окне выбираем 'Quick Weld' - это значительно ускорит сшивание вершин геометрии объекта.
Итак, наша модель успешно загрузилась в программу. Для поворота камеры вокруг объекта выберете один из режимов вращения кликнув на значок в правом нижнем углу экрана.



Всего доступно три режима вращения, посмотрите в каком вам удобнее будет работать.
Если отображается только одно окно проекции, для удобства переключитесь в расширенный режим сочетанием клавиш 'Alt+W'
3) Выбираем вкладку ' Modify'. Ниже видим список модификаторов - Modifier List.
4) Выбираем модификатор ' Slice'. После этого в проекции окна видим появившуюся плоскость реза.

5) В настройках модификатора выбираем выпадающий пункт ' Slice Plane', после чего наша плоскость реза доступна для манипулирования. Кликнув ПКМ в любом месте видового окна выбираем Move (Перемещение) или Rotate (вращение). Располагаем нашу плоскость словно это 'виртуальный нож' который, к слову, не имеет границ, поэтому рез будет сквозным.
6) В настройках модификатора выбираем Split Mesh. Это означает что наша плоскость разрезает модель таким образом что в итоге получается два условно независимых объекта. В дальнейшем их потребуется отсоединить. Кстати, последние два режима просто отсекают (удаляют) одну из частей объекта ниже (Bottom) или выше (Top) плоскости реза.


Для примера попробуем отрезать руку (вне контекста звучит жутко). Располагаем нашу плоскость таким образом чтобы в дальнейшем было удобнее её печатать, т.е. приблизительно перпендикулярно конечности.
Кстати, таких плоскостей реза можно создать бесконечное множество. Для этого необходимо либо снова выбрать модификатор Slice в списке модификаторов, либо нажав на модификаторе ПКМ скопировать его, затем вставить.
7) ПКМ кликаем по нашей модели и находим пункт ' Convert To:'
8 ) В выпадающем меню выбираем ' Convert to Editable Poly'

9) Выбираем работу с элементами. Для этого кликаем ЛКМ по значку с кубиком ( Element)
10) Затем выбираем те части которые необходимо было отрезать (в данном случае руку). Для выделения нескольких объектов зажмите Ctrl.
11) Отделяем выбранный объекты (или несколько) кнопкой Detach. Снимаем галочки если таковые имеются и нажимаем 'Ok'.

12) Возвращаемся в меню Create. Как видим наша конечность успешно ампутирована. Мы можем свободно передвигать или вращать её (клавиши ' W' и ' E' соответственно). Но наша опорная точка (Pivot) , вокруг которой происходят манипуляции находится в стороне что очень неудобно.

13) Выбираем вкладку Hierarchy
14) Нажимаем ' Affect Pivot Only.' Теперь Pivot можно двигать на в любое место.
15) Нажатием кнопки ' Center to Object' перемещаем переместим опорную точку в геометрический центр руки.

Возвращаемся в меню Create (шаг 12) размещаем нашу отделённую руку (в окне Front, Left, Back или Right) срезом вниз, стараясь максимально опуститься к горизонтальной плоскости (ноль).
Дело в том что 3Ds Max сам не 'закрывает' плоскость реза (если это конечно не сечение Boolean), поэтому нам нужно закрыть образовавшееся отверстие. Поэтому возвращаемся во вкладку ' Modify' (шаг 3).
16) Выбираем выделение открытых границ - Border
17) ЛКМ выбираем край нашего отверстия которое нужно закрыть. Контур подсветится красным цветом.
18 ) Кнопкой ' Cap' закрываем срез.

Хочу сразу сказать что Cap работает правильно только в том случае если все точки среза находятся в одной плоскости:


20) Выбираем формат *. STL , вписываем любое имя объекта (не обязательно) , выбираем Binary. Галочку ' Selected only' ставим в том случае если нужно экспортировать не всю сцену, а только выбранный объект.

P.s. Есть ещё один интересный момент. Процедура не обязательна для большинства слайсеров, но может пригодиться в том случае если объект 'проваливается' в стол: после расположения плоскости среза на горизонтальной оси переместите Pivot также в ноль. Это можно сделать быстро выбрав опорную точку > move (перемещение) > вписать 0 в координату z.
Подпишитесь на автора
Подпишитесь на автора, если вам нравятся его публикации. Тогда вы будете получать уведомления о его новых статьях.
Читайте также:

