Как сделать угловой стол в программе про100
Добавил пользователь Евгений Кузнецов Обновлено: 04.10.2024
Перед тем как сделать чертеж нашего проекта и отдать все на распил, было бы не плохо сначала представить, как будет выглядеть наша будущая кухня, поиграться с цветами, подобрать фурнитуру, текстуру, витражи, материал.
С визуализацией нашего проекта отлично справится программа проектирования мебели PRO100. Самым главным ее достоинством является простота и легкая работа с программой.
В ней без особых усилий легко может разобраться даже начинающий пользователь ПК.
В данной статье мы разберем лишь самые важные и самые нужных инструменты этой программы, которыми вы будете пользоваться в 80% случаев (принцип Парето).
Вы можете скачать демо-версию, или купить полную версию данной программы на сайте разработчика, или найти ломаную версию в сети интернет, это уже как захотите.
При запуске программы вы увидите окно, в котором в самую первую очередь нужно задать габаритные размеры нашей будущей комнаты – ширину, длину и высоту.
Интерфейс программы
Давайте вкратце разберем интерфейс программы.
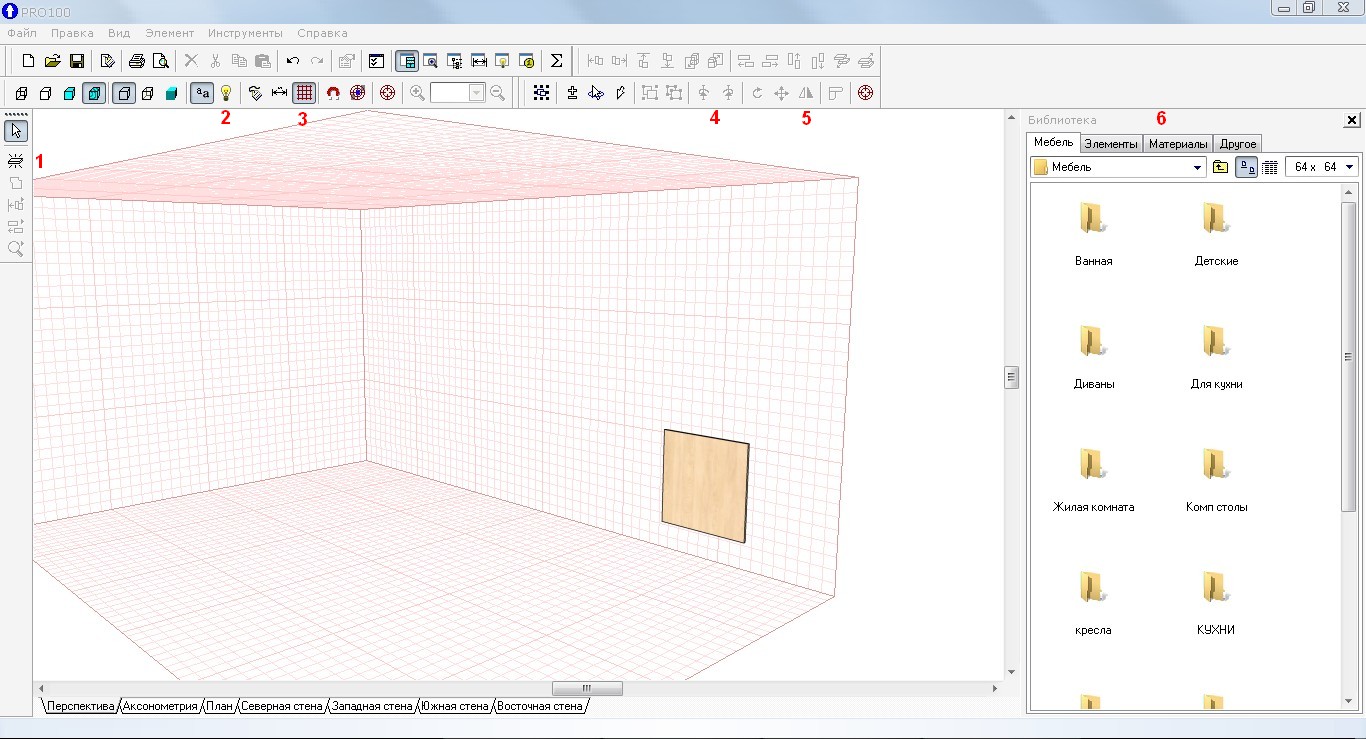
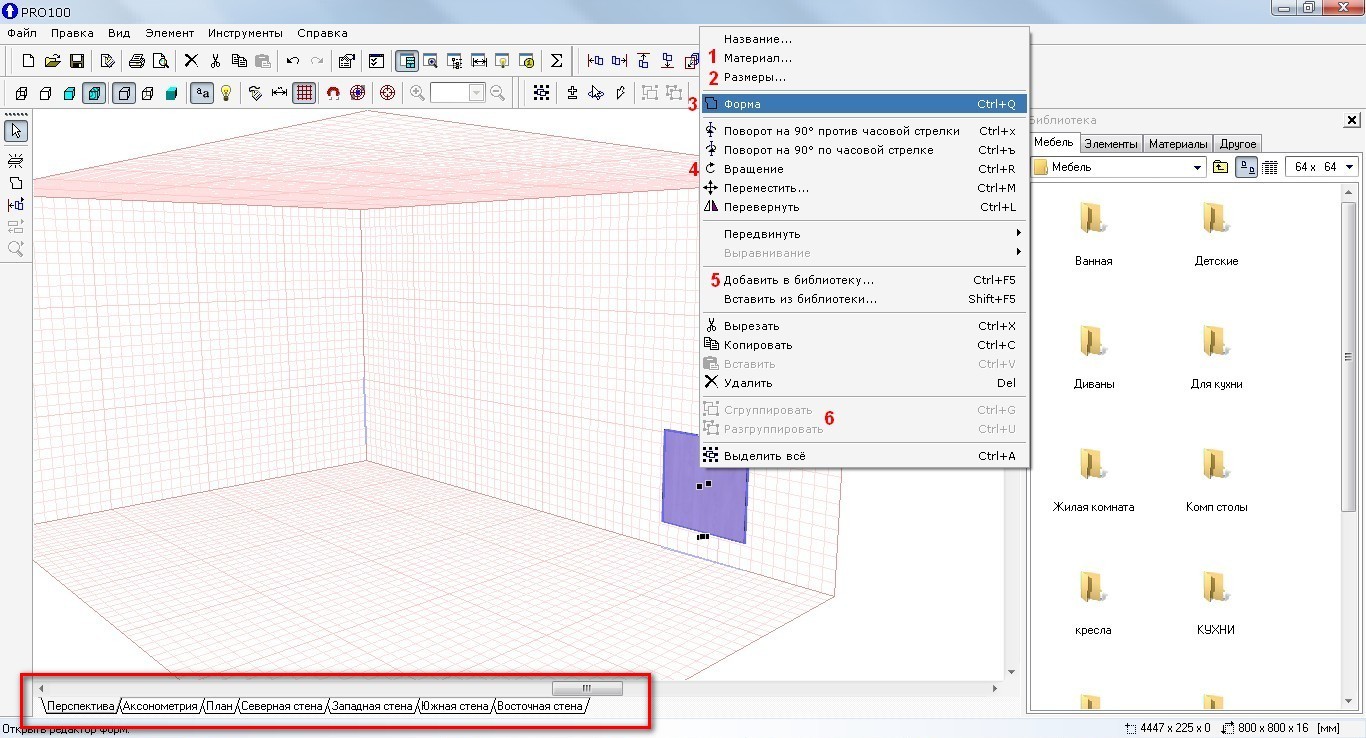
Указательным пальцем, левой кнопкой мыши комнату можно поворачивать под разными углами, а правой кнопкой или колесиком – приближать и удалять.
В принципе остальные функции на первоначальном этапе можно и опустить, а когда вы освоите данные инструменты, то уже и сами легко сможете разобраться с остальными инструментами данной программы.
Когда разберетесь с программой, с ее помощью так же можно будет открывать и другие проекты кухонь, которые вы можете скачать на нашем сайте совершенно бесплатно.
Приветствую Вас! В этом блоге я буду делиться с Вами дизайнерскими, и не только дизайнерскими "вкусностями". Поэтому, милости прошу Дорогой Гость - присоединяйся, подписывайся и не упусти возможность получить кучу полезной информации.
суббота, 2 мая 2015 г.
Редактируем торец прямоугольной столешницы в Про100
Для того, чтобы отредактировать нужный элемент, выделяем его нажатием левой кнопкой мыши на него, далее нажимаем в левой панели инструментов кнопку редактировать форму. Открывается окно редактора с нашей деталью. В нашем случае это столешница, у которой нам необходимо сделать скругленный торец.

Для этого, выделяем отрезок нажимая на его вершину, после чего, нажимаем на плюсик в верхнем левом углу и наш отрезок разобьется на два равных отрезка. Если нажать еще раз на плюс, то уже получившиеся отрезки поделятся еще пополам. Теперь, чтобы срезать угол так как показано выше, нужно нажать на вершину угла и нажать на минус.
Теперь, при выделенном угловом отрезке, нажимаем на кнопку преобразования отрезка в дугу и у нас получилась дуга - как вы можете видеть на нижнем снимке. Задаем радиус окружности в градусах. Так как у нас окружность получилась из прямого угла, логично будет, если мы зададим радиус в 90 градусов. Радиус, как вы можете видеть на рисунке ниже, задается на панели инструментов в крайнем нижнем окне ввода данных.

После ввода данных, активизируется кнопка расположенная правее окна ввода данных, после нажатия на которую, наш угол примет правильную скругленную форму как на рисунке расположенном ниже. В итоге, после закрытия редактора, у нас появится вот такая замечательная деталь, которую, при необходимости можно добавить в библиотеку материалов и использовать в дальнейшем.
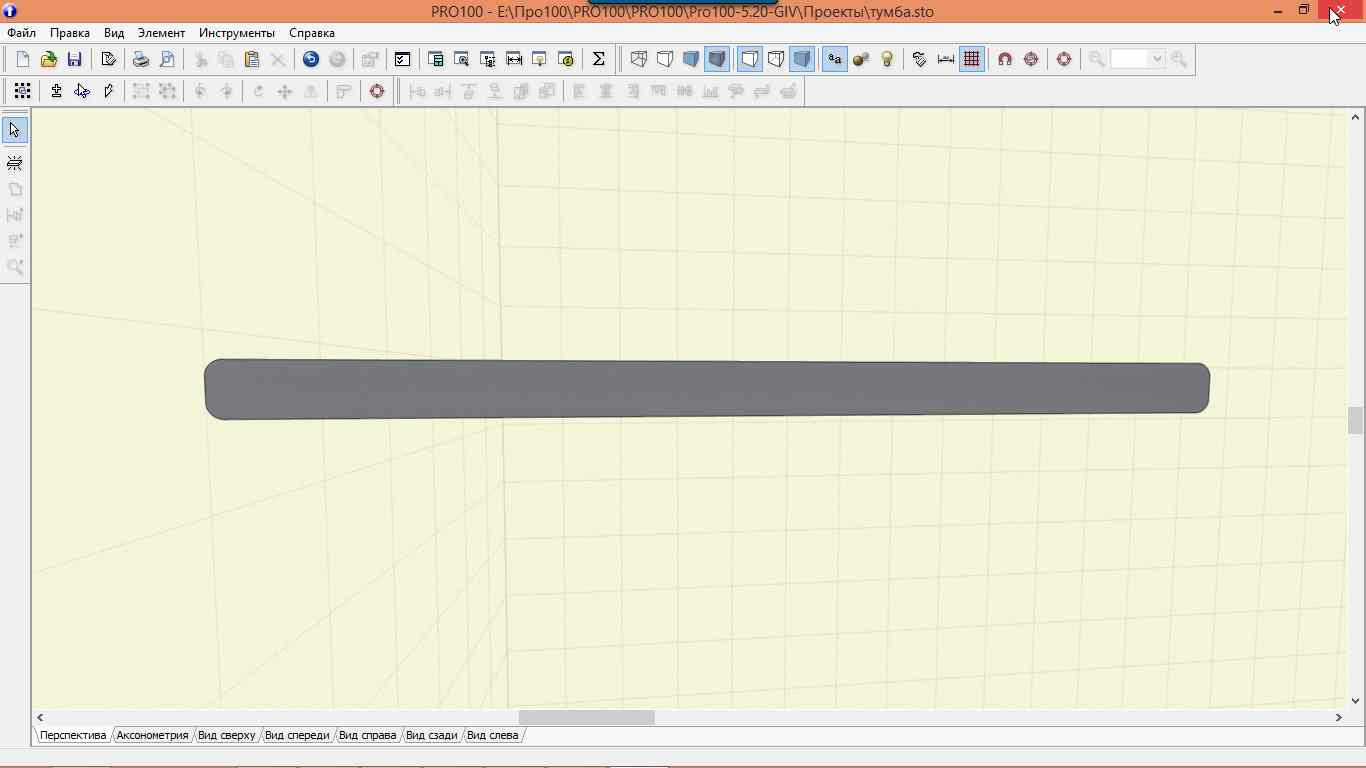
Надеюсь, данный урок вам понравился. Если это так, не забудьте поделиться с друзьями и оставить свой комментарий. Спасибо!


Для чего нужно это программное обеспечение? Некоторые редакторы разработаны так, что сами выполняют многие операции по конструированию мебели. Они помогают создать макеты будущих изделий, выбрать материалы, фурнитуру, даже составить смету и оценить стоимость. Поэтому проектирование мягкой мебели с их помощью не требует специальных навыков и значительно облегчает труд разработчика.
Наиболее популярные программы
Их очень много. Ограничиваться рассмотрением одной программы ни в коем случае нельзя. Следует изучить несколько вариантов и взять на вооружение те, которыми проще пользоваться. Ещё очень важно, чтобы они могли работать на компьютере с имеющимся программным обеспечением. В их списке можно найти такие, которые разработаны для 3D моделирования.
Программа ОБЪЕМНИК
Многие мебельные компании используют сразу несколько утилит для проектирования и производства мебели. Программа ОБЪЕМНИК — универсальная, подойдет для салона или производителя. Она заменяет собой все возможные программы для мебельного предприятия.
Дизайнер в ОБЪЕМНИКе найдет отличную отрисовку предметов с тенями и эффектами, созданную в реальном времени. Менеджер расставит мебель очень быстро и наглядно при клиентах на адресе, в салоне. Конструктор выведет деталировку, раскрой, не используя при этом каких-либо ручных манипуляций. Руководитель сможет следить за принятыми заказами, их ценами, суммами аванса и окончательного расчета, закупочной стоимостью изделий.
Общий процесс создания проекта и заказа:
Достоинства программы ОБЪЕМНИК
Несмотря на широкий функционал, утилита проста в работе. Она пойдет для новичков, работников торгового зала. К основным плюсам относят:
Утилита Объемник полностью автономна, работает на любом компьютере под любой ОС.
Где скачать программу ОБЪЕМНИК
3D Suite Мебельный салон
Это приложение предназначено для проектирования дизайна интерьера, многофункциональное, но несложное в применении.
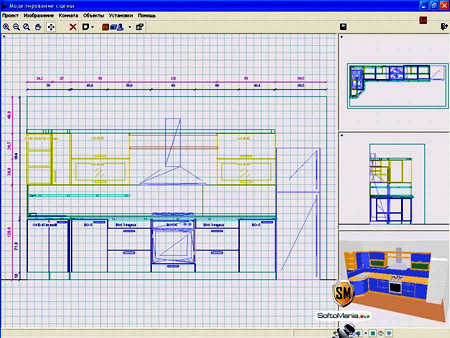
Первым делом разрабатывается интерьер требуемого помещения, которое может быть любой формы, необязательно прямоугольной. Проект можно продемонстрировать в чертежах или в цветном формате 3D, к тому же с какой угодно точки. Созданная в конструкторе корпусная мебель также демонстрируется в трёхмерном формате 3D, или как чертежи проекций спереди, сбоку, сверху с указанными размерами линий.
Проектирование помещений облегчается тем, что для размещения меблировки на заданные места, необходимо использовать утилиту прилипания: помеченный предмет при соприкосновении со стеной разворачивается к ней тыльной стороной.

А если объект поставить на подиум, то высота его также автоматически изменяется. Проектировщик может каждую модель мебели корректировать по цвету, фасаду, габаритам. В наличии набор цветов, допустимых для конструирования подобных объектов.
В проектный интерьер можно добавлять практически любые кухонные элементы: плиты, вытяжки, холодильники, столешницы, плинтуса, стеновые панели. Удалять их из проектируемого помещения также предельно просто. Есть возможность формировать библиотеку гарнитуров, вести составные артикулы элементов с информацией о материалах корпусов, ручек, ножек, стёкол. На заключительной стадии конструирования есть возможность подготовить документы для продажи сконструированной мебели.
PRO 100
Быстро и эффективно спроектировать корпусную мебель, оформить интерьер позволяет самостоятельный редактор PRO 100. Его легко скачать в интернете на русском языке. С его помощью можно разработать, рассчитать стоимость, как единичного объекта, так и самого сложного дизайнерского проекта помещения дома.
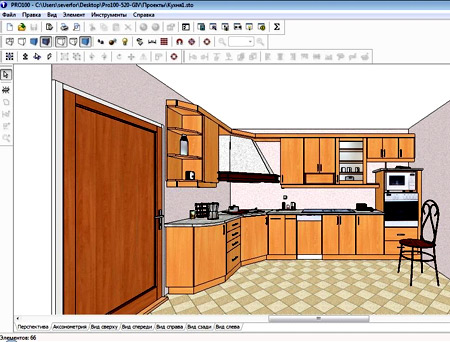
Выполненный проект можно проанализировать на чертеже, распечатать на принтере или же рассмотреть в формате 3D. Программный пакет прост в работе, содержит набор инструментов, позволяющий трёхмерное проектирование с визуализацией вариантов на этапе моделирования, аранжировки интерьера, а также непосредственно в процессе продажи. Его применяют в проектировании домашней и офисной мебели для ускорения и облегчения работы проектировщиков и дизайнеров. Содержит готовые варианты дизайна отдельных комнат, кухонь, ванных и спален.
PRO 100 отличается:
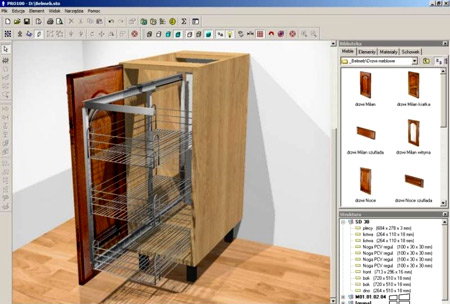
- понятным интерфейсом;
- простотой обслуживания;
- наличием функции высокоточного расчёта материалов;
- качественной визуализацией;
- наличием библиотек с богатой информационной базой;
- возможностью формирования своей библиотеки;
- удобоисполнимостью корректировки стиля, формы и цвета.
Использование этой программы позволяет мебельному мастеру значительно упростить все нюансы разработки. А библиотеки, которые входят в комплект самого последнего варианта, существенно расширяют функциональность, предоставляют возможность отступить от стандартных проектов и открывают широкий простор для творческого моделирования.
Программное обеспечение облегчает разработку собственной конструкторской модели, не тратя много времени на крепёжные отверстия, нормативные припуски, подбор фурнитуры, даже на создание карты раскроя.
При составлении проекта элементы интерьера, такие как ящики, шкафы, столы берутся из каталога. Их легко размещать, поворачивать, перемещать в больших и малых помещениях, которые можно рассматривать в семи проекциях.

Каждому объекту легко дать наименование, указать его конкретные размеры, материал и цену. Кроме того, продавец может наглядно продемонстрировать цифровой макет заказанного изделия с расчётом стоимости в присутствии заказчика, чтобы показать, на что тот будет тратить свои деньги. По отзывам пользователей, редактор PRO 100 – это идеальный инструмент для обслуживания клиентов. А его самая последняя версия оснащена функцией видеозахвата с сохранением и последующей демонстрацией сцены в формате 3D.
Базис-мебельщик
Это система модулей, которые применяются для разработки многосложной корпусной мебели. Он воплотил в себе самые сильные стороны графических редакторов по указанной теме. Его использование до 15 раз сокращает затраты времени на проектирование по сравнению с ручным его выполнением.
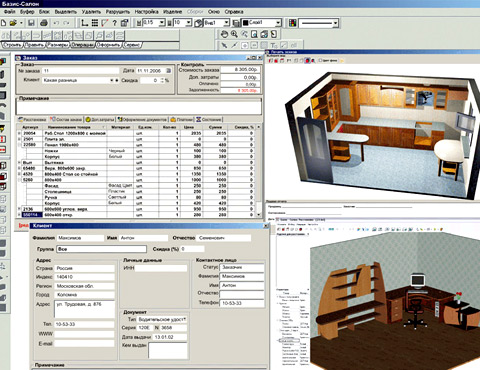
При его использовании существенно уменьшается количество субъективных ошибочных просчётов. В начальном варианте программы функционируют стандартные настройки, которые можно легко изменить в соответствии со своими потребностями. Процесс создания чертежей после ввода необходимых данных полностью автоматизирован, вмешательство пользователя будет лишним.
Компьютерный стол относится к специализированной многофункциональной мебели, совмещающей в себе письменный стол, место для размещения ПК, хранения документов и канцелярии, удобного размещения периферии и осветительных приборов. Сегодня производители предлагают широчайший ассортимент моделей, отвечающих всем требованиям потребителя. Однако у промышленных образцов есть один общий недостаток – неоправданно высокая стоимость. В этой публикации мы подробно расскажем, как сделать современный угловой компьютерный стол своими руками, рассмотрим чертежи, размеры и популярные схемы сборки этого функционального предмета мебели.
Из чего можно сделать стол для компьютера

Для самостоятельного создания подходящей модели подойдут практически любые плитные строительные материалы, обладающие достаточной прочностью и декоративными качествами. Среди наиболее популярных можно выделить:
- ЛДСП;
- МДФ;
- Фанеру;
- Натуральную древесину.
Некоторые модели собираются из комбинации материалов. Например, искусственный камень или закаленное стекло могут использоваться для создания столешницы компьютерного стола, изготовленного на основе стального каркаса или металлических опорных элементов.
Расчет размеров
В зависимости от ваших возможностей и потребностей, вы можете сделать прямой, угловой или комбинированный компьютерный стол.

Размеры и форма изделия зависят от множества факторов:
- Габаритов столешницы;
- Выбора места расположения и конфигурации изделия (прямой, угловой);
- Функциональных особенностей (выделенного места для установки системного блока, принтера, осветительных приборов, расстояния между опорными элементами и пр.).
Как показала практика, особая сложность у большинства домашних мастеров возникает при проектировании углового столика для ПК. Рассмотрим правила расчета более подробно.
Угловая конструкция стола: особенности изделия и монтажа

Перед тем, как рисовать чертеж, необходимо определиться с конструкцией компьютерного стола. В классическом исполнении такое изделие состоит из трех модулей:
Схема сборки компьютерного стола отличается своей простотой:
- Опорные блоки расставляются по краям конструкции.
- В роли фиксирующего элемента модулей выступает столешница, которая устанавливается на опорные элементы при помощи шкантов или мебельных стяжек (руффиксов, эксцентриков).
- Для придания дополнительной жесткости в углу столешницы крепится нога, выполненная из полос ДСП или металла.
Правила проведения расчетов
Перед тем, как делать угловой стол для компьютера своими руками, нужно составить чертеж с деталировкой и размерами всех составляющих. Рассчитываются размеры следующим образом:
- Определяется необходимая для комфортной эксплуатации длина крыла и глубина столешницы;
- Высчитывается ширина опорной конструкции, которая будет играть роль места под системный блок;
- Производится расчет габаритов тумбы с учетом глубины столешницы и необходимого рабочего пространства для оператора.
Важно! Для удобного использования и сборки угловой модели необходимо предусмотреть отступы от края столешницы до опорных элементов.
Оптимальный размер стола

В производственном исполнении используются оптимальные размеры данной модели. Стандартные размеры компьютерного стола предполагают следующие габариты модулей:
- Столешница (Д1крыла * Д2 крыла * Ш) – 1344 * 1544 * 600 мм.
- Опорный короб с местом под компьютер (Д * Ш * В) – 510 * 250 * 734 мм.
- Опорная тумба (Д * Ш * В) – 510 * 450 * 734 мм.

Важно! В данном варианте исполнения учитывается отступ от края крышки до места установки опорных модулей – 70 мм. Толщина ЛДСП – 16 мм. Общая высота изделия – 750 мм.
Минимальный размер
При определении минимальных габаритов конструкции необходимо уменьшить глубину столешницы, длину первого и второго крыла, отступы от края, а также ширину опорного блока для системника от стандартных значений. Выглядит чертеж следующим образом:

- Габариты столешницы (Д1крыла * Д2 крыла * Ш) – 1104 * 1354 * 500 мм.
- Опорный блок с местом под системный блок (Д * Ш * В) – 490 * 200 * 734 мм.
- Тумба с ящиками (Д * Ш * В) – 490 * 450 * 734 мм.
Отступы уменьшаются с 70 до 50 мм. При этом ширина рабочей зоны получается 50 см, этого достаточно для комфортной эксплуатации подростком.
Если вы будете изготавливать небольшой столик, сделайте отсек для системного блока открытым для лучшей вентиляции компьютера.
Инструкция: как сделать компьютерный стол своими руками
После создания чертежей с размерами переходим к практической части создания изделия собственными руками.
Выбор материала

От правильного выбора материала зависит долговечность, прочность и декоративные качества конструкции.
- Натуральная древесина – экологически чистый, прочный и декоративный материал, прекрасно поддающийся обработке. Однако для работы с деревом требуется мастерская и целый арсенал специализированного инструмента;
- Ламинированная ДСП – это недорогой аналог натуральной древесины. Плиты могут иметь различную толщину, размеры и цветовые решения, позволяющие мастеру в домашних условиях создавать корпусную мебель любой конфигурации и сложности. Основной недостаток ДСП – низкая влагостойкость;
- Влагостойкая фанера по прочности значительно превосходит ДСП. Тем не менее, данный материал сложно поддается финишной обработке, что значительно снижает декоративные качества готового изделия;
- МДФ – доступный по стоимости, устойчивый к нагреву и весьма декоративный материал, обладающий двумя существенными недостатками: низкой износостойкостью и снижением прочностных характеристик в процессе эксплуатации.
Самым доступным и простым для обработки материалом из данного списка является ЛДСП, которая и используется в качестве основы в производстве большинства моделей корпусной мебели.
Инструменты и подготовительные работы

Самостоятельное создание угловых компьютерных столов предполагает наличие у мастера набора инструментов, которые будут необходимы в процессе сборки:
- Дисковая пила с победитовой оснасткой и электролобзик для распиловки ЛДСП в размер;
- Дрель, сверла и фрезы — исходя из диаметра крепежных элементов и способа фиксации деталей.
Кроме этого, следует подготовить рулетку, маркер на водной основе для нанесения разметки и столярный угольник.
Из материалов потребуются:
- ЛДСП (МДФ),
- конфирматы,
- специализированное сверло и бита-шестигранник для их завинчивания,
- направляющие для ящиков и выдвижного лотка под клавиатуру,
- клей ПВА,
- деревянные шканты,
- самоклеющаяся кромка ПВХ для декорирования мест распила.
Деталировка

Зная основные размеры будущего изделия, приступаем к созданию всех деталей конструкции.


В размерах внутренних деталей (полки над системным блоком и фальш-панелей) учтена ширина ЛДСП 16 мм.
Важно! Исходя из конструкции и наполнения тумбы (ящики, полки для хранения) рассчитываются размеры внутренних деталей, двери или элементов выдвижных ящиков
Дополнительные элементы:
- Выдвижная полка под клавиатуру. Если вы пользуетесь ноутбуком — нет смысла дополнительно крепить выдвижную полку. В случае, если стол нужен под ПК — размеры полки под клавиатуру 550 *300 мм. Ее можно изготовить самостоятельно или купить в ИКЕА.
- Выдвижные ящики. Размер фасада зависит от нужного количества ящиков и рассчитывается исходя из размера тумбы с зазором между фасадами 2 мм. При четырех ящиках:
- размеры фасада (учитывая зазоры) будут 450 х 166 мм.
- Высота ящика-100 мм.
- Глубина — 450 мм (для использования стандартных направляющих 45 см).
- Внешняя ширина ящика 398 мм, учитывая ширину ЛДСП 16 мм и зазор по 10 мм с каждой стороны для крепления направляющих.
- Направляющие. В данной схеме предполагается использование классических разъемных направляющих, выполненных из двух элементов. Это наиболее простой и бюджетный вариант организации выдвижных конструкций (ящиков, лотка для клавиатуры и пр.)
Дополнительные элементы не являются обязательными. В некоторых конструктивных решениях тумба комплектуется дверкой, без выдвижных ящиков.
Этапы сборки
Как уже отмечалось выше, сборка угловой модели не представляет особых сложностей. После распиловки всех деталей стола приступаем к созданию конструкции.

- Собираем опорный короб с местом для размещения системного блока компьютера. Элементы конструкции стягиваем между собой при помощи конфирматов.
- Стягиваем конфирматами детали опорной тумбы (с ящиками или полками для хранения принадлежностей).
Теперь важно, чтобы высота данных элементов была строго одинакова. Для этого подставляем их рядом, а все перепады устраняем с помощью регулируемых опор.

Угловая нога и опорные модули связываются между собой листами ДВП или полосками ЛДСП шириной 15-20 см. Далее устанавливается внутреннее наполнение блоков (направляющие, ящики), навешиваются двери, ставятся ручки и фурнитура.
Отделочные работы

Если при создании стола использовались ламинированные древесно-стружечные плиты, то отделка изделия заключается в поклейке мебельной кромки на места распила. Данный материал может быть выполнен из:
- меламина,
- ПВХ;
- ABS пластика;
- натурального шпона.

Сегодня широкое распространение получили акриловые кромки с 3D рисунком, которые добавят декоративности вашей самоделке и значительно увеличат ее стоимость.
Можно использовать и Т-образный пластиковый профиль, для установки которого потребуется создание паза в торцах ЛДСП при помощи фрезера.
При самостоятельной отделке кромок стола из ЛДСП некоторые мастера используют С-образный пластиковый профиль, который фиксируется на торцах заготовок при помощи клея.
Важно! Все варианты имеют право на жизнь кроме меламиновой кромки, которая неприемлема для отделки компьютерного стола из-за низкой износостойкости и небольшой толщины
Если для создания изделия использовалось натуральное дерево, то отделочные работы заключаются:
- в шпаклевке и шлифовке элементов конструкции,
- пропитке древесины антисептиком и морилкой,
- лакировке или восковании готового изделия.
Для лучшего понимания процесса сборки рекомендуем видео о том, как изготовить стол самостоятельно:
Также рекомендуем ознакомиться с роликом по самостоятельному расчету и деталировке мебельных ящиков:
Полезные советы при подготовке деталей и сборке стола
- Выбирая ЛДСП, всегда обращайте внимание на качество покрытия, геометрию листа. Обратите внимание на графу с указанием класса эмиссии формальдегида не ниже Е1-Е2;
- Не используйте для распиловки ЛДСП ленточные пилы и электролобзик. Данный инструмент практически не дает шансов на ровный срез без сколов ламината. Лучшим вариантом будет заказ раскроя материала, поклейки кромки и сверловки отверстий (согласно вашего чертежа) у производителя корпусной мебели. Это несколько увеличит смету, но значительно сократит время на сборку стола. В крайнем случае, используйте ручную дисковую пилу с карбид-вольфрамовым диском и возможностью установки параллельного упора;
- Не используйте стандартную высоту компьютерного стола (750 мм), если вы пользуетесь ноутбуком без внешней (выносной) клавиатуры. При высоком расположении рук спина больше напрягается, что влечет за собой повышенную утомляемость оператора. Как показала практика, уменьшение высоты стола всего на 70 мм полностью решает проблему осанки при работе за ноутбуком.
Если вам нужен компьютерный или письменный стол, но нет желания заморачиваться самому — посмотрите, что и по каким ценам предлагается в ваших магазинах:
Способ работы зависит от задачи, поставленной пользователем при работе в программе PRO100. Создадим проект кухни из библиотечных элементов, с добавлением текстур фасадов МДФ, использованием материалов для отделки стен и пола, выставим в виртуальной комнате освещение. Ознакомление с внешним видом и функциональными возможностями программы позволяет максимально быстро создать проект при наличии библиотек сайта.
Интерфейс программы


Вместе с главным окном программы при первом запуске автоматически загружается дополнительное окно Библиотека, расположенное в правой части окна PRO100. Главное окно программы разделено на четыре основные части.

*Меню — содержит все команды и настройки программы и располагается сразу под заголовком окна.
*Панель инструментов — обеспечивает эффективную работу, предоставляя быстрый доступ к наиболее полезным командам, которые выбираются щелчком кнопки мыши на соответствующей кнопке. Чтобы узнать функцию кнопки, нужно подвести к ней указатель мыши — через секунду появится всплывающая подсказка.
*Рабочая область — виртуальная комната, в которой можно создавать мебель и разрабатывать интерьер. Красная сетка определяет пределы комнаты в трехмерном пространстве.
* Строка состояния — показывает необходимую техническую информацию: координаты указателя мыши, размеры элемента, подсказки и т. д. В правой части окна находится дополнительное окно Библиотека, в котором выбираются все доступные компоненты, расположенные на вкладках Мебель, Элементы, Материалы и Другое.
Вкладка Мебель содержит эскизы предметов мебели, вкладка Элементы — эскизы предметов интерьера, фурнитуры, оборудования для кухонь и многое другое. Вкладка Материалырасполагает богатой коллекцией эскизов покрытий, текстур, а также содержит множество разнообразных материалов различных фактур и цветов. На вкладке Другое находятся компоненты, не вошедшие ни в одну из названных категорий.
Все компоненты библиотеки распределены по папкам с обобщающим групповым названием.
Чтобы выбрать компонент в библиотеке, необходимо перейти на соответствующую вкладку и щелкнуть на папке группы материалов или элементов, а затем в групповой папке выбрать нужный компонент.
Панели инструментов
Рассмотрим панели инструментов. Как в любой программе с оконным интерфейсом, панели в PRO100 можно скрывать или перемещать, используя команду управления панелями Вид,Панели инструментов (рис. 5).

Всего в меню пять панелей инструментов: Стандартная, Вид, Набор инструментальных средств, Свойства, Передвинуть/Выровнять. Чтобы панель отображалась в окне программы, следует установить флажок рядом с ее названием. Если панель не нужна, то нужно снять соответствующий флажок.
Панель Стандартная расположена сразу под главным меню программы (см. рис. 4) и содержит инструменты, присущие программам, работающим под управлением операционной системы Windows, а также оригинальные кнопки, имеющиеся только в этом приложении:
*Новый — открывает новый проект;
*Открыть — загружает в рабочее окно программы сохраненный ранее проект;
*Сохранить — позволяет сохранить текущий проект;
*Свойства проекта — открывает окно Свойства проекта, в котором можно откорректировать данные по проекту, такие как имя заказчика и исполнителя, даты создания и окончания проекта и другое;
*Печать — распечатывает документы, создаваемые в программе;
*Просмотр печати — позволяет перед печатью предварительно просмотреть будущий документ и его внешний вид после печати;
*Удалить, Вырезать, Копировать, Вставить — кнопки для стандартных действий;
*Отменить/Вернуть — отменяет действие или возвращает отмененное действие;
*Свойства — открывает окно свойств выделенного объекта;
*Библиотеки мебели, Библиотеки материалов — открывают соответствующие библиотеки;
*Структура, Прайс-лист, Отчеты и расчеты — позволяют работать с документацией и спецификациями по заказу;
*Конфигурация — открывает окно настроек, в котором можно настроить внешний вид, указать папки для хранения библиотек, настроить режим автоматического сохранения проекта через заданные интервалы времени.
Прямо под панелью Стандартная находится панель Вид (рис. 6), позволяющая редактировать представление объектов в проекте.

Панель Вид содержит следующие кнопки:
*Каркас — отображает только каркас объекта;
*Набросок — позволяет представить объект в виде наброска;
*Цвета — показывает цвет объекта;
*Текстуры — отражает текстуру объекта;
*Контуры — отображает только контуры;
*Полупрозрачность — делает объект полупрозрачным;
*Затенение — позволяет добавить тени на объект;
*Выглаживание краев — скругляет, сглаживает края;
*Фотореалистическое отображение — при добавлении источника освещенности позволяет создать реалистичную картину падающего от источника света;
*Метки — представляет в проекте объект вместе с метками его по классификации в библиотеке материалов и элементов;
*Размеры — отображает на чертеже размеры помещения и установленной мебели;
*Сетка — делает сетку в рабочей области программы доступной для обозрения или убирает ее;
*Привязать к сетке — привязывает объекты к сетке;
*Автоцентрирование — включает автоматическое центрирование;
*Центрирование — центрирует один объект;
*Панель масштабирования — содержит кнопки Увеличить, Уменьшить и открывающийся список масштабов.

Над панелью Вид находится панель Свойства(рис. 7).
Панель Свойства содержит следующие кнопки:
*Выделить все — выделяет занимаемый объектами объем;
*Расширить выделение, Выделить внутри, Выделить скрытое — позволяют применить различные варианты выделения объектов;
*Сгруппировать, Разгруппировать — группирует объекты, ведущие себя как одно целое, а также производит обратное действие;
*Поворот на 90° против часовой стрелки и Поворот на 90° по часовой стрелке — поворачивают объект на 90°;
*Поворот — открывает окно Вращение, в котором можно настроить поворот, то есть указать ось вращения и угол;
*Переместить — открывает окно Перемещение, в котором настраивается перемещение, то есть выбирается ось и расстояние;
*Перевернуть — переворачивает объект
*Накрыть поверхностью — накрывает выделенный объект поверхностью, автоматически загружая в рабочую область выделенный элемент;
*Центрирование — выравнивает по центру.

Рядом с панелью Свойства находится панель инструментов Передвинуть/Выровнять (рис. 8).
Панель содержит кнопки, упрощающие размещение выделенных объектов в рабочей области окна программы и помогающие правильно определить места расположения объектов: Передвинуть влево, Передвинуть вправо, Передвинуть вверх, Передвинуть вниз, Передвинуть вперед,Передвинуть назад. Названия кнопок ясно указывают их функциональное назначение.
Создание собственного проекта
Для этого нужно выполнить следующие действия:
1. Запустить приложение и в окне приветствия щелкнуть на значке Новый проект — откроется окно Свойства проекта.
2. Ввести все необходимые данные о проекте и нажать кнопку OK — откроется окно Свойства помещения.
3. В числовых полях Длина, Ширина, Высота с помощью кнопок счетчика ввести размеры помещения — 5000, 4000 и 2700 — и нажать кнопку OK — окно закроется и появится окно редактора.
Создадим проект кухни из библиотечных элементов, с добавлением текстур фасадов МДФ, использованием материалов для отделки стен и пола и с добавлением освещения в виртуальную комнату.
1. Перейти на вкладку Мебель в папку Кухни дополнительного окна Библиотека — в окне отобразятся доступные варианты объектов кухонной мебели.
2. Дважды щелкнуть кнопкой мыши на понравившемся объекте, например шкаф нижний, — объект добавится в рабочую область окна программы (рис. 9).
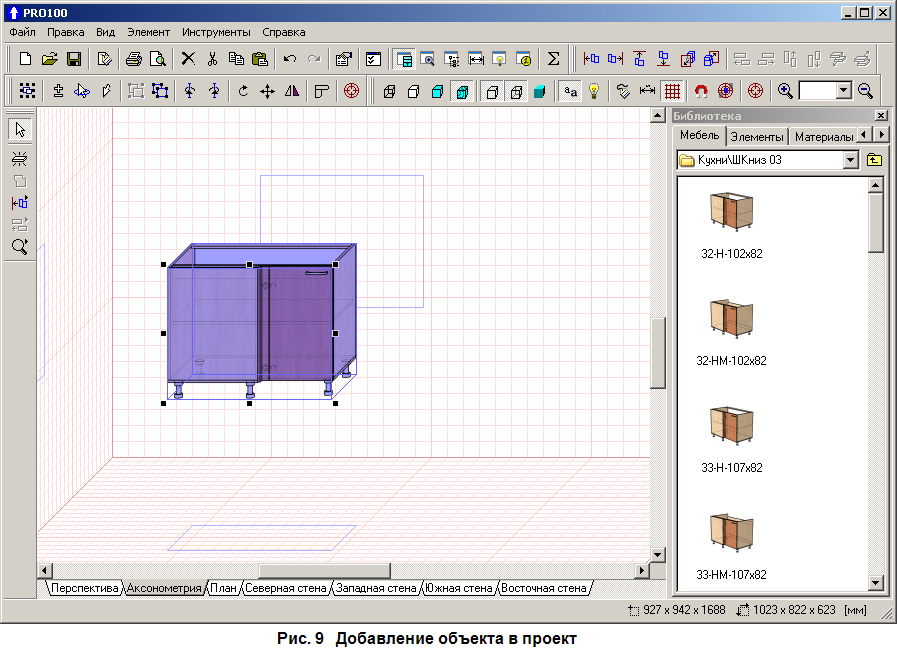
3. Для определения правильного расположения объекта в комнате можно воспользоваться широкими возможностями программы. Выделить объект, щелкнув на нем кнопкой мыши, — объект изменит цвет и будет выделен синими линиями с маркерами выделения — черными квадратиками.
- СОВЕТ
Если нужно быстро выделить все элементы в некоторой прямоугольной области, то можно применить множественное выделение, подведя указатель мыши к пустому пространству рабочей области и удерживая нажатыми клавишу Shift и кнопку мыши, растянуть область выделения. Все элементы, попавшие в растянутый прямоугольник, будут выделены.
4. Подвести указатель мыши к маркеру выделения — указатель изменит свой вид.
5. Нажать кнопку мыши, не отпуская ее, перетащить маркер в сторону и отпустить кнопку мыши — размеры объекта изменятся. Так можно видоизменять размеры мебели в редакторе.
6. Задействовать кнопки Передвинуть влево, Передвинуть вправо, Передвинуть вверх,Передвинуть вниз, Передвинуть вперед или Передвинуть назад панели инструментовПередвинуть/Выровнять, чтобы установить объект на нужное место в комнате.
Для большей наглядности и закрепления достигнутых успехов следует добавить еще другие объекты в проект и расположить их, используя кнопки панели инструментов Передвинуть/Выровнять, — все шкафы выстроятся вдоль стены. Чтобы повернуть один из шкафов к другой стене, нужно сделать следующее (рис. 10).

1. Выделить шкаф, щелкнув на нем кнопкой мыши в рабочей области программы.
2. Нажать кнопку Поворот на 90° против часовой стрелки или Поворот на 90° по часовой стрелке панели инструментов Свойства, чтобы добиться требуемого положения шкафа.
3. С помощью кнопок панели инструментов Передвинуть/Выровнять придвинуть шкаф к стене, возле которой его нужно установить.
4. Добавить все необходимые кухонные компоненты из библиотек Мебель и Элементы(рис.11).

5. Перейдем в дополнительном окне Библиотека на вкладку Элементы и дважды щелкнем кнопкой мыши на папке Двери Окна, чтобы выбрать один из элементов.
6. Щелкнем кнопкой мыши на понравившейся двери, выделим ее и перетащим в рабочую область окна программы, поместив в нужном месте на стене (рис. 12).
Для правильного расположения двери следует использовать кнопки панели инструментовПередвинуть/Выровнять.
Имея в комнате группу объектов, можно ознакомиться с режимами просмотра создаваемого проекта.

Режимы просмотра
В нижней части окна программы PRO100 над строкой состояния находятся переключающие режим просмотра вкладки Перспектива, Аксонометрия, План, Северная стена, Западная стена,Южная стена и Восточная стена. Щелчок на названии вкладки включает соответствующий режим просмотра. Правила для изменения ориентации виртуального рабочего пространства одинаковы во всех режимах просмотра. Если щелкнуть на вкладке Перспектива, то окно с созданным проектом будет выглядеть примерно так, как показано на рис. 13.
Повернуть виртуальную комнату и изменить перспективу можно только в режимеПерспектива. Установите указатель мыши на стену или пространство, не занятое виртуальной комнатой в рабочей области, и, удерживая нажатой кнопку мыши, переместите указатель в направлении стены, которую требуется увидеть. На время поворота указатель мыши меняет свой вид.
- СОВЕТ
Для того, чтобы управлять углом обзора в режиме Перспектива, удерживая кнопку Shift и левую кнопку мыши одновременно, переместите указатель в пространство рабочей области и приближайте или отдаляйте рабочую область редактора.
Перспектива — наиболее используемый режим просмотра, обеспечивающий объемное отображение проекта. По правилам перспективы элементы, находящиеся дальше от пользователя, отображаются меньшими. Можно вращать и увеличивать или уменьшать перспективу. Чтобы просмотреть проект в режиме Перспектива, нужно щелкнуть на одноименной вкладке в нижней части окна.

Если щелкнуть на вкладке Аксонометрия в нижней части окна программы, то вид окна редактора и рабочей области изменится в соответствии со свойствами вкладки.
В Аксонометрии и ортогональных проекциях вращение невозможно, поэтому аналогичные действия приведут к перемещению изображения в рабочей области. Полосы прокрутки внизу и справа от рабочей области дублируют эту функцию.
Чтобы увеличить или уменьшить масштаб изображения, нужно выполнить следующие действия.
1. Подвести указатель мыши к стене или пространству, не занятому виртуальной комнатой, в рабочей области.
2. Удерживая нажатой кнопку мыши, переместить указатель вверх для увеличения масштаба или вниз для уменьшения.
В Аксонометрии и ортогональных проекциях можно также использовать пунктыУвеличитьУменьшить меню Вид или аналогичные кнопки на панели инструментов Вид.
Можно также увеличить изображение так, чтобы желаемый элемент или группа оставались в центре рабочей области, для чего используются кнопки Центрирование и Автоцентрированиена панели инструментов Вид.
Аксонометрия — аксонометрическая проекция проекта, вращение в которой невозможно, а угол обзора при этом всегда 45°.
Ортогональные проекции — План (рис. 14), Северная стена, Восточная стена, Южная стена,Западная стена — результат проектирования содержимого проекта на четыре попарно перпендикулярные стены и пол.

Вращать виртуальную комнату в ортогональной проекции невозможно, а угол обзора здесь всегда 90° к выбранной стене. В этих проекциях можно пользоваться кнопкой Размеры панели инструментов Вид. Если нажать кнопку Размеры, то в рабочей области окна отобразятся размерные линии с нанесенными размерами. Размеры высчитываются автоматически, ориентируясь на первоначально заданные размеры помещения и предметов интерьера, что очень удобно.
- СОВЕТ
Для удобства при расстановке объектов мебели можно использовать различные режимы просмотра, переключаясь на вкладкиАксонометрия, План и другие. Для того, чтобы желаемый элемент или группа оставались в центре рабочей области в режиме просмотраПерспектива, используйте кнопку Центрирование для выделенных элементов.

Расставив все предметы мебели, можно сменить материал, из которого изготовлена мебель, дверь, текстуры фасадов МДФ, выполнив следующие действия:
1. Выделить объект мебели, щелкнув на нем кнопкой мыши.
2. На вкладке Материалы дополнительного окна Библиотека открыть папку Дерево и выбрать текстуру для объекта мебели, перетащив ее из окна Библиотеки на объект. Выполнить это действие для всех деревянных объектов мебели, назначая одинаковые или разные текстуры.
- СОВЕТ
Один из способов выбора материала для элементов состоит в перетаскивании материала при нажатой кнопке Shift на выбранный элемент, в результате чего все элементы в проекте, которые ранее имели одинаковый материал с элементом, также изменят свой материал.
3. Перейти на вкладке Материалы в папку Фасады и выбрать текстуру МДФ по размерам для конкретного кухонного фасада.
4. Перейти на вкладке Материалы в папку Столешницы и выбрать текстуру для столешниц, выделив ее и перетащив кнопкой мыши на поверхность (рис. 16).
Читайте также:

