Как сделать удаленный доступ на роутер
Обновлено: 04.07.2024
В этой статье мы рассмотрим настройку удаленного доступа к роутеру Mikrotik через интернет. Для работы системного администратора, который обслуживает сеть с филиалами – это необходимость, которая сэкономит время, облегчит поддержку инфраструктуру локальной сети организации.
Настройка удаленного доступа Mikrotik
Удаленно подключиться к Mikrotik можно несколькими способами, мы разберем настройку двух наиболее часто используемых:
- Через фирменную графическую утилиту Winbox;
- По протоколу SSH, при помощи сторонних приложений (например, Putty).
Чтобы осуществить подключение через интернет к Mikrotik, удаленный роутер должен иметь “белый” IP-адрес.
Давайте детально разберем в чем отличие этих методов удаленного подключения, на какие порты настроены данные сервисы, их плюсы и минусы.
Mikrotik. Удаленный доступ через Winbox
Чтобы подключиться к Микротику через Winbox, нужно в firewall открыть порт 8291. Для этого запустим фирменную утилиту (которую можно скачать с официального сайта) и перейдем:
Добавим правило, разрешающее подключение извне на 8291 port:
Перейдем на вкладку Action:
Разместим созданное правило выше запрещающего:

Таким образом, подключение к Mikrotik из интернета через Winbox разрешено. Данный способ позволяет удаленно настраивать оборудование в графическом режиме, что упрощает работу начинающим инженерам.
Mikrotik. Удаленный доступ по протоколу SSH
Также удаленное подключение до Mikrotik можно осуществить, используя протокол SSH, настроить и выполнить диагностику устройства из командной строки.
Удаленное подключение по SSH запуститься даже при слабом интернет-канале, когда нет возможности выполнить соединение с маршрутизатором, используя Winbox.
Чтобы настроить Mikrotik для удаленного подключения из интернета по протоколу SSH, нужно открыть 22 port. Делается это аналогичным способом, описанным выше. Поэтому мы просто скопируем ранее созданное правило, изменив порт:

Изменим значение Dst. Port на 22:

Разместим его выше блокирующего правила:

На этом настройка удаленного подключения, используя SSH соединение, закончена. Давайте проверим, для этого скачаем приложение Putty и запустим:
Вводим логин и пароль:

Для маршрутизатора Mikrotik удаленный доступ подключения используя SSH настроен и работает.
Ограничение удаленных подключений
В текущей конфигурации Mikrotik удаленный доступ предоставлен всем желающим, что негативно сказывается на безопасности. В современном мире смена стандартного порта, на котором работает сервис (например, Winbox) является слабой защитой. Как обезопасить роутер от сканирования и проникновения мы рассмотрим в статье MikroTik настройка firewall.
Чтобы минимально обезопасить маршрутизатор, мы можем прописать IP-адреса, которым разрешено подключение. Для этого откроем:
В открывшемся окне мы видим название сервисов (Name) и номер порта (Port) которое оно использует. Рекомендуем отключить все сервисы, которыми не собираетесь пользоваться.
Двойным нажатием на строчку сервиса Winbox, откроем его настройки и приведем к следующему виду:

- Name: Winbox – название сервиса;
- Port: 8291 – номер порта, который использует сервис. При желании можем указать свой;
- Available From: 192.168.13.0/24 – разрешаем подключение из локальной сети;
- 1.1.1.1 – вместо этого указываем IP-адрес с которого будем подключаться к оборудованию.
А также рекомендуем изучить статьи:
На этом настройка удаленного доступа Mikrotik закончена. Надеюсь, данная статья была вам полезна. Если возникли вопросы пишите в комментарии.
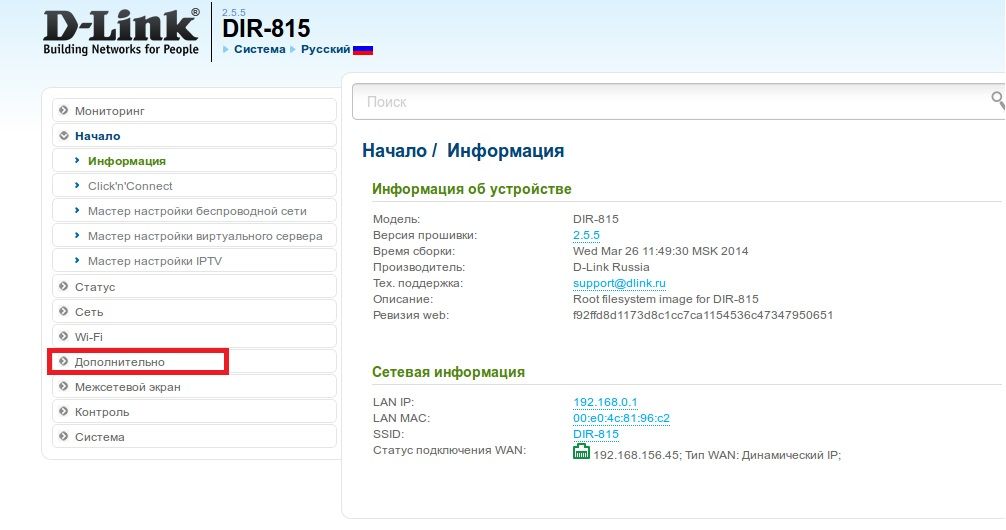

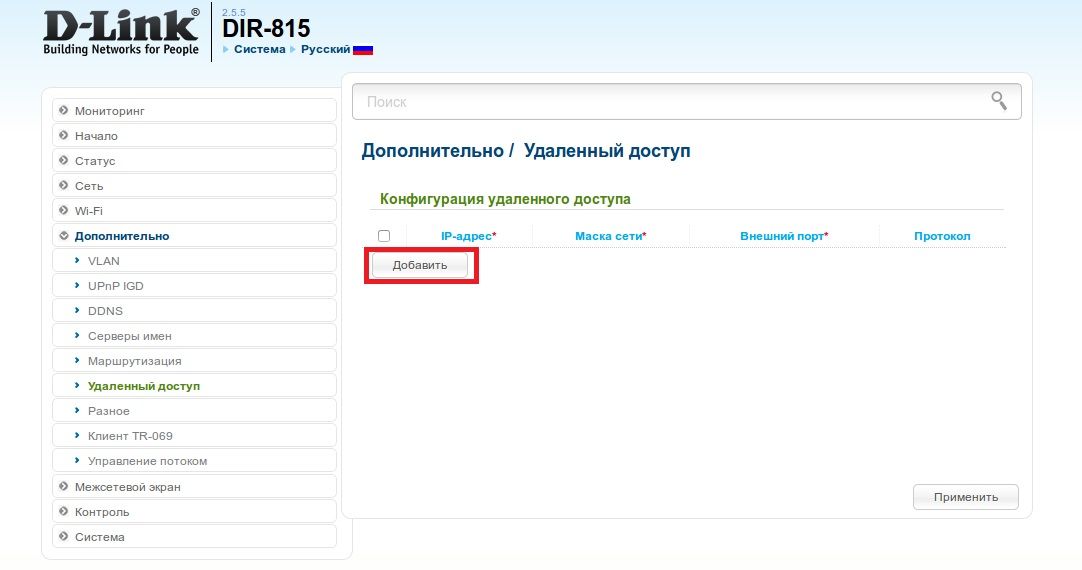
3. Введите IP-адрес удаленного узла и его маску, а также укажите внешний порт, который будет использоваться для доступа. Нажмите Применить для добавления правила в список.
Если необходимо открыть доступ к Web-интерфейсу устройства с любого удаленного адреса, введите в качестве IP и маски 0.0.0.0
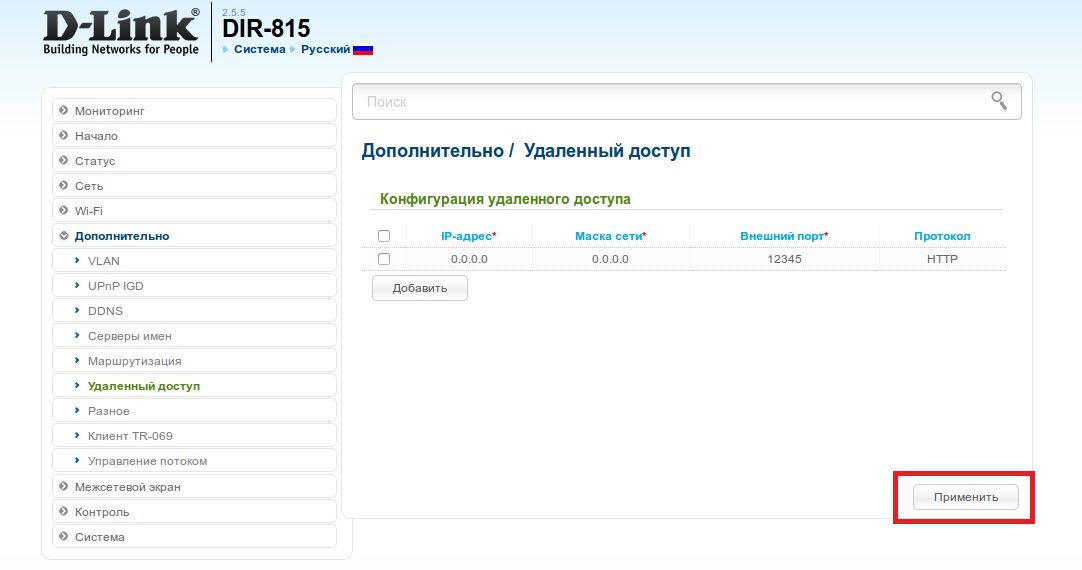

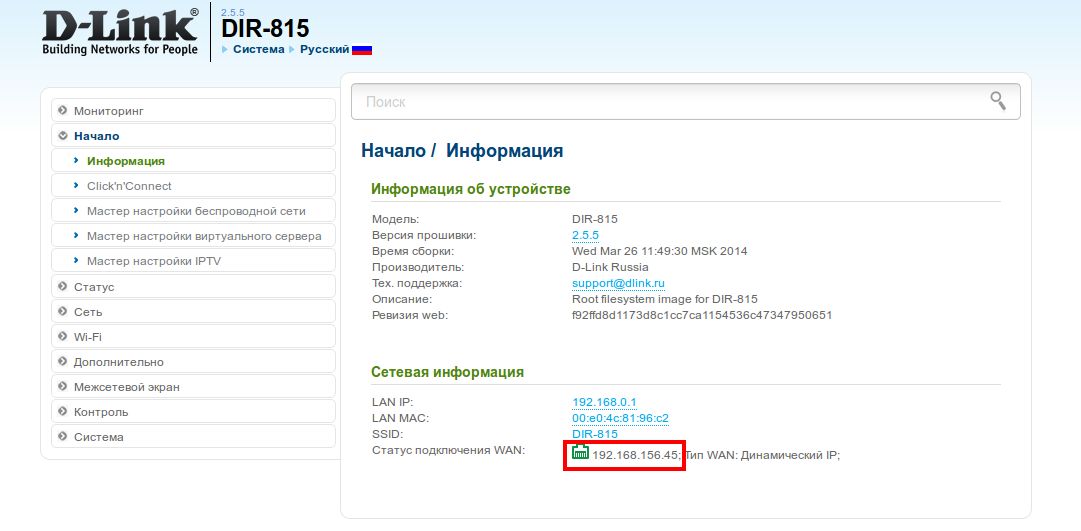
Для удаленного доступа к устройству из внешней сети введите в адресной строке браузера на удаленном устройстве WAN-адрес маршрутизатора с указанием порта. Этот адрес можно найти на главной странице Web-интерфейса (раздел Начало).
Чаще всего вопрос, как удаленно подключиться к роутеру через интернет, возникает в силу потребности сменить какие-то характеристики, к примеру, пароль, поскольку у вас есть подозрение, что вашим Wi-Fi пользуется кто-то еще. Или же изменить какие-то другие настройки. Или же удаленно вам нужно просмотреть статистику трафика на вход/выход.
С чего начать
Может быть, вы даже когда-то хотели создать удаленный доступ к роутеру, но, прочитав несколько ресурсов, решили, что это сложно, и отложили эту задачу в долгий ящик.
Надеемся, эта статья будет вам интересна: мы поговорим на примере точки доступа TP-Link о том, как подключиться к роутеру удаленно – легко и без танцев с бубнами.
- IP-адрес вашей точки доступа. В большинстве случаев он выглядит так: 192.168.1.1 Если это не подходит, то посмотрите на нижней панели маршрутизатора наклейку, которая содержит нужную информацию.
- Логин и пароль пользователя (по умолчанию это Login: admin, Pass: admin).
Теперь вы находитесь в главном меню. Что дальше?
Как подключиться
А дальше, чтобы создать удаленное подключение к роутеру, вам надо совершить следующие действия:
Все, что вам нужно выполнить дальше, – это перезагрузить маршрутизатор и удивиться тому, насколько просто сделать удаленный доступ.
Зачем нужно дистанционное управление
Многие думают, что маршрутизатор создан лишь для раздачи интернета, но это мультифункциональное устройство, с помощью которого можно делать очень многое. К примеру, вы можете создать удаленный рабочий стол через роутер. Сделав это, вы сможете подключаться к домашнему ПК с другого компьютера или планшета, что повысит уровень комфорта от использования и даст больше свободы действий с разными устройствами.
Теперь вы знаете, как зайти на удаленный роутер через интернет. А если у вас остались вопросы – пишите их в комментарии.
Как подключить маршрутизатор к компьютеру: Видео
Иногда есть необходимость управлять своим маршрутизатором удаленно. Ниже опишем инструкции, как удаленно подключиться к роутеру через интернет, а также разберем, какие возможности это подключение дает.
Какие возможности открывает удаленное подключение к роутеру?
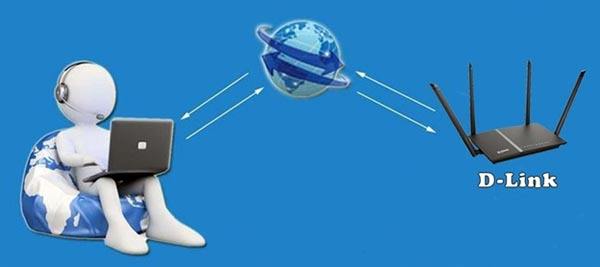
Доступ к роутеру через интернет нужен, чтобы управлять им, если пользователь находится не дома. При этом подключаться можно хоть из другой точки мира. Иногда с помощью удаленного управления можно устранять неполадки с маршрутизатором (это полезная функция, например, для техподдержки, если нужно помощь клиенту устранить неполадки, связанные с роутером). Для обеспечения возможности удаленного доступа необходимо рабочее соединение с интернетом и исправный роутер.
Если удаленно подключиться к роутеру, то можно изменить ряд настроек и просматривать огромное количество сведений о самом устройстве. Некоторые из них:
- журнал событий;
- содержимое соединенных с маршрутизатором флешек и жестких дисков через USB-порт и информация о них, а также сведения о подсоединенном к этому же порту модему;
- сведения о торрент загрузках;
- таблица маршрутизации;
- сведения о подключенных к сети пользователях (как по проводу, так и по беспроводному соединению);
- различного рода статистика (по портам, по интерфейсам, по выдаче адресов DHCP-сервера);
- информация о текущей работе маршрутизатора (загрузка оперативной памяти и процессора в процентах).
Подготовка к подключению
Как настроить удаленно подключение на роутере? На разных моделях устройств этот процесс несколько отличается. Ниже мы опишем инструкции для самых популярных марок маршрутизаторов.
TP-Link
Инструкция для нового интерфейса:
D-Link
Рассмотрим, как настроить удаленное управление роутером на примере устройства D-Link с прошивкой Anweb. Пошаговая инструкция:
На более старой прошивке, Air, процесс конфигурации удаленного доступа осуществляется практически также, но есть некоторые отличия. Подробная инструкция:
Для начала нужно обновить ПО роутера, так как для корректной работы удаленного доступа необходима самая свежая прошивка. Для настройки делаем следующее:
Zyxel Keenetic
На устройствах Zyxel Keenetic удаленный доступ можно настроить при помощи NAT. В этом случае роутер будет функционировать в качестве шлюза между глобальной сетью и домашней. К роутеру при этом можно будет подключиться по внешнему IP. Подробная инструкция по конфигурации:
Ребят, привет!
У меня дома статический IP, к которому привязаны доступы на ряд корпоративных ресурсов заказчика.
Есть проблема, работы нужно делать постоянно, но с другого IP я не смогу зайти на ресурсы. Мне нужно уехать на пару недель, а работу останавливать нельзя.
Можно ли как-то удаленно подключаться к моему роутеру, чтобы выходить в интернет под домашним IP?
Роутер Keenetic Omni.


Есть несколько способов. Расположил от самого простого к самому сложному:
1. Временно сделать прокси через ssh-подключение:
ssh -D 8080 user@router.ip -p22
Так как у вас статический адрес, то выбросить наружу ssh-порт роутера не составит труда.
После установки соединения не закрываем консоль до окончания сеанса работы.
В браузере прописываете прокси SOCKS 127.0.0.1 порт 8080 и весь трафик браузера будет идти через ваш роутер.
Плюсы: очень быстро, не требует особой настройки, прокси не торчит постоянно в сети.
Минусы: торчащий наружу ssh. Надо дополнительно обеспокоиться его безопасностью (сменить порт, сделать авторизацию по ключам или сделать доступ к SSH только с определённых ip)
2. Установить на роутере SOCKS-прокси:
Не знаю есть ли у Zyxel в репозиториях прокси-серверы для их роутеров. В openwrt, например, точно есть. Либо прокси можно настроить на любом устройстве за роутером в вашей внутренней сети в дать к нему доступ.
Плюсы: можно настроить авторизацию, прокси будет доступен всегда.
Минусы: опять же нужно обеспечить безопасность либо ограничением доступа к порту прокси только с определенных ip, либо с помощью установки логина и пароля на прокси.
3. VPN:
Установить на роутер любой vpn-сервер. Например, openvpn.
Плюсы: можно завернуть весь трафик через ваш роутер и не прописывать прокси, авторизация по ключам и шифрование трафика.
Минусы: настройка долгая и сложная относительно первых пунктов.
Читайте также:

