Как сделать туман в синема 4д
Добавил пользователь Алексей Ф. Обновлено: 05.10.2024
More C4D tutorials and training: vnclip.net/user/C4D4U Cinema 4D Tutorial: Fog with light MUSIC-MODE ;) "Heart .
Дароу! В этом видео я показываю, как сделать Просвечивающийся дым в RedShift (Cinema 4d) Скоро новые, крутые .
В этом ролике мы научимся пользоваться плагином для Cinema 4D Turbulence FD. Рассмотрим базовый пример и два .
С разбега в TurbulenceFD Полный ввод в взрывной плагин Turbulence FD! Я постарался сделать ролик энергичным, .
In this MAXON Cinema 4D advanced tutorial, motion graphic tutorial, we are going to be taking a look at a very simple way to .
Я долго искал как сделать дым в C4D без плагинов и прочего мозгоспаривания, но так и не нашёл. И сделал сам. Решил .
В этом уроке разберем как сделать дым в Cinema 4D. Рассмотрим как использовать частицы для создания визуального .
Всем привет! В этом видео я вам покажу, как сделать лучи света и дым БЕЗ плагинов в Cinema 4D. Весь процесс занял 34 .
Привет, друзья! В этом видео я покажу как можно создать реалистичный туман в Davinci Resolve Fusion, привязать его .
Thank you for watching! I know many have been waiting for this for a long time! I hope it helped. Follow me on my Social Media .
Очень было интересно, как делают прикольные туманности и галактики в 3D. Методом тыканья по разным кнопкам в .
В этом видеоуроке мы будем создавать Дым и огонь в Cinema 4D с TurbulenceFD. Мы полностью и подробно изучим .
How to make Volumetric Light Rays using Boole in Cinema 4D Tutorials, hope you Guys find this tutorial so useful and interesting, .
Follow step-by-step directions to create the Blade Runner-inspired fog in Redshift for Cinema 4D. REDSHIFT TRAINING SERIES .
In this exciting tutorial, I show you how to use Corona's amazing volume material for volumetric fog effects. Also, we look at how to .
Hey Guys! Here's a quick tutorial on how to make God Rays in Cinema 4D and Octane. If you liked this let me know and I'll make .
He created some epic renders with gorgeous, realistic environment fog. He send over some tips for how he used Noise in his .
Начинаю публикацию горячих клавиш для Cinema 4D в английском и русском варианте, другие языковые пакеты не буду делать.
Постепенно буду добавлять их список.
Начнём с закладки File/Файл. Вызываются в любом окне или кликаете на кнопку File/Файл вверху слева и выбираете там команды.
File/Файл
Close All/Закрыть всё
Save As/Сохранить как .
Начинаю публикацию горячих клавиш для Cinema 4D в английском и русском варианте, другие языковые пакеты не буду делать.
Постепенно буду добавлять их список.
Начнём с закладки File/Файл. Вызываются в любом окне или кликаете на кнопку File/Файл вверху слева и выбираете там команды.
File/Файл
Close All/Закрыть всё
Save As/Сохранить как .
Переходим к окну View/Вьювер (окно в котором отображается вся наша деятельность визуально)
View/Вьювер
Move Camera/Перемещение камеры
Scale Camera/Масштабирование камеры
Rotate Camera/Вращение камеры
Frame Selected Elements/Выделенный элемент на весь кадр
Zoom Selected Object/Масштабирование выделенного объекта
Zoom to Geometry/Масштабирование геометрии
Hide/Show axes/Скрыть/Показать Аксис
View small/large/Вьювер маленькие окна/большое окно
Switch views/Переключение окон вьювера
Configure All/Все конфигурации
Render View/Отрендерить в окне вьювера
Undo View/Отменить вьювер
Rendo View/Вернуть вьювер
All Views/Все окна вьювера
Toggle Active View/Переключить активное окно вьювера
Gouraund Shading/Затенении Гуро
Gouraund Shading (Lines)/Затенении Гуро (Линии)
Quick Shading/Быстрое затенение
Quick Shading (Lines)/Быстрое затенении (Линии)
Constant Shading/Неизменное затенение
Hidden lines/Невидимые линии
Display Tags/Показывать теги
Backface Culling/Игнорировать тыловые поверхности
Use Isoline Editing/Использовать редактирование изолиний
General
Остановимся на основных или General/ Главная
| General/Главная | ||
| Switch between last tool and selection/Переключение между последнем инструментом и выделением | Spacebar | переключает между инструментом выделения и последним выбранным инструментом |
| Manager Fullscreen/Менеджер полный экран | Ctrl+Tab | Раскрывает активное окно на весь экран, повторно сворачивает |
И также общие хоткеи для всех кистей в программе, работают в разных окнах, по этому вынес сюда
| General (all brushes)/Главная (для всех кистей) | ||
| Brush sice/Размер кисти | MMB+drag horiz | размер кисти (радиус), нажмите среднюю кнопку мыши и двигайте горизонтально в одну сторону - увеличится, в другую уменьшится |
| Brush pressure/Давление кисти | MMB+drag vert | давление кисти, нажмите среднюю кнопку мыши и двигайте вертикально вверх или вниз, давление будет увеличиваться или уменьшатся |
Editor
горячие клавиши вызывающие панели программы и немного ещё других
Editor/Редактор
Object Manager
Переходим к следующей часто используемой панели, панель ОбъектовObject Manager
Material Manager
следующая часто используемая панель Материал менеджер/Material Manader
| Material Manager/Менеджер Материалов | ||
| Load Materials/Импортировать материал | Shift+Ctrl+O | импортирует материал из другого проекта |
| New Material/Создать материал | Ctrl+N, double-clik | создаёт новый материал |
| Replace Material by Another/Заменить материал на другой | Alt+Drag & Drop | С левым альтом тянете первый материал на второй и во всех объектах где был второй материал он заменится на первый |
Attribute Manager
Следующая не менее часто используемая панель, это панель Атрибутов/Attribute Manager
18:47 | Автор: Unknown |
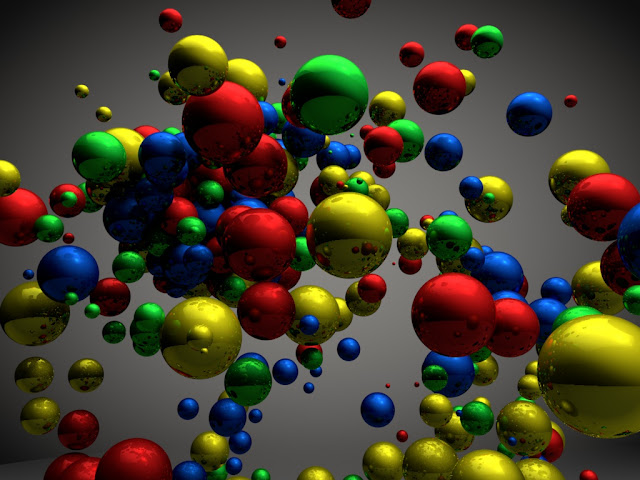
В этом уроке мы немного рассмотрим систему частиц в Cinema 4D .Что из себя вообще представляет система частиц? Система частиц – это способ представления объектов, не имеющих четких границ, например снег, дождь, огонь, вода, взрыв, дым, туман. Система частиц используется как в 3д графике, так и в двухмерной графике. Система частиц состоит из определенного количества частиц с определенными значениями, такими как скорость, цвет, положение в пространстве. Частицы испускаются эммитером (наиболее подходящий перевод – излучатель, источник излучения). Эмиттером может быть как точка, так и отрезок, плоскость или какой – нибудь объект. Частица постоянно находится в движении, вращаются, меняют цвет, сталкиваются с другими объектами. К частицам могут быть применены пространственные деформации, такие как гравитация, ветер, ударная волна. Вот некоторые примеры использования частиц:
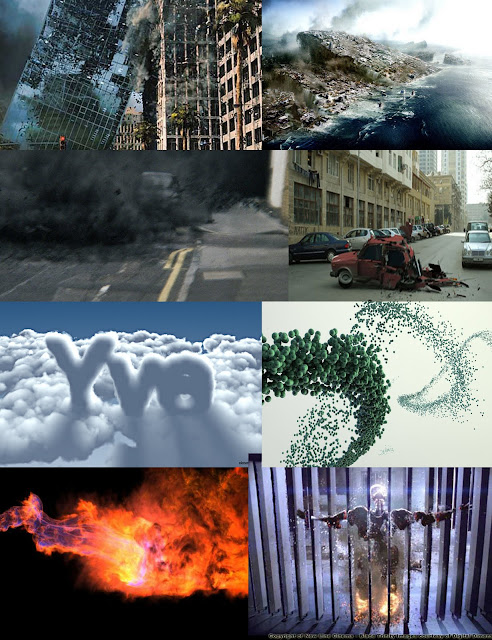
В качестве частиц можно назначить любой объект , у меня это будут разноцветные шарики .В первую очередь создаем объект Земля . Присваиваем объекту тег взаимодействия (вкладка Симуляция – Динамика – Создать объект взаимодействия).

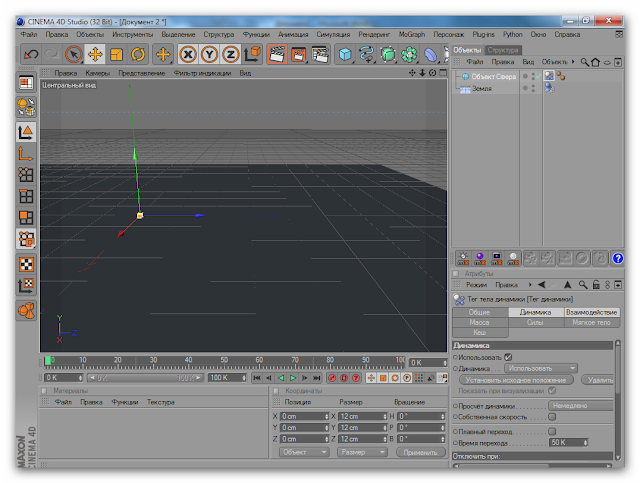
Берем объект Эмиттер (вкладка Симуляция – Система частиц – Объект Эмиттер), применяем к нашей сфере . Рождаемость ставим по 100 . Ставим галочку на Показать объекты .
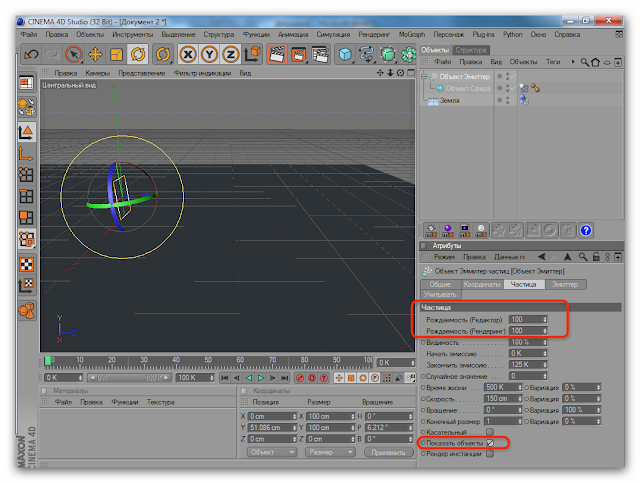
Во вкладке Симуляция – Система частиц – берем объект Аттрактор . Интенсивность 10000 , предел скорости 350 . Перемещаем аттрактор как нам нравится .
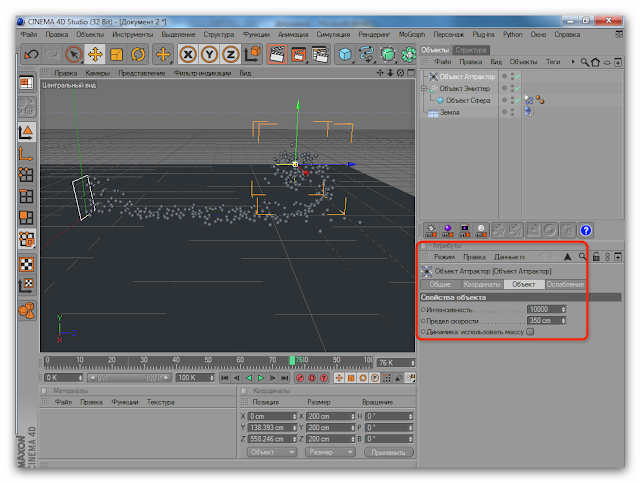
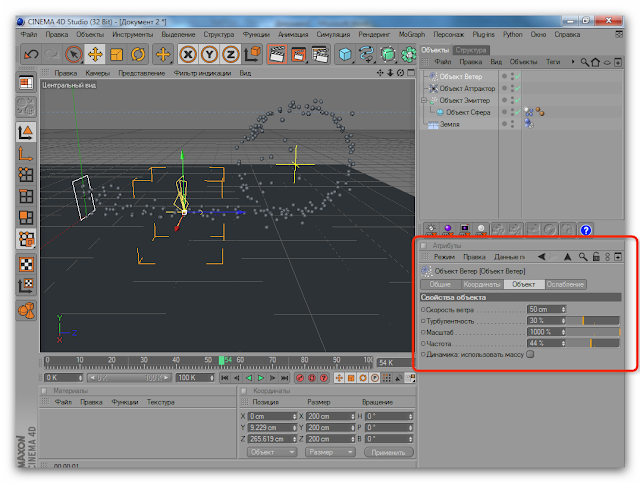
Уже можно посмотреть , что получилось . Интересно проанимировать данную сцену можно отключая поочередно объекты аттрактор и ветер , скажем где-то на 50 кадре отключаем объект ветер (вкладка Общие – снимаем галочку с пункта Активировать и ставим ключик) , на 80 кадре снимаем активацию с объекта аттрактор . Не забываем , что на начале анимации объекты аттрактор и ветер должны быть активированы (ставим ключик).
Вот как это получилось у меня , я использовал два объекта аттрактор , расположенные на одной высоте неподалеку друг от друга . Также я взял еще три сферы , чтобы присвоить разные материалы , так сказать чтобы шарики были разноцветными .

Cinema 4D урок на русском. Мы будем создавать водную поверхность, иначе говоря, создадим воду в Cinema 4D. Урок для начинающих, поможет Вам создать воду в Cinema 4D. В уроке мы будем использовать статику и анимацию.
Поскольку в рамках этого урока мы занимаемся водными поверхностями, то вместо остальных ландшафтных элементов используем фотографию, проведя некоторую специализированную обработку.

Предварительной подготовки изображения не потребовалось, и самое важное, что нужно узнать в данный момент - это размеры изображения, в моем случае стандарт 1024х768.
Запускаем Cinema 4D, создаем новый проект.
Две панели и пол
Самый простой и очевидный способ - это соорудить нехитрую конструкцию из двух, перпендикулярно расположенных друг к другу, панелей. Находим в 3D-примитивах объект Panel, устанавливаем их в рабочую область. При этом размеры панелей пока устанавливаем равными размерам нашего изображения. Этого будет вполне достаточно.
Дополнительно нам еще понадобится объект пола Floor, который мы вставляем, разместив ниже горизонтальной панели.
Текстуры и материалы
Теперь добавляем материал, куда грузим фотографию как текстуру в Color, и переносим его на панель, стоящую вертикально.

Горизонтальный объект будет отображать воду, для чего нужно сделать специальный материал. Формируем новый материал, где нас будут интересовать пункты: Color (Цвет), Reflection(отражение) и Transparency (прозрачность).

В рамках Color открываем контекстное меню Texture, но загружаем не изображение, а выбираем путь Surfaces >> Water. То есть, выбираем математическую модель. После того как она загружена, смешиваем ее с каким-нибудь специально подобранным цветом. Перейдя в Transparency, устанавливаем процент Brightness, например, 50%, а Reflection одноименный в пределах 70-90%.
Для пола лучше всего использовать какую-нибудь подходящую тайлящуюся текстуру, например, песка. Но поскольку для нашего урока это не суть как важно, можно использовать подобный цвет.

Разворачиваем область просмотра вертикальной панелью к нам лицом, запускаем визуализацию (Render Preview).
Освещение
В принципе, предыдущий результат не очень хорош в силу того, что не расставлено освещение, ведь мы еще не использовали источники света, а в этом случае у программы стоит вариант по умолчанию (источник равномерного дневного освещения).
Мы немного внедримся в ситуацию и установим два своих источника, а именно, Omni (всенаправленный) и Spot (направленный лучом).


Добавляем рельеф пейзажу
Теперь удаляем вертикальную панель, и на ее место ставим объект Relief (рельеф). Если кто с ним еще не сталкивался, объясним, что данный объект выстраивает сложную поверхность, руководствуясь яркостным каналом любого загруженного изображения. Более светлые участки - выпячиваются, более темные - углубляются. Соответственно помимо двух обычных координат ширины и высоты, мы можем управлять и глубиной.
Если вы загрузите в качестве основы имеющееся изображение, то получите примерно такой результат.


Теперь вставляем его в Relief в качестве основы, уменьшив глубину, а самому объекту присваиваем материал с обычным изображением.

Примечание:на самом деле, нанизывание изображения на рельеф может оказаться очень эффективным средством для придания реализма. К тому же особое внимание можно уделить создаюнию яркостной карты, например, специально с ее помощью вычертить неровность береговой линии для нашего случая. Поскольку тема урока у нас другая, мы не будем останавливаться очень подробно на этом вопросе. А понимание работы Relief вам может пригодиться и для создания водной поверхности.
Делаем рябь и волны. Разнообразие статических методов
Чтобы перейти к профессиональным основам анимации воды мы не будем останавливаться на промежуточных методах. Хотя имеет смысл их перечислить, поскольку нередко таковые используются в статике, а иногда даже и в анимации.
Статический метод №1. Красивую водную поверхность можно получить, заменив горизонтальную панель на второй объект Relief, при этом сделав специальное изображение с плавными градиентными переходами между оттенками серого. В результате мы можем получить какие угодно рельефные изображения на водной поверхности от небольшой ряби до целой сцены из различных волн.

Кстати, данный метод можно применять и для анимации, если сделать большую текстуру и менять ее координаты в процессе.
Статический метод №2. Среди уникальных объектов-примитивов Cinema3D помимо прекрасного по возможностям Relief стоит выделить еще один - Landscape (ландшафт). Он часто используется для создания земных ландшафтов, гор и так далее. Применим он и для создания водной поверхности, тут главное - какой материал к нему будет добавлен и как расставить приоритеты.

Landscape также можно применять и для анимации. Причем я встречал два варианта использования. Первый заключается в динамическом изменении параметров изгибов поверхности Rough Furrows (грубые изгибы) и Fine Furrows (плавные изгибы), а также параметра Scale. Все это вкупе при правильной и кропотливой настройке анимации может дать прекрасные результаты. И, конечно, такой вариант прекрасно подходит для эмуляции морей и океанов.
Второй случай использования Landscape в анимации воды довольно таки необычен и ресурсоемок. Дело в том, что Landscape может принимать две формы - рельеф на плоскости и рельеф на сфере (включение/отключение указателя Spherical в свойствах). Так вот, можно сделать большую сферу, так чтобы зритель не угадал в ней округлую поверхность, а затем в режиме анимации заставить эту сферу вращаться. Эффект довольно интересен, причем выглядит натурально. Но сам метод очень ресурсоемок особенно для случаев, когда вы хотите получить высокое качество, разбивая объект на множество сегментов.
Статический метод №3. В данном случае используется свойство материалов Bump (выпуклость). В то время как стандартные варианты используют яркостные каналы текстур только для придания ощущения объема за счет распределения карты теней (как это, например, происходит в Diffusion), Bump на основе того же делает реальное вдавливание. Единственное что стоит отметить, Bump, как и его более "агрессивный" вариант Displacement резонно применять к полигональным поверхностям (то есть, не NURBS).

Делаем рябь и волны. Основной динамический метод
В профессиональном представлении создание динамичной водной поверхности подразумевает работу с Particles (частицами), или же, переводя на наш случай, с множеством элементов.
Давайте вернемся к той части примера, на котором мы остановились перед перечислением статических методов, а именно, вертикальная панель у нас является объектом типа Relief, а вода сделана на плоской горизонтальной панели. Именно ее мы и возьмем в оборот.

Кликаем на Cloth и настраиваем их. Перво-наперво нам нужно войти в закладку Forces, где мы меняем силу гравитации (Gravity) вместо земной -9.81, на гораздо меньшую, например -1. В принципе, если мы запустим анимацию, то увидим, что наше полотно начнет медленно падать, потому как нет зафиксированных точек.

Теперь объясним простыми словами суть последней операции. Зафиксированные точки не меняют своего положения и не подвержены любым внешним воздействиям, в то время как все остальные будут подчиняться тому, что мы скажем. Обведя контур вокруг, мы создали некое подобие рамки. Если бы были зафиксированы точки только с одной стороны, мы бы могли сделать флаг. А вообще, Cloth является прекрасным инструментом для создания одежды, эмуляции тканей и тому подобного.
Также в свойствах этого уникального объекта-тэга нас заинтересует закладка Tag с ее настройками, например, Stiffness (плотность материала), Flexion (гибкость), Rubber (тягучесть). Все это может потом вам пригодиться для более тонкой настройки приведенного ниже примера.
Итак, мы уже сделали из нашей панели полотно, закрепленное на жесткой рамке из зафиксированных точек. Теперь нам нужно провести работу с остальными.
Допустим, мы хотим получить реалистичную рябь на водной поверхности. Все это делается довольно легко.

Для этого из объектов Particles выбираем модуль Turbulence (турбулентность). Вставляем в проект, и данный модуль отобразится в виде пустого куба. Изменяем некоторые свойства, например, силу Strength в закладке Object выставляем в 5, а для Shape в одноименном пункте свойств выбираем вариант Unlimited (неограниченный). В результате последнего действия изображение куба у объекта Turbulence в рабочей области исчезает.

Мы же выбрали вариант Turbulence, теперь запускаем воспроизведение анимации, в процессе которого рассчитываются изменения поверхности. Можем остановиться на середине и посмотреть, как все получилось, визуализировав кадр. Прекрасно и очень натурально.
Быстрее, выше, сильнее
На самом деле, множество наших действий с рельефом и водой хоть и дали хороший визуальный эффект, хочется чего-то более пространственного, к тому же необходимо показать читателям материала большее количество возможностей динамической работы с полотном.
В нашу сцену мы добавим плывущий куб, чем сразу убьем двух зайцев. Во-первых, у нас появится объект для сравнения, что психологически расширит пространство, во-вторых, мы продемонстрируем как реализовать эффект плавающего объекта.

Переключаем интерфейс на режим анимации и рисуем траекторию движения куба. Запускаем анимацию на воспроизведение, и в любой момент останавливаем ее и визуализируем различные кадры. Объект плывет, от него распространяются волны - эффект реалистичен.

Причем этот параметр (реалистичности) весьма важен, посему экспериментируйте с настройками.

Помимо этого имеет смысл попробовать использовать и центр тяжести для куба с влиянием первого на полотно. Делается это просто: Particle >> Attractor, помещаем его в менеджере как дочерний к самому кубу, устанавливаем Strength в 200 (можно больше или меньше), подгоняем размеры, чтобы они были чуть больше куба, а затем включаем Attractor в Include нашего полотна, как мы это проделали с Turbulence. Вы увидите эффект притяжения полотна, который при правильных настройках сделает анимационную сцену эффектнее.
Также стоит отметить одну важную вещь - мы работаем со сложной динамикой, поэтому скорость перемещения значительно влияет на поведение объектов.
Читайте также:

