Как сделать туман в фш
Добавил пользователь Евгений Кузнецов Обновлено: 04.10.2024
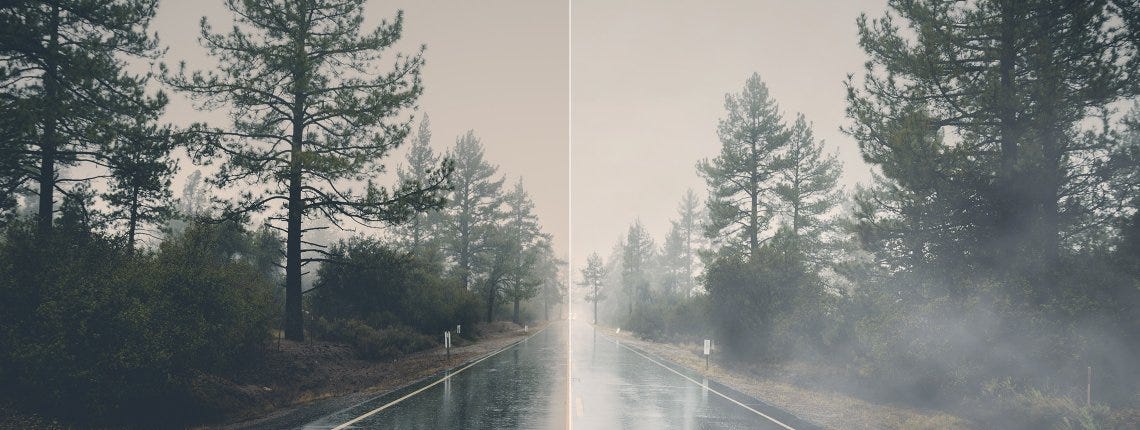
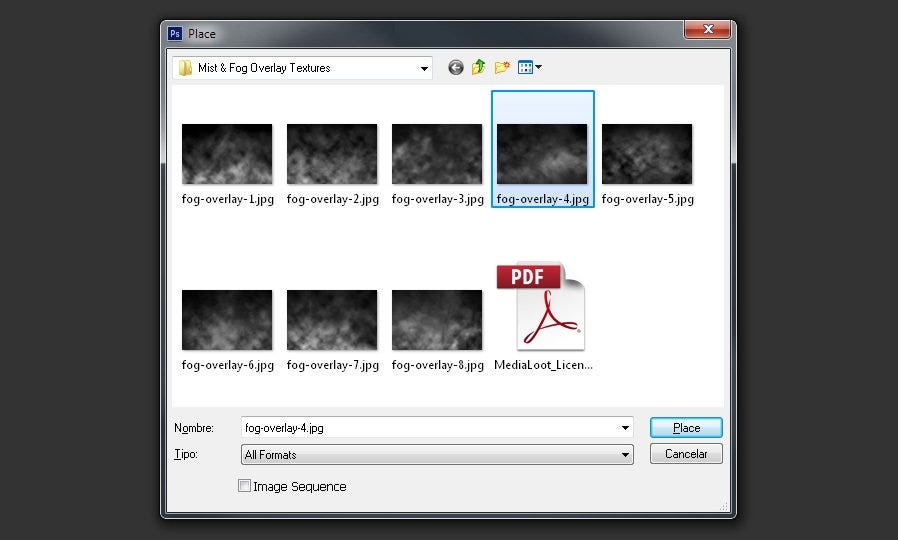
Подгоняем размер текстуры под размер изображения и нажимаем Enter для завершения трансформации.
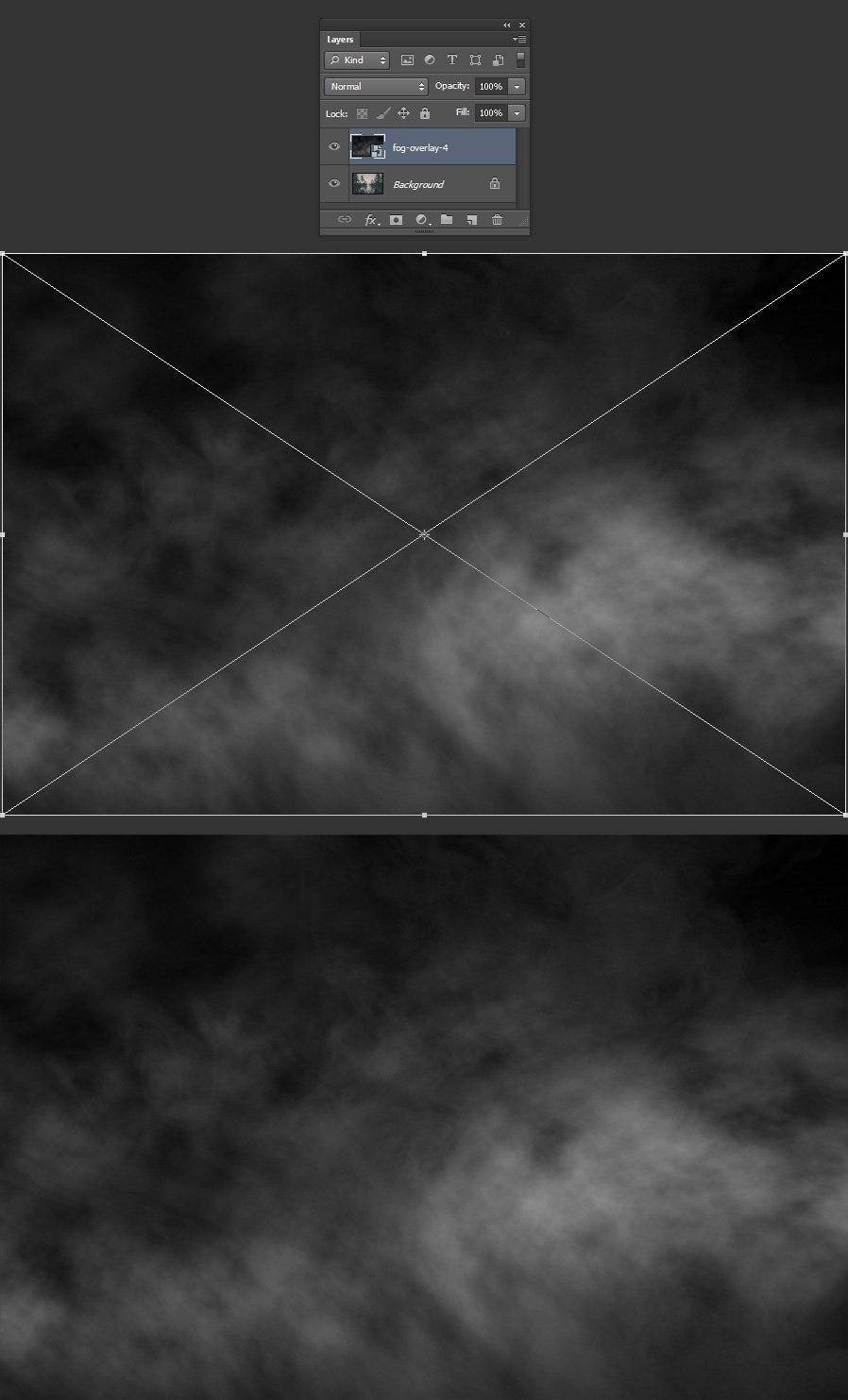
На панели слоев переключаем режим наложения текстуры на Screen (Экран) и уменьшаем Opacity (Непрозрачность) до 75%.
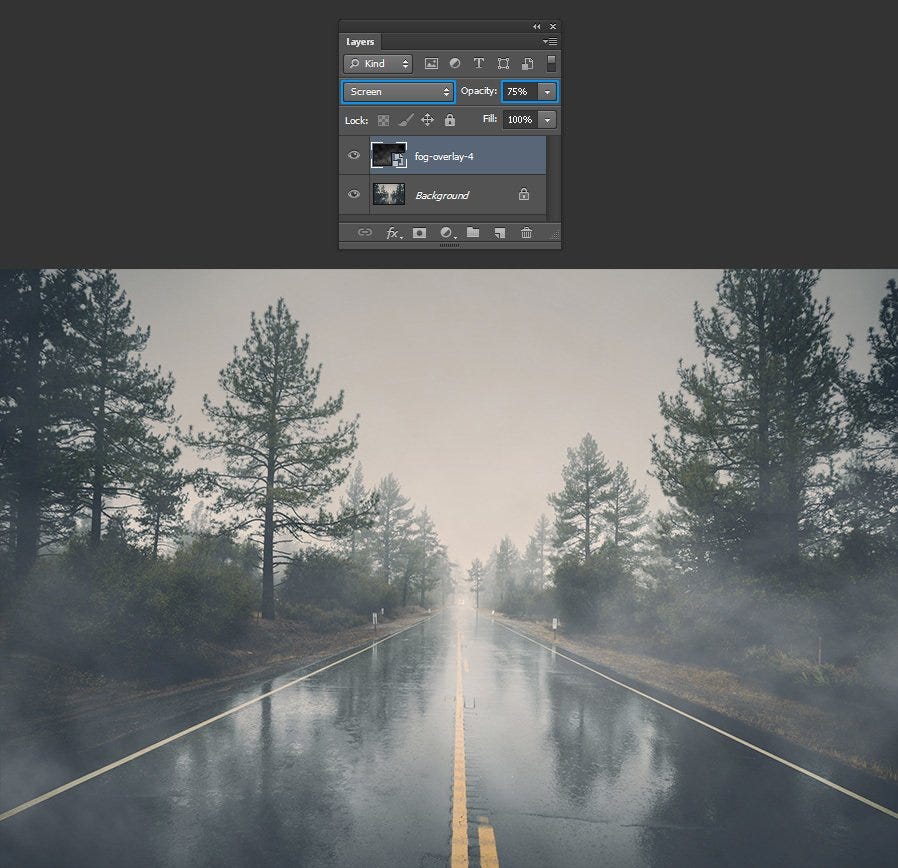
Идем в меню Layer — New Adjustment Layer — Curves (Слои — Новый корректирующий слой Кривые). Устанавливаем галочку напротив Use Previous Layer to Create Clipping Mask (Использовать предыдущий слой для создания обтравочной маски), называем этот слой Curves (Кривые) и нажимаем ОК.
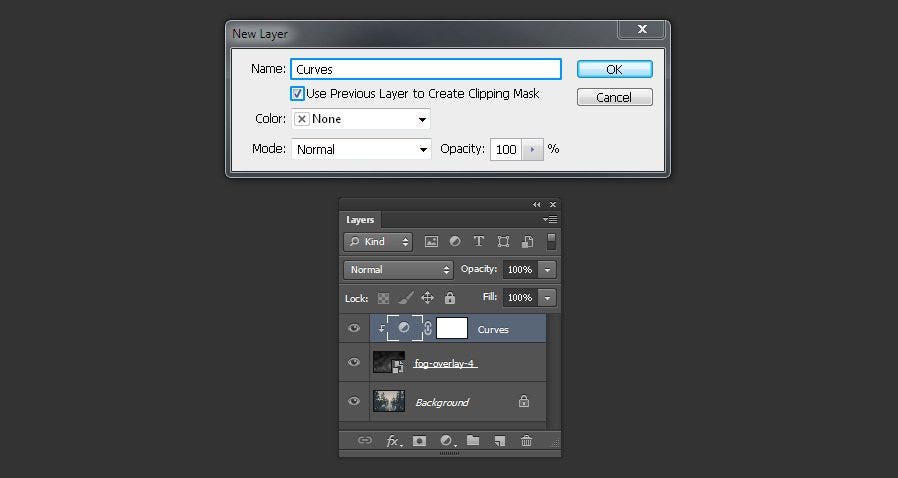
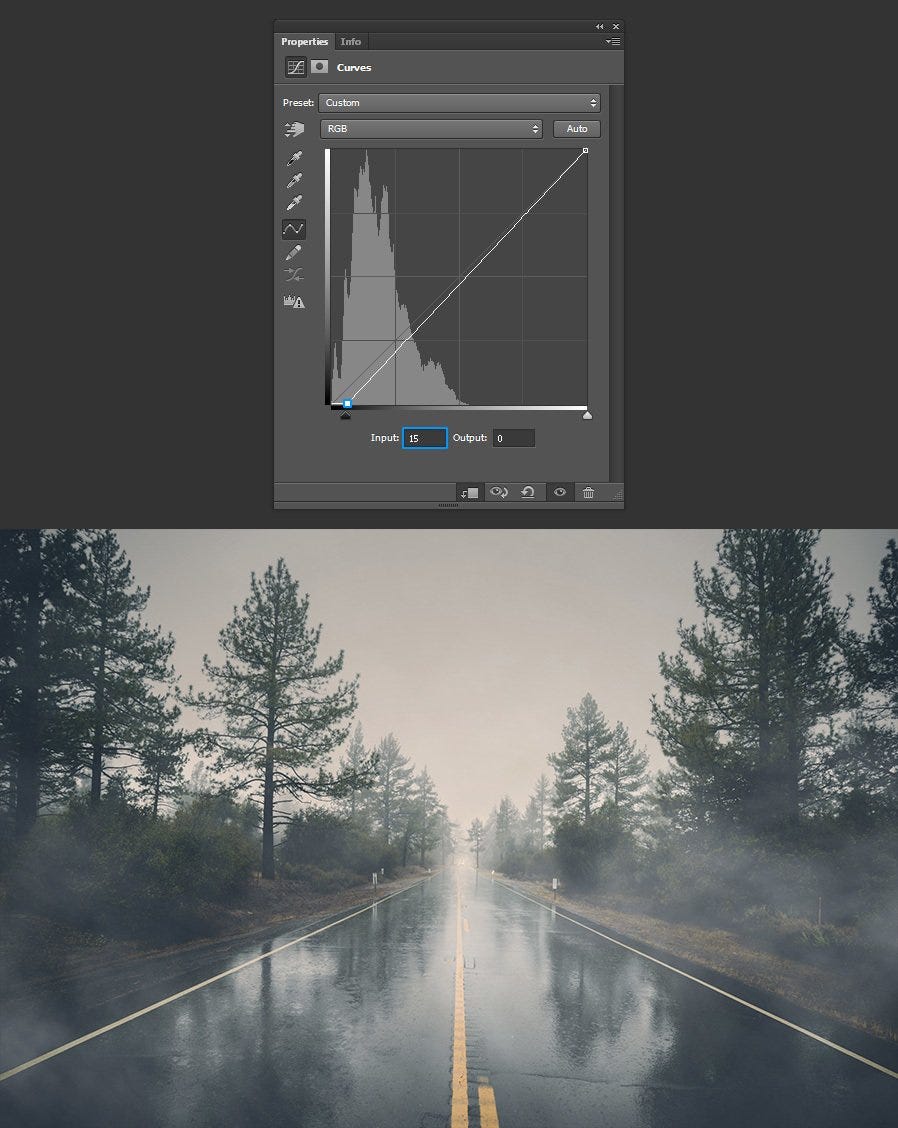
Далее кликаем по второй якорной точке и устанавливаем значение Output (Выход) на 250.
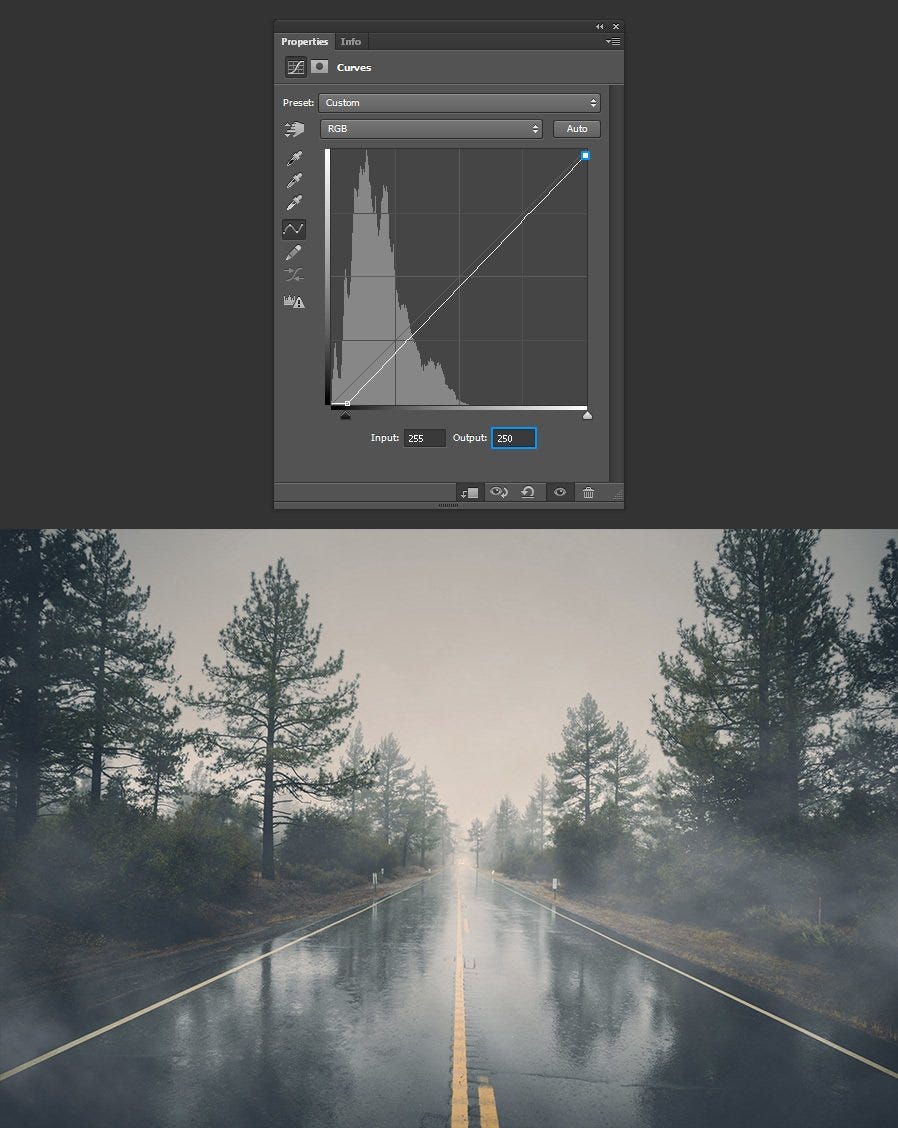
Идем в меню Layer — New Adjustment Layer — Brightness/Contrast (Слои — Новый корректирующий слой Яркость/Контрастность). Называем этот слой Brightness/Contrast(Яркость/Контрастность) и нажимаем ОК.
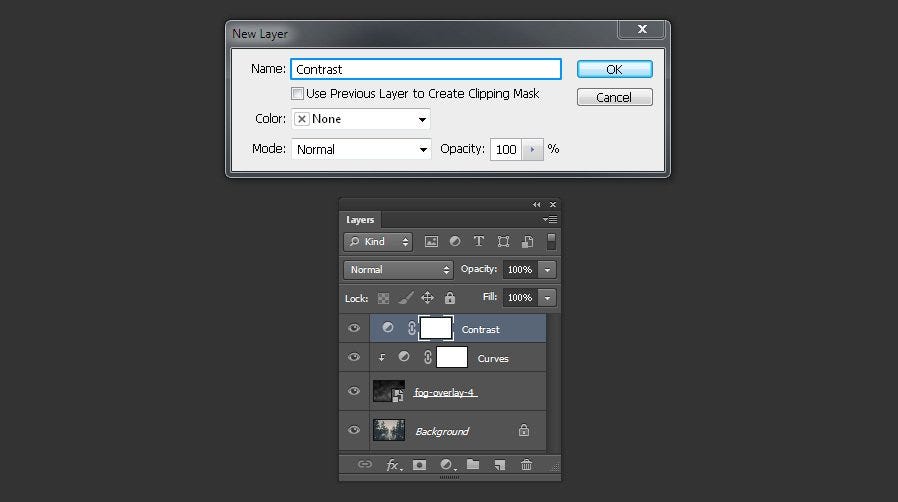
На панели свойств Яркость/Контрастность устанавливаем значение Contrast(Контрастность) на 20.
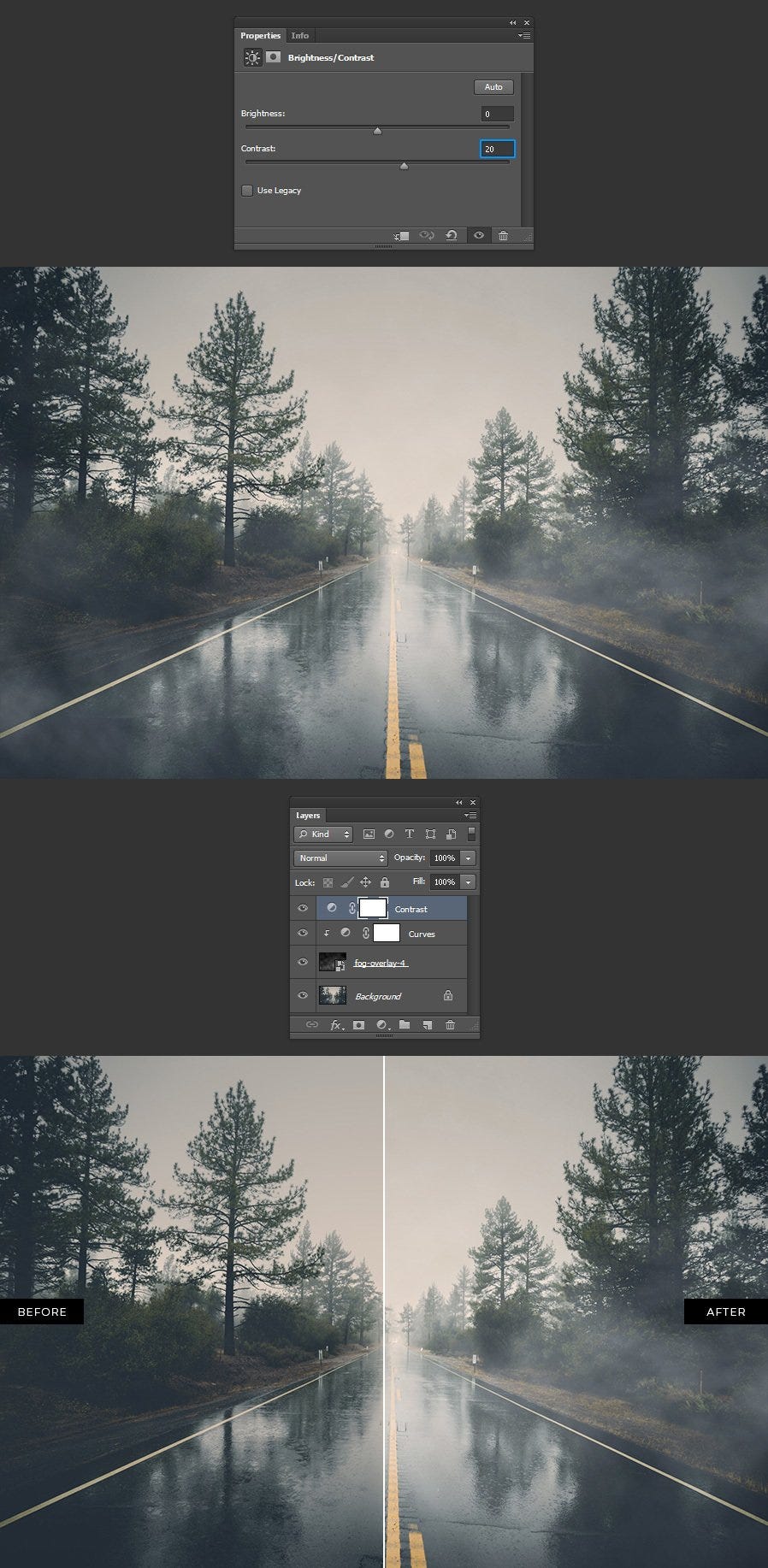


Двигайте ползунок, чтобы увидеть разницу
Открываем изображение неба с облаками в Photoshop.
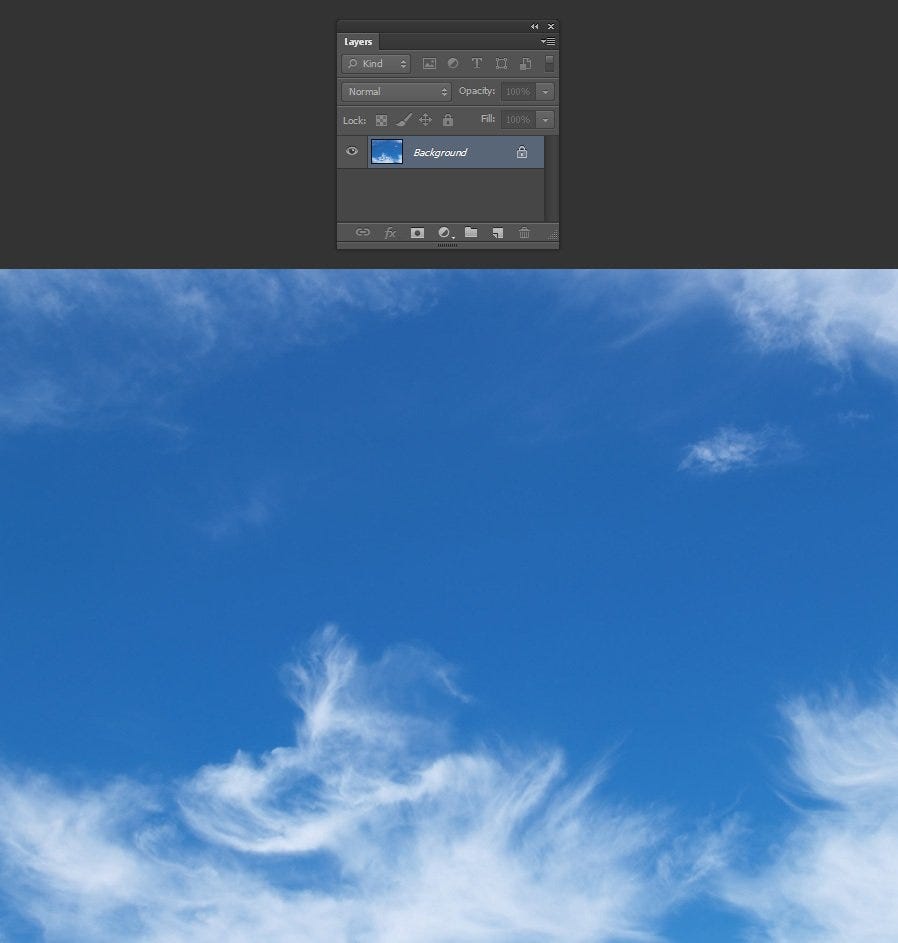
Идем в меню Image — Adjustments — Desaturate (Изображение — Коррекция — Обесцветить).
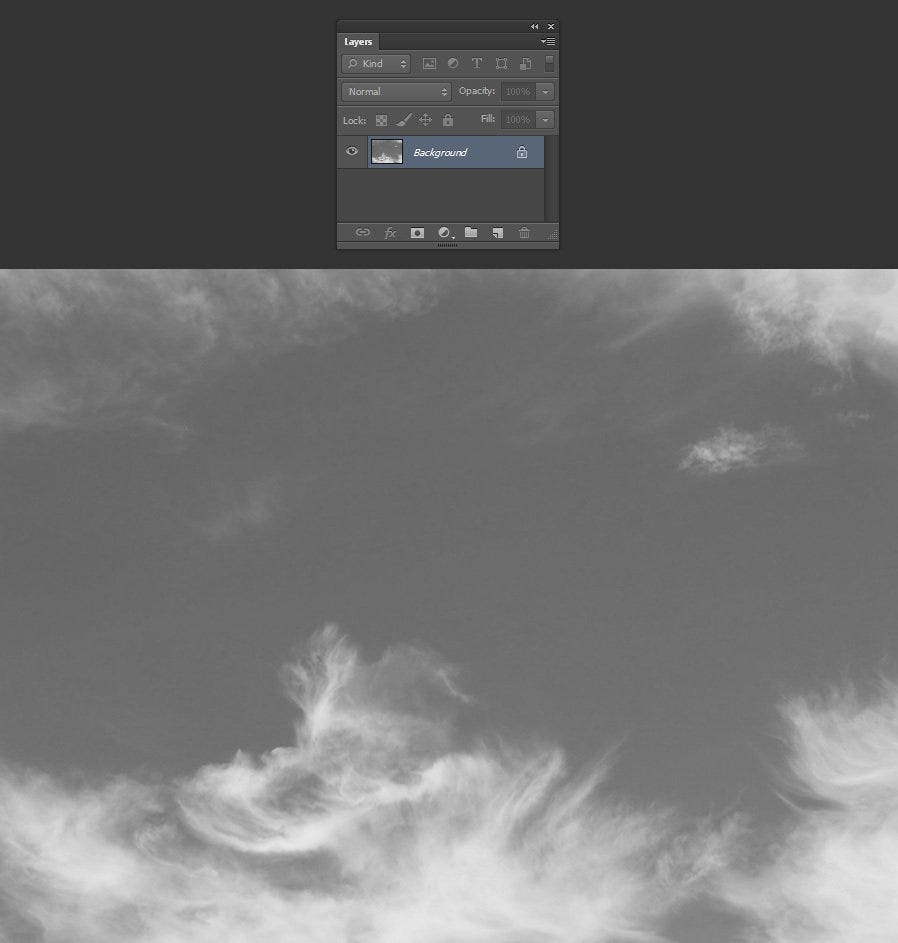
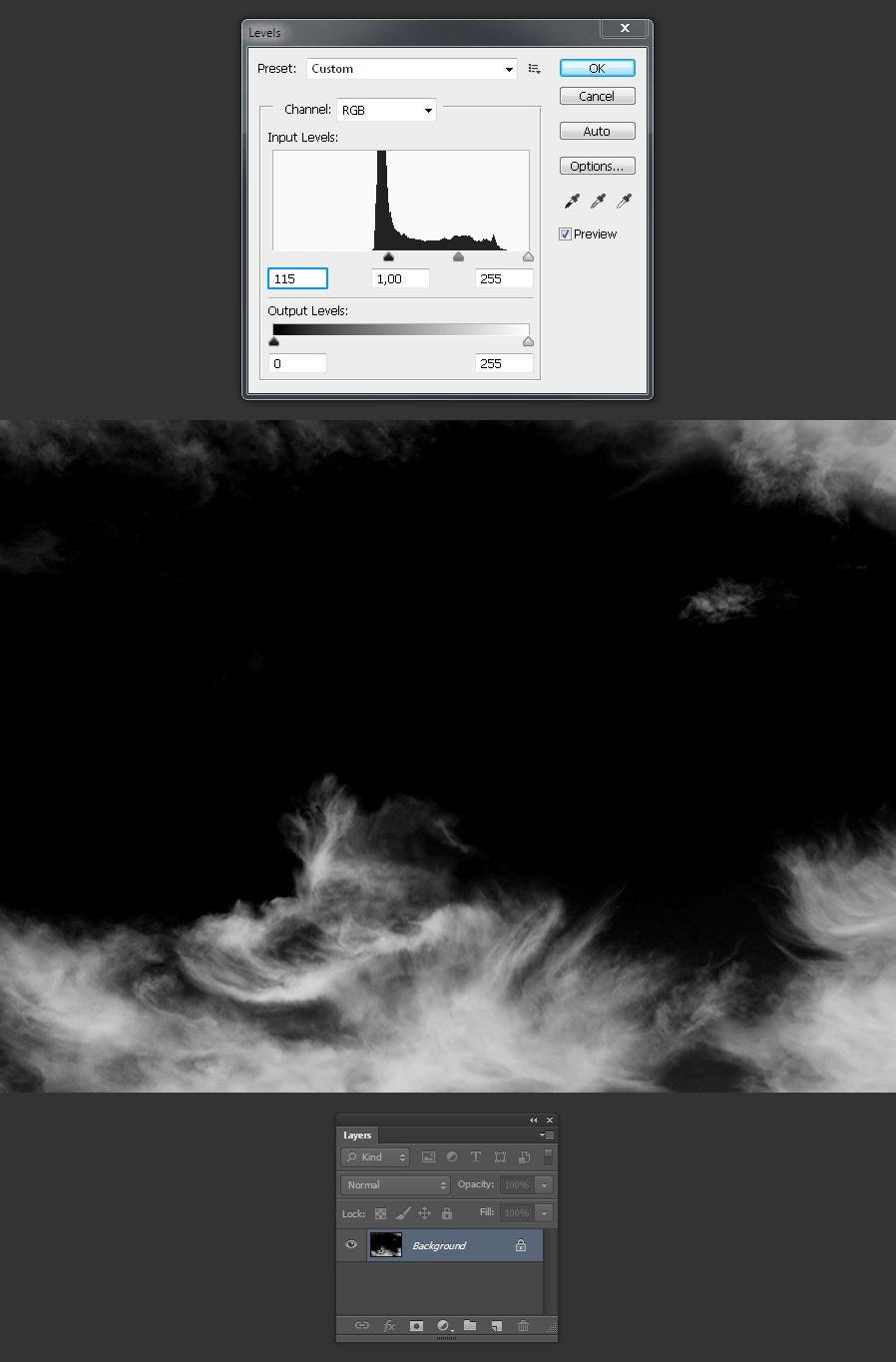
Идем в меню Filter — Blur — Gaussian Blur (Фильтр — Размытие — Размытие по Гауссу). Устанавливаем радиус 15 и нажимаем ОК. Примечание: возможно вам потребуется изменить немного это значение в соответствии с размером вашей картинки.
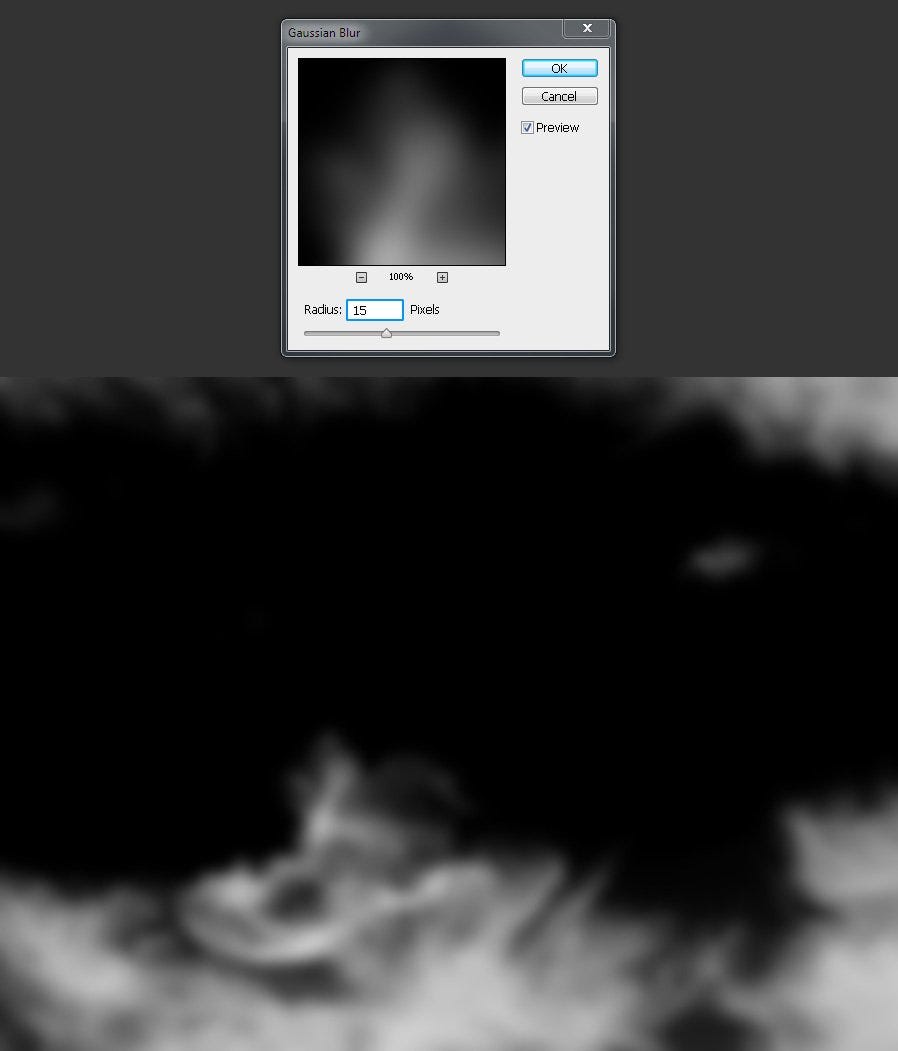
Открываем в Photoshop изображение, на которое хотим добавить туман.
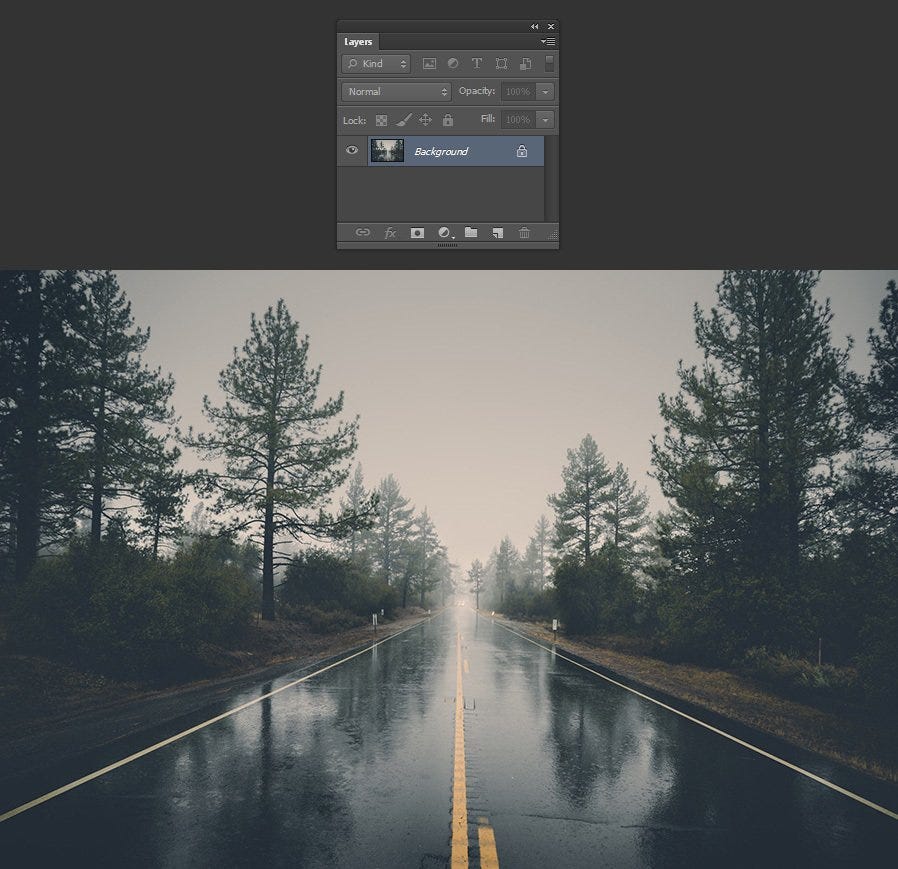
Переходим обратно к изображению с облачным небом и идем в меню Layer — Duplicate Layer (Слои — Создать дубликат слоя). Называем слой, который будет продублирован Fog Overlay (Наложение тумана), выбираем в поле Destination Document (Назначение Документ) ваше открытое изображение, на которое хотим добавить туман, и нажимаем OK.
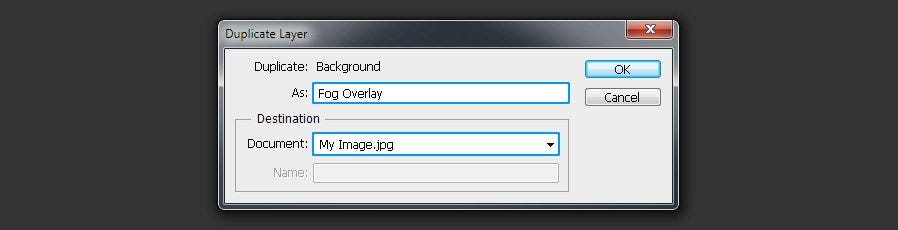
Возвращаемся во вкладку с вашим изображением и видим, что там появился новый слой с облачным небом под названием Fog Overlay (Наложение тумана).
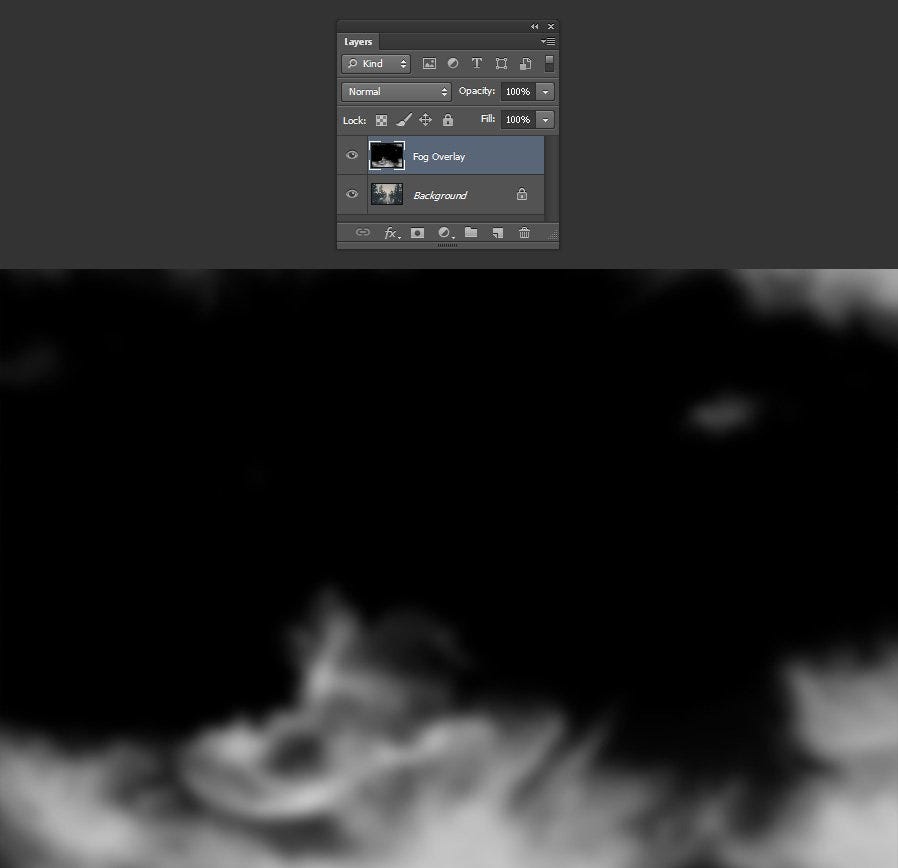
Изменяем размер слоя Fog Overlay (Наложение тумана), если требуется, и изменяем режим наложения на Screen (Экран).
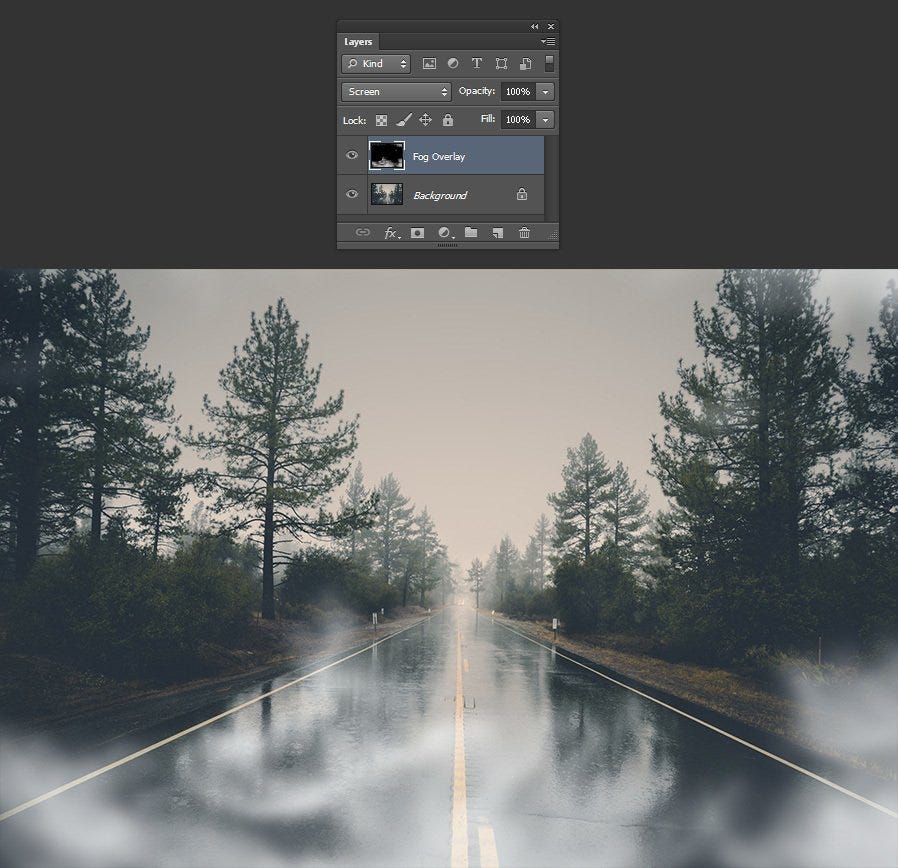
Зажимаем Alt на клавиатуре и кликаем по кнопке Add Layer Mask (Добавить слой-маску) внизу панели слоев.
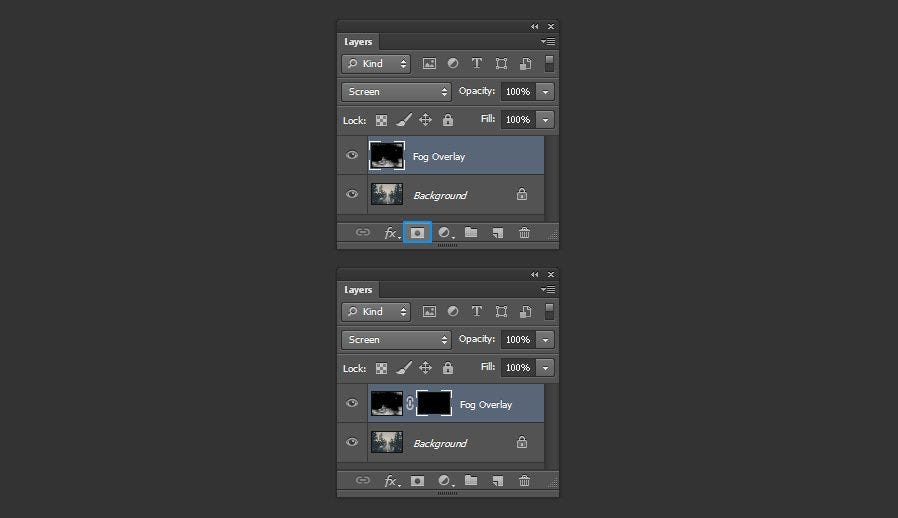
Делаем активной маску слоя (кликаем по миниатюре маски) и идем в меню Filter — Render — Difference Clouds (Фильтр — Рендеринг — Облака с наложением).
И наконец, корректируем непрозрачность слоя Fog Overlay (Наложение тумана) так, как вам нравится.
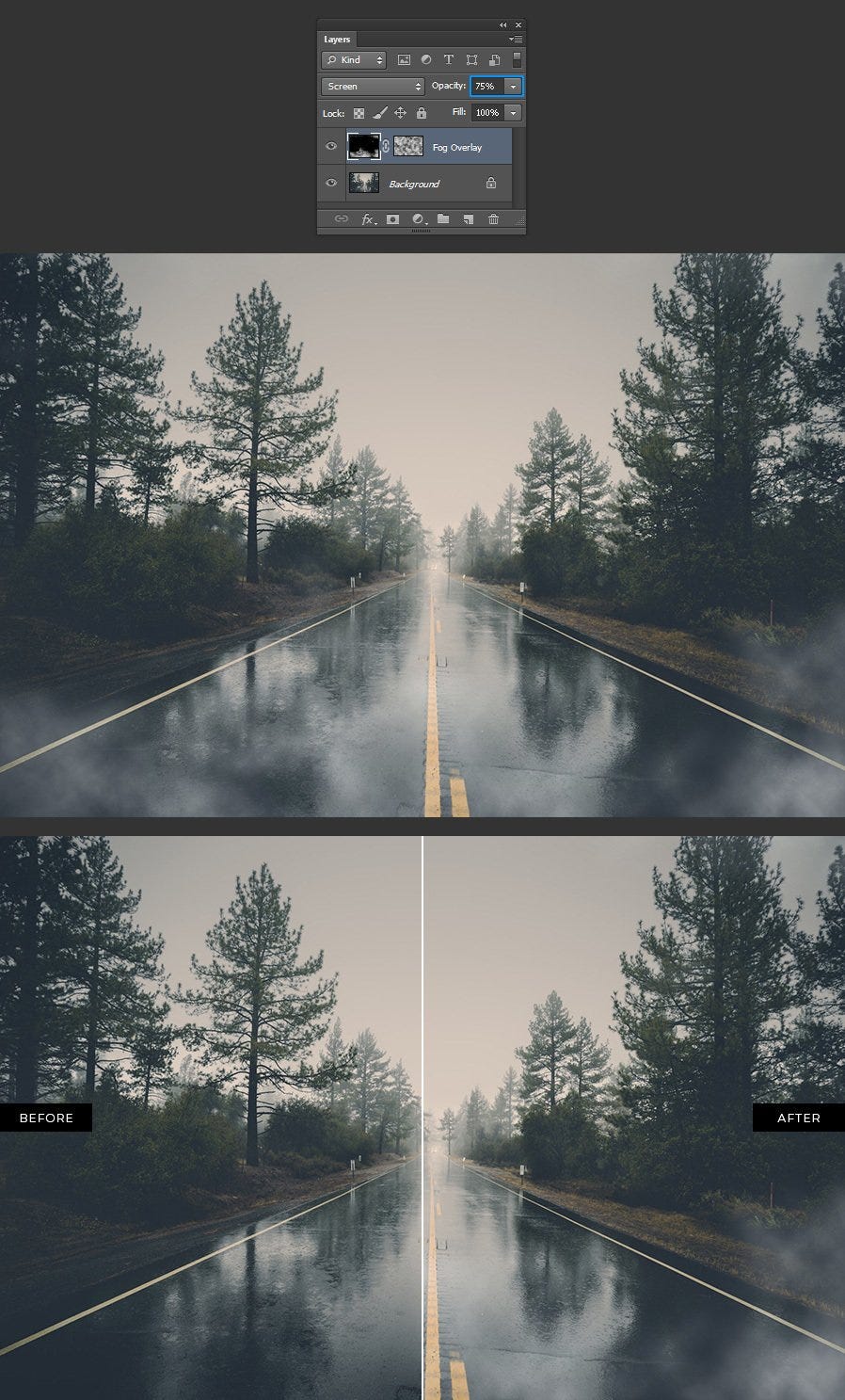
Как видите, оба эти методы достигают одного и того же окончательного эффекта, но во втором случае вам нужно сделать предварительную корректировку изображения, чтобы получить хорошую текстуру наложения тумана для дальнейшего использования на ваших изображениях. А с другой стороны, использование уже готовых текстур, таких как мы использовали в первом методе, позволяют ускорить рабочий процесс и сохранить при этом профессиональный конечный результат.
Если нужно скрыть неудачный фон на фотоснимке, можно прибегнуть к Фотошопу. Например, добавить эффект тумана.
Ручной способ сделать туман на фото
Ручной способ добавления природных явлений на фото довольно долгий, однако максимально действенный и эффективный.

В принципе, этого будет более чем достаточно, так как конечной цели мы добились. Помните, что работать необходимо аккуратно, поскольку только так вы сможете добиться максимальной правдоподобности полученной картинки.
Важно!
Чтобы сделать туман с эффектом трехмерности, необходимо использовать еще несколько дополнительных слоев.
Использование картинки для создания тумана в Фотошопе
Фактически этот способ можно назвать способом для лентяев. В данном случае достаточно скачать уже готовую текстуру с туманом.

Для заметки!
Скачивайте с интернета картинку с туманом в формате jpg, поскольку именно он наиболее удобный в работе.
- Открыть нужное фото, сделайте из него первый слой.
- Откройте картинку с туманом и сделайте из нее второй слой.
- Добавьте немного прозрачности, чтобы туман стал частью той картинки, на которую вы хотите его наложить. Если же вам потребуется более густой туман, то, наоборот, сделайте его непрозрачным.
Факт!
Для достижения максимально натурального эффекта просто скачайте картинку с туманом на прозрачном фоне.
Добавление тумана на фото при помощи кисти
Этот способ также подходит для тех, кто не готов тратить много времени на работу в Фотошопе. Он похож на предыдущий и такой же легкий. Сначала скачайте специальные кисти с туманом, загрузите их в Фотошоп и используйте для обработки фотографий.
Такие элементы просты в применении, так как необходимо только выбрать соответствующий размер кисти, а затем цвет тумана.

Лучше всего подходит светло-серый, так как именно такой оттенок передает максимально естественный цвет тумана. После этого пройдитесь кисточкой по нужному месту на фотографии, а потом немного подкорректируйте.
Совет!
Можно просто добавить еще несколько слоев, чтобы уплотнить туман, а после этого несколько размыть края, чтобы создать эффект рассеивания.
Достаточно только найти именно тот способ добавления нужного эффекта на фотографии, какой подойдет вам. Благодаря такому подходу будет гораздо легче и удобнее добиться нужного результата.
В этом уроке по работе с фотошопом будет показан очень простой способ создания красивого эффекта - тумана на фото. Необходимо отметить, что способ, который будет показан, не подходит для солнечных фотографий. Так как в фотошопе сделать туман?
Урок сделан в программе Photoshop CS3 , но может быть выполнен практически в любой версии фотошопа.

Откроем исходную фотографию.

Создадим в палитре " Слои " новый слой, для чего щёлкнем левой клавишей мыши по второй справа иконке.

Установим на передний план чёрный цвет - нажмём клавишу " D ". Зальём новый слой чёрным цветом - нажмём сочетание клавиш Alt+Delete .

Перейдём в " Фильтр - Рендеринг - Облака с наложением ".

Так как фильтр не имеет настроек, то мы сразу получим результат.

Уменьшаем непрозрачность верхнего слоя до необходимого значения.

Вот что получилось на данном этапе.

Придадим туману голубоватый цвет. В палитре " Слои " щёлкнем по средней иконке и в раскрывшемся списке выберем корректирующий слой " Цветовой баланс ".

Оставим тоновый баланс по умолчанию - средние тона и подвинем верхний и нижний ползунки в сторону голубого и синего цвета соответственно.

Сливаем верхний и средний слои - Ctrl+E .

Теперь я хочу уменьшить количество тумана на верхней части фотографии. В палитре " Слои " щёлкаем по третьей слева иконке - на верхний слой загрузится белая маска слоя, с изображением ничего не произойдет.

Выберем линейный градиент, " От основного к фоновому ", остальные параметры оставим по умолчанию.

Проведём градиентом сверху вниз.

Получаем симпатичный эффект - туман на фото.

Сравните пейзаж до, и после обработки фотографии в фотошопе.

Мы с Вами ответили на вопрос: "Как в фотошопе сделать туман?".
Если Вам понравился совет, поделитесь ссылкой на него со своими друзьями в своих любимых социальных сетях, кнопки которых Вы видите перед комментариями. Спасибо !

С помощью возможностей графического редактора Photoshop CC 2020 можно создать различные эффекты на фото. Сегодня рассмотрим, как сделать туман в Фотошопе и попробуем применить данный эффект на практике.
Первый этап – подготовительный
- размер холста – 2000х2000 пикселей;
- разрешение – 72 пикс/дюйм;
- содержание фона – чёрный.



Важно! Если первоначально Вы создали документ с размерами 5000х5000 пикселей, то радиус растушёвки будет равен 500.

Второй этап – создаём эффект тумана
- Первоначально настроим цвета в палитре цветов. Снова переходим на панель инструментов и находим миниатюру в виде двух цветных квадратиков. Основной цвет устанавливаем чёрный, фоновый – белый. Чтобы выбрать нужный цвет кликаем левой кнопкой мыши сначала по одному квадратику и в палитре выбираем нужный цвет, а затем то же самое проделываем со вторым.



В результате мы сразу получаем туман, который находится на прозрачном слое. Снимаем выделение, путём нажатия клавиш Ctrl+D.

Туман стал больше похож на настоящий. Но если Вы видели туман в природе, могли заметить, что он имеет неравномерную плотность. Поэтому мы создадим не одну, а несколько туманных кистей, чтобы Вы могли с помощью них регулировать плотность эффекта на снимке.
-
снизим непрозрачность слоя до 45%;



На этом можно было бы остановиться, потому что вопрос, как нарисовать туман в Фотошопе вроде как и раскрыт. Но Вы же помните, что мы собирались сделать туманные кисти, поэтому переходим к третьему этапу.
Третий этап – создаём туманные кисти
Подготовка
Все кисти в Photoshop создаются из чёрных изображений на белом фоне, а у нас, как видите, наоборот. Поэтому прежде всего необходимо инвертировать наши рисунки.


Создание кистей
Объединим наши кисти в отдельную группу, чтобы впоследствии их можно было быстро найти в палитре кистей.

Теперь Вы знаете как добавить туман в Фотошопе, но Вам не придётся повторять все вышеизложенные манипуляции снова и снова, потому как теперь у Вас есть эксклюзивные кисти с данным эффектом.
Переходим к самому интересному – применим кисти на практике.
Практика
Выберем снимок для экспериментов. У меня будет вот такой пейзаж с рекой.

Загрузим снимок в фоторедактор Фотошоп.
Выберем одну из созданных кистей и нарисуем туман вдоль поверхности воды, примерно так, как это бывает в природе.
Обратите внимание! Перед началом редактирования снимка создайте копию слоя нажав сочетание клавиш Ctrl+J. Это позволит сравнить получившейся результат с исходным снимком.
Посмотрите, что получилось

Заключение
Сегодня в статье мы рассмотрели, как сделать туман в Фотошопе. А также научились создавать кисти и сохранять их в программе. Теперь они всегда будут у Вас под рукой.
Читайте также:

