Как сделать туман corona renderer
Добавил пользователь Владимир З. Обновлено: 04.10.2024
Вид сцены зависит не только от того, какие объекты в ней находятся, как они текстурированы и как освещены, но и от окружения объектов, в частности от наличия атмосферных эффектов. Благодаря удачной настройке таких эффектов можно изменить настроение сцены, сделать ее более реалистичной или, наоборот, добавить некий мистический налет. Поэтому в данном уроке мы рассмотрим некоторые приемы настройки атмосферы.
Атмосферные эффекты позволяют имитировать туман, огонь, дым, облака, свечение звезд и т.п., что придает дополнительный реализм моделируемой сцене. Предусмотрено создание четырех атмосферных эффектов: Fog (Туман), VolumeFog (Объемный туман), VolumeLight (Объемный свет) и FireEffect (Эффект огня).
Они настраиваются на вкладке Atmosphere (Атмосфера — рис. 1) окна Environment and Effects (Окружение и эффекты), открываемого из меню Rendering (Рендеринг), и добавляются в сцену в процессе визуализации. Для применения атмосферного эффекта к сцене следует воспользоваться командой Rendering=>Environment (Визуализация=>Окружение), на вкладке Atmosphere (Атмосфера) щелкнуть на кнопке Add (добавить) и выбрать нужный эффект из открывшегося диалогового окна. Чтобы удалить неудачно созданный эффект, достаточно выделить его в списке эффектов сцены (вкладка Atmosphere) и щелкнуть на кнопке Delete (Удалить). При необходимости несложно включить в рабочую сцену атмосферные эффекты из других ранее сохраненных сцен, применив команду Merge (Соединить).

Рис. 1. Вкладка Atmosphere с перечнем назначенных сцене атмосферных эффектов
Fog-туман бывает двух типов — стандартный (Standard) и слоистый (Layered). Первый используется для создания тумана, равномерно скрывающего объекты в направлении глубины поля зрения, то есть по горизонтали. Второй скрывает объекты неравномерно в зависимости от их вертикальной координаты.
Параметры эффекта Fog настраиваются в трех свитках: FogParameters, Standard и Layered (рис. 2). В свитке Fog Parameters определяются основные параметры эффекта: цвет тумана ( Color) и тип ( Type) — Standard или Layered. При необходимости здесь можно назначить эффекту текстурную карту цвета — Environment Color Map и/или текстурную карту непрозрачности — Environment Opacity Map, а также включить для него опцию FogBackground, обеспечивающую затуманивание заднего плана. Параметры стандартного тумана настраиваются в свитке Standard, а слоистого — в свитке Layered.

Рис . 2. Свитки FogParameters, Standard и Layered
Стандартный туман
Область распространения стандартного тумана может ограничиваться диапазоном влияния окружающей среды (EnvironmentRange) в поле зрения камеры. Характер распространения тумана между данными границами зависит от того, включен или выключен флажок Exponential (Экспоненциальный). При включенном флажке туман распространяется по криволинейной траектории, при выключенном — по прямолинейной.
Диапазон влияния окружающей среды задается двумя ограничивающими плоскостями: NearRange (Ближняя граница) и FarRange (Дальняя граница) — рис. 3. Ближняя граница определяет расстояние, на котором эффект начинает действовать, дальняя — расстояние, начиная с которого эффект проявляется в полную силу. Объекты, находящиеся между ближней и дальней границами, будут видны частично, а расположенные за дальней границей — вообще не видны. По умолчанию данные границы не отображаются в окнах проекций — для включения их отображения следует активизировать флажок Show. Местоположение границ задается в свитке Parameters (Параметры) камеры.

Рис. 3. Вид сцены без отображения ближней и дальней границ (слева) и с их отображением
Для примера создайте произвольную сцену с несколькими примитивами (рис. 4). Назначьте ей эффект стандартного тумана — из меню Rendering (Визуализация) откройте команду Environment (Окружение), в свитке Atmosphere (Атмосферные эффекты) щелкните по кнопке Add (Добавить), выберите эффект Fog (Туман) и щелкните по кнопке Ок. Визуализируйте сцену — туман покроет всю сцену полностью, причем вблизи дальней границы туман будет столь плотным, что находящиеся там фрагменты объектов окажутся полностью скрытыми (рис. 5). В секции FogParameters установите для тумана светло-голубой цвет, а в области Standard уменьшите параметр Far, означающий уровень максимальной плотности тумана, до 50% — туман станет голубым, а плотность его снизится, но ближняя и дальняя границы распространения тумана останутся неизменными (рис. 6 и 7).

Рис. 4. Исходная сцена
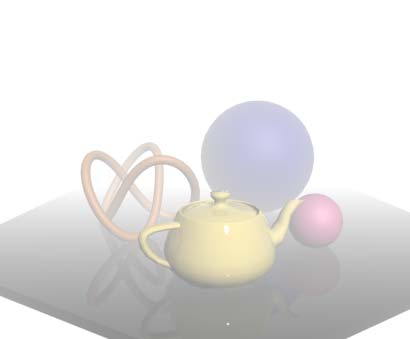
Рис. 5. Начальный вид сцены со стандартным туманом

Рис. 6. Изменение параметров эффекта Fog

Рис. 7. Вид сцены после коррекции настроек тумана
Откройте на панели Create категорию Cameras (Камеры), щелкните по кнопке Target (Нацеленная камера) и в окне проекции Тор создайте камеру, нацеленную на объекты. Вместо проекции Perspective загрузите проекцию камеры (клавиша С), подкорректируйте ее положение (рис. 8). Теперь отрегулируем границы распространения тумана. Выделите камеру, откройте панель Modify и в группе EnvironmentRanges установите флажок Show — в области зрения камеры отобразится дальняя граничная плоскость диапазона (ближняя плоскость по умолчанию устанавливается на нулевом расстоянии и потому не видна) — рис. 9. Установите ближнюю границу (NearRange) равной 300, а дальнюю (FarRange) — 500 и после визуализации увидите, что никакого тумана на переднем плане нет, зато на заднем плане он стал более заметен по причине перемещения дальней границы (рис. 10).

Рис. 8. Появление камеры

Рис. 9. Вид сцены с дальней границей
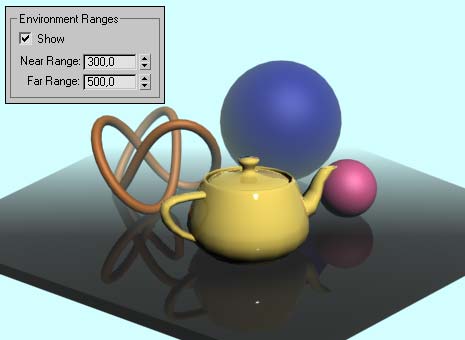
Рис. 10. Результат установки плоскостей, ограничивающих зону распространения тумана
Слоистый туман
В отличие от стандартного тумана, слоистый не ограничивается плоскостями NearRange и FarRange. Чтобы убедиться в этом, измените в секции FogParameters свитка Atmosphere тип тумана со Standard на Layered и визуализируйте сцену — голубой туман будет окутывать ее полностью, несмотря на установленные ближнюю и дальнюю границы (рис. 11).
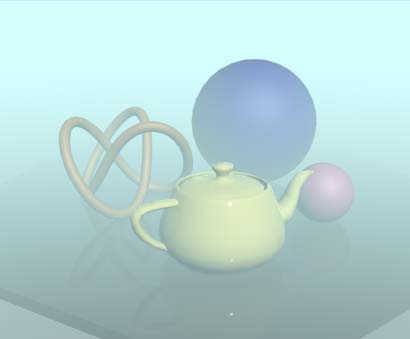
Рис. 11. Начальный вид сцены со слоистым туманом
Зато у слоистого тумана можно регулировать пределы вертикального распространения через горизонт камеры и настройки самого тумана:
- Top/Bottom — определяет верхнюю/нижнюю границы слоя тумана;
- Density — задает плотность тумана ;
- Falloff — определяет положение тумана относительно линии горизонта: Top (вверху), Bottom (внизу) или None (нет);
- HorizonNoise — задает разброс тумана по линии горизонта;
- Size — определяет размер элементов тумана;
- Angle — устанавливает угол камеры к горизонту.
Для примера установите значение параметра Top равным 0, а Bottom — 40 и при визуализации увидите, что туман состоит как бы из двух слоев — плотного нижнего и совсем неплотного верхнего (рис. 12). Установив флажок HorizonNoise (Шум горизонта) и экспериментируя со значениями параметров Size и Angle, можно добиться неровной кромки тумана в области линии горизонта (рис. 13).
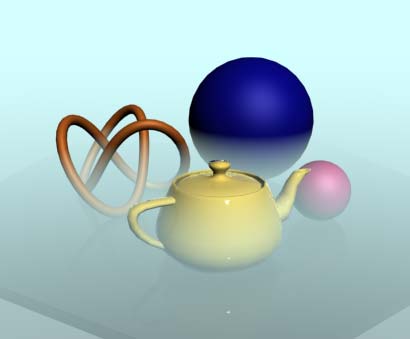
Рис. 12. Сцена двухслойного тумана
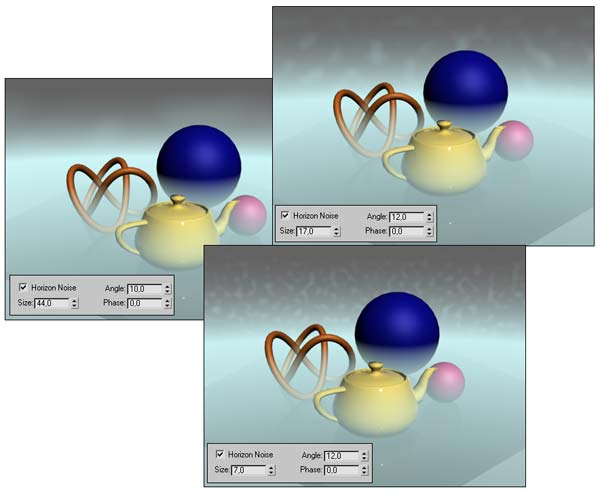
Рис. 13. Примеры слоистого тумана с неровной кромкой
Текст, окутанный туманом
Подготовьте сцену из двух объектов: плоскости и объемного текста, полученного посредством лофтинга пути по текстовому сплайну (рис. 14). Создайте стандартную нацеленную камеру и настройте ее положение и ориентацию для такого же, как и в окне Perspective, вида. Назначьте сцене эффект слоистого тумана, щелкнув в свитке Atmosphere окна Environment and Effects (Окружение и эффекты) на кнопке Add, выбрав эффект Fog и изменив тип тумана на Layered. Настройте параметры слоистого тумана в соответствии с рис. 15, изменив цвет тумана, определив его верхнюю и нижнюю границы, плотность (Density) и настроив разброс фрагментов тумана вдоль линии горизонта (флажок HorizonNoise). Установите рис. 16 в качестве фона при рендеринге (команда Rendering=>Environment=>EnvironmentMap=>Bitmap) и как текстурную карту на канале Diffuse для материала, назначенного плоскости. Результат визуализации полученной сцены показан на рис. 17.

Рис. 14. Начальный вид сцены

Рис. 15. Параметры настройки эффекта FogLayered

Рис. 16. Фоновое изображение

Рис. 17. Результат назначения слоистого тумана
В целом текст смотрится неплохо, но сама сцена несколько мрачновата, попробуем придать ей яркости путем настройки освещения. Создайте в проекции Left источник типа TargetSpot для освещения текста спереди — расположите источник в направлении текста и уменьшите его интенсивность до 0,7 (рис. 18). Для общего освещения сцены добавьте дополнительный Omni-источник с розовым (как и у тумана) цветом, увеличьте его интенсивность до 2 (рис. 19). Результат рендеринга окажется гораздо более привлекательным (рис. 20).

Рис. 18. Создание источника света TargetSpot

Рис. 19. Создание источника света Omni

Рис. 20. Текст, окутанный туманом
Volume Fog
Эффект VolumeFog, в отличие от эффекта Fog, генерирующего равномерный (но плоский) туман, позволяет создавать клубящийся объемный туман, причем область распространения такого тумана может быть ограничена гизмо, а отдельными клубами тумана можно управлять.
Параметры эффекта VolumeFog разбиты на три группы: Gizmos, Volume и Noise (рис. 21). Первая группа позволяет настроить гизмо. Во второй определяются основные параметры эффекта, такие как цвет тумана ( Color), его плотность (Density), степень детализации (StepSize) и др. В третьей группе объединены параметры, позволяющие управлять особенностями формирования отдельных клубов тумана: тип шума ( Type), уровень однородности (Uniformity), уровень разброса (Levels), фаза смещения (Phase), направление ветра (Wind) и т.д.

Рис. 21. Свиток Volume Fog Parameters
Вернитесь к рабочей сцене, удалите созданный в ней ранее эффект слоистого тумана, выделив его в списке эффектов и щелкнув на кнопке Delete. Создайте эффект VolumeFog и проведите рендеринг (рис. 22) — увы, при настройках по умолчанию результат мало напоминает туман. Измените цвет тумана на светло-голубой и уменьшите плотность (Density) до 10 — вид сцены улучшится (рис. 23). Установите флажок Exponential — туман станет более равномерным (рис. 24). Поэкспериментируйте с разными типами тумана ( Type), различающимися вариантами разброса элементов тумана: Regular (Регулярный), Fractal (Фрактальный), Turbulen ce (Турбулентный) и Invert (Инвертный). Визуально оцените, какое влияние оказывает на вид тумана порог разброса элементов тумана: High (Высокий), Low (Низкий) или Uniformity (Однородный).
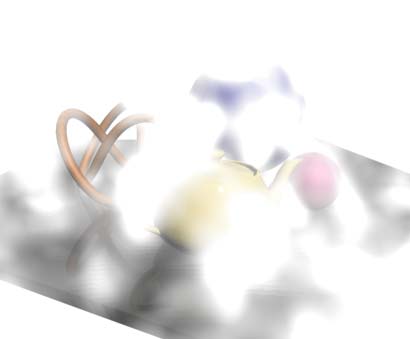
Рис. 22. Начальный вид сцены с объемным туманом
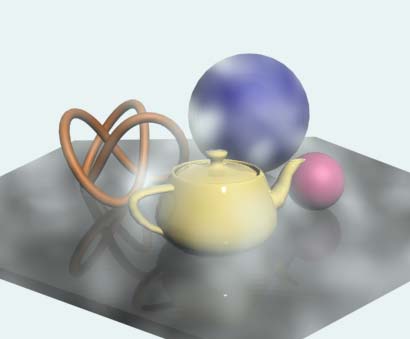
Рис. 23. Результат уменьшения плотности тумана
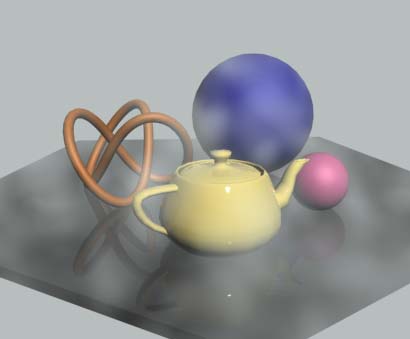
Рис. 24. Результат включения флажка Exponential
Рис. 25. Выбор вспомогательного объекта SphereGizmo
Corona Render представляет собой достаточно простой в использовании и усвоении инструмент, позволяющий в кратчайшие сроки освоить ремесло 3D-визуализатора. Использование программы Корона Рендер в роли рендер-движка дает возможность быстро и с минимальными усилиями создавать по-настоящему качественные и реалистичные экстерьеры, архитектурные формы.
Описание
С помощью рендера в Corona Renderer пользователи получают возможность создавать фотореалистичные трехмерные визуализации. Данная модель доступен в программе 3ds Max, а также в формате отдельного приложения для персональных компьютеров. Результатом рендеринга с помощью этой программы станет создание визуализации, обладающей предельной физической правдоподобностью и превосходным качеством. Процесс рендеринга с помощью этого инструмента крайне прост, поэтому даже новички могут почти сразу начать создавать качественные трехмерные визуализации.
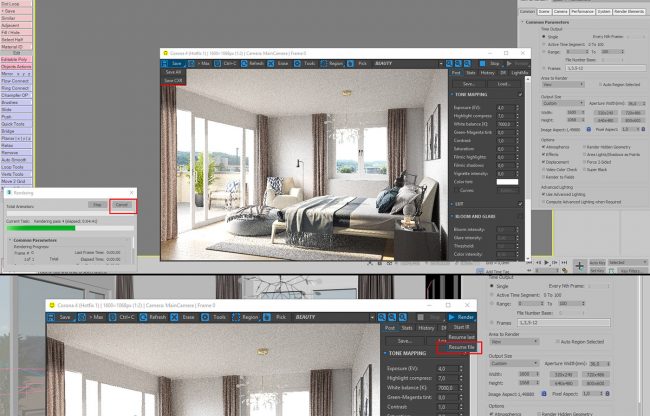
Corona Renderer предлагает юзерам возможность использования специальных продвинутых инкрементов, создающих модели с высоким уровнем реалистичности визуальных эффектов. Процесс обработки осуществляется очень быстро, что обусловлено наличием встроенной поддержки графических чипов от Intel без какого-либо ограничения по использованию их вычислительных мощностей.
Главным достоинством Corona Renderer является предельное удобство использования и усвоения. Простотой отличается и процесс настройки процедуры рендеринга. Простота программы позволяет освоить все ее основные инструменты в течение одного дня.
Кроме того, приложение совместимо с основными плагинами для 3ds Max. По этой причине программа Corona Renderer может достаточно легко быть интегрирована в рабочий студийный процесс. С учетом того факта, что Corona имеет полноценную поддержку света и материалов V-Ray. Данная особенность позволяет пользователям мягко и при этом гибко работать одновременно с обоими рендерами.
Программа имеет встроенный мощнейший инструмент под названием LightMix. С его помощью можно осуществить разделение различных типов освещения на отдельные слои. Типы освещения можно будет сочетать друг с другом, осуществлять их настройку по отдельности.
Corona Renderer имеет уникальную собственную систему под названием Scatter, которая позволяет гибко настраивать и управлять распределением огромного количества высокополигональных сеток, а также прокси-объектами по имеющимся геометрическим поверхностями.
Скачивание и установка
Ссылку для скачивания графического визуализатора Corona Renderer можно найти на официальном сайте компании-разработчика, где представлены сразу две версии этого программного обеспечения:
- Corona последней генерации. Данная версия может использоваться в том числе и в коммерческих целях. Правда, нужно учесть, что данная версия действует всего 45 дней. После истечения данного срока пользователю потребуется купить полноценный доступ к программе.
- Alpha v6. Это полноценное и бесплатное ПО, которое было официально выпущено еще весной 2014 года. Данная версия бесплатная и полнофункциональная, правда она больше не поддерживается и не обновляется командой разработчиков.
Чтобы установить Corona Renderer потребуется следовать следующей инструкции:
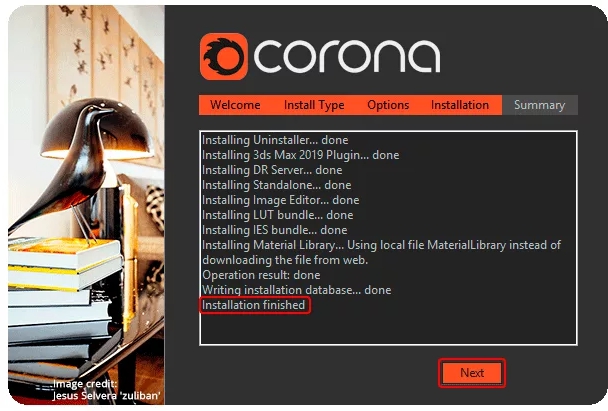
Отдельно нужно уточнить существующие системные требования для Corona Renderer. Для успешной работы этого ПО понадобится компьютер, имеющий центральный процессор, который поддерживает набор инструкций SSE4.1. Таким образом, подойдет любой ПК, где используется сравнительно современный процессор, младше десяти лет.
Функции и возможности софта
К числу ключевых возможностей Corona Renderer стоит отнести:

Для кого предназначена
Данная программа идеально подходит для тех людей, кто на профессиональном уровне занимается архитектурой, а также проектированием интерьеров жилых и нежилых помещений. Благодаря яркому рендеру, сочетающемуся с хорошим дизайном, художник сумеет создать такую картинку, которая понравится его клиенту.
Освоение программы
В Youtube можно найти большое количество уроков по Corona Render как для начинающих, таки для продвинутых пользователей. Есть не только общие уроки для новичков, но и пособия по созданию конкретного типа интерьера. При этом специалисты не рекомендуют тратить время на изучение уроков, старше 2-3 лет так, как программа постоянно обновляется и получает новые, более продвинутые инструменты.
Особенно полезными могут оказаться англоязычные уроки. Но данный вариант подойдет только тем пользователям, кто владеет английским на неплохом уровне.
Что же касаемо книг по этому визуализатору, то они, конечно, есть, но их сложно назвать по-настоящему полезными. Более рациональным решением будет изучение видеоуроков, ввиду их наглядности.
Также существуют онлайн и офлайн-курсы, где каждый может ознакомиться с возможностями и всеми основными инструментами Corona Render. Стоимость таких курсов начинается от 10 тысяч рублей. В среднем длительность подобных курсов варьируется от одного до трех месяцев.
Один из видео-уроков по Короне Рендер:
Преимущества и недостатки
К основным преимуществам этого визуализатора стоит отнести то, что в нем картинку изначально видно целиком. Также пользователь имеет возможность прерывания процесса рендеринга после достижения качества изображения необходимого для него уровня. Кроме того, в целом в этой программе достаточно просто работать с материалами в том числе с точки зрения их настройки для создания предельно реалистичной, красочной и интересной картинки.
Исходя из существующих отзывов, то многие пользователи отмечают именно реалистичную картинку, которая создается с помощью этого ПО. Также можно отметить на основе отзывов то, что визуализатор имеет некоторые проблемы, связанные с проявлением явных шумов в тенях.
Программа выделяется на фоне других подобных решений своей скоростью, а также предельной гибкостью. В Corona Renderer используется набор специфических решений для работы с физикой объектов, позволяющих художникам добиваться нужного визуального результата. Во многом это обусловлено тем, что программа пользуется для этого возможностями центрального, а не графического процессора. Поэтому Corona Render пользуется большой популярностью не только среди новичков, но и среди опытных художников.

Продолжаем знакомиться с визуализатором Corona Renderer. Сегодняшний урок посвящен настройке материалов. Стоит сразу сказать, что принципы их создания в Короне очень схожи с Vray, потому не боимся, а осваиваем и пользуемся!
Настройка материалов
Итак, включаем 3д макс, заходим в меню Rendering/Render Setup и выбираем Корона Рендер в качестве визуализатора.

Как и в случае с Vray, все настройки происходят через редактор материалов Material Editor – открываем его.

По умолчанию, у нас шарик имеет тип Standard. Меняем его на корону: жмем на кнопку Standard, нажимаем на свиток Materials, Corona и выбираем CoronaMtl. Не сложно провести параллель: в Vray это VrayMtl, и именно с через него осуществляется настройка большинства материалов.

Кстати, если ваше окно Material Editor выглядит не так, как у меня, а как на скриншоте ниже, то нажмите Models/Compact Material Editor, чтобы переключится на компактный вид, с шариками. В принципе, оба вида идентичны между собой, но лично мне удобнее работать с шариками.

Прежде чем я расскажу, как создать материал в Corona Renderer, давайте разберем основные параметры (Basic Options) CoronaMtl. Обращаем внимание на пустые квадратики у названий кнопок — через них можно вставлять карты.

Diffuse — диффузный цвет материала.
- В Color устанавливается цвет материала, либо его текстура.
- Level же является множителем для этого параметра. Например, если Color будет стоять RGB (200; 200; 200), то с Level 0,5 мы получим RGB (100; 100; 100).
- Translucency. Просвечиваемость, при значении 1 в параметре Fraction она будет максимальной, при значении 0 — будет отсутствовать. Также можно задать карту.
Reflection — параметры отражения.
Refraction — параметры преломления света.
- Level. 1 — прозрачный материал. 0 — непрозрачный.
- Color — цвет преломляющихся лучей или карта.
- IOR — коэффициент преломления.
- Glossiness. Матовость.
- Caustics (slow). При включенной галочке, пропускание света будет рассчитано правильно, по всем законам физики. В скобочках намекают, что это существенно замедлит расчет картинки.
- Thin (no refraction). Галочка отключит любые преломления, сделав объект тонкостенным. Можно использовать при создании оконных стекол.
Opacity — прозрачность. Использовать удобно, например, для создания тюли.
- Color. Чем темнее цвет, тем прозрачнее получится модель с этим материалом.
- Level. Как и в прошлых параметрах, множитель для Color.
Displacement — смещение геометрии. Работает с ч/б картами. При высокой полигональности объекта может задействовать очень много оперативной памяти, потому использовать нужно осторожно.
- Texture. Сюда вставляется карта.
- Min-max level. Здесь задается максимальный и минимальный уровень сдвига.
- Water lvl. Срезает всю геометрию, которая находится ниже заданного параметра.

Bump в Короне регулируется обычно в пределах 0-1. Большие значения могут вызвать шумы.
Вот, в принципе, и все основы, теперь перейдем к созданию основных материалов для сцены в 3ds max.
Стекло
Чтобы показать, как настроить материал стекла, я загрузила 3d модель в сцену: вот такого забавного робота.


Применяем к нашему роботу и получаем такой результат: это самый простой вариант, как сделать стекло.

Чтобы получить эффект матового стекла, выставляем такие параметры:


Зеркало
Поверхность зеркального материала полностью отражает свет, но при этом не является прозрачной, как стекло. Смотрите, как сделать зеркало в Vray здесь. А для Короны выставляем вот такие настройки:

Применяем зеркало на робота:

Самосветящийся материал
В Короне, как и в Vray, также есть самосветящийся материал. С помощью него можно делать щелевую подсветку, а также имитировать свет от точечников. Для его создания нам нужно поменять материал не на CoronaMtl, а на специально предусмотренный CoronaLightMtl. Выбираем новый шарик, кликаем на кнопку Standard и выбираем CoronaLightMtl

Параметр Intensity отвечает за интенсивность света, Color – за его цвет.

Вот так выглядит светящийся материал на рендере:


Румынский визуализатор Флорин Ботеа (Florin Botea) увлёкся облаками в интерьере.
В блоге он рассказывает, как решил сделать эту серию в Corona render: «На самом деле, я не знал, что делать; я просто смотрел кучу уроков, пока однажды случайно не увидел пост в социальной сети от Бернднаута Смилда (Berndnaut Smilde) о том, как тот делает облака внутри помещений.
Сначала я подумал, что идея довольно абстрактная, но в то же время очень крутая и очень реальная, поэтому я должен попробовать что-то подобное. Довольно быстро я нашел это видео о создании облаков в Corona render и сказал себе: „Да это легко! Я могу сделать что-нибудь такое классное всего за одни выходные!“ Все это произошло в первую неделю апреля 2019 года, а ко второй неделе я понял, что это была довольно глупая мысль.

Taming A Cloud, Florin Botea.
Прочитать о том, как делать такие облака, ссылку на урок и само облако — в статье.
Taming A Cloud, Florin Botea. Taming A Cloud, Florin Botea. Taming A Cloud, Florin Botea. Taming A Cloud, Florin Botea. Taming A Cloud, Florin Botea. Taming A Cloud, Florin Botea. Taming A Cloud, Florin Botea. Taming A Cloud, Florin Botea.
Читайте также:

