Как сделать триггер в презентации powerpoint
Обновлено: 05.07.2024
Расширение познания в области овладения информационно-компьютерными технологиями по средствам создания обучающих презентаций с использованием триггера в программе Power Pоint.
создать условия для профессионального общения, самореализации и стимулирования роста творческого потенциала педагогов;
познакомить с возможностями программы Power Pоint;
объяснить и отработать на практике технологию вставки и настройки триггеров, гиперссылок.
Тип мастер-класса: Комбинированный.
Вид мастер-класса: беседа, практическая работа.
Методы обучения:
1. Объяснительно – иллюстративный.
2. Алгоритмических предписаний.
3. Выполнение практической работы.
Средства: интерактивная доска, демонстрационные презентации.
Ход: 1. Организационный момент (Актуальность) 2. Демонстрация нового материала 3. Выполнение практической работы
Мир новейших информационных технологий занимает важное место в нашей жизни. Внедрение информационно-коммуникационных технологий в процесс обучения значительно разнообразило методические средства и приемы педагогов, в том числе позволило включить новые формы работы в организации образовательной деятельности, сделать их интересными и запоминающимися.
Повышение мотивации ребенка к образовательной деятельности – одна из основополагающих задач профессиональной деятельности педагога. Современные ИКТ-средства позволяют нам значительно расширить привычный набор учебных упражнений, дополнив их обучающими презентациями. Такие презентации позволяют снять рабочее напряжение детей и при этом повысить их интерес и познавательную активность, их можно использовать на различных этапах: в качестве дидактических игр, тренировочных упражнений, во время организации образовательной деятельности.
Интерактивные презентации разработаны на основе дидактических играх – это разновидность игр с правилами, специально создаваемых в целях обучения и воспитания детей. Они направлены на решение конкретных задач обучения, детей, но в то же время в них проявляется воспитательное и развивающее влияние игровой деятельности.
В чем принципиальное отличие интерактивной игры от обычной иллюстрации? Конечно же, активной работой играющего, возможностью самостоятельно выбрать вариант ответа и тут же увидеть верный он или нет (выбрать правильный ответ, в результате ему громко аплодируют, неверный результат просто исчезает, самого ребенка интересует: сюжет игры, мотив, игровая задача и способ выполнения игровой задачи, красочность.
В создании интерактивной презентации (игры) нам поможет триггер. Триггер - это некоторый объект слайда (например: рисунок, фигура, кнопка, текстовое поле, при щелчке которого выполняется некоторое действие. Использование триггеров в обучающих играх позволяет сделать их интерактивными.
Собираясь сделать обучающую игру-презентацию для педагога еще важна и ее дидактическая направленность.
-определить обучающие задачи, с учетом возрастных и индивидуальных особенностей, требованиями программы.
- продумать игровую мотивацию: что будем делать, для кого или для чего?
- определить способ выполнения задания: как это делать?
- уточнить, как ребенок должен действовать в игре, чтобы решалась обучающая задача.
Цель: Совершенствовать представление о домашних животных, среде обитания. Развивать внимание и зрительное восприятие.
Ребенок в ходе игры зрительно воспринимает изображение и самостоятельно выбирает ответ, в результате правильные ответы по щелчку сами перемещаются в нужную точку, а не правильный либо остается на месте или совсем исчезает с экрана, так же по щелчку мыши.
Цель:Цель: формировать знания о животных, их детенышей, вырабатывать умение соотносить детенышей с большим животным.
Алгоритм действий ребёнка в ходе интерактивной игры аналогично предыдущему. Неверные ответы по щелчку исчезают (если ребенок выбирает эти ответы, а верный ответ по щелчку мышки приближается к цели).
Цель: Совершенствовать навыки личной гигиены, формировать представление о средства личной гигиены, их принадлежность.
Содержание дидактической игры; выбрав правильный ответ, отметить щелчком мыши. В результате верный ответ с воспроизведением звука приблизится к цели, а не верный результат исчезнет с экрана.
Цель: формировать у детей представления о российском флаге, о символическом назначении цветов; развивать познавательный интерес детей, расширять кругозор; воспитывать у детей нравственное отношение к флагу нашей страны.
Сюжет игры аналогичен предыдущим; выбрав жетон с верным цветовым оттенком он исчезает с звуковым сопровождением и появляется анимация с соответствующим цветом, а жетон с неверным ответом исчезает тихо, без звуковых сопровождений.
Цель: Развитие фонематического восприятия, дифференциация звука "з", обогащение словарного запаса; учить детей находить звук на слух и в произношении.
В процессе этой игры неверный ответ исчезает с экрана, а верный ответ увеличивается, в сопровождении звуковой анимации.
Дизайн Формат фона Сплошная заливка Цвет
Вставка Фигуры Прямоугольник Применить на слайде левой кнопкой мыши, вставить шесть фигур (растянуть фигуру, зрительно 4*2см)
Выделить фигуру Формат Заливка фигуры Рисунок
(Выбираем рисунок, соответствующие действия выполняем для каждой фигуры, четыре рисунка с верным ответом, два с не верным ответом)
Анимация Выделение Увеличение (анимация для верного
Анимация Выход Уменьшение (анимация для неверного ответа)
Главная Выделить Область выделения Анимация Область анимации Выделяем прямоугольник 1
(в области анимации он так же выделяется, а в области выделения – прямоугольник 10, нажав на стрелочку вниз, всплывает окошко) Параметры эффектов Время По щелчку Переключатели Начать выполнения эффекта при щелчке (в окошке указываем тот элемент, выделенный в области выделения, например; в области анимации прямоугольник 1, а в области выделения – прямоугольник 10, алгоритм действий аналогичен для следующих прямоугольников.
Цель урока: формирование знаний, умений и навыков использования триггеров в программе PowerPoint, возможность практического применения полученных знаний.
Планируемые результаты обучения:
- развитие умения создавать презентации для решения учебных, реальных и жизненных задач;
- развитие компетентности в области использования ИКТ для представления информации и достижения результата.
Личностные: формирование коммуникативной компетентности в общении со сверстниками в процессе исследовательской и творческой деятельности.
- компьютеры IBM PC с операционной системой MS Windows 7 и MS Office 2010;
- мультимедийный проектор;
- программа-презентация по теме урока;
- Примеры слайдов с использованием триггеров.
Понятие о триггерах и область их применения
В программе PowerPoint можно создавать различные эффекты анимации. Одним из таких средств является триггер.
Триггер – средство анимации, позволяющее задать условие действия или времени выделенному элементу. При этом анимация запускается по щелчку.
Триггер в переводе с английского означает – спусковой крючок, затвор. С помощью триггера можно задать действие любому объекту. Причем последовательность этих действий мы можем выбирать в зависимости от желания и ситуации. Открывать задание можно по мере его выполнения. Щелчок левой кнопкой мыши по объекту анимирует его, заставляя выполнять заранее заданное действие. Наличие триггеров значительно повышает интерактивность презентации.
Создание слайда с триггерами
Сначала надо придумать, что же мы хотим и создать сам слайд.
Допустим, мы хотим выбрать из предложенных устройств ПК устройства ввода. Остальные устройства, при щелчке по ним должны будут исчезнуть.
СОВЕТ. Если надо настроить несколько объектов сразу, то нажмите и удерживайте Shift на клавиатуре, а левой кнопкой мыши выделите нужные объекты. Отпустив Shift можно настраивать анимацию. Далее останется только задать нужные параметры анимации.

2. В Области анимации нажимаем на треугольник и в выпавшем окне выбираем Время.

3. В появившемся окне выбираем Начало по щелчку. В области Переключатели отмечаем Начать выполнение эффекта при щелчке. При выборе этой строчки появится возможность выбрать нужный объект. Нажимаем ОК, для одного числа триггер готов.
Так настраиваем триггеры для всех объектов.

После настройки всех триггеров Область анимации выглядит следующим образом:

4. Есть вероятность случайного щелчка мышью мимо настроенного объекта с триггером. И тогда произойдет смена слайдов на следующий. А возможности доделать задание на слайде не будет. Чтобы исключить эту возможность надо убрать "галочку" в Смене слайдов "По щелчку". Находится она во вкладке "Анимация" (Office 2007) или "Переходы" (Office 2010).

Для перехода на другой слайд можно настроить управляющую кнопку.
5. В режиме Показа слайдов проверьте правильность работы настроенных триггеров.
Создание игры с применением триггеров
1. Представляем четкую картину, что мы хотим сделать.
В нашем случае надо найти таблетки с цифрами, с помощью которых кодируется информация в ПК и вылечить его. При неправильном ответе цифра исчезает, при правильном – перемещается в аптечку.
2. Создаем презентацию. Важно, чтобы таблетки были отдельными элементами. На таблетках сразу пишем ответы правильные и неправильные.

Для того чтобы анимация настраивалась одновременно на таблетку и на число сделаем группировку. Выделим одновременно число и таблетку. Для этого, надо щелкнуть ЛКМ по таблетке (он выделится), а затем, удерживая Shift, еще раз ЛКМ по числу. Получится одновременное выделение таблетки и числа.
Далее, правой кнопкой мыши вызываем контекстное меню. Выбираем Группировать и еще раз Группировать.
Если Вы используете автофигуры, то имейте в виду, что большинство из них уже настроены на то, что в них будут что-то писать. Поэтому, при использовании автофигуры, чаще всего, группировку выполнять не надо.
3. Настраиваем анимацию. Правильные ответы будем перемещать, выстраивая дорожку в аптечку, неправильные – выход с масштабированием.
4. Настроим триггеры всем группам. Как это делается, мы рассматривали в одной из предыдущих тем.

5. Для того, чтобы не было случайной смены слайдов, надо отключить Смену слайдов по щелчку, т.е. убрать отметку напротив надписи По щелчку.

Переход будет осуществляться по управляющей кнопке (если Вы ее настроите) или по стрелке перехода на следующий слайд (в режиме Показа слайдов внизу презентации).
6. Осталось проверить, что же у нас получилось в режиме Просмотра слайдов.
Создание теста при помощи триггеров
При помощи триггеров можно легко создать тестовые задания на различную тему.

2. Далее будем присваивать триггеры. Выделяем умную сову, в области анимации нажимаем на треугольник, выбираем Время. В появившемся окне выбираем начало По щелчку, в Переключателях отмечаем Начать выполнение эффекта при щелчке. Т.к. умная сова – это правильный ответ, то выбираем строчку с правильным ответом, т.е. 2. 6

Обратите внимание, что при выборе некоторых анимаций (например, Возникновение) окна Продолжительность, Повторение и Перемотать по завершении воспроизведения неактивны. В этом случае надо выбрать другую анимацию.

4. Чтобы при случайном щечке не переключался слайд надо убрать галочку в Смене слайда по щелчку. А для удобства перехода на другой слайд можно установить Управляющую кнопку с переходом на следующий слайд.
5. В режиме Показа слайдов проверяем то, что у нас получилось.
Задание 1. Создайте слайд с использованием триггера. Не забудьте об авторских правах. Если в презентации использованы рисунки из Интернета, то необходимы ссылки на них.
Задание 2. Придумайте игру и сделайте слайд с применением триггеров.
Задание 3. Сделайте 1-2 слайда теста с использованием триггера.
На самом деле создать презентацию с триггерами не так уж и сложно. Тут самое главное четко усвоить алгоритм действий. Если вы сделаете работу несколько раз, то доведете свои действия просто до автоматизма. Останется только приложить фантазию и из под Ваших рук будут выходить шедевры обучающих презентаций и тренажеров с помощью триггеров.
Итак, начнем. Откройте программу PowerPoint и шаг за шагом повторяйте действия, которые показаны в моих скриншотах.
Я проведу свой мастер-класс с помощью скриншотов. Не пугайтесь, что они такие маленькие. Щелкните на картинку и она увеличится (все картинки на моем сайте увеличиваются так же и их можно сохранить на свой компьютер).
Проведем подготовку.

Итак, цель задана. Идем к её осуществлению.





Всё, для цифры 1 триггер выставлен и при щелчке именно на эту цифру, исчезнет только эта цифра. Теперь в верхнем уголке рамки с цифрой появилась ладошка.


При использовании триггеров переход на следующий слайд может осуществляться только по гиперссылке. Для этого необходимо установить управляющую кнопку. Как установить управляющую кнопку на слайд и сделать её красивой, читайте здесь:
Идем дальше. Точно также проделываем все с цифрой 2, потому что в моем примере — это тоже неправильный ответ.
Когда выставляем триггер будьте внимательны: по щелчку — переключатели — начать выполнение действия по щелчку — TextBox 6:2




Теперь осталось установить триггеры на картинки. Можно и не делать этого. Но Вам, наверно, захочется так же как и мне внести элемент занимательности в презентацию, чтобы привлечь внимание ученика. Итак, я хочу, чтобы при щелчке на правильный ответ первая картинка исчезла и появилась ей на смену другая.
Будьте внимательны с переключателем: с предыдущим — начать выполнение эффекта при щелчке — TextBox 5: 3 — ok;
Накладываю вторую картинку на первую. Смотрим что получилось в режиме просмотра. Кстати, каждое действие лучше сразу проверять в режиме просмотра.
Вот то, что получилось у меня:
Не отчаивайтесь, если сразу не получилось. Лично я несколько раз начинала работу заново, когда училась устанавливать триггеры. Если возникнут вопросы по мастер-классу, пишите в комментарии, я часто на сайте и отвечу быстро.
Если Вам понравилась статья, кликните на социальные кнопки, поделитесь с друзьями. Это лучшая благодарность автору.
Один клик мышью — и выбранный объект (картинка, фигура, отдельное слово) приходит в движение на слайде. Исчезает, выезжает справа или слева, меняет цвет — действует по заданному сценарию. Например, вот так:
Как сделать триггер в презентации
1. Создаем пустой слайд
Запускаем PowerPoint. В нашем случае это версия 13-го года. Перед нами первый слайд с графами Заголовок и Подзаголовок. Для удобства сделаем его пустым. Наведите курсор на свободное место на слайде, кликните по нему один раз правой кнопкой мыши, выберите пункт Макет и Пустой слайд.
2. Добавляем изображения для анимации
Для этого на вкладке Вставка в группе Изображения нажмите кнопку Рисунки.
В открывшемся диалоговом окне найдите нужное изображение, выберите его и нажмите кнопку Вставить.



СОВЕТ: если вы хотите одновременно вставить несколько рисунков, выберите необходимые файлы, удерживая клавишу CTRL.
3. Вставляем подсказки
Для этого выбираем меню Вставка — Фигуры — Выноска.
После вставляем в фигуру текст с подсказкой. Выполняем данные действия для двух фото. Должно получиться так:
4. Создаем анимацию
Для этого выделяем фигуру с текстом, выбираем меню Анимация — Добавить анимацию — Появление.
5. Настраиваем триггер
Для этого выделяем подсказку, далее Анимация — Область анимации — Триггер — По щелчку — Рисунок 3.
Для второй подсказки применяем ту же схему. Только в конце выбираем Рисунок 4. В итоге должно получиться следующее:
Как поделиться интерактивной презентацией с учениками
В iSpring Cloud можно не только делиться курсами, но и смотреть по ним статистику: кто открывал, сколько слайдов просмотрено, сколько в среднем тратят времени на изучение.
Никто не испортит вашу презентацию. В iSpring Cloud она защищена от редактирования. Сохранить авторские права помогут настройки приватности: установите пароль, и доступ к материалам смогут получить только те пользователи, кому вы доверяете.
Читайте подробную инструкцию о том, как поделиться презентацией с помощью iSpring Cloud.
А если у вас есть идеи для полезных статей на тему электронного обучения — напишите нам в комментариях, и мы будем рады поработать над новым материалом.

Иногда появляется необходимость создания всплывающих подсказок или всплывающих окон на слайдах презентаций PowerPoint. Такая задача маловероятна при использовании Microsoft PowerPoint в качестве инструмента сопровождения доклада. Всплывающие окна или подсказки могут понабиться при создании презентаций, предназначенных для индивидуального использования. Например, в качестве инструкции или электронного учебника, пособия. То есть в ситуациях, где необходима интерактивность. Рассмотрим, как реализовать данный механизм на примере Microsoft PowerPoint 2010.В нашем уроке мы будем использовать фото двух великих поэтов А. С. Пушкина и М. Ю. Лермонтова. Задача простая: сделать всплывающие окошки при нажатии на фото, в которых будет выводиться краткая информация о поэтах.
Шаг 1. Открываем программу PowerPoint. Выбираем тему оформления для слайдов. Шаблоны для оформления слайдов вы всегда можете в этом разделе.
Шаг 2. Вставляем на слайд 2 фото.
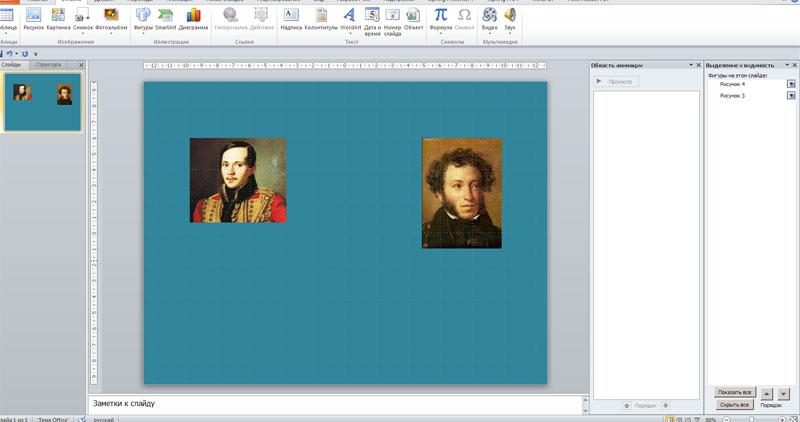
Шаг 3. Вставляем подсказки.
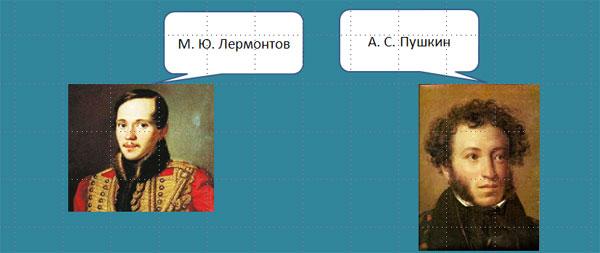
Шаг 4. Готовим анимацию для подсказки.
1) выделяем подсказку,
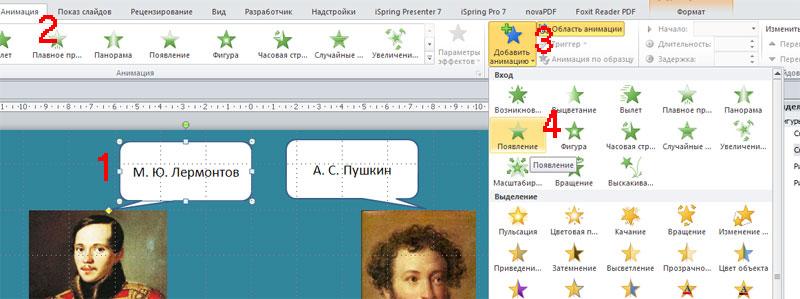
Шаг 5. Настраиваем триггер.

В открывшемся диалоговом окне настраиваем действие для клика.
2) начать выполнение эффекта при щелчке
3) выбираем рисунок, по которому необходимо кликнуть для выполнения эффекта.
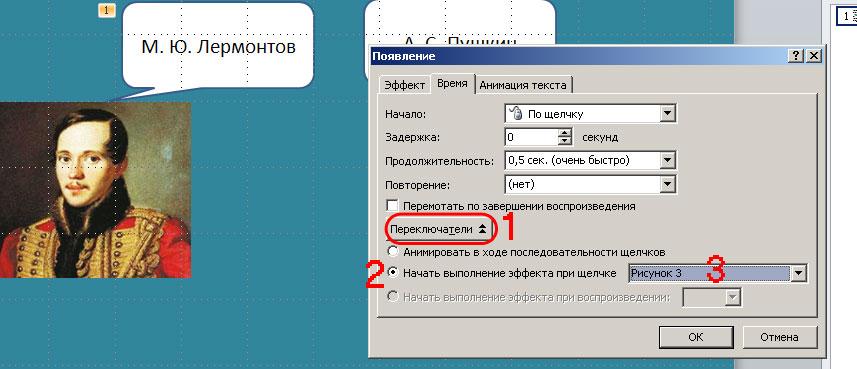
Мы рассмотрели простейший пример создания всплывающего в программе PowerPoint с использованием триггеров. Понятно, что усложнив задачу, можно создавать немыслимые эффекты. Для обучения, тестирования, анкетирования и т.д.
Предлагаем посмотреть видеоурок по использованию триггеров в PowerPoint при подготовке учителя к школьным занятиям:

В программе PowerPoint имеется одна интересная функция, которая позволяет сделать презентацию интерактивной, управляемой слушателем, а не лектором. Это использование триггеров. С помощью триггера мы можем вложить в презентацию элемент обратной связи.
Использование ТРИГГЕРОВ В ПРЕЗЕНТАЦИИ POWERPOINT
Итак, функция называется ТРИГГЕР. Возможно, кто-то уже пользуется триггером, но я (пока что) видела очень мало презентаций с использованием этой функции PowerPoint.
В принципе, если у вас нет возможности работать с интерактивной доской, но есть ПК и проектор, то презентация с триггерами успешно заменит ИД.
Рассмотрим технологию создания триггера на примере урока математики:
задание для класса: Среди предложенных чисел выбрать четные.
На слайде числа 2,3,4,5. Учащиеся "кликают" мышью по числу. Если ученик выбрал верный ответ, то число изменяет цвет, а если выбрал не верный ответ - то число исчезает.
Вот общий алгоритм создания триггера в программе PowerPoint.
1. Вначале нужно на слайде разместить объекты и продумать, каким образом к ним будет применена анимация и триггер.
(задание для класса: среди предложенных чисел выбрать четные).
На слайде числа 2, 3, 4, 5.
Учащиеся "кликают" мышью по числу. Если ученик выбрал верный ответ, то число изменяет цвет, а если выбрал не верный ответ - то число исчезает.)


Каждый из нас помнит, что четные числа делятся на 2, т.е. это 2 и 4, поэтому выделяем "правильные ответы", как объекты, и задаем для них анимацию.
Например, "выделение цветом".




ПАМЯТКА для создания презентации с триггерами.
Выделяем объект – добавить эффект – выбираем нужную функцию (вход, выделение, выход, пути перемещения) – нужный эффект – ОК – в настройках анимации появляется строчка с нужным эффектом – щелкаем на стрелочку в эффекте – ВРЕМЯ – выбираем нужное из перечня : ПО ЩЕЛЧКУ, ПОСЛЕ ПРЕДЫДУЩЕГО – ВМЕСТЕ С ПРЕДЫДУЩИМ – в этом же окне находим ПЕРЕКЛЮЧАТЕЛИ (это и есть ТРИГГЕРЫ) – начать выполнение эффекта при щелчке – справа стрелочкой открываем перечень объектов – выбираем нужный(после которого должен появиться или исчезнуть данный объект) – ОК – в окне НАСТРОЙКА АНИМАЦИИ появляется надпись: ТРИГГЕР (название или номер объекта), а у объекта на презентации – знак в виде руки с указывающим пальцем (значок триггера для объекта).
Читайте также:

