Как сделать треугольник в ворде
Добавил пользователь Евгений Кузнецов Обновлено: 04.10.2024
Линейку в Word можно включить в меню Вид > Линейка. Казалось бы, ничего интересного в ней нет: треугольники-маркеры, которые указывают отступ слева, справа и отступ красной строки. Однако есть несколько приемов работы с линейкой, которые не относятся к числу общеизвестных.
Табуляция
Как набрать на одной строке несколько слов с большим расстоянием между ними?
Некоторые пользователи набирают десяток пробелов между этими словами. Но если затем изменить шрифт или поля, то текст "съезжает" на следующую строку и форматирование нарушается. Правильный способ сделать такой отступ - вставить таблицу с невидимыми границами или воспользоваться табуляторами. Вставка таблицы занимает много времени, поэтому обычно проще установить табуляторы.
Нажмите клавишу Tab между словами, а затем щелкните по нижней половине линейки. Появится знак табулятора в виде уголка, и текст будет выровнен по этому уголку. Его можно перетаскивать по линейке, а для удаления табулятора уголок нужно перетащить в любое другое место экрана (не на линейку).
Табуляторы могут выравнивать текст по левому или по правому краю, по центру или по ширине. Чтобы установить нужное выравнивание, щелкните несколько раз по квадратику в левой части линейки. Попробуйте установить несколько табуляторов и, соответственно, несколько раз ввести Tab в тексте документа.
В редких случаях может понадобиться вставить табулятор в ячейку таблицы (например, нужно сдвинуть часть текста вправо, а разбивать ячейки по какой-то причине нежелательно). Тогда нужно нажимать Ctrl+Tab, а не Tab, так как клавиша Tab в таблицах служит для перехода между ячейками.
Разделить окна
Иногда необходимо видеть сразу две части одного документа, например, чтобы сравнить их или сделать перевод.
В этом случае необязательно открывать два отдельных окна. Просто нажмите Окно > Разделить или же найдите справа от линейки, над полосой прокрутки, узкий разделитель (когда вы подводите к нему курсор мыши, появляется стрелка с двумя концами). Нажмите на этот разделитель и передвиньте его ближе к середине экрана.
Чтобы вернуться к одному окну, выберите в меню Окно > Снять разделение или перетащите разделитель на его обычное место. Этот способ работает не только в Word, но и в Excel, редакторе Visual Basic и во многих других программах.
Ещё три секрета
В тот момент, когда вы перетаскиваете табуляторы, нажмите клавишу Alt, чтобы установить расстояния с точностью 0,25 мм (без клавиши Alt точность составляет 0,5 см). Тот же прием можно использовать для перетаскивания границ таблицы, отступов и полей страницы.
Дважды щелкните по верхней половине горизонтальной линейки, чтобы настроить параметры страницы. Если дважды щелкнуть по нижней половине, появится окно Формат > Табуляция. Это намного быстрее, чем искать команды в меню. Данный способ работает в Word 97, 2002 и 2003. К сожалению, в Word 2000 при установленном режиме Разметка страницы и Web-документ двойной щелчок по линейкам всегда вызывает окно Параметры страницы (кому помешала табуляция, неясно).
Если вы нечасто пользуетесь линейкой, то имеет смысл держать ее скрытой, чтобы сэкономить место на экране. Но тогда придется включать и выключать ее через меню Вид > Линейка, а это не всегда удобно. Есть более простой способ показать спрятанную линейку. Если линейка не видна на экране, то на ее месте остается тонкая серая полоса. Подведите к этой полосе курсор мыши и задержите на пару секунд - появится линейка.
В программе Word установить курсор мыши в то место листа, где необходимо вставить указанный знак.
Во вкладке Вставка (слева наверху) выбрать раздел Символы (справа), нажать кнопку Символ, затем Другие символы (внизу выпадающего поля).
Пролистать ползунком справа до появления поля "Греческие и коптские символы" (справа вверху в строке Набор).
В данном разделе имеются и заглавная, и строчная греческая буква (знак) "Дельта". Далее следует выбрать из них необходимую для вставки и нажать на неё курсором мыши.
Размер знака можно увеличить или уменьшить, выделив его курсором и выбрав необходимый размер шрифта во вкладке "Главная".
Довольно часто некоторые пользователи сталкиваются с простой, казалось бы задачей — нарисовать какую-нибудь простую фигуру в Word’e. Сделать это не сложно, по крайней мере, если вам не нужно ничего сверхъестественного. Даже больше скажу, в Word уже есть типовые стандартные рисунки, которые больше всего нужны пользователям: стрелки, прямоугольники, кружки, звездочки и пр. Используя эти простые, казалось бы фигуры, можно создать неплохую картинку!
Как рисовать в Word 2013
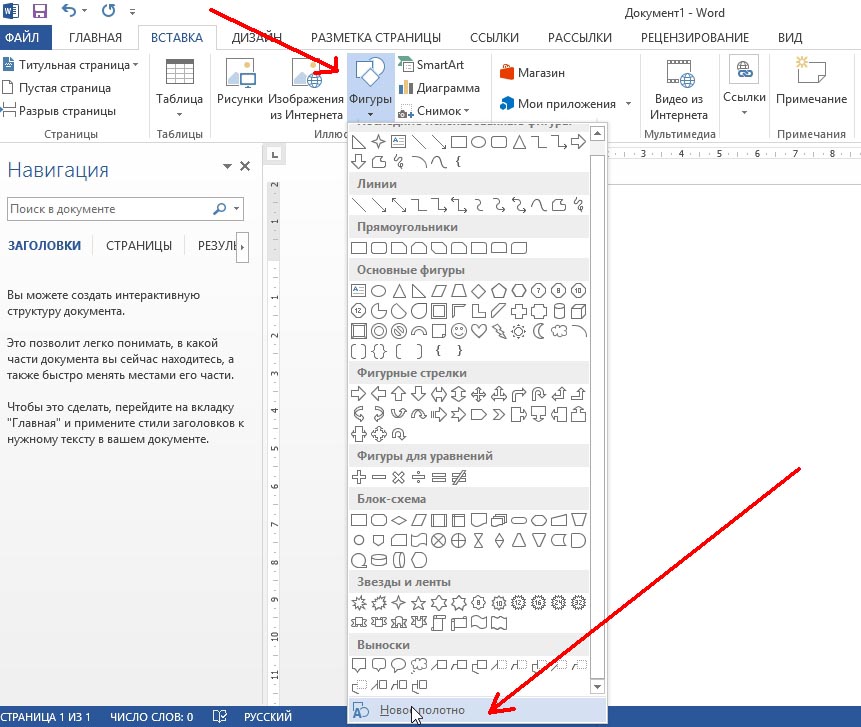
3) В результате на листе Word появиться белый прямоугольник (стрелка №1 на картинке ниже), на котором можно начать рисовать. В своем примере я использую какую-нибудь стандартную фигуру (стрелка №2), и залью ее ярким фоном (стрелка №3). В принципе, даже таких простых инструментов хватит для того, чтобы нарисовать, например, домик…
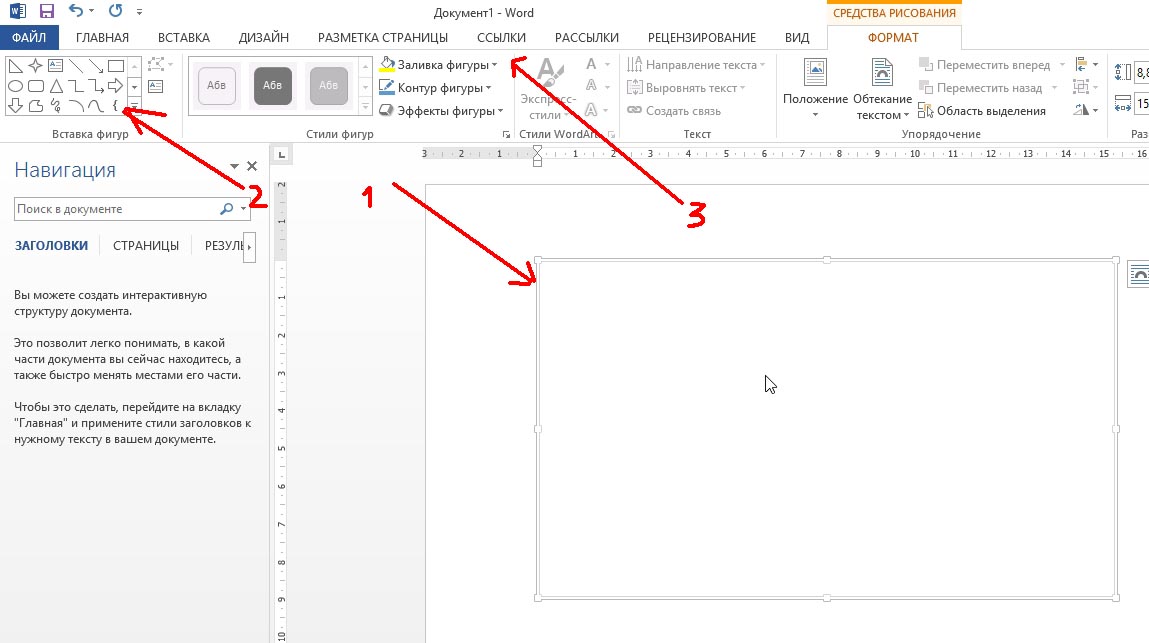
4) Вот, кстати, результат.
5) Во втором шаге данной статьи мы создавали новое полотно. В принципе, можно этого и не делать. В случаях когда вам нужна небольшая картинка: просто стрелка или прямоугольник; можно сразу выбрать требуемую фигуру и расположить ее на листе. На скриншоте ниже показан вставленный треугольник на прямую на лист.
Если вы хотите, чтобы Word красиво выравнивал текст и соблюдал интервалы между абзацами, то вы должны убедиться в том, что вы не ставили лишние пробелы между словами и в ячейках, что начало абзацев расположены правильно и отступы настроены так, что документ выглядит правильно оформленным.
Было бы очень трудоемко определить определенные пространства или места в документе, где использовалось случайное двойное нажатие TAB (ТАБУЛЯЦИЯ) вместо одного, если не было бы знаков форматирования. Эти знаки являются непечатающимися символами и показывают нам места, где были использованы клавиши SPACE (ПРОБЕЛ), TAB, ENTER (ВВОД), или где находится скрытый текст.

OFF – отключает отображение символов форматирования, за исключением тех, что вы решили оставить видимыми пока не измените параметры. Где же выбрать, какие символы форматирования должны остаться видимыми\скрытыми после нажатия на кнопку ¶?


Существуют различные знаки форматирования, или иногда их называют непечатающимися символами, в Word. Рассмотрим основные из них.
Символ пробела
Точки это знаки форматирования пробелов между словами. Одно нажатие на пробел – одна точка (рис. 4).

Символ абзаца
Символ (¶) представляет собой конец абзаца. После этого символа Word начинает новый абзац и перемещает курсор на новую строку (рис. 5).

Знак абзаца помещается в документе при нажатии клавиши Enter на вашей клавиатуре. Текст между двумя этими символами определяется как абзац и имеет ряд свойств, которые можно регулировать независимо от остального текста (или абзацев), такие как выравнивание (по левому и правому краям, по центру и ширине), интервалы перед и после абзаца, интервалы между строками, нумерация и др.
Знак табуляции
Нажатие табуляции (TAB) отображается знаком стрелки, направленной вправо (рис. 6):

Перевод строки

Знак перевода строки или представляет собой место, где строка обрывается и текст продолжается с новой строки. Вы можете вставить перевод строки, нажав Shift+Enter.
Функции знака перевода строки во многом схожи со знаком абзаца и имеет аналогичный эффект, за исключением, что при переводе строки не определяются новые абзацы (рис. 7).

Скрытый текст
Скрытый текст представляет собой пунктирную линию под текстом, который определен как скрытый (рис. 8).

Когда вы отключите знаки форматирования вышеуказанный текст будет выглядеть вот так (рис. 9):

Скрытый текст не печатается. НО! Как же скрыть текст? Это очень просто ;)


Зачем нам прятать текст? В первую очередь для настройки документа или шаблона текста, чтобы соответствовать специфическим требованиям. Вы также можете скрывать текст, если вы не хотите выводить его на печать в данный момент, но не хотите удалять.
Возвращаемся к знакам форматирования.
Якорь
Якорь представляет собой место в тексте, где некоторые объекты в документе были изменены и объект якоря оказывает влияние на поведение данного объекта в тексте. Другими словами, объект якоря, как крюк или кольцо, находится на обратной стороне картины, которые используются, чтобы повесить картину на стене.
Якорь представляет собой небольшую иконку в виде якоря корабля (рис. 12).

Конец ячейки
Установлено, что в ячейках данный знак означает собой конец последнего абзаца в ячейке или в ее конце. Она отражает форматирование ячейки (рис. 13).
Читайте также:

