Как сделать трансляцию с ноутбука на телевизор
Добавил пользователь Алексей Ф. Обновлено: 04.10.2024
Ваши друзья придут посмотреть фильм или вам нужно показать семье какое-нибудь клевое видео на Youtube? А может, хотите устроить демонстрацию своих фотографий знакомым? В любом случае на большом телевизоре это будет смотреться эффектней и интереснее, чем на небольшом мониторе компьютера или ноутбука. А значит, надо подумать над тем, как вывести изображение с компьютера на телевизионный экран.
Мы составили для вас список из семи наиболее простых решений с минимальными затратами. Сразу отметим, что для большинства этих решений потребуется дополнительное приложение для TV или дополнительное оборудование. Например, телевизионная приставка, медиаплеер или что-нибудь настолько простое, как HDMI-кабель.
Кабель HDMI
Первое решение может стать самым простым для большинства из вас: просто ведите себя так, будто Wi-Fi никогда не существовал. А потому постарайтесь напрямую подключить свой ноутбук к телевизору. Для этого вам всего лишь понадобится несколько подходящих портов и кабелей (а также такое расположение мебели, которое позволит вам поставить свой компьютер рядом с телевизором). К тому же данный способ гарантирует самое быстрое и стабильное соединение.
Что ж, если ваш ноутбук и телевизор имеют по HDMI-порту, а где-то в квартире завалялся HDMI-кабель, то вы победитель. Просто соедините их друг с другом с помощью видеокарты и наслаждайтесь результатом.

Операционные системы Windows и macOS достаточно умны, чтобы позволить вам выбирать между двумя опциями: просто транслировать экран на телевизор или же использовать последний для увеличения рабочего стола, используя ТВ в качестве второго монитора.
Однако будьте осторожны, ведь многие легкие и тонкие ноутбуки не имеют HDMI-порта. Так что в этом случае нужно использовать адаптер, вставляющийся в видеовыход. Данный способ — превосходный выбор для просмотра фильмов и всего остального, где требуется низкая задержка.
Chromecast
Можно передавать изображение благодаря приставки Chromecast (стоит 4000 рублей). Если одно из таких устройств подключено к вашему телевизору (или на ТВ установлен Android TV, имеющий такие же возможности), вы сможете передать на него картинку с компьютера, используя операционную систему Windows или macOS. Правда, передаются только открытые вкладки в браузере Chrome.


Из-за присутствия небольших задержек лучше транслировать обычные веб-сайты или картинки, но не видео. Хотя некоторые сайты, например, Youtube работают отлично. Вы сможете зайти в Youtube и увидеть значок Chromecast на каждом видео. Работает это так же, как трансляция экрана с телефона (то есть видео берется напрямую из интернета, а не с ноутбука).
Chromecast — не единственный медиаплеер, который передает изображение компьютера на телевизор. Приставка Roku тоже справляется с этой задачей, однако не очень хорошо ладит с macOS. Его работа основана на встроенном протоколе Miracast, который интегрирован в Windows и во все новейшие устройства Roku. Стоит совсем немного — около 2000 рублей.


Сами лично мы не проверяли взаимодействие Roku с компьютерами от Apple, но для этого вам точно понадобится придумать еще какой-нибудь способ — например, AirBeamTV для Mac. Это лучшее из доступных решений, хотя имеет проблему с зависаниями. Сервис стоит 10 долларов, но доступна также бесплатная пробная версия.
AirPlay
Если вы владелец компьютера Mac и у вас есть гаджет с поддержкой AirPlay (например, Apple TV), то изображение с компьютера будет передать проще простого. Наверное, это самое простое решение для всех устройств от компании Apple.
При правильном включении и настройке AirPlay автоматически отобразится в списке устройств на вашем телевизоре. Выберите вашу модель и картинка автоматически перенесется на телевизор.
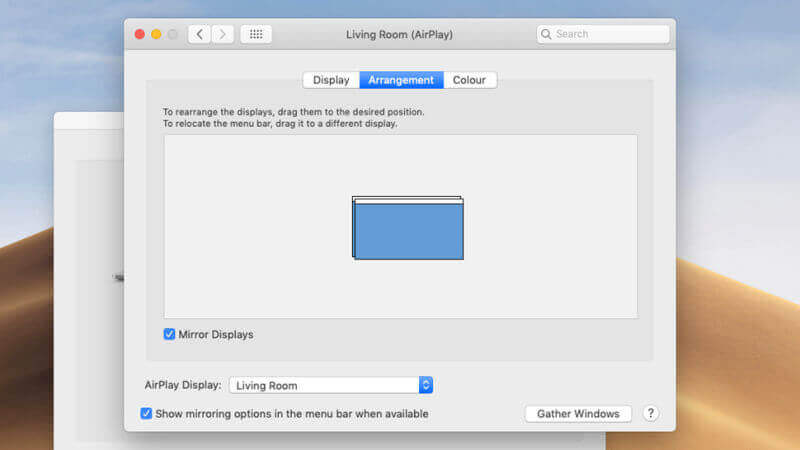
Трансляция работает довольно шустро, справляется с видео из Youtube. Но включать выведение изображения можно и в некоторых других приложениях — таких, как QuickTime и iTunes. Когда захотите закончить, просто кликните по иконке AirPlay и выключите трансляцию.
Медиа сервер Plex не выводит изображение с вашего компьютера на телевизор, зато переносит туда практически любые файлы: видео, музыки и фото, — которые можно транслировать на большой экран.
Одно из преимуществ Plex — поддержка большого количества гаджетов, начиная от Apple TV и заканчивая Android TV. Если у вас найдется какой-нибудь медиаплеер или приставка для ТВ, то, скорее всего, для него есть официальная версия приложения Plex.
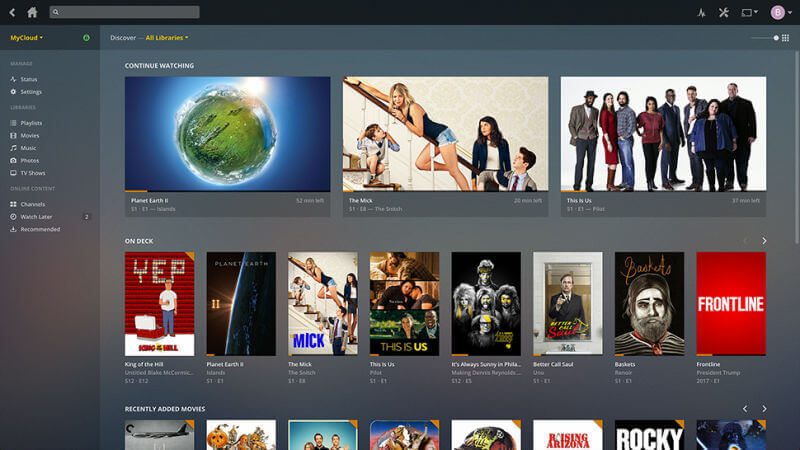
Для начала работы установите официальную программу Plex на компьютере. Она найдет мультимедийные файлы на жестком диске и подготовит их к трансляции. Приложение на любом устройстве соединяется с компьютером по домашней Wi Fi-сети и транслирует на телевизор всё, что вы захотите.
Вы можете оформить премиум-подписку Plex, которая откроет доступ для расширенного функционала — возможности транслировать на мобильные устройства, а также устройства, находящиеся за пределами вашего дома. Но для выведения изображения с помощью домашней сети платить ничего не нужно.
AirParrot
В общем и целом AirParrot повторяет методы, которые мы уже описывали выше. Ему всё так же нужен Apple TV или Chromecast, подключенный к телевизору. Но он универсален, функционален и обладает рядом возможностей, которых нет в стандартных протоколах Google Cast и AirPlay.
Стоимость приложения составляет 13 долларов, но доступна также бесплатная пробная версия. Так что вам не придется заранее платить непонятно за что. Работает как с операционной системой Windows, так и с macOS.

Как только приложение будет установлено, оно сразу же определит подключенные к домашней сети совместимые устройства, после чего можно сразу начать выводить картинку с ноутбука прямо на телевизор. Также доступна трансляция напрямую музыки, видео и фотографий, если вы не хотите выводить на ТВ весь экран.
Так какими же преимуществами обладает AirParrot по сравнению с Google Cast и AirPlay?
- Оно может транслировать картинку сразу на несколько устройств.
- Поддерживает более высокое качество соединения (включая объемный звук 5.1).
- Подключается к гаджетам, с которыми бы не стали взаимодействовать Apple TV и Windows.
Miracast на Windows 10
Выше мы обсудили, как подключить компьютер с операционной системой Windows 10 к медиаплееру или телевизионной приставке Roku при помощи стандарта Miracast. Этот стандарт встречается и во множестве других устройств — например, в Amazon Fire TV, хотя в линейке Fire TV поддержка этой технологии есть далеко не у всех моделей. К примеру, самые новые из них ее уже не поддерживают.
Если у вас нет никаких других вариантов для беспроводного соединения внутри системы Windows 10, то можете задуматься о покупке специализированного медиаплеера с поддержкой Miracast. Microsoft предложит вам такой вариант за 50 долларов, хотя можно с легкостью найти и более дешевые модели (главное — внимательно читайте комментарии к понравившемся вам устройствам перед покупкой).

Подобный адаптер поможет вам еще и с трансляциями изображения с гаджетов на базе Android. Так что об этом бонусе забывать тоже не стоит. Диапазон действия стандартной модели от компании Microsoft составляет около 7 метров, а этого более чем достаточно в большинстве случаев.
Как это ни странно, но не многие знают, что подключить ноут к телевизору можно и без проводов буквально за пару кликов мышью. Это позволит сидя на диване транслировать на большой экран фотографии, сделанные в отпуске или видеофильм. Вы также можете играть в свои любимые игры с использованием не маленького дисплея ноутбука, а выводить картинку на устройство с огромной диагональю. Правда, в последнем случае, стоит учесть, что картинку будет транслироваться на телевизор с небольшим запозданием. При просмотре фильмов и фото вы этого не заметите. Ниже мы дадим пошаговую инструкцию, как соединить ноутбук с телевизором по wifi.
Требования к ТВ
Чтобы с ноутбука можно было передать изображение с помощью беспроводной связи, необходимо, чтобы телевизор имел беспроводной адаптер. В процессе работы он будет подключен к домашнему роутеру и будет получать от него видео.

В современных моделях Sony Bravia, Samsung и других может приняться технология Wi-Fi Direct. В этом случае телевизор сам создает беспроводную сеть. При этом роутер для организации связи между устройствами не потребуется.
Важно! Передавать видео можно даже на такой телевизор, в котором отсутствует беспроводной адаптер или Wi-Fi Direct. Для этого достаточно наличия входа HDMI. В этом случае к нему может быть подключен мини PC размером с флешку.










Варианты подключения ноутбука к телевизору через Wi-Fi
Способы решения проблем с подключением телевизоров Samsung к вай фай
Чтобы можно было получать данные с компьютера и отобрать их на экране, могут быть использованы следующие способы:
Обратите внимание! Использование любого из перечисленных вариантов дает возможность выводить на экран видео и изображения с компьютера.





Настройка через Windows Media Player






- Комп выдаст пароль. Его лучше записать – так как он понадобится для подключения компьютера к телевизору. Не факт, что он будет запрашиваться, но лучше запишите его на листок или сфотографируйте на телефон. Обратите внимания, что тут есть как буквы верхнего, так и нижнего регистра — это важно.

- Идём к телевизору, включаем его и в настройках ищем любое упоминание DLNA и мультимедиа сервера. Как только вы там окажетесь, вы увидите название вашего ПК. Возможно, при подключении понадобится пароль, про который я говорил ранее.
Передача изображения с ноутбука на телевизор по Wi-Fi
В этом случае рассматривается прямая трансляция изображения с экрана ноутбука на телевизоре. Практически в этом случае компьютер получает еще один дисплей.
Важно! В этом случае для беспроводного подключения нет необходимости использовать роутер. Отправлять данные между устройствами при этом можно с использованием Wi-Fi Direct.
Технология WiDi
Чтобы передавать таким образом, нужен компьютер, в котором используется процессор Intel. Он должен соответствовать третьему поколению или более старшему. Необходимо наличие встроенного беспроводного адаптера этой фирмы. Потребуется установить программу Intel Wireless Display с официального сайта Intel.

Чтобы осуществить подключение, требуется выполнить следующие действия:
- Включить поддержку WiDi.
- На ноутбуке требуется запустить приложение Intel Wireless Display. Будут отображены все устройства, которые были в сети. Нужно найти беспроводной монитор. В процессе подключения может потребоваться ключ безопасности.
После выполнения этих действий изображение с дисплея компьютера можно будет дублировать на экране.
Технология Miracast
Прежде была необходимость отдельно приобретать беспроводной адаптер Miracast. Теперь большинство телевизоров оснащается таким протоколом связи изначально или получают его при обновлении прошивки. Это решает проблему того, как вывести изображение с компьютера на телевизор через Wi-Fi.
Компьютер должен быть оснащен беспроводным адаптером, который поддерживает Miracast.

Процедура подключения осуществляется следующим образом:
Обратите внимание! Если нет возможности найти последний пункт, это означает, что компьютер не поддерживает этот способ связи. В некоторых случаях сможет, если перевести драйвер беспроводного адаптера на новую версию.
Поддержка Miracast в Windows 7 и в более старших версиях является встроенной. Например, в этой операционной для того, чтобы использовать телевизор как монитор через Wi-Fi надо выполнить следующие действия:
После этого начнется процесс трансляции.

Как вывести видео с компьютера на телевизор с помощью Chromecast от Google

Как подключить обычный телевизор к ноутбуку через Wi-Fi
Для этого на телевизоре должен быть встроенный беспроводной адаптер. Для просмотра ТВ таким образом сначала нужно правильно его настроить. В этом случае надо поступить следующим образом:
- Открыть настройки.
- Перейти в раздел, относящийся к сетевым подключениям.
- Выбрать подключение к беспроводной сети.
- Открыть параметры настройки. Будет показан список доступных подключений. Надо выбрать нужное и подключиться.
То, как через Wi-Fi передать изображение на телевизор, зависит от марки. Обычно необходимо зайти в настройки и выбрать DLNA сервер среди доступных подключений.
После этого можно проигрывать на экране видеофайлы, находящиеся на ноутбуке.

Простое подключение с помощью вай-фай адаптеров
Не все модели телевизионных приборов оснащены встроенными модулями вай-фай, поэтому в некоторых случаях придется использовать специальные адаптеры. Эти миниатюрные устройства, по внешнему виду напоминающие обычную флешку, совместимы с любыми телевизорами.

Одним из самых популярных универсальных вариантов признан Google Chromecast. Другими востребованными моделями являются:
- Miracast-адаптер;
- Android Mini PC;
- Intel Compute Stick.
Кроме того, выпускаются адаптеры под ТВ-устройства определенных моделей и производителей:
- Samsung WIS12ABGNX/NWT;
- Philips PTA128/00;
- LG AN-Wf500 и др.
Адаптер может подключаться непосредственно к самой теле-панели, однако при этом вероятно создание помех встроенным ТВ-ресивером. Чтобы избежать этого, целесообразно применять usb-хаб либо обычный удлинитель.

Wifi адаптер Samsung
Подсоединив вай-фай адаптер, необходимо установить связь между роутером и ТВ-устройством.
Выбирая адаптер вай-фай, нужно учитывать совместимость с определенным телеоборудованием, мощность передатчика, радиус захвата сигнала и рабочую частоту.
Многие пользователи предпочитают смотреть видеопродукцию на больших экранах, а не на компьютерных мониторах. Благодаря беспроводной связи и специальным программам, ваш телевизор может при необходимости исполнять роль большого дисплея, работающего в связке с компьютером через Wi-Fi.
Как подключить телевизор к компьютеру или ноутбуку по Wi-Fi?
Телевизор подключают к компьютеру не только разными проводными способами, но и через Wi-Fi. Источником сигнала может быть, как стационарный компьютер, так и ноутбук. Экран можно использовать для просматривания видео и аудиозаписей с жесткого диска.

Практически все применяемые способы подключения телевизора к Wi-Fi требуют, чтобы в нем была поддержка беспроводной связи. То есть в телевизоре должен иметься Wi-Fi адаптер. Большая часть современных ТВ-устройств имеет подобное устройство.
Как передать изображение и видео с компьютера на телевизор по Wi-Fi (DLNA)
Этот способ беспроводного подключения телевизоров считается самым распространенным. Эта и все последующие инструкции написаны для операционных систем Windows 7, 8.1 и Windows 10
Требования к ТВ:
- наличие Wi-Fi блока;
- телевизор подключают к роутеру, от которого работает компьютерная техника с видео- и ауди материалами.
Если телевизор поддерживает Wi-Fi Direct, роутер не обязателен – можно подключиться прямо к телевизионной сети. Чтобы осуществить подключение, необходимо зайти в соответствующее меню телевизора.
Функцию DLNA можно использовать, чтобы воспроизводить контент, не настраивая DLNA-сервер. Условие – компьютер и телевизор должны находиться в одной локальной сети – подключены к одному роутеру или по Wi-Fi Direct.
Настройка доступа Windows:

Когда DLNA настроен и подключен, откройте меню телевизора и посмотрите – какие устройства подключены. Алгоритм действий зависит от марки телевизора, например:
- в Sony Bravia нажмите кнопку Home, а далее, выбирая нужный раздел – Музыку, Фильмы, Изображения, просмотрите содержимое компьютера;
- в LG выберите SmartShare, там вы увидите, что лежит в папках, даже если у вас на компьютере не стоит данная программа.
В телевизорах других марок приходится выполнять примерно те же манипуляции, используя соответствующие программы.
Доступ к файлам по Wi-Fi DLNA на TV:


Телевизор как беспроводный дисплей (WiDi)
Мы разобрались, как воспроизвести компьютерные файлы на телеэкране, и как сделать их доступными. Далее узнаем, как по TV посмотреть любую картинку из компьютера/ноутбука. Телевизор будет исполнять роль беспроводного монитора.
Чтобы реализовать задачу, используют одну из двух технологий – Intel WiD или Miracast. Подключение не требует роутера, так как устанавливают прямую связь – с помощью Wi-Fi Direct.
Что надо знать о своём компьютере:
Для использования Miracast необходима поддержка со стороны TV. Ещё пару лет назад вам пришлось бы покупать специальный адаптер, а сегодня многие телевизоры выпускаются со встроенной поддержкой технологии Miracast, либо получают ее после перепрошивки.
Miracast в телевизоре:

Подключение ноутбука к телевизору Smart TV через WiFi без проводов
Большинство телевизоров сегодня оснащены функцией, благодаря которой им доступен интерактивный контент. На телеэкран можно выводить кинофильмы, музыку, игры и многое другое. Такую технологию называют Smart TV.
Выбор контента с компьютера:

Если все настройки сделаны верно, вы будет включать видео с ноутбука в два щелчка:
Подключение по Wi-Fi обычного телевизора без беспроводного адаптера через HDMI вход
Если вы не обзавелись современным Smart TV, ничего не потеряно. Простой телевизор так же можно использовать для решения поставленной задачи. Главное, чтобы у аппарата был HDMI вход.
Для достижения цели вам потребуется одно из следующих устройств:

- Google Chromecast. Это небольшое приспособление называют цифровым или сетевым медиаплеером. Это продукция компании Google. Устройство предназначено для передачи видео и аудио файлов посредством Wi-Fi из интернета или локальной сети.
Как выглядит Google Chromecast: - Android Mini PC. По виду напоминает флешку. Подключается через HDMI порт к телевизору.
- Intel Compute Stick. Устройство размером с упаковку жевательной резинки может превратить любой монитор, имеющий HDMI вход, в полноценный компьютер с высококачественной графикой и возможностями беспроводного подключения. Размер этого компактного компьютера – 11,5 см.
В настоящее время практически у каждого в доме есть телевизор, ноутбук и персональный компьютер. Наличие такого большого количества устройств позволяет каждому члену семьи иметь свой девайс, которым он может пользоваться в любое время.
Но это еще и открывает возможности для вывода картинка с одного устройства на другое, например с ноутбука либо ПК на телевизор, ведь приятнее смотреть фильм на 43-дюймовом мониторе, чем на 19-дюймовом. В нашей статье мы узнаем, как это правильно сделать.


Как передать с помощью кабеля?
Для начала требуется отметить, что существует два способа вывести изображение с одного девайса на другой:
В первом случае применяются следующие технологии:


Данный метод кабельного подключения считается на сегодняшний день наиболее оптимальным для передачи медиаданных от одного устройства к другому. Технология такого типа дает возможность обеспечить передачу файлов на высокой скорости, причем один кабель позволяет передавать не только изображение, но и звук высокого качества.
Как же перенести изображение с ноутбука на телевизор с использованием этой технологии? Достаточно просто соединить между собой пару устройств соответствующим кабелем. После этого на телевизоре следует включить AV-режим и найти порт, в который подключен HDMI-кабель. А на ноутбуке требуется войти в экранные настройки, выставить подходящее разрешение и настроить правильное отображение дисплеев. То есть, по сути, можно будет производить на ноутбуке управление двумя экранами. Но вообще, в такой ситуации будет возможность использовать несколько режимов:
- дублирование – на обоих дисплеях будет осуществляться вывод одинаковой картинки;
- отображения на экран одного устройства – тогда дисплей другого устройства попросту отключится и будет находиться в спящем режиме;
- расширения экрана – в таком режиме телевизор станет как бы вторым монитором.


В заключение следует добавить только то, что для корректной работы данного формата подключения на ноутбуке должен быть установлен соответствующий драйвер. Обычно он идет в комплекте с драйверами для видеокарты.
Данный стандарт подключения разрабатывался для передачи видеоизображения на цифровые устройства. Именно его сменил HDMI. Его основным недостатком является то, что он не поддерживает передачу звука. По этой причине потребуется применять разъем либо переходник TRS, он же мини-джек. А еще больше людей знакомы с ним как с разъемом, куда подключаются наушники. Для трансляции изображения на телеэкран с ноутбука нужно будет осуществить практически аналогичные действия, что и в случае с HDMI. После этого начать воспроизведение любого файла можно будет сразу же.


S-Video
Третий формат, который позволяет реализовать рассматриваемую в статье задачу, имеет название S-Video. Данный интерфейс относится к типу аналоговых и позволяет передавать видеофайлы только в стандартном качестве 576i и 480i, то есть о передаче видео в HD-, а там более Ultra HD-формате речи не идет. Мало какая модель телевизора имеет подобный порт, по причине чего, чтобы осуществить подключение такого типа, в подавляющем большинстве случаев необходимо будет обзавестись переходником типа S-Video – RCA. Кроме того, здесь еще существует ограничение по длине кабеля. Модели с длиной более 2 метров применять не стоит, обусловлено это тем, что чем больше длина кабеля, тем ниже будет качество сигнала. Данный формат не может также передавать звук. Из-за этого, аналогично с DVI, потребуется пользоваться мини-джеком.


Из особенностей в плане настройки следует отметить то, что после того, как будет подключен кабель, потребуется на телевизоре осуществить выбор активного источника сигнала.
А вот подключение через этот разъем хоть и сделать просто, но передача изображение через него технически невозможна. Указанный стандарт не задумывался в качестве трансфера изображения и звука. Через него можно лишь сделать так, что телевизор будет распознавать ноутбук как флеш-накопитель, благодаря чему появится возможность просматривать презентации, какие-то текстовые документы и изображения, но не более.
Единственный способ хоть как-то задействовать USB для дубляжа дисплея ноутбука состоит в использовании еще и HDMI-порта на ТВ. Тогда можно будет приобрести внешнюю видеокарту, которая, по сути, будет являться переходником, и инсталлировать на ноутбук соответствующий драйвер.


Но воспроизведение видео в определенном качестве будет зависеть уже непосредственно от характеристик и возможностей самой внешней видеокарты.
Еще один способ передачи изображения на телевизор с ноутбука либо компьютера будет LAN. Он интересен тем, что существенно отличается от вышеупомянутых способов. LAN представляет собой подключение типа Ethernet проводного характера. Если ТВ не оснащен Wi-Fi-модулем или отсутствует техническая возможность его подключения, то этот вариант – лучшее решение.
Чтобы продублировать изображение ПК на телевизор, потребуется выполнить определенную последовательность шагов.


После этого можно осуществлять передачу необходимых медиафайлов и проигрывать видео и аудио.
Еще один крайне популярный интерфейс для передачи изображения – VGA. Практически любое устройство на сегодняшний день оснащено таким разъемом. Для создания такого подключения требуется, чтобы ноутбук и телевизор имели соответствующие разъемы и кабель. Если все это есть, то потребуется произвести следующие действия:
- в разъемы на обеих устройствах вставляем кабель;
- включаем ноутбук и телевизор;
- теперь нужно выбрать в качестве главного источника сигнала VGA;
- на ноутбуке следует провести настройку подключения и установить комфортное разрешение.


Чтобы его настроить, нужно:
Кстати, требуется сказать, что при помощи VGA-разъема передача звука также невозможна. Если требуется передавать и звук, то тут можно использовать уже дважды упомянутый разъем мини-джек.
Scart
Разъем SCART представляет собой стандарт, который дает возможность осуществлять передачу как цифрового, так и аналогового сигнала. Да и можно к телевизору подключить источник видео высокого качества без промежуточного кодирования.
Для трансляции фильма на телевизоре с ноутбука лучше будет использовать переходник VGA-SCART. Просто много моделей телевизоров имеют разъем SCART, а многие ноутбуки – VGA.
В целом, если говорить о проводных способах спроецировать изображение с ноутбука на телевизор, то наиболее подходящим вариантом будет, конечно же, HDMI, ведь данный стандарт позволяет осуществлять передачу видео и звука высокого качества без особых временных затрат.


Варианты беспроводной передачи
Как можно понять, при желании и технических возможностях можно настроить и беспроводную передачу изображения с ноутбука на телевизор. Одним из способов сделать это будет DLNA-подключение. Чтобы воспользоваться данной технологией, телевизор должен относиться к категории Smart TV и иметь модуль Wi-Fi.
Если требуется сделать трансляцию с ноутбука на ТВ по такому способу, то нужно будет:


Кстати, если телевизор и ноутбук поддерживают функцию Wi-Fi Direct, то можно осуществить передачу файлов и таким способом, что будет существенно быстрее.
Еще один способ, как можно проецировать видеосигнал с ПК на телевизор, будет технология под названием Miracast. По сути, благодаря ей телевизор станет беспроводным монитором вашего ПК. Преимуществом этого способа является то, что технологии неважно, какой видеопоток транслируется, – будет передаваться любое видео, закодированное каким угодно кодеком и упакованное в любой формат. Будет передаваться даже файл, что защищен от записи.
Нужно сказать, что не все устройства имеют поддержку этой технологии. Чтобы она функционировала полноценно, техника должна работать на процессоре Intel. Если она есть, то для осуществления передачи потребуется выполнить последовательный алгоритм действий.


Рекомендации
Если говорить о рекомендациях, то в первую очередь пользователю следует четко разобраться в характеристиках и возможностях устройств, которые имеются у него под рукой. Чаще всего проблемы возникают из-за того, что пользователи не знают, какие форматы поддерживает их техника, и поэтому часто не могут определиться с правильным типом подключения.
Еще один важный момент состоит в том, что при приобретении различных кабелей и модулей Wi-Fi нужно обязательно проверять их работоспособность прямо в магазине, иначе потом при подключении пользователь недоумевает, почему ничего не работает, и начинает грешить на технику, хотя проблема заключается в некачественном кабеле.


Третий аспект будет важен для пользователей, которые используют беспроводное подключение. Он состоит в том, что перед началом проведения работ следует убедиться в работоспособности роутера и наличии подключения к интернету, если речь идет о LAN.
В целом, как можно убедиться, существует довольно большое количество способов перевести изображения с ноутбука на телевизор.
Благодаря этому пользователь получает массу возможностей для поиска наиболее подходящего для него варианта.


О том, как вывести изображение с ноутбука на телевизор, смотрите в видео ниже.
Читайте также:

