Как сделать трафарет в презентациях
Добавил пользователь Skiper Обновлено: 04.10.2024
1000+ бесплатных оригинальных шаблонов и фонов для презентаций PowerPoint. Огромная коллекция на любые темы! Для удобства поиска шаблоны систематизированы по тематическим разделам.
Каждый из представленных шаблонов имеет описание, скриншот, а также демонстрационные слайды.
На демонстрационных слайдах представлены тематические или абстрактные изображения с текстами, схемами, инфографикой. Таким образом, обеспечивается комплексный набор визуальных инструментов для целостного и гармоничного раскрытия какой-либо темы, объекта, процесса, события. Демонстрационные элементы доступны для редактирования.

Вопрос о том, как сделать трафарет в программе Microsoft Word, интересует многих пользователей. Проблема в том, что найти на него вменяемый ответ на просторах интернета не так уж и просто. Если и вас интересует эта тема, вы обратились по адресу, но для начала давайте разберемся, что представляет собой трафарет.
Выбор шрифта
Если вы готовы серьезно заморочиться, параллельно подключив фантазию, для создания трафарета вполне можно использовать любой шрифт, представленный в стандартном наборе программы. Главное, когда он будет распечатан на бумаге, сделать перемычки — места, которые не будут вырезаться в буквах, ограниченных контуром.

Собственно, если вы готовы так попотеть над трафаретом, непонятно, зачем вам наша инструкция, так как в вашем распоряжении есть все шрифты MS Word. Выбираете понравившийся, пишите слово или набираете алфавит и печатаете на принтере, а затем вырезаете их по контуру, не забывая о перемычках.

Если же вы не готовы тратить столько сил, времени и энергии и трафарет классического вида вас вполне устраивает, наша с вами задача — найти, скачать и установить тот самый классический трафаретный шрифт. От изнурительного поиска мы готовы вас избавить — мы все нашли самостоятельно.

Установка шрифта
Чтобы загруженный вами шрифт появился в Ворде, сначала его необходимо установить в систему. Собственно, после этого он автоматически отобразится в программе. О том, как это сделать, вы можете узнать из нашей статьи.

Создание основы для трафарета
Выберите Trafaret Kit Transparent из списка доступных в Ворде шрифтов и создайте в нем нужную надпись. Если же вам нужен алфавитный трафарет, напишите на странице документа алфавит. По необходимости можно добавить и другие символы.

Стандартная книжная ориентация листа в Ворде — не самое подходящее решение для создания трафарета. На альбомной странице он будет смотреться более привычно. Изменить положение страницы поможет наша инструкция.

Теперь текст нужно отформатировать. Задайте подходящий размер, выберите подходящее положение на странице, установите достаточные отступы и интервалы, как между буквами, так и между словами. Наша инструкция поможет вам все это сделать.

Возможно, стандартного формата листа А4 вам будет недостаточно. Если вы хотите изменить его на больший (A3, к примеру), наша статья поможет вам это сделать.

Примечание: Изменяя формат листа, не забывайте соразмерно изменить размер шрифта и сопутствующие параметры. Не менее важными в данном случае являются возможности принтера, на котором трафарет будет распечатываться — поддержка выбранного формата бумаги обязательна.
Печать трафарета
Написав алфавит или надпись, отформатировав этот текст, можно смело переходить к печати документа. Если вы еще не знаете, как это сделать, обязательно ознакомьтесь с нашей инструкцией.

Создание трафарета
- Картон или полимерная пленка;
- Копирка;
- Ножницы;
- Сапожный или канцелярский нож;
- Ручка или карандаш;
- Доска;
- Ламинатор (опционально).
И все же, с прозрачным пластиком удобнее, да и просто правильнее будет поступить немного иначе. Разместите лист пластика поверх страницы с трафаретом и обведите ручкой контуры букв.
Если под рукой у вас имеется ламинатор, распечатанный лист бумаги с основой для трафарета можно заламинировать. Сделав это, вырежьте буквы по контуру канцелярским ножом или ножницами.
Несколько советов напоследок
Создавая трафарет в Word, особенно, если это алфавит, старайтесь сделать расстояние между букв (со всех сторон) не меньше их ширины и высоты. Если для представления текста это не критично, расстояние можно сделать и немного больше.
Вот, собственно, и все, теперь вы знаете не только о том, как в сделать в Word основу для трафарета, но и о том, как сделать полноценный, плотный трафарет своими руками.
Отблагодарите автора, поделитесь статьей в социальных сетях.

Чтобы создать уникальный красивый трафарет, не обязательно тратить уйму времени на кропотливую ручную работу. Достаточно воспользоваться программой Microsoft Word. В ней можно разработать макет любой надписи, украсить ее символами, а затем вырезать на плоттере — устройстве для автоматической резки по контуру на бумаге, картоне, пленке и т. д. Рассмотрим, как максимально упростить и облегчить процесс создания трафарета.
Трафареты и трафаретные шрифты
Трафареты — это листы со сквозными отверстиями в виде надписей, фигур и т. д., предназначенные для нанесения изображений по форме этих отверстий на поверхности других объектов. Трафареты активно применяют в дизайне, архитектуре, скрапбукинге и многих других областях.
Прежде чем вырезать собственный трафарет, необходимо разработать его основу — макет. Дизайнерские макеты обычно создают в графических редакторах, но если вы делаете трафарет только из букв и шрифтовых символов, проще и быстрее воспользоваться Microsoft Office Word.
Для трафарета подойдут практически все стандартные шрифты, представленные в программе. Но после распечатки макета, созданного на основе большинства из них, вам придется дорисовывать на буквах перемычки — места, которые будут удерживать части листа внутри закрытого контура букв.
Чтобы не приходилось делать это вручную, дизайнеры создают специальные трафаретные шрифты, где все перемычки уже прорисованы.
Бесплатное скачивание трафаретных шрифтов для Word
Поскольку Windows изначально небогата трафаретными шрифтами, чтобы использовать их в своем макете, вам придется их скачать. К сожалению, встречаются сайты, которые вместе с файлами загружают на компьютеры пользователей вредоносные программы, так что искать необходимый контент стоит только на проверенных ресурсах.
Чтобы облегчить вам поиск, мы составили небольшой список безопасных интернет-библиотек, где шрифты для трафаретов доступны бесплатно:
Файлы шрифтов с перечисленных ресурсов поддерживаются всеми версиями Windows и Microsoft Office Word.
Установка и добавление трафаретных шрифтов в Microsoft Office Word
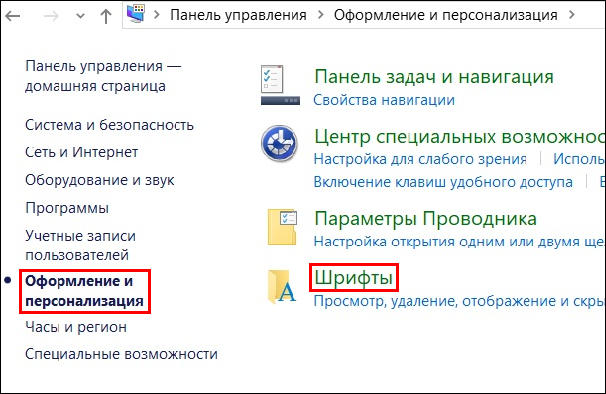
- Скопируйте скачанный файл и поместите в эту папку. Всё.

Теперь, когда шрифт установлен, вы можете использовать его в Word. Просто напишите текст, выделите его и кликните стиль в списке, который показан ниже.
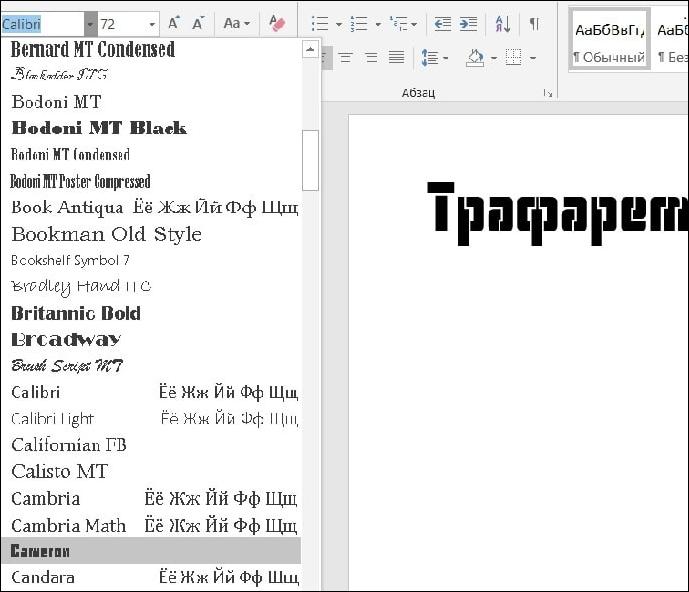
Кстати, многие наборы шрифтов включают не только русский и латинский алфавит, но и дополнительные символы, например, греческие буквы, математические знаки, длинное тире, узоры и прочее.
Инструкция по созданию трафарета
Кроме того, вы можете произвольно менять расстояние между буквами. Дизайнеры считают, что пробелы между ними должны примерно равняться их высоте и ширине — так трафарет будет смотреться лучше.
Вырезка трафарета вручную или с помощью плоттера
Напечатанное изображение можно аккуратно вырезать ножницами или ножом. Либо на плоттере, если есть такая возможность, но для этого придется еще немного поработать.
Для вырезки трафарета на плоттере макет придется экспортировать в графический редактор, вроде Corel Draw или Adobe Illustrator. Однако импортированный текст, скорее всего, будет распознан программой как изображение, состоящее из пикселей, то есть растровое. А чтобы плоттер смог его вырезать, нужен контур. Иными словами, изображение должно быть векторным — состоящим из опорных пикселей и соединяющих их векторов (направленных линий).

Преобразование растрового макета в векторный можно провести средствами тех же редакторов. Процесс конвертации называется трассировкой. Ниже в качестве примера показана одноименная команда меню из Adobe Illustrator.
Преимущества плоттерной резки в том, что она позволяет получить наисложнейшие ажурные трафареты, которые трудно вырезать руками.
А теперь подведем итоги. Итак, чтобы изготовить стильный и аккуратный трафарет в Word, придерживайтесь этих нехитрых правил:
- Расстояние между буквами и от краев листа должно быть больше или равно ширине и высоте букв.
- Если хотите использовать обычные шрифты, вам придется дорисовывать на буквах перемычки, чтобы после вырезки они сохранили вид.
- Вырезать трафареты, кроме самых простых, лучше на плоттере, чем вручную.
Желаем вам творческих успехов и верим, что у вас всё получится!
Трафареты букв – это шаблон формата А4 для распечатки и вырезания из бумаги. Полученный трафарет готов для многократного использования, просто нанесите на него краску тонким слоем. Буквы алфавита в основном используются для оформления праздников, а также в рекламной индустрии и для декора своими руками.
Красивый шрифт, большие буквы, печатные и прописные вызовут неподдельный интерес у детей, начните развивать память и стимулировать творческую деятельность ребенка. Канцелярским ножом аккуратно по контуру вырежьте трафарет, покажите, как равномерно наносится краска. Это поможет сформировать первое представление об алфавите.

Чтобы создать уникальный красивый трафарет, не обязательно тратить уйму времени на кропотливую ручную работу. Достаточно воспользоваться программой Microsoft Word. В ней можно разработать макет любой надписи, украсить ее символами, а затем вырезать на плоттере — устройстве для автоматической резки по контуру на бумаге, картоне, пленке и т. д. Рассмотрим, как максимально упростить и облегчить процесс создания трафарета.
Трафареты и трафаретные шрифты
Трафареты — это листы со сквозными отверстиями в виде надписей, фигур и т. д., предназначенные для нанесения изображений по форме этих отверстий на поверхности других объектов. Трафареты активно применяют в дизайне, архитектуре, скрапбукинге и многих других областях.
Прежде чем вырезать собственный трафарет, необходимо разработать его основу — макет. Дизайнерские макеты обычно создают в графических редакторах, но если вы делаете трафарет только из букв и шрифтовых символов, проще и быстрее воспользоваться Microsoft Office Word.
Для трафарета подойдут практически все стандартные шрифты, представленные в программе. Но после распечатки макета, созданного на основе большинства из них, вам придется дорисовывать на буквах перемычки — места, которые будут удерживать части листа внутри закрытого контура букв.
Чтобы не приходилось делать это вручную, дизайнеры создают специальные трафаретные шрифты, где все перемычки уже прорисованы.
Бесплатное скачивание трафаретных шрифтов для Word
Поскольку Windows изначально небогата трафаретными шрифтами, чтобы использовать их в своем макете, вам придется их скачать. К сожалению, встречаются сайты, которые вместе с файлами загружают на компьютеры пользователей вредоносные программы, так что искать необходимый контент стоит только на проверенных ресурсах.
Чтобы облегчить вам поиск, мы составили небольшой список безопасных интернет-библиотек, где шрифты для трафаретов доступны бесплатно:
Файлы шрифтов с перечисленных ресурсов поддерживаются всеми версиями Windows и Microsoft Office Word.
Установка и добавление трафаретных шрифтов в Microsoft Office Word
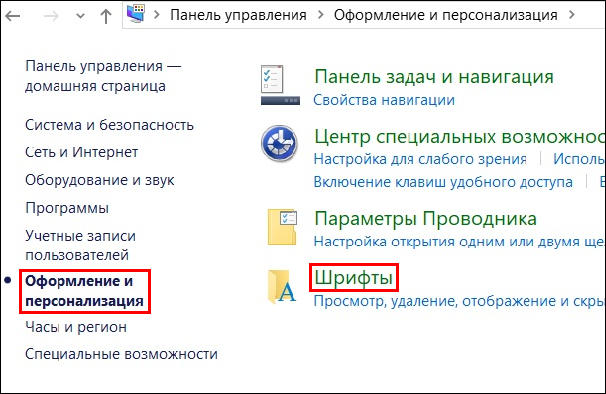
- Скопируйте скачанный файл и поместите в эту папку. Всё.

Теперь, когда шрифт установлен, вы можете использовать его в Word. Просто напишите текст, выделите его и кликните стиль в списке, который показан ниже.
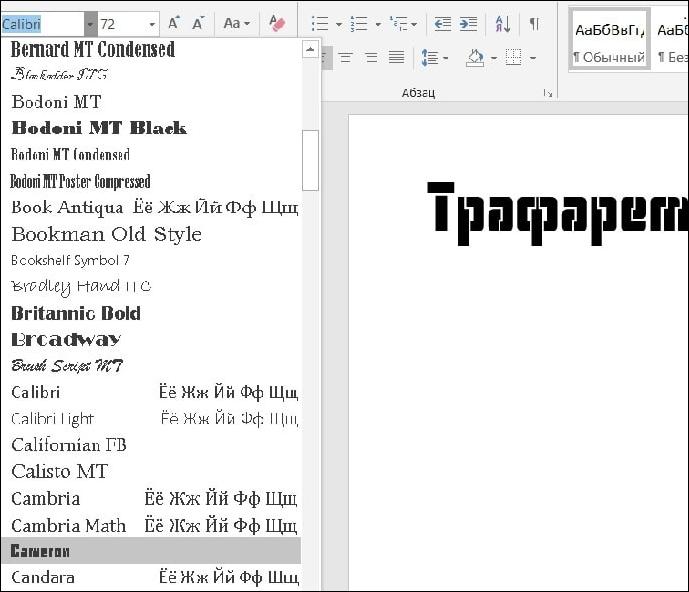
Кстати, многие наборы шрифтов включают не только русский и латинский алфавит, но и дополнительные символы, например, греческие буквы, математические знаки, длинное тире, узоры и прочее.
Инструкция по созданию трафарета
Кроме того, вы можете произвольно менять расстояние между буквами. Дизайнеры считают, что пробелы между ними должны примерно равняться их высоте и ширине — так трафарет будет смотреться лучше.
Вырезка трафарета вручную или с помощью плоттера
Напечатанное изображение можно аккуратно вырезать ножницами или ножом. Либо на плоттере, если есть такая возможность, но для этого придется еще немного поработать.
Для вырезки трафарета на плоттере макет придется экспортировать в графический редактор, вроде Corel Draw или Adobe Illustrator. Однако импортированный текст, скорее всего, будет распознан программой как изображение, состоящее из пикселей, то есть растровое. А чтобы плоттер смог его вырезать, нужен контур. Иными словами, изображение должно быть векторным — состоящим из опорных пикселей и соединяющих их векторов (направленных линий).

Преобразование растрового макета в векторный можно провести средствами тех же редакторов. Процесс конвертации называется трассировкой. Ниже в качестве примера показана одноименная команда меню из Adobe Illustrator.
Преимущества плоттерной резки в том, что она позволяет получить наисложнейшие ажурные трафареты, которые трудно вырезать руками.
А теперь подведем итоги. Итак, чтобы изготовить стильный и аккуратный трафарет в Word, придерживайтесь этих нехитрых правил:

Вопрос о том, как сделать трафарет в программе Microsoft Word, интересует многих пользователей. Проблема в том, что найти на него вменяемый ответ на просторах интернета не так уж и просто. Если и вас интересует эта тема, вы обратились по адресу, но для начала давайте разберемся, что представляет собой трафарет.
Выбор шрифта
Если вы готовы серьезно заморочиться, параллельно подключив фантазию, для создания трафарета вполне можно использовать любой шрифт, представленный в стандартном наборе программы. Главное, когда он будет распечатан на бумаге, сделать перемычки — места, которые не будут вырезаться в буквах, ограниченных контуром.

Собственно, если вы готовы так попотеть над трафаретом, непонятно, зачем вам наша инструкция, так как в вашем распоряжении есть все шрифты MS Word. Выбираете понравившийся, пишите слово или набираете алфавит и печатаете на принтере, а затем вырезаете их по контуру, не забывая о перемычках.

Если же вы не готовы тратить столько сил, времени и энергии и трафарет классического вида вас вполне устраивает, наша с вами задача — найти, скачать и установить тот самый классический трафаретный шрифт. От изнурительного поиска мы готовы вас избавить — мы все нашли самостоятельно.

Установка шрифта
Чтобы загруженный вами шрифт появился в Ворде, сначала его необходимо установить в систему. Собственно, после этого он автоматически отобразится в программе. О том, как это сделать, вы можете узнать из нашей статьи.

Создание основы для трафарета
Выберите Trafaret Kit Transparent из списка доступных в Ворде шрифтов и создайте в нем нужную надпись. Если же вам нужен алфавитный трафарет, напишите на странице документа алфавит. По необходимости можно добавить и другие символы.

Стандартная книжная ориентация листа в Ворде — не самое подходящее решение для создания трафарета. На альбомной странице он будет смотреться более привычно. Изменить положение страницы поможет наша инструкция.

Теперь текст нужно отформатировать. Задайте подходящий размер, выберите подходящее положение на странице, установите достаточные отступы и интервалы, как между буквами, так и между словами. Наша инструкция поможет вам все это сделать.

Возможно, стандартного формата листа А4 вам будет недостаточно. Если вы хотите изменить его на больший (A3, к примеру), наша статья поможет вам это сделать.

Примечание: Изменяя формат листа, не забывайте соразмерно изменить размер шрифта и сопутствующие параметры. Не менее важными в данном случае являются возможности принтера, на котором трафарет будет распечатываться — поддержка выбранного формата бумаги обязательна.
Печать трафарета
Написав алфавит или надпись, отформатировав этот текст, можно смело переходить к печати документа. Если вы еще не знаете, как это сделать, обязательно ознакомьтесь с нашей инструкцией.

Создание трафарета
- Картон или полимерная пленка;
- Копирка;
- Ножницы;
- Сапожный или канцелярский нож;
- Ручка или карандаш;
- Доска;
- Ламинатор (опционально).
И все же, с прозрачным пластиком удобнее, да и просто правильнее будет поступить немного иначе. Разместите лист пластика поверх страницы с трафаретом и обведите ручкой контуры букв.
Если под рукой у вас имеется ламинатор, распечатанный лист бумаги с основой для трафарета можно заламинировать. Сделав это, вырежьте буквы по контуру канцелярским ножом или ножницами.
Несколько советов напоследок
Создавая трафарет в Word, особенно, если это алфавит, старайтесь сделать расстояние между букв (со всех сторон) не меньше их ширины и высоты. Если для представления текста это не критично, расстояние можно сделать и немного больше.
Вот, собственно, и все, теперь вы знаете не только о том, как в сделать в Word основу для трафарета, но и о том, как сделать полноценный, плотный трафарет своими руками.

Мы рады, что смогли помочь Вам в решении проблемы.
Отблагодарите автора, поделитесь статьей в социальных сетях.

Опишите, что у вас не получилось. Наши специалисты постараются ответить максимально быстро.
Читайте также:

