Как сделать тотал командер по умолчанию
Добавил пользователь Алексей Ф. Обновлено: 05.10.2024
Последняя финальная версия: 7.04a
Предыдущие версии: 7.0x: 7.04, 7.03, 7.02a, 7.02, 7.01, 7.0 ; 6.5x: 6.58 ; 6.0x: 6.03a
Кто знает, когда ждать финальную версию x.xx?
"Когда будет готова!" - (c) Гислер.
На вопрос "Когда будет русик к версии x.xx?" ответ точно такой же. (c) CaptainFlint
Переводы меню/интерфейса v6.0+:
от CaptainFlint (v7.0 3 , 14.09.2008, с переводом справки ): HLP (зеркало), CHM (зеркало)
от М. Жилина (v7.00.03, 13.07.2008): Здесь
Официальный сайт разработчика | Русский сайт о Total Commander | Польский сайт о Total Commander (англ.)
Тотальная установка TC | ВСЕ команды Total Commander
Настроенные и русифицированные СБОРКИ
Все вопросы по лечению пациента Только в Варезнике
Все вопросы по плагинам - в Плагинах
2. Думаю замученный вопрос, где Тотал хронит настройки свои?, а то вроде все настроишь как тебе удобно, потом систему переставишь, запускаешь его, и снова настраивай, вид и т.д.
Единая конфигурация для всех пользователей:
REGEDIT4
[HKEY_LOCAL_MACHINE\SOFTWARE\Ghisler\Total Commander]
"FtpIniName"=".\\wcx_ftp.ini"
"IniFileName"=".\\wincmd.ini"
Персональная конфигурация для каждого пользователя:
REGEDIT4
[HKEY_CURRENT_USER\Software\Ghisler\Total Commander]
"FtpIniName"=".\\wcx_ftp.ini"
"IniFileName"=".\\wincmd.ini"
Ее нужно уметь читать и понимать
Нашел , чтобы убрать действие для типа "Папка" нужно в ветке реестра
HKEY_LOCAL_MACHINE\SOFTWARE\Classes\Folder\Shell убрать соответствующий подраздел. А флаг "действие по умолчанию" убирается удалением значения параметра "По умолчанию" непосредственно в разделе Shell.
Тип "Папка с файлами" пока в реестре не нашел, но для этого типа кнопки "Изменить" и "Удалить" активны.
А как сделать, чтобы при открытии таким макаром папки в ТС не запускалась новая копия сабжа, а вкладка открывалась в запущенном сабже? Опцию сабжа "Запрет одновременного запуска нескольких копий ТС" не предлагать .
Тотал Коммандер — удобное и функциональное приложение, которое облегчит работу с файловой системой компьютера. Эта программа настолько проста в пользовании, что считается гениальной! Она еще больше упрощает работу с ПК. Перед вами открываются новые возможности, такие как просмотр скрытых папок, умный поиск внутри файлов, анализ дисков на наличие дубликатов документов, аудиофайлов и прочего и т. д. И все это вы можете получить бесплатно.
Но самое интересное, что Тотал Коммандер можно настроить полностью под себя! Это еще одна черта гениальности этой программы, которую нельзя обойти стороной.
Настройка Total Commander — это во многом индивидуальный процесс. Наверное, вы как многие любители подобных программ после установки приложения сразу отправляетесь в файл или в меню с конфигурациями, чтобы увидеть, какие есть функции, и что можно изменить. Так вот, Тотал Коммандер понравится вам еще больше, когда вы увидите безграничное количество опций, которые можно настроить внутри программы! А данная статья вам покажет, как это можно сделать?
Где Тотал Коммандер сохраняет настройки
Если вы продвинутый пользователь и хотите добраться до самой сути этого файлового менеджера, то можете при помощи того же самого Тотала найти файлы конфигураций программы. У Total Commander не один файл настроек, а множество. И каждый файл отвечает за какую-то ключевую функцию программы, которую вы можете настроить.
Каждый файл настроек имеет формат ini. Если вы помните, то еще во время установки программы вам предлагалось выбрать путь для ini-файлов настроек на компьютере. Если вы еще не выбрали его, то есть не установили Тотал Коммандер, то у вас есть отличный шанс предопределить где будут расположены конфигурации приложения, чтобы вы могли потом их легко отыскать.
Ключевой файл настроек — это wincmd.ini. Он считается ключевым, потому что этот файл содержит настройки Тотал Коммандер, как файлового менеджера, а это основная задача данной программы. Файл wcx_ftp.ini отвечает за настройки программы в качестве FTP-клиента. А файл usercmd.ini хранит ваши пользовательские команды, которые вы задали в настройках — об этом позже в статье. Остальные четыре конфигурационные файлы отвечают за настройки различных плагинов.
Учтите, что для изменения настроек программы Тотал Коммандер, вам не нужно искать файл конфигураций — все можно сделать прямо в меню. Единственный файл, который вам нужно будет нажать для этого — это ярлык программы для запуска файлового менеджера.
Как можно настроить Тотал Коммандер
Начнем с того, что у программы Тотал Коммандер очень удобная панель инструментов. Стоит вам попробовать ею воспользоваться, как вы поймете, что стандартный проводник — это адская скукота и нерациональность. В панели можно размещать собственные иконки для быстрого доступа к командам, приложениям и различным действиям. Мало того, что есть удобная панель, так вы еще сможете подпанель создать!
Чтобы добавить на панель управления быстрый доступ к какой-нибудь программе, вы можете элементарно перетащить ярлык на интерфейс при помощи мышки. Это звучит почти что фантастично, ведь мало программ подобного рода, которые позволяют выполнять подобные действия. Вспомните хотя бы Far с его терминалом и командами. Либо вспомните о проводнике Windows, который и в помине не позволяет выполнять подобные действия.
Но самое интересно в панели инструментов не то, что можно перетаскивать ярлыки в интерфейс, а то, что таким образом даже можно открывать файлы. К примеру, представьте, что у вас в панели находится ярлык программы Daemoon Tools и у вас на компьютере есть несмонтированный образ. Чтобы открыть его через Daemoon Tools, вам достаточно образ перетащить на панель инструментов и навести его на ярлык программы! После этого откроется Daemoon Tools и вы сможете создать виртуальный диск. Это очень удобно, и вы вскоре это поймете. Потому пользуйтесь панелью инструментов по максимуму.
И не волнуйтесь экспериментировать с панелью инструментов. Пробуйте размещать на ней различные программы и даже папки. Если вы попробуете перетащить файл на панель на иконку определенной папки, то произойдет быстрое его копирование в выбранную директорию! Подобного нигде не встретишь. Так что относитесь к панели инструментов не предвзято, а с энтузиазмом и большим интересом — она может многое.
Что касается верхнего меню, не стоит его отключать, если вам кажется, что оно замедляет работу программы Тотал Коммандер. На самом деле вы даже не подозреваете, что это меню так же, как и панель управления, поддерживает опцию Drag`n`Drop — то есть вы можете перетаскивать файлы на него и при помощи этого выполнять различные действия. Но еще лучше пользоваться различными командами, которые вскоре станут заменителем мышки — вы научитесь все действия делать только на клавиатуре, как это бывает в американских фильмах в моментах, где есть программисты.
Вы сможете настроить не только удобства использования, но и дизайн файлового менеджера. Для этого воспользуйтесь посторонней утилитой Aezay TC Color Presets. Вы сможете выбрать различные расцветки для файлов разного формата. Так будет не только красивее, но и удобнее — вы будете визуально различать файлы различных форматов. Кроме настройки дизайна, стоит обязательно настроить функцию комментирования файлов, которая есть в Тотале, начиная с версии 5.5. Зажмите клавиши Ctrl+Shift+F2 и вы сможете создать комментарии к различным файлам, что еще больше упростит работу с компьютером, ведь Тотал сохраняет эти данные вечно и при этом так же быстро работает. А если потерялся какой-то из файлов, воспользуйтесь умным поиском Тотала.
Total Commander в отличие от многих программ для Windows хранит свои настройки не в реестре, а в ini-файлах. Без этой особенности он был бы лишен одного из замечательных качеств — портативности.
Файлов конфигурации у Тотал Коммандера семь:
Первый — самый важный. Он по-умолчанию хранит все настройки непосредственно файлового менеджера. Второй хранит настройки встроенного FTP-клиента, в т.ч. сохраненные пароли. Третий — пользовательские команды. Последние четыре предполагалось использовать для хранение настроек плагинов (соотв. контентных, файлсистемных, просмотра и архиваторных), но большинство авторов предпочли хранить настройки в собственных конфигурационных файлах.
Когда вы запускаете Total Commander он ищет свои файлы настроек по следующему алгоритму:
- Проверяет значения параметров командной строки с которыми был запущен.
/I определяет путь и имя главного файла и только путь к настройкам пользовательских команд и плагинов.
Установит следующие файлы конфигурации: %HOMEPATH% cmdmain.ini, %HOMEPATH%usercmd.ini, %HOMEPATH%contplug.ini и т. д.
/F определяет путь и имя файла настроек FTP-клиента.
- Проверяет значение ключа UseIniInProgramDir секции [Configuration] в файле %COMMANDER_PATH%wincmd.ini [1]
Оно представляет собой сумму степеней двойки, соответствующих утверждениям (битовую маску):
В путях можно использовать и переменные и псевдопеременные окружения.
Если файлы не существуют, они будут созданы при первом обращении.
Total Commander – это мегафункциональный файловый менеджер. Он любимец многих продвинутых пользователей, но, увы, не лишён некоторых недостатков. И в их числе такая важная вещь, как отсутствие функции экспорта-импорта настроек. При том, что настраивать внутри Total Commander можно много чего, особенно если активно используются горизонтальная и вертикальная панели инструментов.
Разработчики продумали механизм сбережения настроек в случае переустановки программы, и при удалении её из системы по умолчанию предусматривается сохранение всех настроечных данных.

Благодаря тому, что эти данные не исчезают из каталога Total Commander, при следующей его установке он мгновенно будет приведён в рабочее состояние. И запустится с нашими настройками интерфейса, отдельных функций, панелей инструментов, с нашими избранными каталогами и историей открытых путей. Если файловый менеджер активировался лицензионным ключом, файлик активации также будет присутствовать среди этих данных. Не удалится и вручную привнесённое нами в каталог установки Total Commander содержимое, например, папки с портативными программами и иконками.

Так что если речь идёт о переустановке файлового менеджера, ничего особо и предпринимать не нужно. А вот если встанет необходимость переустановить Windows или пересесть с тонко настроенным под себя Тотал Коммандером на другое компьютерное устройство, без лишней волокиты сделать это удастся только при использовании его портативной версии. Если же работа проводится с обычной версией файлового менеджера – той, что инсталлируется в систему, свести волокиту с настройками к минимуму можно, если в каталоге установки Total Commander после его новой инсталляции заменить кое-какие файлы. Что именно можно заменить?
Открываем в проводнике Windows каталог установки файлового менеджера, обычно это путь:
C: otalcmd
В поисковик проводника вводим:
*ini

Их в принципе существует несколько видов, но все они в каталоге установки программы будут присутствовать только в редких случаях задействования возможностей файлового менеджера по максимуму. Но некоторые обнаружатся у всех пользователей.
• внешний вид программы (масштаб, шрифты, цвета, табуляторы, вид панелей инструментов) ;
• функциональные (ассоциации, основные операции и пр.) ;
• открытые вкладки;
• избранные каталоги;
• и т.п.

Также при установке фильтра могут обнаружиться другие файлы конфигурации:
*.bar
Обнаружим 2 файла, которые можно скопировать для переноса:


Как всегда рекомендую скачать Total Commander текущей версии со страницы официального сайта . На момент написания статьи на сайте производителя актуальна триальная версия Total Commander 8.01 как 32 разрядная так и 64 разрядная версия. Я пользуюсь портативной версией Тотал Командерера 7.5.
Необходимо отметить, что триальная версия – это бесконечно бесплатная версия. Ведь после истечения бесплатного месяца пользования она не блокируется. Достаточно нажать одну из трех цифр (1, 2 или 3) и после отсчета секунд Тотал Командерер запуститься. Никаких ограничений на функциональность при этом не будет.
И так, давайте рассмотрим Total Commander поподробнее:
Total Commander изначально создавался для работы с файлами. У нас на экране будет два окна с списком папок и файлов, можно одновременно видеть два диска, например C и D. Причем, просматривать или искать файлы и папки, а также перетаскивать их между дисками куда удобнее, чем пользоваться встроенным проводником Windows.
После установки Total Сommander имеет вот такой вот вид:
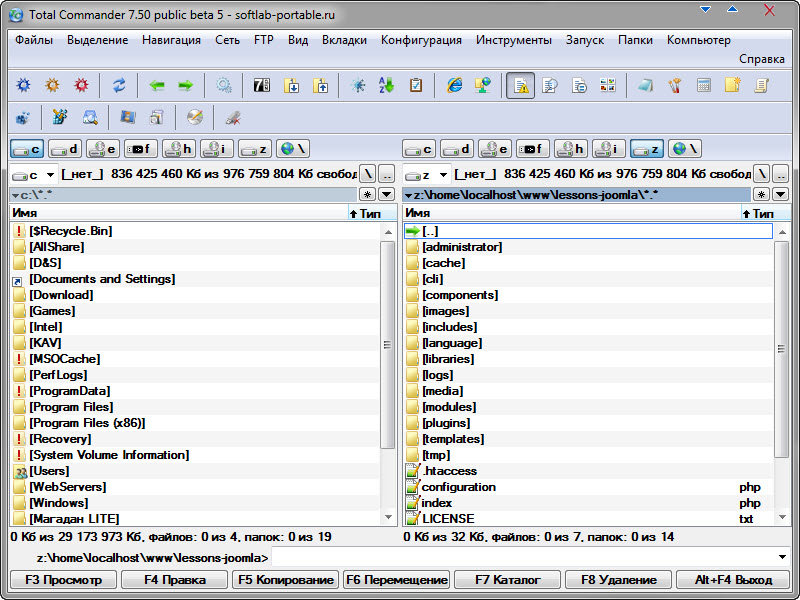
Изменить диски можно мышкой или клавиатурой, нажав Alt+F1 или Alt+F2 для левой и правой панели тотала соответственно. Или же выбрать диски на верхней панели:
![]()
В двухпанельном отображении намного удобнее копировать или перемещать файлы. В одной панели ставим откуда копировать – в другой панели куда копировать.
![]()
Внизу есть панель, где подписаны основные операции и горячие клавиши для этих операций. Перемещение между двумя панелями осуществляется клавишей TAB.
Тотал Командер позволяет удобным для пользователя способом сортировать, удалять, копировать и просматривать информацию о всех файлах находящихся на вашем компьютере или же на сетевых дисках. Но кроме этого Total Commander умеет и имеет много чего полезного:
1. Поиск по файлам в Тотал Командере (Alt+F7) во многом превосходит аналогичный поиск средствами операционной системы. Вебмастерам будет особенно полезен поиск по содержимому файлов или поиск нужного файла в папках движка сайта (Joomla), который формирует Html код того или иного участка вебстраницы. Мне это очень помогает при поиске куска кода для правки.
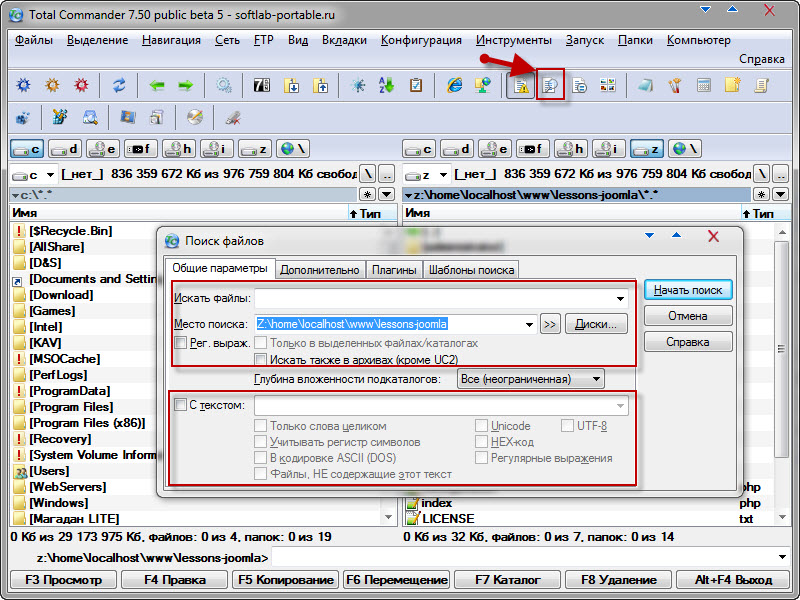
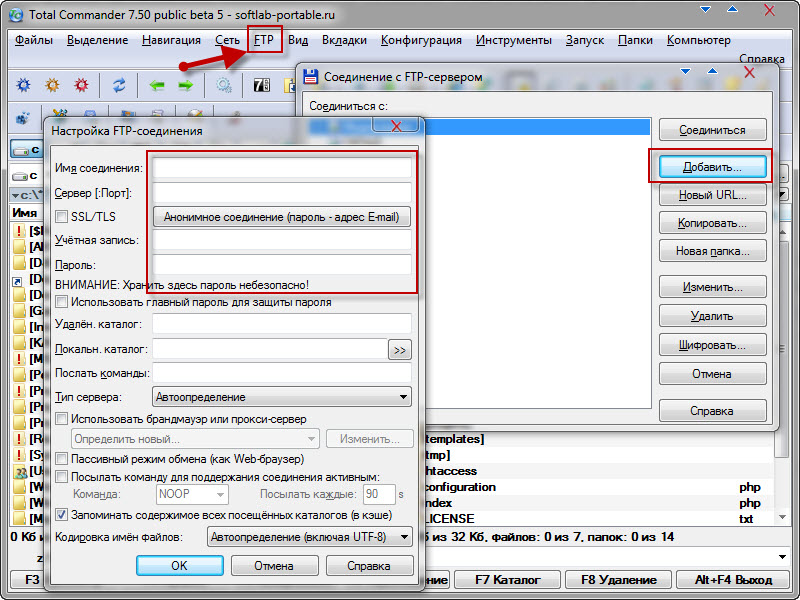
Настройки мало чем отличаются от описанного мною FileZilla, но по информации из интернета в Total Commander есть проблема с сохранностью паролей. Поэтому я использую файлзилу.
3. Показать все файлы без подкаталогов (Ctlr+B) — если вам лень лазать по всем подпапкам открытой в одной из панелей Total Commander папки, то можете воспользоваться этой функцией. При желании потом можно будет эти все файлы скопировать (переместить) в какую-либо папку открытую на соседней панели.
4. Групповое переименование (Ctlr+M) — выделите на любой панели нужное количество файлов, которые нужно будет переименовать по определенной маске. Инструмент очень навороченный и с помощью него можно творить чудеса:
Это минимальный обзор основных возможностей Total Commander (Тотал Коммандер).
Как я уже говорил, лучшим редактором текстовых файлов является Notepad++. Так как сделать его редактором по умолчанию в Тотал Коммандере. Все просто. Заходим в верхнем меню в Конфигурацию – Настройка. Ищем Правка/Просмотр.
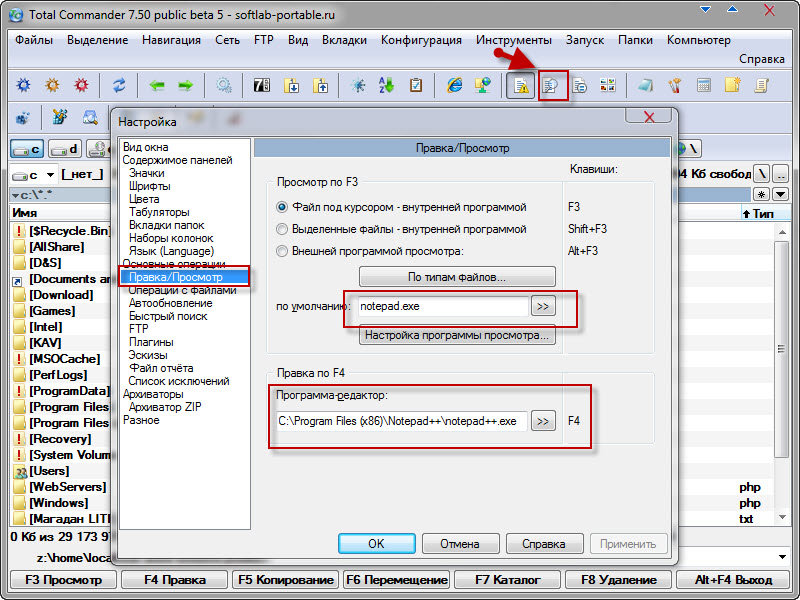
Выбираем Программу-редактор. Откроется окно выбора пути, где нужно найти Notepad++ (у меня в C:\Program Files (x86)\Notepad++\notepad++.exe) и выбрать сам файл программы
Теперь редактирование и по умолчанию, и по нажатию F4 будет происходить в Notepad ++

При работе с компьютером чаще всего приходится выполнять однотипные операции: создание файлов и папок, их копирование, перемещение, удаление. Для этих целей можно использовать лучший файловый менеджер Total Commander, но, как показывает практика, большинство пользователей используют для этих целей обыкновенный встроенный проводник Windows. Конечно, Проводник современных операционных систем Windows обладает большими возможностями и удобным интерфейсом, но, все же, это базовая программа, предназначенная для выполнения лишь основных операций с файлами. Если же вы хотите оптимизировать работу с файлами, сделать ее более продуктивной и быстрой, следует воспользоваться специальным ПО. А здесь на первом месте стоит файловый менеджер Total Commander. Это не просто программа для работы с файлами, а при правильном использовании – центр управления компьютером.
Моя задача – показать возможности файлового менеджера по оптимизации работы за компьютером.
Установка программы
Несмотря на то, что программа платная, она продолжает работать и после окончания тестового периода.
Настройка ТС
Чтобы открыть окно настроек, выполняем команды Конфигурация – Настройки.
Как видите, в списке настроек довольно много пунктов. Большинство из них можно оставить без изменений. Буду писать о тех, которые предлагаю изменить.
Настройка внешнего вида
В первую очередь, после установки Total Commander я вношу небольшие изменения во внешний вид программы.
Например, мне не нравится жирный шрифт в панелях, установленный по умолчанию. Чтобы его изменить, переходим на вкладку Шрифты и выбираем тот, который нравится.

Еще я убираю квадратные скобки вокруг имен папок Настройка – Содержимое панелей – Показывать квадратные скобки вокруг имен файлов.
На первой вкладке Вид окна я ставлю все галочки.

Можно изменить внешний вид кнопок на панели инструментов Конфигурация – Панель инструментов.
Идем дальше по настройкам.
Вкладка Наборы колонок
В каждой панели ТС информация представлена в виде колонок (Имя, Тип, Размер, Дата …). Программа дает возможность работать с колонками: добавлять, убирать, изменять, создавать готовые наборы колонок. Например, если в каталоге находятся фотографии, нас интересуют одни данные о файлах, а если текстовые документы – то другие. Можно сделать несколько готовых наборов колонок и легко, ПКМ, переключать их.
Вкладка Основные операции

Здесь я рекомендую поставить галочку в пункте При смене дисков всегда переходить в корневой каталог. Также удобнее поставить выделение мышью Левой кнопкой (как принято в Windows).
На вкладке Быстрый поиск я выбираю пункт Только буква. Тогда, если в каталоге много файлов, можно нажать на клавиатуре первую букву имени файла и произойдет переход на файлы, начинающиеся с этой буквы.

На вкладке Разное хочу обратить ваше внимание на первый раздел Запрашивать подтверждение при:.
Если убрать все галочки, то операции будут выполняться быстрее, без открытия дополнительного окна, но можно пропустить какие-то ошибки. Поэтому подумайте, какие галочки убрать, а какие – оставить.
Панель операций с файлами
Как уже было сказано, главное назначение файлового менеджера – работа с файлами, поэтому главные команды вынесены в виде кнопок и им назначены горячие клавиши. Пробежимся по этим кнопкам.
Кнопка F3Просмотр запускает специальную программу Lister для просмотра файлов. Обычно я этой кнопкой не пользуюсь. Трудно добиться правильного отображения одной программой фалов разного типа. Можно настроить запуск кнопкой F3 внешней программы, соответствующей типу файла, например, для psd-файлов запускать Photoshop, но мне это показалось неудобным, я пользуюсь другим способом.

Копирование и перемещение

Следующие две кнопки служат для операций переноса файлов. Какая особенность здесь? Total Commander дает возможность выполнения операций копирования и перемещения по очереди. В чем преимущество такого способа? Если нужно перенести из каталога в каталог несколько больших файлов, допустим, видео, то обычный Проводник выполняет эти операции одновременно, и процесс длится долго. Скорость сильно падает, особенно, если считывание происходит с одного физического носителя. ТС выполняет их по очереди, и каналы передачи информации не перегружаются. Вы же в это время можете выполнять другие действия.
Работа с архивами
Еще одно достоинство ТС состоит в том, что он работает с архивами также как с обычными каталогами. Вы можете зайти в архив, посмотреть в панели менеджера, какие файлы в нем находятся, добавить в архив новые файлы и т. д. Архивирование и разархивирование происходит автоматически.
Избранные каталоги
Приблизительно так мы поступаем, когда нужно открыть какую-либо папку с помощью Проводника Windows. Если папку приходится открывать часто, а находится она где-то глубоко, то это утомляет и раздражает.

В ТС такие каталоги можно сделать избранными, по аналогии с браузерами. Нажимаем на кнопочку со звездочкой (или Ctrl+D) – и вот перед нами список наиболее посещаемых директорий.

А рядом еще одна интересная кнопочка (Alt+стрелка вниз), которая открывает историю последних посещений.
Панель инструментов
Это именно тот элемент менеджера, который делает его пультом управления компьютером. На панели находятся различные кнопки, которые можно удалять добавлять, то есть настраивать по своему усмотрению.

Например, на нее можно вынести кнопки наиболее часто используемых программ и запускать их прямо из ТС. Делается это просто. Открываем папку с программой и перетаскиваем значок программы на панель инструментов. Теперь один и тот же файл можно легко открывать разными программами. Допустим, файлы с расширением .jpg по умолчанию открываются программой FastStone Image Viewer, а перетащив его на значок Ps, можно открыть его для обработки, или файлы .NEW умолчанию открываются программой Adobe Lightroom, а перетаскивая, их можно открыть в просмотрщике.
Можно добавить на Панель инструментов кнопки команд из огромного списка менеджера. Рассмотрим это на примере добавления кнопки отображения скрытых и системных файлов.
Открываем окно настройки Конфигурация – Панель инструментов

Нажимаем кнопку Добавить и открываем список команд, щелкнув на кнопке поиска.

Чтобы найти нужную команду, в окно Фильтр начинаем вводить ключевое слово. Мне достаточно было набрать скр. Нужная нам команда имеет номер 2011. Нажимаем Ok, выбираем подходящую иконку, и снова Ok.
Теперь на панели появилась кнопка, позволяющая быстро включать и выключать показ скрытых и системных файлов и папок.
Таким способом можно настроить панель инструментов в удобном вам виде.
Горячие клавиши

Еще один способ экономии времени – использование горячих клавиш. Кроме настроенных по умолчанию, можно настроить клавиши для нужных вам команд. Окно настроек открывается по команде Настройка – Разное.
Файлы без подкаталогов

Еще одна интересная возможность менеджера – показ всех файлов, находящихся в папках, без самих папок. Это бывает нужно, когда требуется выбрать из множества директорий какие-то файлы. В Проводнике для этого пришлось бы открывать и закрывать все директории (смотри анекдот выше), в Total Commandere достаточно нажать на кнопку Показать все файлы без подкаталогов (Ctrl+B) и все файлы будут на виду. Их можно сортировать, как будто они в одной папке, копировать и т. д.
Групповое переименование
Эту функцию я использую для переименования фотографий. После съемки цифровым фотоаппаратом снимки имеют малоговорящие названия, например, SDC13191.jpg. Чтобы их быстро переименовать, выделяем все нужные файлы и выполняем команды Файл – Групповое переименование (Ctrl+M).

Открывается окно для переименования, в котором можно создать маску для нового имени.
Миниатюры изображений
По умолчанию, все файлы в менеджере показаны значками, но для тех, кто работает с фотографиями или рисунками, удобно видеть миниатюры изображений. В файловом менеджере эта возможность включается командой Вид – Просмотр эскизов. Я эту кнопку вынес на Панель инструментов, чтобы переключать быстрее. Размеры эскизов можно настроить в окне настроек.
Поддержка вкладок
И еще один полезный совет: чтобы открыть папку в соседней панели нажимаем Ctrl+стрелка влево/вправо.
Как научиться эффективно распоряжаться своим временем. Уметь распределять его так, чтобы в первую очередь выполнялись действительно важные дела, которые двигают нас вперед, и только потом все остальное?
Можно взять книги по тайм-менеджменту, но, к сожалению, большинство этих книг было написано давно и не учитывают современный ритм жизни и наличие современных облачных инструментов управления задачами с синхронизацией между всеми вашими устройствами.
Напишите в комментариях, используете ли вы Total Commander, какие интересные функции вам известны и не забудьте поделиться статьей с друзьями.
Читайте также:

