Как сделать топ сайтов в мозиле
Добавил пользователь Валентин П. Обновлено: 05.10.2024
Какой трюк помогает быстро перейти на любимый веб-сайт во время работы в Интернете? Что ж, некоторые из вас могут сказать, что оставляют любимые в закладках … или, может быть, вы просто их запоминаете. Однако современные браузеры, такие как Firefox, предлагают лучшие способы.
Одним из таких методов является возможность настроить домашнюю страницу или страницу новой вкладки, чтобы закрепить избранные в виде эскизов. Еще одна уловка — сохранить их как закладки и связать с ними сочетания клавиш. Таким образом, нажатие на ярлык запустит ваш любимый веб-сайт.
То, что мы собираемся обсудить сегодня, очень похоже на наш сокращенный трюк. Разница в том, что это упрощает и упрощает работу с помощью расширения Firefox под названием Запуск сайта.
Прежде всего, загрузите и установите расширение в свой браузер. Когда установка будет завершена, вы сможете увидеть его значок на панели инструментов браузера.
Если вы нажмете на значок, вы увидите список сайтов по умолчанию, включенных в него. Обратите внимание на букву, присвоенную каждой из этих записей. Это единственные ключи для запуска этих веб-сайтов. Интересно, правда? Это потому, что вы можете расширить список по своему усмотрению.
Добавление или изменение ярлыков запуска сайта
Нажми на Запуск сайта икона. Затем щелкните правой кнопкой мыши пустое место в появившемся диалоговом окне списка сайтов. Это подняло бы его настройки окно.
Вы можете редактировать запись, выбрав ее и нажав Редактировать выбранное. Вы можете редактировать заголовок, URL-адрес веб-страницы или связанный ключ.
Точно так же вы можете добавить новый, нажав на Новый ярлык кнопку и сделайте соответствующие записи.
Новая группа работает как разделитель между записями в вашем списке. И удалить что-то так же просто, как выбрать это и нажать на крестик рядом.
Использование горячих клавиш
Есть несколько способов запустить веб-сайты, которым вы назначили уникальный ключ. Вот три основных.
- Щелкните значок средства запуска сайта, а затем щелкните запись веб-сайта, которую вы хотите запустить.
- Используйте ключи Ctrl + Пробел , чтобы открыть список быстрого доступа. Затем нажмите букву для данного веб-сайта, который вы хотите открыть.
- Используйте ключи Alt + Shift + назначенная буква для прямого открытия сайта.
Немного заметных преимуществ
Расширение имеет множество функций, которые удерживают интерес пользователя. Тем не менее, немногие, которые поддерживали меня, это:
- Запоминание URL-адресов или даже назначенных им ярлыков больше не является бременем.
- Мы можем выбрать, где открывать новые веб-сайты — на новой вкладке (рядом с текущей или в конце), на той же вкладке или в новом окне.
- Он также поддерживает букмарклеты, то есть вы можете назначать аналогичные ярлыки для javascripts в виде букмарклетов.
- Вы можете настроить его запуск на начальной странице по умолчанию.
- Внешний вид интерфейса легко настраивается.
Настройки запуска сайта
Варианты на Параметры а также Более окна в значительной степени говорят сами за себя. Итак, я просто помещу их изображения сюда и оставлю это вам для изучения.
Заключение
Site Launcher до сих пор является одним из лучших расширений, с которыми мне приходилось сталкиваться в этом отношении. Это экономит мне много времени при открытии моих любимых веб-сайтов. Попробуйте, и я уверен, что вы никогда не откажетесь от этого.
Популярный браузер Mozilla Firefox 63 помимо избранного, на новой вкладке показывает ярлыки топ-сайтов, не спрашивая пользователя, нужны ли они ему или нет. При этом ярлык Google отличатся от прочих ярлыков тем, что отмечен значком поиска. Если по нему нажать, отобразятся поисковые запросы Google. Возможно, в самом ближайшем будущем подобным поиском будут снабжены и другие ярлыки, для жителей США, к примеру, поисковым значком отмечен ярлык Amazon.
Наверняка кому-то из пользователей эта функция покажется лишней, и они пожелают ее отключить.
Вот два простых способа это сделать.

Если поисковых ярлыков несколько, можно скрыть их разом, для чего переходим по внутреннему адресу about:config , принимаем соглашение о рисках.
Находим на странице флагов с помощью поиска параметр stream.improvesearch.topSiteSearchShortcuts и двойным кликом меняем его значение с true на false.

Это действие скроет все ярлыки с иконкой поиска, но никак не повлияет на все остальные.



Даже самые опытные веб-сёрфингисты порой признаются, что экспресс-панель в Firefox их здорово выручает. Другими словами, сие функциональное изобретение не является признаком дилетантизма, некой палочкой-выручалочкой для пугливых пользователей-новичков, а есть мощный инструмент для быстрого доступа к любимым сайтам. Один клик по иконке — и готово. Вот тебе и ВКонтакте, и Одноклассники и прочие веб-симпатии. И в закладках рыться не нужно, и, чего уж хуже, не нужно полный адрес сайтов набирать в адресной строке Мозила Фаерфокс. Да, и ещё, быстрый запуск в Mozilla экономит драгоценнейшее время юзера. Пусть это и минуты, но всё-таки лучше их потратить на ознакомление с почтой, просмотр фото у друзей на страничках и прочие онлайн-нужды да и интересы.
Эта статья вам даст дельный совет — как сделать, настроить экспресс панель в Firefox исключительно штатными средствами и при помощи аддонов.
Давайте приступим. Обо всём по порядку. Кстати, если вы делаете только первые шаги в освоении браузера и интернет-технологий в целом, то сей ваш статус в ознакомлении с этим материалом не помеха.
Панель по умолчанию
Разработчики эпического Огнелиса, конечно же, знают обо всей интерфейсной мощи экспресс-панели с визуальными закладками. И поэтому интегрировали её в дистрибутив, так сказать, по умолчанию. После установки FF она автоматически появляется в пустых вкладках.
В блоках уже заданы ссылки на популярные в Сети ресурсы: Youtube, Facebook, Twitter и т.д. В процессе пользования здесь отображаются часто посещаемые пользователем сайты. При желании их можно дополнительно настроить. Выполняется эта операция так:
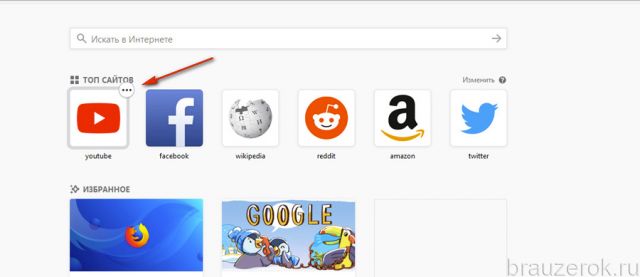
2. В открывшемся меню выберите необходимую команду:
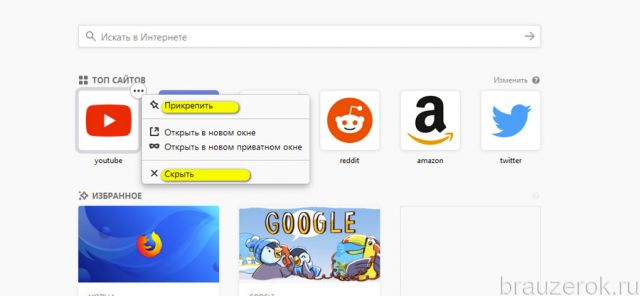
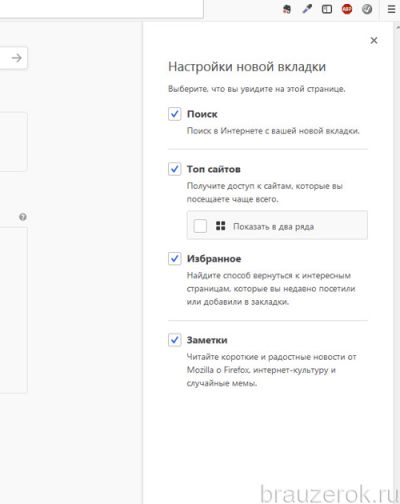
Аддоны
Нужно сказать, что аддоны для организации экпресс-панели имеют куда больше возможностей, чем встроенный инструмент браузера. Рассмотрим самые популярные решения для Firefox.
Fast Dial
Устанавливается этот аддон, как и все нижеописанные в этой статье, следующим образом:
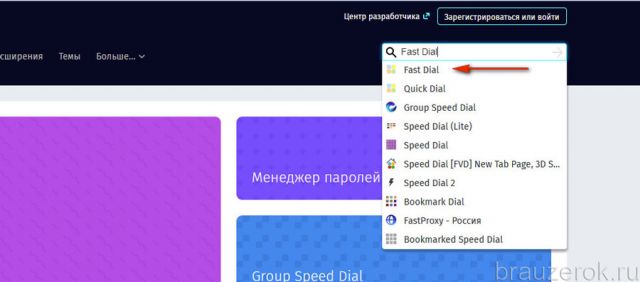
Примечание. Если Вы устанавливаете другой аддон, соответственно, в поиске нужно указывать его название.
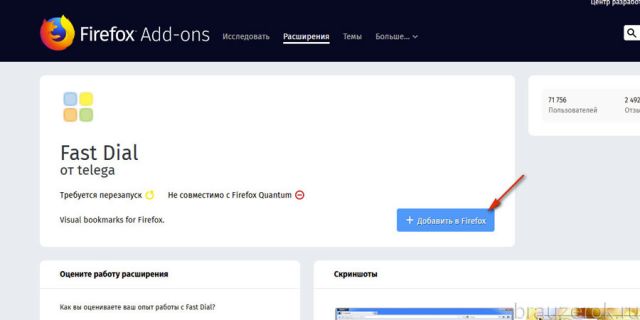
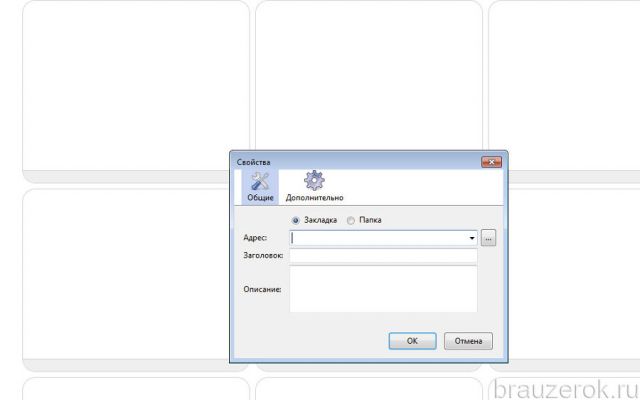
Если кликнуть правой кнопкой мыши по рабочему пространству Fast Dial, открывается список команд общего значения, а также режимы импортирования и экспортирования сохранённых ссылок. Эти опции позволяют оперативно вернуть ранее созданную коллекцию URL в экспресс-панель.
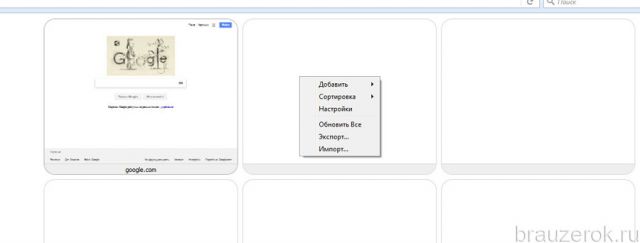
В окне настроек находятся опции отстройки размера блоков таблицы и их количества (по горизонтали и вертикали), параметры обновления.
Speed Dial
По функциям и дизайну похож на Fast Dial. Сразу же по окончании установки предлагает пользователю задать первоначальные настройки: установка панели на стартовую страницу, добавление кнопки аддона в верхнюю панель FF, запуск в пустых вкладках и др.
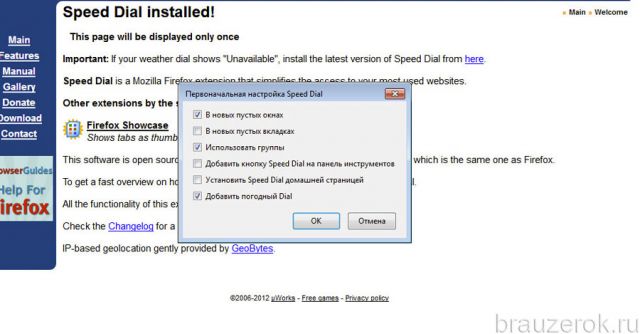
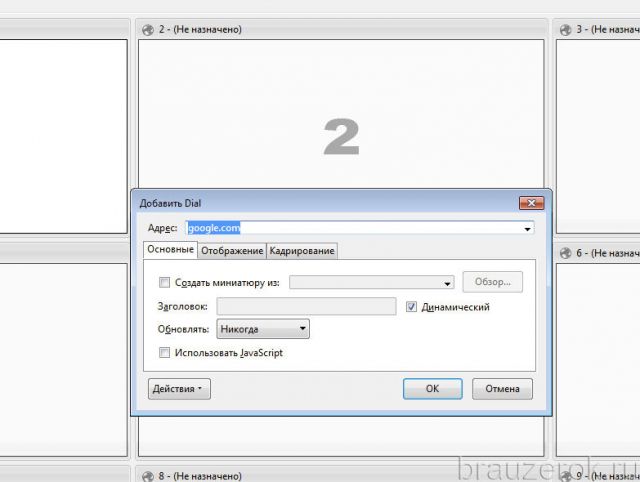
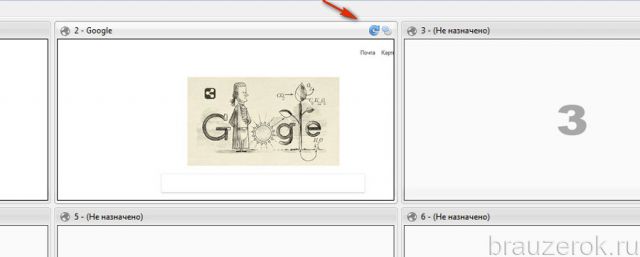
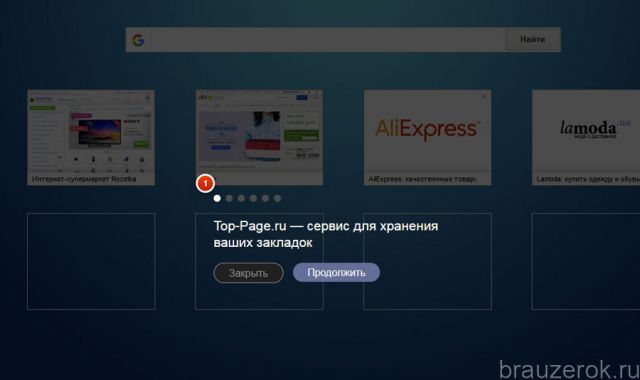
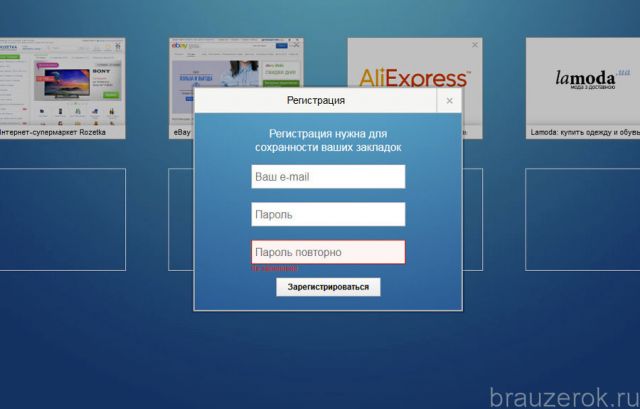
Сохранение URL в блоке выполняется стандартным способом. Так же, как и в предыдущих аддонах:

Название закладки добавляется по желанию — не обязательно.
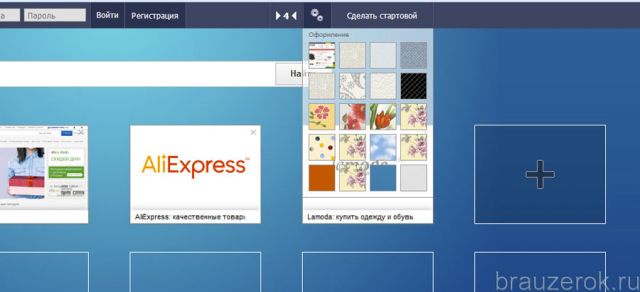
На этом наш обзор завершён. Разумеется, кроме Fast Dial, Speed Dial и TOP-PAGE, есть множество других дополнений для создания экспресс-панели во вкладке. С ними можно ознакомиться на офсайте аддонов для FF. Путём практического опыта и отталкиваясь от поставленных задач, вы наверняка выберите инструмент для быстрого доступа к сайтам, который вам подходит наилучшим образом. В любом случае при помощи этой надстройки закладки на любимые сайты всегда на виду и под рукой, что, несомненно, удобно.

Firefox – это бесплатный браузер с открытым исходным кодом, и 10% людей во всем мире используют Firefox в качестве основного браузера. Mozilla – разработчик браузеров Firefox, который в первую очередь предлагает продукты, ориентированные на открытую сеть. Firefox Quantum – это последняя версия Firefox, которая является одним из важных конкурентов и альтернативой браузеру Google Chrome. Firefox также продолжает конкурировать с другими основными веб-браузерами, такими как Microsoft Edge и Safari от Apple.
1 Почему вам следует использовать Firefox?
Многие корпоративные компании доминируют в мире браузеров. Google, Apple, Microsoft – главные игроки, все они включают свои браузеры в свои операционные системы. Например, Windows 10 поставляется с Edge, macOS поставляется с Safari, а пользователи Android обычно используют Chrome. Это делает конкуренцию несправедливой и затрудняет выживание в открытой сети. Mozilla – это некоммерческая организация, созданная сообществом добровольцев. Его миссия – создать открытую сеть, доступную для всех, против господства корпоративных компаний.
Итак, это хорошая идея – попробовать Firefox для поддержки открытого Интернета. Кроме того, в браузере Firefox есть множество функций, в которых вы можете получить все, что вам нужно.
- Обладая столь необходимыми функциями конфиденциальности, Firefox остается одной из самых функциональных и популярных платформ для просмотра веб-страниц на рынке.
- Разработчики гарантируют, что Firefox поддерживает хорошую производительность и устойчивость к вредоносным кодам.
- Firefox получает автоматическое обновление при подключении к Интернету. Это обеспечит защиту от новейших угроз.
- Используйте на всех устройствах с приложениями Android и iOS.
После установки и первого открытия Firefox вы должны сделать несколько важных вещей.
2 Основные функции
Как и в любом другом браузере, в Firefox вы также можете делать следующие вещи. Вы можете использовать значок меню гамбургера в правом верхнем углу браузера или использовать верхнюю строку меню для доступа к параметрам.
Прежде чем мы обсудим основные и другие важные функции, давайте сначала взглянем на макет браузера Firefox Quantum.
3 Макет Firefox

Макет браузера Firefox Quantum
- Вы можете перемещаться вперед, назад, обновлять или быстро переходить на домашнюю страницу, используя значки навигации рядом с левой стороной адресной строки.
- Используйте адресную строку для поиска с помощью поисковой системы по умолчанию или воспользуйтесь окном поиска, показанным на странице.
- Просматривайте закладки, боковую панель и получайте доступ к пунктам меню с помощью гамбургер-меню.
- Используйте значок шестеренки в правом верхнем углу, чтобы перейти в раздел настройки вашей домашней страницы.
4 Настройка интерфейса Firefox

Настроить макет Firefox
Просто перетащите значки в доступное место, чтобы сделать ваш браузер удобным для использования.
5 Использование адресной строки Firefox
В Firefox есть два варианта поиска и получения результата – адресная строка и поле поиска. Вы можете использовать адресную строку для поиска обычных запросов и открытых веб-страниц. По умолчанию Firefox использует поисковую систему Google и выполняет поиск по запросам с помощью Google.
Когда вы открываете веб-страницу, в адресной строке отображается несколько вариантов.

Параметры адресной строки Firefox
В правой части адресной строки отображается несколько значков:
- Щелкните стрелку вниз, чтобы проверить историю и выполнить поиск с помощью различных поисковых систем.
- Просмотрите представление читателя, чтобы отключить всю рекламу на странице.
- Щелкните значок с тремя точками, чтобы добавить ссылку на веб-страницу в закладки или поделиться ею.
- Кнопка Pocket позволяет сохранить ссылку на веб-страницу в социальной платформе Pocket. У вас должна быть отдельная учетная запись Pocket для сохранения веб-страниц в Pocket.
- Щелкните значок звездочки, чтобы добавить страницу в закладки.
В адресной строке слева от адреса веб-сайта будет отображаться значок замка с данными о подключении к веб-сайту. Щелкните значок замка и управляйте поведением сайта, например блокировкой файлов cookie.

Настройки веб-сайта Firefox
6 Использование поиска в Firefox
В дополнение к адресной строке Firefox также предлагает дополнительное поле поиска. Вы можете добавить поле поиска рядом с адресной строкой в разделе настройки.

Поле поиска Firefox
Вы также можете ввести ключевые слова в поле поиска и использовать одну из доступных поисковых систем для получения результата. Чтобы изменить поисковую систему по умолчанию, сделайте следующее:

Изменить поисковую систему по умолчанию в Firefox
7 Настройки на новой вкладке и на домашней странице
8 Установите собственный URL-адрес для домашней страницы.

Изменить домашнюю страницу в Firefox
9 Создание закладок для избранных страниц.
При просмотре веб-страниц вы в конечном итоге встретите веб-страницы, которые хотите посещать регулярно. С помощью закладок вы можете быстро вернуться на веб-страницу. Вот шаги, чтобы сделать это:

10 открытых страниц с закладками
Открывать страницы с закладками очень просто.

Просмотр страницы с закладками в Firefox
11 Импорт данных из другого браузера
Первое, что вам нужно сделать, это импортировать данные просмотра из других браузеров, таких как Chrome, Edge, Internet Explorer или Safari.

Импортировать закладки в Firefox

Выберите браузер для импорта

Мастер импорта Firefox
12 Просмотр в приватном режиме
Иногда вам не нужно, чтобы какая-либо информация о ваших просмотрах сохранялась на компьютере. Это важно для вашей конфиденциальности, если вы пользуетесь общедоступным компьютером или одалживаете компьютер.

Приватный просмотр в Firefox
При использовании частного окна Firefox не будет записывать ваши действия в истории просмотра. Закройте личное окно, чтобы вернуться к обычному окну Firefox.
13 Установка дополнений
Firefox предлагает два типа каталога надстроек для расширения функциональности браузера. Вы можете найти расширения и темы, чтобы изменить поведение вашего браузера. Выполните следующие шаги, чтобы установить надстройки в свой браузер.

Найдите дополнения в Firefox

Найдите и установите дополнения в Firefox
Точно так же вы также можете выбрать и установить тему для своего браузера Firefox.
14 Синхронизация действий при просмотре

Создать учетную запись Firefox
Это поможет вам синхронизировать ваши действия в браузере на всех ваших устройствах, на которых вы вошли в систему, используя одну и ту же учетную запись Firefox.
Заключение
Mozilla является добровольной организацией и предлагает Firefox в качестве бесплатного браузера с открытым исходным кодом. Firefox также является интеллектуальным браузером, который автоматически обновляется для защиты вашей конфиденциальности и безопасности в Интернете. Особенно, если вас беспокоят проблемы с конфиденциальностью Google, попробуйте Firefox Quantum. Мы уверены, что вы больше никогда не вернетесь к Chrome.
Читайте также:

