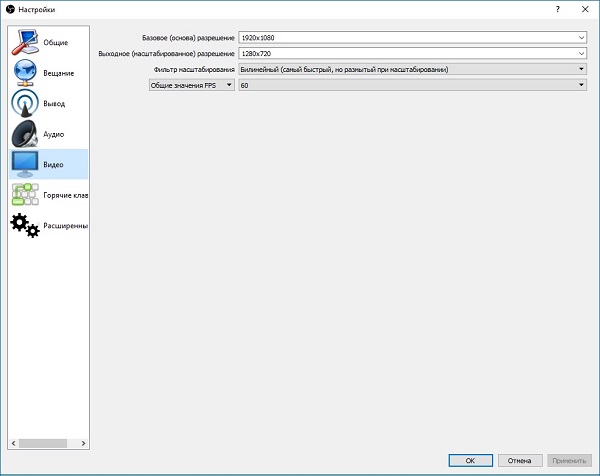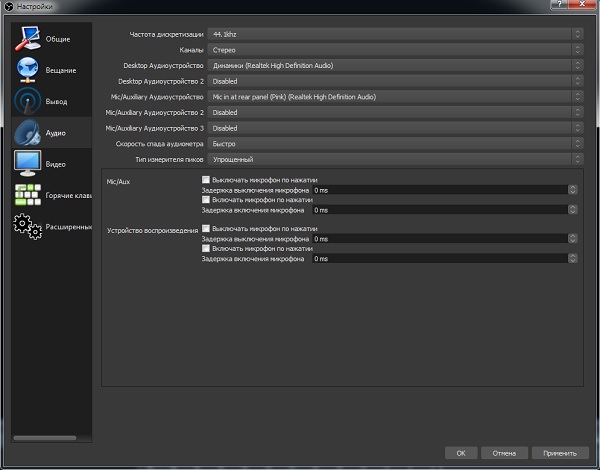Как сделать топ донатеров на стриме в obs
Обновлено: 07.07.2024
В OBS Studio можно создавать собственные док-панели, для этого в пользовательские доки добавляют ссылки с сайта и выводят информацию для своего использования и это будет видно только Вам в окне программы.
Что такое док-панель в OBS Studio?
Так в OBS называются окна, которые можно перемещать внутри главного окна программы, на них построен основной интерфейс программы, стандартный набор при запуске программы состоит из следующих док-панелей:
- Список сцен. . .
- Переходы между сценами.
- Меню управления трансляцией.

Все эти панели можно откреплять, отключать/включать, передвигать в другое место, интерфейс для управления панелями находится Верхнее меню -> Вид -> Док панели здесь можно:
- Сбросить интерфейс если что-то пропало.
- Зафиксировать интерфейс от случайного изменения.
- Создать собственные док-панели, что мы сделаем ниже.
- Показать/скрыть стандартные панели убрав или добавив галочку у надписи.

Пользовательские док-панели браузера
Давайте попробуем добавить сюда события с DonatePay и донаты с DonationAlerts. Для добавления пользовательских доков нажмите:


Копирование ссылки с сайта DonatePay

Всё готово, теперь можно пользоваться своими доками прямо в OBS Studio и визуально проверять как трансляцию, так и новые события на сайте донатов и заказа музыки


Что такое донат

Но среди обычных блогеров такая практика встречается не часто. Главными юзерами донатов были и остаются стримеры — люди, которые транслируют свою игру в режиме реального времени.
Для подключения доната нужны две вещи: сервис для донатов и OBS.
Сервис для донатов — это платформа, которая помогает стримеру собирать донаты и оформлять их с помощью виджетов. OBS — программа для записи экрана, которая отображает виджеты с сервиса донатов.
Мы подробнее остановимся на настройке сервисов в отдельном блоке.
Сервисы для донатов
Лучшие сервисы мало чем отличаются между собой. Везде плюс-минус одинаковая комиссия, настройки и алгоритм установки. Чтобы вам было проще выбрать, мы собрали небольшую подборку сервисов. Выбрав любой из них, не ошибетесь.
DonationAlerts
Новое поколение стримеров считает сервис немного устаревшим, но объективно нельзя сказать, что он плохой. На DonationAlerts есть все нужные функции, работает саппорт, а комиссии — средние по рынку.

Вывод работает на электронные кошельки (QIWI, YooMoney, WebMoney, Paypal), банковские карты, криптовалюту и на баланс мобильного.
Комиссия — 5-7 процентов, плюс комиссия на вывод.
Donatty
Российский сервис, который создала группа энтузиастов. На вид выглядит круто, интерфейс интуитивно понятен, по функциям всё по классике. Плюс сервиса — низкие комиссии на фоне аналогов.
Но сервис ограничен в плане финансов. В месяц можно вывести не более 200000 рублей, а держать на счету не более 60000. Так что этот выбор подойдет только начинающим стримером, которые еще не начали загребать донаты в больших размерах.
Вывод доступен на электронные кошельки (QIWI, YooMoney) и банковскую карту.
Комиссия — 3,5%, плюс комиссия на вывод.
DonatePay
Если не нравится DonationAlerts и не хочется ограничиваться суммами доната в Donatty — попробуйте DonatePay. Это российский аналог DonationAlerts, с похожим функционалом и требованием.

Вывод доступен на электронные кошельки (QIWI, YooMoney, PayPal) и банковскую карту.
Комиссия — 7%, плюс комиссия на вывод.
Переходим к главному — настраиваем донат на Youtube. Для примера расскажем, как настроить донат на ютубе через DonationAlerts, но между сервисами нет принципиальной разницы в настройках.
И еще: в рамках статьи мы рассмотрим только базовую настройку, которая позволит вам получать донаты. Уделять внимание всему одновременно будет расточительством, — большинство настроек, возможно, даже не понадобятся.
1. Регистрируемся DonationAlerts

Заведите аккаунт на одной из этих площадок, если еще этого не сделали, и залогиньтесь через свой аккаунт.
Дальше вас попросят придумать имя пользователя, выбрать тематику стримов и согласиться с правилами пользователя. Дефолтная процедура, — тыкаем галочки и идем дальше.
2. Базовые настройки DonationAlerts
Если не возникло никаких технических проблем, вас отправят в личный кабинет сервиса. В меню слева есть кнопка Настройки, тыкаем на нее, а затем на Основные настройки. Здесь нужно сделать три вещи:
- Выбрать основную валюту. Выбирайте ту, которую вам будет удобнее всего выводить на карту или кошелек. Например, если вы выбрали рубль, а донат отправили в тенге, то донат автоматически сконвертируется в рубли.
- Настроить часовой пояс.
- Настроить язык интерфейса.
Следующая важная настройка — выплаты. Лучше это сделать заранее.
Чтобы настроить выплаты, тыкаем на Мои выплаты в левом меню. Затем тыкаем на Добавить новый способ вывода и привязываем удобный способ.
Примечание: если для выплаты вы используете электронный кошелек, убедитесь, что он верифицирован.
3. Настройки оповещений в DonationAlerts
Слева в меню есть блок Виджеты. Внутри блока — настройки уведомлений о донате, настройки сбора средств, рулетки и прочего.
Коротко пробежимся по основным настройкам:
4. Подключаем OBS Studio
Еще раз: OBS — это программа для записи и трансляции вашего экрана. Без нее не обходится ни один стример. Также эта программа выводит на экран уведомления донатов и другие штуки, которые вы видите на стриме: окно со стримером, сборы средств и прочее.
Чтобы подключить OBS, скачайте его с официального сайта.
Затем следуем инструкции:
- Открываем OBS, ищем блок Источники.
- Нажимаем на символ плюса и в всплывающем меню тыкаем на первую строчку — Browser source. Затем задаем любое имя и нажимаем на OK.
- Откроется окно с настройками. В поле URL вставляем ссылку с оповещений DonationAlerts и тыкаем на OK.
Готово. Теперь вы можете настроить расположение доната. Для этого нажмите на источник правой кнопкой мыши и нажмите на Преобразовать. В выпадающем списке выберите нужное расположение.
Это был способ, как настроить донат на ютубе через ОБС. Но есть еще один, — читайте ниже.
Донаты с помощью суперчата
Если хотите узнать, как подключить донат на Youtube без сервисов, используйте суперчат. Суперчат — новая функция. Это тот же донат, но он не требует подключения к сторонним сервисам.

У суперчата есть несколько преимуществ:
Подключить суперчат просто:
- Откройте эту страницу и войдите в аккаунт.
- Нажмите Монетизация в меню слева.
- В меню вверху главной панели выберите Суперфункции и следуйте указаниям.
Один из самых дешевых сервисов — Donatty. Комиссия всего 3,5% от суммы доната. Но стоит также помнить и про ограничения: максимум 60000 рублей на балансе и 200000 рублей на вывод в месяц.
Донат — это добровольное пожертвование. Он никак не контролируется законом.
В интернете можно найти какие-то изощренные способы по настройке доната с телефона, но мы будем честны: лучше делайте это на компьютере. Сэкономите кучу времени и нервов.

На стриминговом сервисе Твич сотни тысяч стримеров проводят трансляции по видеоиграм. А миллионы зрителей разных возрастов смотрят трансляции любимых блогеров и поддерживают их донатами в виде денежных пожертвований.
Если блогер решил проводить трансляции по видеоиграм, то Твич – лучшее место для этого. Ни YouTube Gaming, ни Rutube, ни какие-либо другие стриминг-площадки не обходят по популярности Twitch. А все благодаря понятному интерфейсу, удобному чату, а также возможности создавать эксклюзивные смайлики и иконки для подписчиков.
Преимущества OBS Studio:
- ОБС Студио нагружает процессор меньше, чем Классик.
- Переключение сцен возможно произвести посредством горячих клавиш.
- Присутствует огромное количество фильтров, которые способствуют улучшению качества видео и звука.
- Поддержка разработчиков и специалистов технической поддержки.
- Расширенная настройка аудио и видео для прямых вещаний.
Настройка стрима на Твиче

Open Broadcaster Software Studio – бесплатная программа для Windows, maxOS и Linux, позволяющая пользователю вести прямые трансляции и захватывать видео.
Более того, ОБС Студио предоставляет юзеру возможность подключать плагины (например, DonationAlerts), благодаря которым проводить прямую трансляцию на Твиче станет удобнее и приятнее.
После такого как Вы выбрали подходящую Вам версию нужно скачать её.
Далее необходимо указать путь, куда будут сохраняться и устанавливаться файлы утилиты ОБС Студио.
Внимание! Ярлык программы появится на рабочем столе автоматически. После этого рекомендуется перезагрузить компьютер, чтобы начать пользоваться программным обеспечением.
Получение ключа на сервисе Твич
Ключ – это ключ потока, который необходимо указывать для проведения прямой трансляции на Твиче. Без этого ключа стрим работать не будет. В связи с этим, чтобы проводить трансляции для своих подписчиков, блогер должен знать, где его получить.
Чтобы получить ключ для проведения стримов на Twitch, следует:
Полученный ключ необходимо скопировать и вставить в специальное поле программы OBS Studio.

Настройка OBS Studio
Вывод
Вывод – это настройки, которые связаны непосредственно с видео, выходящими в эфир. В связи с этим к данной стадии настройки программы необходимо отнестись внимательно и осторожно.
Внимание! Оптимальные значения для настройки максимального битрейта. Если качество видео 1080р – 3 000-3 500; 720р – 1 800-2 500; 480р – 900-1 300; 360р – 450-750.
Стоит отметить, что ОБС Студио предлагает пользователю на выбор несколько кодировщиков:
- программный (x264) — кодировщик, который задействует собственно процессор (большинство стримеров отдают предпочтение именно ему):
- аппаратный (NVENC) — кодировщик, который задействует видеопроцессор (работает в том случае, если установлена видеокарта NVIDIA c технологией CUDA);
- аппаратный (QSV) — кодировщик, который задействует графический чип процессора Intel.
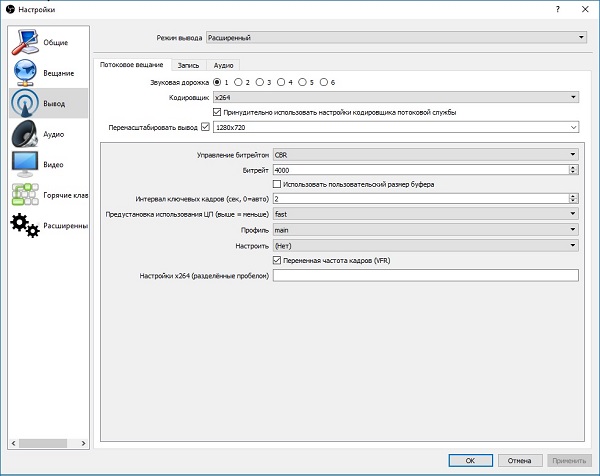
Настройки кодировщика x264:
- управление битрейтом — настройки работы битрейта в ходе стрима:
- VBR — переменный битрейт;
- CBR — постоянный битрейт;
- ABR — средний битрейт;
- CRF — битрейт, определяемый средним значением CRF.
Настройки кодировщика NVENC:
- управление битрейтом — настройки работы битрейта в ходе стрима:
- VBR — переменный битрейт;
- CBR — постоянный битрейт;
Настройки кодировщика QSV:
- Target Usage — этот параметр указывает уровень использования аппаратных средств кодировщиком:
- Quality — Качественное;
- Balanced — Сбалансированное;
- Speed — Быстрое.
- CQP — одна из разновидностей постоянного битрейта. Разница с CBR в размере файла;
- QPI — параметр, определяющий качество кадров;
- QPP — параметр, определяющий качество P-кадров;
- QPB — параметр, определяющий качество h.264 B-кадров;
- AVBR — средний битрейт.
Потоковое Вещание
Видео
Данный раздел настроек поможет оптимизировать качество видео, выводимого в эфир.
![]()
Аудио
В этом разделе пользователь можно настроить звук, микрофон, а также подключить несколько аудио устройств для воспроизведение в трансляции. Указать время задержки включения и выключения микрофона.
![]()
Внимание! Настройки данных параметров могут различаться в зависимости от устройств и сервисов. В связи с этим необходимо настраивать их посредством тестирований.
Горячие клавиши
В этой категории пользователь может применять разнообразные настройки для прямых трансляций посредством нажатия одной клавиши. Например, включать и отключать звук, включать и останавливать эфир, начинать и останавливать запись и так далее. Настраивается по усмотрению пользователя.
![]()
Расширенные
В данном разделе стример может дополнительно настроить программу OBS Studio, такие как «Приоритет процесса«, формат имени файла, задержка процесса и другие.
![]()
Внимание! Если пользователь плохо разбирается в программе, остальные настройки данного раздела рекомендуется оставить без изменений.
Воспроизведение прямых трансляций
После того, как программа Open Broadcaster Software Studio была полностью настроена и оптимизирована, можно запускать программу и начинать стрим.
Сцены
После запуска программы нужно добавить сцены. Допустимо множество вариантов сцен. Причем пользователь создает ее самостоятельно. Параметры зависят от того, какие видеоигры он будет стримить.
Для этого необходимо:
Выбор источника
Чтобы выбрать источник, необходимо:
Эти настройки помогут пользователю максимально удобно работать с программой. А подписчикам и зрителям, в свою очередь, будет понятна суть транслируемой игры.
![]()
Как настроить веб-камеру?
Чтобы настроить веб-камеру для проведения прямых трансляций на Твиче, необходимо:
- Подключить веб-камеру к USB.
- Создать сцену и источник.
- В программе OBS Studio выбрать камеру.
- Указать размер разрешения, и настроить количество кадров в секунду (FPS).
- Расположить камеру там, где удобно стримеру.
Как настроить микрофон?
Чтобы настроить микрофон, необходимо:
Как настроить донат на стриме?
![]()
![]()
![]()
![]()
Как встроить виджет DonationAlerts в OBS Studio?
Для этого потребуется:
![]()
![]()
Дополнительные обязательные настройки
![]()
![]()
![]()
Полезное видео
Как стримить на твиче через OBS Studio на видео ниже:
Заключение
Таким образом, программа OBS Studio обладает широким функционалом. Благодаря тому, что программа распространяется совершенно бесплатно, абсолютно любой пользователь может скачать ее на свой ПК, работающий под управлением Windows, Linux или macOS. Помимо стандартных настроек присутствует масса дополнительных. Стример может настроить утилиту под свой компьютер, улучшить качество звука и видео. Пользователь в любой момент может провести прямую трансляцию на Twich.
![]()
Основной источник дохода стримеров — пожвертования от зрителей. Поэтому если вы хотите, чтобы стрим стал средством заработка, нужно разобраться, как происходит настройка доната. Сделать это в 2021 году максимально просто, процесс занимает не больше 15 минут.
Ниже — подробная инструкция, в которой мы пошагово рассказываем, как настроить донат на Twitch и Youtube.
Сервисы для донатов: DonationAlerts
Сайтов для пожертвований стримерам сейчас много, вот самые известные из них:
- DonationAlerts;
- Streamlabs;
- Donatepay;
- Donate.stream;
Мы рекомендуем пользоваться DonationAlerts. Это самый проверенный и удобный для СНГ-стримеров сервис. Он стал первым русскоязычным сайтом подобного рода и за время существования ни разу не подводил, поэтому нет ничего удивительного, что все крупные стримеры из СНГ пользуются именно им.
Схема работы донатов
![]()
Далее зрителю нужно выбрать способ оплаты, а также указать электронную почту, после чего система перенаправит его на страницу подтверждения оплаты. Там алгоритм действий такой же, как при оплате любой онлайн-покупки.
Учтите, что сервис DonationAlerts берет свою комиссию. В начале она составляет 7% от каждого вывода. Когда вы начнете выводить 50 000 рублей в месяц, ставка снизится до 6%, а при достижении суммы 100 000 рублей до 5%.
Как настроить Донат Алертс
Переходим непосредственно к инструкции по настройке пожертвований через DonationAlerts:
![]()
![]()
Настройка оповещений о донате
![]()
Чтобы настроить звук и картинку, с которой на трансляции будут отображаться новые донаты, перейдите в “Оповещения”, они расположены справа во вкладке “Виджеты”.
![]()
Щелкаем по шестеренке около “Вариация по умолчанию” и выбираем “Настроить”.
![]()
Перед вам откроется меню как на картинке. Разбираем пункты по порядку.
Длительность оповещения выставляем на свое усмотрение. Не рекомендуем выставлять значение больше 10. Долгие уведомления мешают во время просмотра стрима. В поле “Задержка” оставляем 0. В пункте “Длительность отображения текста” устанавливаем значение на пару секунд короче, чем в первом. Оно отвечает за то, как долго на экране будет показываться текст доната. “Цвет фона” не трогаем, он нам не понадобится. Нажимаем “Сохранить”.
![]()
В разделе “Вид” можно выбрать способ отображения оповещения на трансляции. Оставляем “Изображение сверху, текст снизу”.
![]()
В “Изображении” выбираем одну из предложенных анимаций или же добавляем собственную картинку доната для Твича. После всех настроек нажимаем “Сохранить”.
В разделе “Звук” вы можете выбрать звуки для доната. По умолчанию есть несколько вариантов, можно добавить свой собственный. В пункте “Громкость звука” выставляем значение 1% и жмем “Сохранить”.
В разделе “Текст” можно установить шаблон заголовка, а также стилизовать шрифт.
![]()
При желании можно создать новые вариации. Пригодится, если вы хотите, чтобы при определенной сумме пожертвования был уникальный тип оповещения. Например, скример при донате в 666 рублей или же какой-то эпичный звук при получении большой суммы. Настройка не представляет собой ничего сложного. Единственный момент — нужно задать правильное условие вариации, а после выбрать желаемые картинки и звук.
Теперь после того, как вы создали оповещение, его нужно добавить в ОБС. Об этом в следующем разделе.
Как включить донаты на стриме
Самое сложное позади, дело осталось за малым.
В сцене вашего стрима добавляем новый источник “Браузер” и указываем его название. В появившемся окне в строчку “Адрес URL” нужно будет вставить ссылку на оповещение о донате из кабинета в DonationAlerts. В DonationAlerts открываем “Оповещение”, далее выбираем “Показать ссылку для встраивания” возле нужной группы — в нашем случае это группа 1. Копируем ее и вставляем в нужную строчку в OBS.
Все. Теперь при получении доната на стриме появятся оповещения. В OBS вы можете установить область экрана, где будут показываться выбранные вами картинка и текст, а также их размер.
Мы разобрались как подключить донат на Твич, теперь вкратце расскажем о том, как правильно разместить ссылку на страницу пожертвований в описании профиля.
Как добавить на Твич ссылку на донат
Единственный правильный способ, которым пользуются все стримеры — создание баннера под стримом. Это удобно и практично для зрителей, не рекомендуем изобретать велосипед и придумывать что-то новое.
Поскольку на Ютубе нельзя добавлять баннеры под стримом как на Твитче, единственный вариант размещения ссылки на донат — использование текста. Просто вставьте нужную ссылку в описании стрима.
Мы рассказали о том, как добавить донат на Твич и Ютуб. Благодаря этому руководству вы сможете превратить свое любимое дело в способ заработка за 15 минут. Успехов!
Читайте также: