Как сделать тонирование в автокаде
Добавил пользователь Владимир З. Обновлено: 05.10.2024
Если в командной строке ввести "-вэкран" с вкладки "Лист", будут выведены следующие подсказки для команды ВЭКРАН.
Указание угловой точки видового экрана или Вкл / Откл / Поширине / Тонирование / Блокировать / Объект / Многоугольный / Восстановить / Слой / 2 / 3 / 4 : Задайте точку или введите опцию
Вместе взятые количество и компоновка активных видовых экранов, а также связанные с ними установки называются конфигурацией видовых экранов.
Включение видового экрана и его активизация. Располагающиеся на видовом экране объекты становятся видимыми.
Отключение видового экрана. Когда видовой экран отключен, его нельзя сделать текущим. Объекты на отключенном видовом экране невидимы.
Создание одного видового экрана, занимающего всю свободную область листа. Размер видового экрана зависит от параметров листа.
Параметры печати видовых экранов.
Режим печати для тонированного ВЭ? [Обычный/Каркас/Скрытие линий/Визуальные стили/С тонированием] : Введите опцию визуализации при печати
- Обычный: Печатает объекты в соответствии с режимом отображения на экране
- Все визуальные стили: Распечатка с использованием указанного визуального стиля; все визуальные стили, входящие в чертеж, перечисляются в виде опций независимо от их фактического использования.
- Все наборы параметров тонирования: Распечатка с использованием заданного набора параметров тонирования; все наборы параметров тонирования указываются в списке в качестве опций.
Блокирование видовых экранов. Действие данной опции аналогично блокированию слоев.
Преобразование замкнутой полилинии, круга, эллипса, сплайна или области в новый видовой экран. Выбираемая полилиния должна быть замкнутой и содержать по крайней мере три вершины. Она может иметь самопересечения; допускается наличие в ней и линейных, и дуговых сегментов.
Создание видового экрана, имеющего границу в виде многоугольника. Описание этого параметра см. в пункте "Новый контур" раздела ССПОДРЕЗАТЬ.
Следующая точка или [Дуга/Замкнуть/длИна/Отменить]: Указать точку или задать опцию
Восстановление именованной конфигурации видовых экранов.
Ввести имя конфигурации видовых экранов или [?]: Введите имя или ? для вывода списка сохраненных конфигураций видовых экранов
Сброс переопределений свойств слоев выбранного видового экрана и возврат к глобальным свойствам слоев.
Сброс переопределений свойств слоев видового экрана и возврат к глобальным свойствам [Да/Нет]?: Для удаления всех переопределений свойств слоев введите Д.
Выбор видовых экранов: Выберите один или несколько видовых экранов и нажмите ENTER
Деление текущего видового экрана пополам.
Расположение видовых экранов [Горизонтально/Вертикально] : Ввести г или нажать ENTER

Деление текущего видового экрана на три части.
Расположение видовых экранов [Горизонтально/Вертикально/вЫше/Ниже/Левее/Правее] : Задать опцию или нажать ENTER
Опции "Горизонтально" и "Вертикально" делят область на три равные части. С помощью остальных опций можно создать один видовой экран большего размера и два — меньшего. Название опций ("Выше", "Ниже", "Левее", "Правее") указывает, где располагается больший видовой экран.
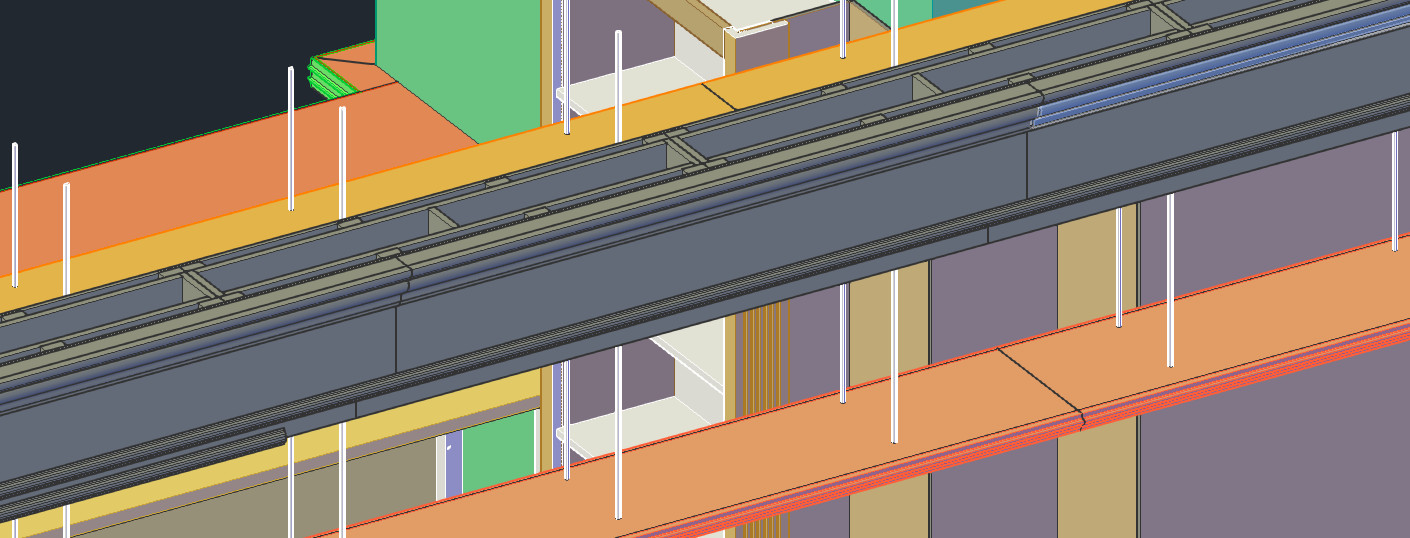
В Автокад визуальные стили позволяют управлять внешним видом трехмерных объектов. Они отвечают за отображение кромок, освещение и тени. Правильное использование стилей существенно ускорит процесс создания 3d-модели AutoCAD. Важно знать, за какое визуальное представление отвечают эти стили в Автокаде.

AutoCAD – стили, отвечающие за внешний вид 3D сцены
Трехмерное моделирование сложных объектов в AutoCAD не может быть корректным, если не переключаться между визуальными стилями. Сделать это можно разными способами.
Самый быстрый – это переключаться в левом верхнем углу рабочего пространства. В квадратных скобках сначала идет [Управление видами], а следующее слово отвечает за [Управление визуальными стилями]. Например, [СВ изометрия] [Концептуальный], как показано на рис.

Подробная информация про визуальные стили есть в справке Автокада (горячая клавиша F1) (см. рис.). Однако намного эффективнее будет рассмотреть все эти варианты на практике.

Полезный совет: постройте несколько объемных тел, используя стандартные примитивы. Примените к ним различные визуальные стили. Это необходимо, чтобы на собственном опыте понять, какие преимущества и недостатки есть у каждого из этих стилей. Напоследок хочу отметить, что самые распространенные визуальные стили – это 2D каркас, Концептуальный и Реалистичный.
Заливки часто применяются в чертежах для придания им большей графичности и выразительности. С помощью заливок обычно передаются свойства материала или выделяются некоторые элементы чертежа.
В данном уроке разберемся, как создается и редактируется заливка в Автокаде.
Как сделать заливку в AutoCAD
Рисование заливки
1. Заливку, как и штриховку, можно создать только в пределах замкнутого контура, поэтому, первым делом, начертите замкнутый контур инструментами рисования.


Перейдем к редактированию заливки.
Как изменить параметры заливки
1. Выделите только что нарисованную заливку.


4. Настройте уровень прозрачности заливки с помощью ползунка в панели свойств. Для градиентной заливки можно также задать угол наклона градиента.



Как видите, делать заливки в Автокаде просто и весело. Применяйте их для чертежей, чтобы они были ярче и графичнее!

Мы рады, что смогли помочь Вам в решении проблемы.
Отблагодарите автора, поделитесь статьей в социальных сетях.

Опишите, что у вас не получилось. Наши специалисты постараются ответить максимально быстро.

Нажмите для просмотра видеоурока
Освой AutoCAD за 40 минут пройдя базовый курс от Максима Фартусова.
Текстовая версия урока:
Привет дорогой друг! Сегодня мы с тобой поговорим о том, как поменять цвет фона в Автокаде. Это следует сделать хотя-бы потому, что наши глаза сильно устают, когда мы постоянно чертим в Автокаде и неплохо было бы снизить процент напряжения за счет смены цвета фона, приступим?

Вопрос 1. Как поменять фон в Автокаде в пространстве модели?
Делается это достаточно просто!
Шаг 1. Кликаем по пустому месту в модели правой кнопкой мышки, тем самым вызвав контекстное меню. Нас в нем интересует пункт “Параметры…”. Кликаем на него.

Шаг 2. В окне “параметры” нас интересует вкладка “экран”, выбираем ее.

Шаг 3. Во вкладке “экран”, следует нажать на кнопку “цвета”. Так мы перейдем к настройкам цветов для всей программы Автокад. Но нас интересует сейчас только вопрос “как изменить цвет фона в Автокаде”.

Шаг 4. Попав в новое окно “цветовая гамма окна чертежа” следует в контексте выбрать “пространство 2D-модели” в элементе интерфейса выбрать “однородный фон” и выбрать цвет однородного фона. По умолчанию стоит темно-синий фон, рекомендую его и оставить или сделать еще темней.

Здесь Вы можете раскрыть список цветом и выбрать черный фон. Заостряю Ваше внимание, что работать на других фонах очень не удобно, чертеж сильно рябит глаза от чего они сильно устают. Если Вы думаете, что белый фон повлияет на печать в Автокаде, то это не так.

Если не верите, что работать на другом фоне не удобно, то поставьте цвет фиолетовый, сохраните настройки и приступите к черчению. Обещаю, через минуту Вы поменяете на темно-синий.
Вопрос 1. Как поменять фон в Автокаде в листах?
Тоже очень просто.
Шаг 1. Находясь в окне “цветовая гамма окна чертежа” , следует в окне “контекст” выбрать пункт “лист”, далее выбрать “однородный фон” и назначить нужный цвет, потом нажать на кнопку “принять”.

Обращаю внимание, что в этом меню можно поменять цвета и другим элементам программы Автокад, но делать этого не следует, т.к. другие элементы и их цвета не сильно грузят наши глаза, а цвет фона очень даже.
Нажав на “принять” мы обратно попадаем в “параметры”. Тут мы еще раз нажимаем “принять” а затем “ок”.
После того, как вышли из параметров, мы увидим изменения. В нашем случае мы оставили цвет фона в модели стандартным, а вот цвет фона в “листах” поменялся.


А на этом у нас все. Берегите свои глаза, поменяйте цвет фона в Автокаде перед началом работы, убедитесь сами, что работать на темном фоне удобней и легче, чем на светлом.
Поделитесь уроком со своими друзьями, оставьте комментарий или задайте вопрос. Мы обязательно ответим.
Читайте также:

