Как сделать титульный лист в гугл документах
Обновлено: 07.07.2024
Заполняем пробелы — расширяем горизонты!
Например, Вы в командировке, но на вашем компьютере (или устройстве, его заменяющим) нет текстового редактора Word от Майкрософт, а Вам нужно срочно скинуть отчёт своему начальнику.
Вдали от дома (или от работы) замечательно помогают облачные технологии, особенно если у Вас макбук или другое устройство, на котором нет необходимого софта (программного обеспечения).
Содержание:
1. Что можно делать в Гугл докс?
2. Инструменты Google Docs для работы с текстом
3. Как создать google документ
Компания Гугл позаботилась о своих пользователях, интегрировав текстовый редактор MS Word в сервис Гугл диск.
Если нет почты в Google, то завести ее дело 10-15 минут. Главное — придумать себе подходящий логин и пароль для почты.
Все, что идет ниже, я пишу для тех, у кого есть (или будет) свой аккаунт в Гугле.
1. Что можно делать в Гугл Докс?
В Google документы онлайн практически тот же функционал, что и в привычном, локальном Ворде от Microsoft (MS Word), а именно:
2. Инструменты Google Docs для работы с текстом
Первое, что следует отметить — возможность написания текста, пожалуй, это самое главное.
Также есть инструменты, позволяющие работать с текстом:
3. Как создать google документ
Вводим свой логин и пароль.
2) Щёлкаем по кнопке “Создать”, расположенной в левом вертикальном меню (цифра 1 на рис. 1), после чего выпадет список, в котором выбираем Google документы (Docs).
То же самое можно сделать с помощью горячих клавиш Shift + t.

Рис. 1. В Google Диске находим GoogleДокумент и создаем его
4. Оглавление
Хотя оглавление обычно ставят в начало текста, но на самом деле оно формируется после того, как весь текст уже написан. Для автоматического создания оглавления нужно подсказать Гугл Доксу, где у Вас заголовок документа, где подзаголовки и где главы. То есть,
для оглавления нужно сделать разметку текста.
Если в тексте поставить курсор в любое место или выделить какую-то часть текста, то в окне, отмеченном цифрой 1 на рис. 2, сразу появится тот стиль, который соответствует отмеченному тексту.

Рис. 2. Как менять стили текста: Обычный текст, Заголовок, подзаголовок и др.
В тексте можно сделать следующие главы:
Заголовок 1 – цифра 5 на рис. 2,
Заголовок 2 – цифра 6 на рис. 2, более мелкий шрифт, чем у Заголовка 1,
Заголовок 3 – цифра 7 на рис. 2, более мелкий шрифт, чем у Заголовка 2.
Кроме заголовков могут быть подзаголовки – цифра 4 на рис. 2.
5. Автоматическое оглавление
1) После того, как текст размечен с помощью приведенных выше стилей (Заголовок 1, Заголовок 2 и др.), можно создать Оглавление всего документа.
Таким образом будет автоматически сформировано оглавление текста.
6. Выбираем шрифт текста
Шрифты создаются дизайнерами и имеют определённую лицензию. Добавить шрифты для русского языка нельзя — это считается нарушением авторских прав. Поэтому в сервисе Гугл Докс остается выбор из бесплатных шрифтов, на которые у сервиса есть право на использование.

Рис. 3. Как изменить шрифт в Гугл Докс
Чтобы выбрать какой-либо шрифт, выделите текст (цифра 1 на рис. 3). А затем кликните на список со шрифтами (цифра 2 на рис. 3), и выберете нужный (например, цифра 3 рис. 3).
То, что на рис. 3 стоит галочка напротив шрифта Arial означает, что выделенный текст (цифра 1 на рис. 3) набран именно этим шрифтом.
Достаточно ткнуть в любое место в своем тексте и Панель инструментов Google Docs (цифра 2 на рис. 3) расскажет Вам все про этот текст: какой у него шрифт, цвет, размер шрифта, стиль и т.д.
7. Размер шрифта текста
Чтобы изменить размер шрифта текста в документе Google Docs, надо выделить нужный фрагмент текста (цифра 1 на рис. 4), а затем кликнуть по соответствующему размеру шрифта из выпадающего списка (цифра 2 на рис. 4).

Рис. 4. Как изменить размер шрифта текста в документе Google Docs
Если нет подходящего размера для выделенного текста, например, 13 или 20, тогда кликаем в поле, отмеченное цифрой 2 на рис. 4, и вводим там нужный размер шрифта.
8. Форматирование текста

Рис. 5 Кнопки для форматирования текста в Гугл Докс
Как видно на рис. 5, имеются следующие варианты форматирования:
Первым делом выделяем текст, а затем можно поменять цвет шрифта или цвет фона для выделенного текста
9. Изменение цвета и фона текста

Рис. 6. Меняем цвет текста, цвет фона текста
Сервис Гугл Докс предлагает стилизовать текст путём изменения его цвета и фона. Для этого достаточно выделить необходимую область текста и кликнуть по кнопке с изображением подчёркнутой заглавной буквы “А”, после чего выпадет список (рис. 6), в котором можно выбрать подходящий цвет и фон шрифта.
10. Комментарии к тексту для правки

Рис. 7 Вставка комментариев к выделенному тексту для пояснения тех исправлений, которые нужно внести
Также это может быть полезно, когда над одним документом работает несколько человек.
11. Другие инструменты форматирования
Вы пишете статью, в которой хотите сослаться на источник, подтверждающий ваши слова, тогда щёлкните на кнопку “Вставить ссылку”, после чего введите текст ссылки, а в поле ниже добавьте её.

Рис. 8 Инструменты форматирования в Google Документе
1 на рис. 8 — Вставить ссылку (Ctrl+K)
2 на рис. 8 — Вставить комментарий (Ctrl+Alt+M)
3 на рис. 8 — Выравнивание
Не обойтись и без ситуации, когда необходимо выровнять текст. Чаще всего это заголовок, который нужно разместить по центру. Чтобы выполнить эту процедуру, выделите нужную область и в верхнем меню выберите, как хотите выровнять: по левому краю, по центру или справа.
Слева направо идут кнопки:
- Выравнивание текста по левому краю (Ctrl+Shift+L)
- По центру (Ctrl+Shift+E)
- Выравнивание по правому краю (Ctrl+Shift+R)
- Выравнивание по левому краю (Ctrl+Shift+L)
Чтобы выполнить Выравнивание, выделите нужную область и в верхнем меню выберите, как хотите выровнять: по левому краю, по центру или справа.
4 на рис. 8 —Межстрочный интервал (или Интервал между строками)
Здесь выделять ничего не надо, достаточно нажать на кнопку “Межстрочный интервал” и выбрать необходимый отступ, по умолчанию он равен 1. Ещё Вы можете настроить интервал сами: кликните по кнопке “Настройка интервалов” и адаптируйте его под себя.
Составляете меню для ресторана, в котором есть различные виды салатов? Конечно же, здесь пригодится инструмент для работы со списками. Есть возможность выбрать маркированный или нумерованный список. Также можно изменить его оформление: щёлкните по дропбоксу (стрелочке) возле того, который хотите выбрать.
6 на рис. 8 — Маркированный список (Ctrl+Shift+8)
7 на рис. 8 —Уменьшить отступ (Ctrl+[)
Увеличить отступ (Ctrl+])
8 на рис. 8 —Очистить форматирование (Ctrl+Space)
12. Режимы просмотра Гугл документа
Несмотря на их ненужность при создании файлов, всё же стоит с ними ознакомиться, вдруг пригодятся.

Рис. 9 Режимы просмотра Гугл документа
13. Вставка

Рис. 10 Можно вставить таблицу максимум 20х20
- изображение,
- таблицу или
- формулу,
- а также сделать сноску, используемую в книгах для пояснения чего-либо.
Также можно работать со страницами: добавить оглавление, нумерацию, закладки. Как видите, инструментов достаточно для написания своей книги.
14. Бесполезные плюшки
Конечно, с трудом верится, что в столь серьёзном сервисе будут детские плюшки. Да, они довольно недетские. Но их так можно назвать, потому что они вредят документу.
Это перевод документа через Гугл переводчик, а также проверка правописания. Не стоит ими пользоваться. Лучше немного заплатить фрилансеру и получить качественный результат.
15. Разрешите коллегам помочь Вам в работе
Для этого нужно дать им доступ к Гугл документу.

Рис. 11 Даем доступ к Гугл документу своим коллегам
Настройка доступа пригодится и в том случае, если над google документом работает несколько человек, когда идет командная работа. Можете добавить лиц, которые впоследствии будут иметь право на редактирование, чтение и комментирование документа. Очень даже полезный инструмент, если им правильно воспользоваться.
16. Сохранение и другие возможности
Основная фишка Google Docs заключается в том, что файл сохраняется автоматически в Гугл.Диске и не надо каждый раз жать на кнопку “Save” или Shif + f12, как в MS Word.
Для каждого Google документа сохраняется история изменений (цифра 5 на рис. 11) и есть шанс найти нормальную копию, где все было еще не так плохо, как стало.
Вы ещё можете переименовать Гугл документ, а также скачать его на свой компьютер в различных форматах.
Помимо этих функций, сервис позволяет распечатать документ на принтере прямо из облака: в верхнем меню есть кнопка с изображением принтера (цифра 1 на рис. 9), после клика на которую откроется страница с настройками файла для печати.
Упражнение по компьютерной грамотности
В гуглдоках можно красиво заверстать резюме, анкету или инструкцию. Либо сделать пример верстки лендинга/письма, чтобы верстальщику или дизайнеру потом было проще разобраться и отрисовать все красиво. Помогут нам с этим обычные таблицы.
Сейчас так уже не верстают — на смену табличной пришла блочная верстка. Там есть всякие отступы, заливки и прочие фишки CSS (я в этом не шарю) — все это гораздо удобнее, красивее и гибче. Но если вы копирайтер, автор или редактор, опыт древнего веба можно использовать с пользой для себя.
Люди нашей специальности работают с текстом в гуглдоках. Но часто нужно написать не обычную статью, а текст для лендинга, резюме или материал на сайт со сложной версткой.
С таблицами можно творить всякие непотребства: объединять ячейки, сжимать и разжимать колонки и столбцы, растягивать таблицу до границ страницы:
Единственный нюанс — у ячеек есть минимальная высота и ширина, с ней ничего не поделать. Но обычно и не надо.
Таким образом лист гуглдока оказывается поделен на части. И мы можем заполнять любую часть независимо от других, то есть поместить текст или картинку в совершенно любое место страницы. В боевом документе это может выглядеть так:
Иногда удалять границы не нужно. Например, если контента много, дизайнер может что-то перепутать и слепить информацию вместе. В такой ситуации таблицу можно использовать просто для структурирования информации, а не для красоты, а границы лучше оставить. Смотрите сами.
WordArt или дизайнерский текст — одна из самых популярных функций Office и один из тех инструментов, которые мы, возможно, не оценим и не пропустим, пока они у нас не появятся. Если мы перешли на офисный пакет Google, возможно, в некоторых случаях нам потребуется его использование.

Много лет назад WordArt был одной из самых востребованных задач проектирования для специалистов по информатике. В настоящее время достигнут значительный прогресс, и у нас уже есть передовое программное обеспечение для проектирования, которое может сделать эту функцию немного устаревшей. Тем не менее, это может быть очень полезно в различных ситуациях.
Что такое WordArt и для чего он нужен?
Это галерея текстовых стилей, разработанная Microsoft и доступная в Office с 1985 года. С их помощью мы можем добавить декоративный и специальные эффекты для наших публикаций, такие как отражение или затененный текст. Его можно использовать в заголовках, заголовках и подзаголовках или просто для того, чтобы сделать обычный текст более причудливым и привлечь больше внимания.
Этот стиль текста можно перемещать или помещать в любой документ для украшения или выделения, а также изменять или добавлено в текст в существующий объект WordArt, когда это необходимо. К тексту можно применять множество различных специальных эффектов, которые можно комбинировать для разных стилей.
Хотя в целом мы чаще всего используем его в текстовых документах, его также можно использовать в других программах, таких как электронные таблицы. Например, предположим, что мы хотим отобразить заголовок схемы на более видном месте. Для этого мы могли бы применить более крупный шрифт, сделать его жирным и изменить текст. Или используйте WordArt для большей гибкости стиля.
Хотя этот инструмент был разработан для использования в программах Office, таких как Word, Excel или PowerPoint, мы также можем использовать его с электронными таблицами и документами Google.
Как использовать в Google Документах и Таблицах
в документах
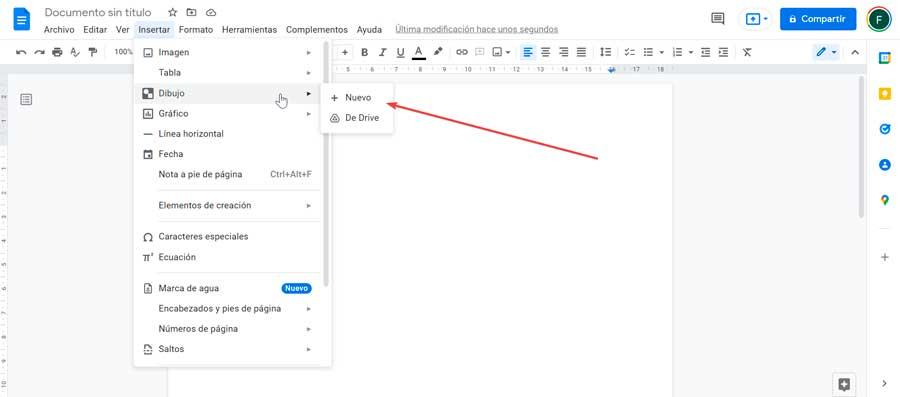
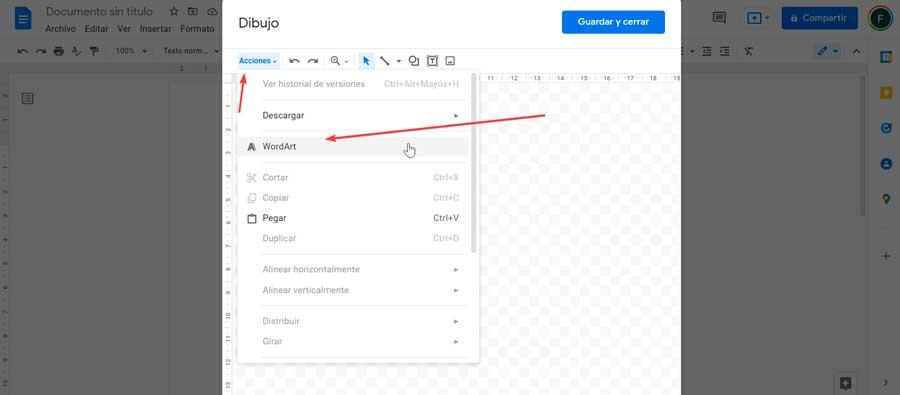
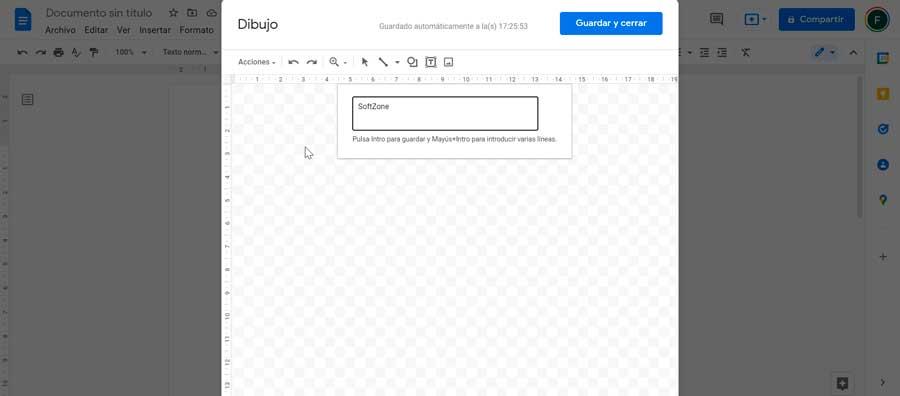
В листах
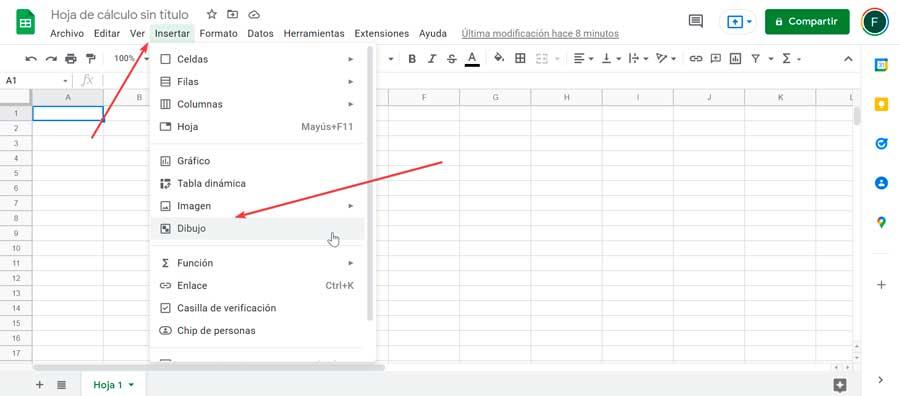
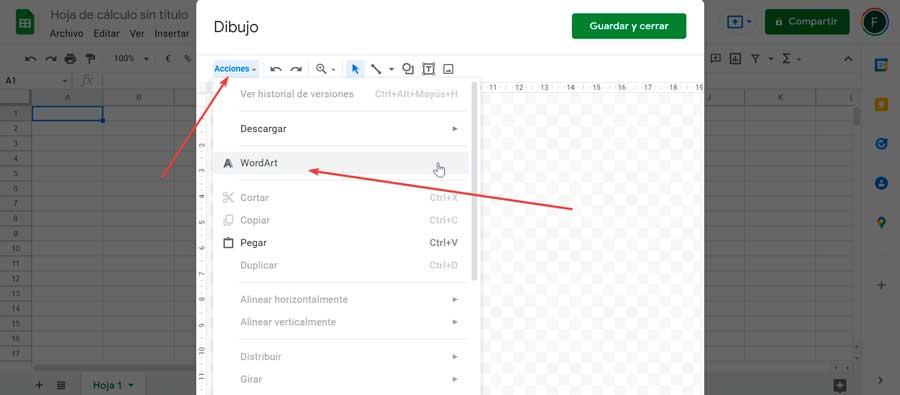
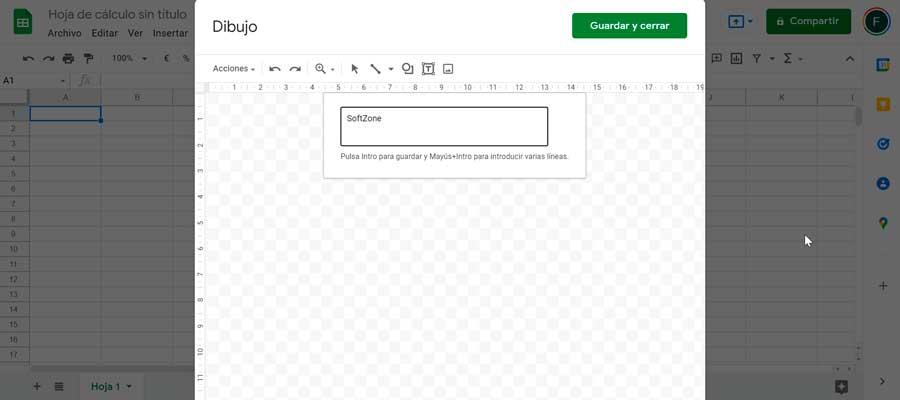
редактировать и сохранять
Как только мы узнаем, какие шаги нужно предпринять для создания WordArt в Docs и Sheets, теперь мы собираемся сосредоточиться на том, как мы можем его редактировать, изменять шрифт, цвета и т. д., пока не получим желаемый результат. Мы также увидим, как сохранить его, чтобы он был вставлен в наш документ или электронную таблицу.
изменить свой стиль
Как только это будет сделано, текст, написанный на экране, появится, поэтому теперь мы можем изменить его стиль, чтобы адаптировать его к нашим потребностям. Сам инструмент Google Drawings имеет различные параметры для его настройки, поскольку можно будет изменить цвет границы или заливки. Также размер и семейство шрифта, поворот и другие действия.
Все действия, которые мы можем выполнить, можно найти на панели инструментов вверху. Здесь мы находим "Цвет заливки" . Нажав на нее мы можем настроить цвет внутренней части текста в тот цвет, который нам нужен или сделать его прозрачным. Рядом с ним у нас есть "Цвет границы" инструмент, который позволяет изменить контур букв на нужный нам цвет или при необходимости сделать его прозрачным. Мы также можем изменить как толщину границы, так и линию границы.
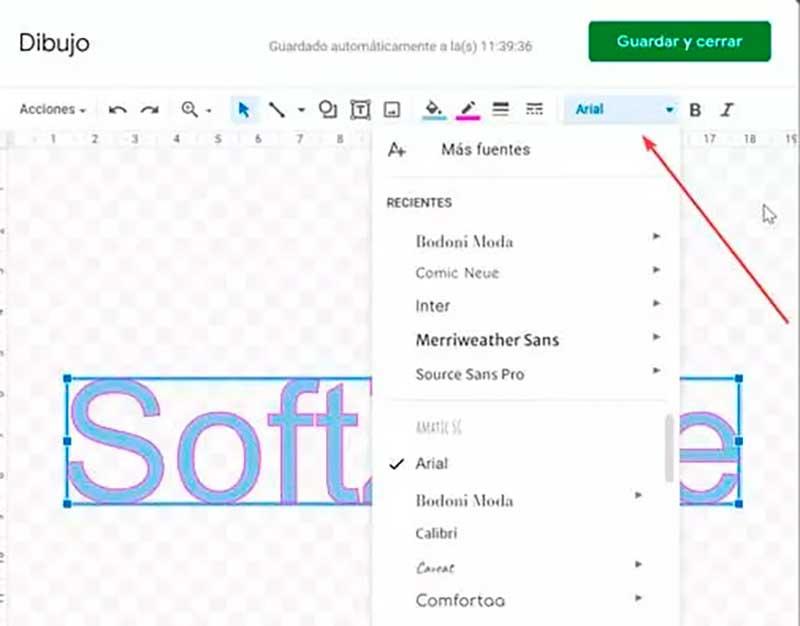
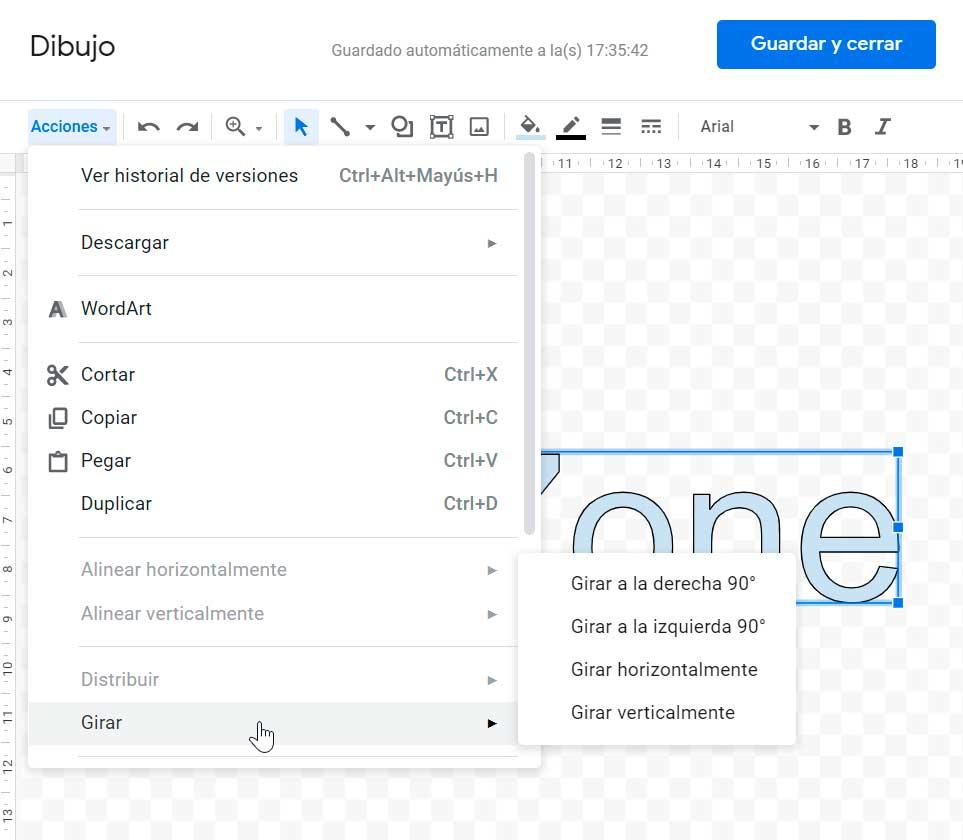
сохранить и вставить
Многое можно сделать в Microsoft Word вы также можете сделать это в Документах Google. Вы можете вставлять таблицы, вставлять изображения и даже создавать рисунки. Однако одна вещь, которую вы не можете сделать изначально, — это создавать границы в Документах Google. В частности, нет возможности создать контур вокруг страницы.
Однако есть несколько простых обходных путей, чтобы нарисовать рамку вокруг страницы в Документах Google. Вам просто нужно перепрыгнуть через несколько обручей, чтобы это сделать. В этой статье вы узнаете обо всех доступных для этого вариантах.
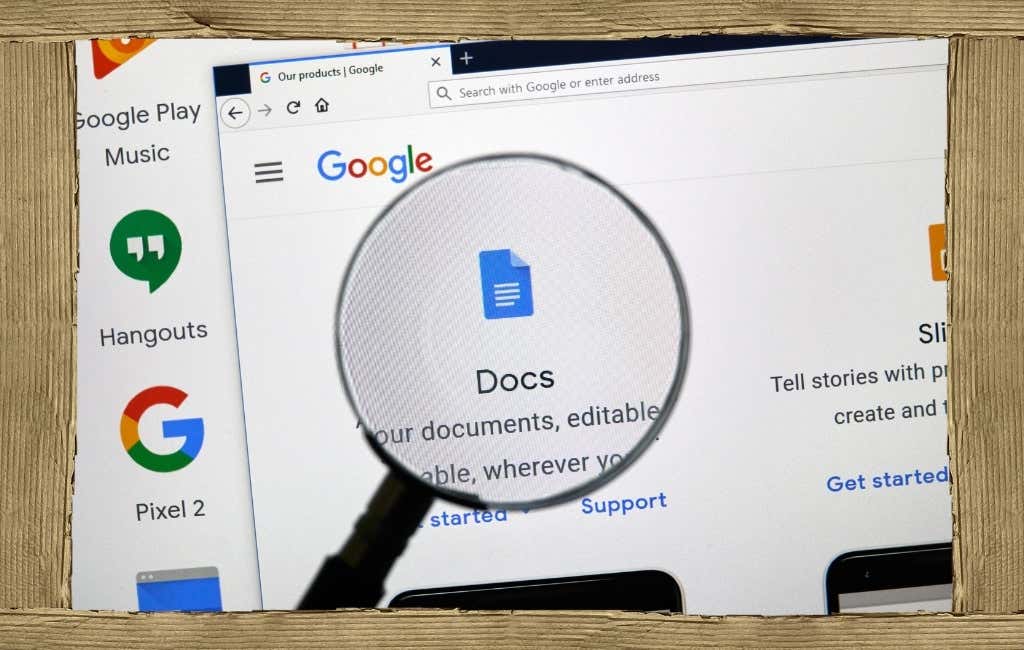
Как добавить границы страниц в Google Документах
Есть несколько способов создать рамку вокруг ваших страниц в Google Документах. Все это методы создания границы вокруг одной страницы. Поэтому, если вы хотите иметь границу для всех страниц, вам нужно повторить выбранный вами вариант для всех из них.
1. Создайте таблицу с одной ячейкой
Самый простой способ создать рамку вокруг страницы Документов Google — использовать таблицу с одной ячейкой с рамкой. Поскольку вы можете заполнить текст внутри ячейки так же, как на странице, это будет выглядеть как страница с рамкой.

Это поместит таблицу в ваш документ. Поскольку это всего лишь таблица с одной ячейкой, она отображается в документе в виде поля.
Выберите любую сторону таблицы и отрегулируйте высоту и ширину таблицы так, чтобы она охватывала всю страницу.

Когда вы закончите, ваша таблица сформирует границу страницы. Вы можете вводить текст в любом месте этого поля и вводить текст так же, как если бы вы вводили текст на самой странице.

Вы можете точно так же форматировать цвет текста, выравнивание и все остальное. Это означает, что вы ничего не потеряете, используя таблицу с одной ячейкой для создания границы страницы в Документах Google.
Если вам не нравится внешний вид границы таблицы или она появилась без нее, просто выберите саму границу таблицы, чтобы изменить ее внешний вид. На ленте появится меню форматирования. Используйте значок формата (перо), чтобы изменить цвет границы.

Справа от него вы увидите значки для изменения толщины и стиля границы (например, пунктирная линия вместо сплошной).
2. Вставка рисунка — поле или текстовое поле
Если вам не нравится опция таблицы, есть другой способ создать границу страницы в Google Docs. Вы можете вставить рисунок, а затем создать либо обычное поле, либо текстовое поле, чтобы сформировать границу.



4. Теперь вы увидите прямоугольник внутри документа Google Docs. Опять же, вы можете изменить размер этой формы точно так же, как и для стола. Просто выберите прямоугольник и перетащите любую страницу, чтобы изменить ее размер до края документа.


6. Это снова откроет инструмент рисования, где вы найдете панель инструментов редактирования. Здесь вы можете изменить цвет заливки, цвет границы, толщину линии границы и стиль границы.

Примечание. Вы также можете вставить в документ рамку с изображением вместо обычной формы. Однако, по сути, оба они работают одинаково, так как вы можете начать вводить текст в любой из них. По умолчанию текстовое поле отображается без рамки, поэтому вам нужно будет отредактировать текстовое поле, чтобы добавить границу, если она вам нужна.
3. Вставка изображения в качестве границы страницы
Последний доступный подход к созданию страницы границы в Документах Google — это вставка изображения границы из Интернета. Это дает вам возможность использовать несколько более творческие границы и особенно полезно, если вы делаете приглашения или какой-либо другой документ, в котором можно использовать красивое изображение границы.



4. Это вставит рамку изображения в документ. Измените размер этой границы изображения, выделив и перетащив любую сторону границы к краю документа.

5. Поскольку это изображение, вы не сможете просто выделить где-либо внутри него и начать вводить текст. Чтобы вставить текст поверх него, вам нужно переместить это изображение границы за весь текст. Для этого выберите изображение и щелкните значок За текстом внизу изображения.

6. Это поместит изображение как слой позади всего текста в документе. Теперь вы можете начать вводить текст внутри рамки изображения.

Возможно, вам придется использовать клавишу табуляции на клавиатуре несколько раз, чтобы поместить начало каждой текстовой строки внутри самой границы. Однако это небольшая плата, поэтому вы можете использовать творческие границы изображения вокруг документа.
3 способа создания границ в Google Документах
Подойдет любой из трех способов создания границ, описанных выше, но тот, который вы выберете, действительно зависит от желаемого результата. Если вам нужно быстрое и простое решение, подойдет таблица или рисунок. Оба позволяют форматировать текст так же легко, как и без рамки.
Однако, если вы ищете что-то более креативное, лучше всего подойдет граница изображения, поскольку вы можете использовать изображение в Интернете или свое собственное.
Читайте также:

