Как сделать тест в msi afterburner
Добавил пользователь Skiper Обновлено: 04.10.2024
MSI Afterburner – это программа от одноимённого бренда компьютерных комплектующих и, де-факто, стандарт в области программ для получения расширенного функционала при работе с графическими процессорами. Она работает с видеокартами любых производителей и, при этом, совершенно бесплатна. MSI Afterburner уже давно используется как оверклокерами по всему миру, так и блогерами, стримерами, обозревателями компьютерных комплектующих и простыми игроками, желающими контролировать показатели своего компьютера во время игры для выявления проблем с производительностью.
MSI Afterburner - Утилита от MSI, которая способна разогнать видеокарту от AMD или Nvidia на максимальные возможные параметры, не допуская при этом необратимого повреждения оборудования.
Помимо разгона графического процессора, также имеется мониторинг FPS, увеличение или снижение скорости вентиляторов GPU, напряжение ядра, ограничение температуры и мощности. А в последней версии программы появилась новая функция "Scaner", которая автоматически определяет модель видеокарты и настраивает стабильные параметры разгона.
Функции MSI Afterburner:
- Разгон - Позволяет использовать GPU на максимальных возможностях, не допуская при этом необратимого повреждения оборудования. Можно тонко настроить такие параметры как напряжение ядра, температуры, мощность, скорость вентилятора, частота ядра и памяти.
- Мониторинг - За всеми параметрами, которые можно разогнать, можно следить в специальной графе мониторинга, чтобы понять, какой параметр нужно увеличить или уменьшить.
- Бенчмаркинг - имеется встроенный "Kombustor", который предоставляет подробную информацию о разгоне и как они повлияют на производительность. Совместим с OpenGL и DirectX.
- Захват видео - Функция Predator позволяет записывать игры не пропуская ни одного кадра и записывает даже в формате H.264. Также, имеется возможность настраивать ограничение частоты кадров, качество и типы сжатия.
- Вентиляторы - при разгоне GPU нужно учитывать температуру. Повышая скорость вращения вентиляторов можно избежать критического перегрева чипа. Также, если они слишком шумят, а температура GPU в норме, то вращение можно уменьшить, чтобы снизить шум.
- Счетчик FPS - ФПС отображается в реальном времени процесса игры. Это удобно, так как можно сравнить игру до разгона и после.
Что нужно знать?
MSI Afterburner - позиционирует себя как безопасный разгон для видеокарт, но это всё таки риск. Я много описывал ошибок на сайте с синем экраном, и в некоторых случаях, это был разгон компьютера или ноутбука. Если вы столкнетесь с BSOD в Windows 10, то вам придется откатить разгон видеокарты по умолчанию.
Три важные кнопки:
- Сбрасывает настройки разгона по умолчанию. Если вы увидели критическую температуру, ошибки синего экрана Windows 10, то быстрый сброс по умолчанию спасет вас.
- Применяет настройки параметров разгона.
- Сохраняет профиль с настройками. Можно создать несколько конфигураций разгона. К примеру, настроить и сохранить профиль 2 как для игр, а профиль 1 можно создать с минимальными параметрами разгона, когда вы просто на рабочем столе.

Перейдите на официальный сайт MSI и скачайте Afterburner нажав на "DOWNLOAD AFTERBURNER", после чего распакуйте архив и установите программу нажав по ".exe".
1. Установка Kombustor в MSI Afterburner
Kombustor не идет по умолчанию в программе Afterburner и его нужно скачать и установить отдельно. Перейдите на официальный сайт geeks3d и скачайте Kombustor, после чего установите. Далее закройте программу MSI Afterburner, если она была открыта и запустите её заново.
В утилите MSI Afterburner теперь появится кнопка K - Kombustor. Нажмите на нее, чтобы запустить настройки бенчмаркинга. Настройте параметры для теста и нажмите на "RUN stress test", чтобы запустить тест. Это даст вам представление о том, как ваша видеокарта работает на базовом уровне.
Эти тесты помогут вам протестировать настройки разгона без запуска игр.
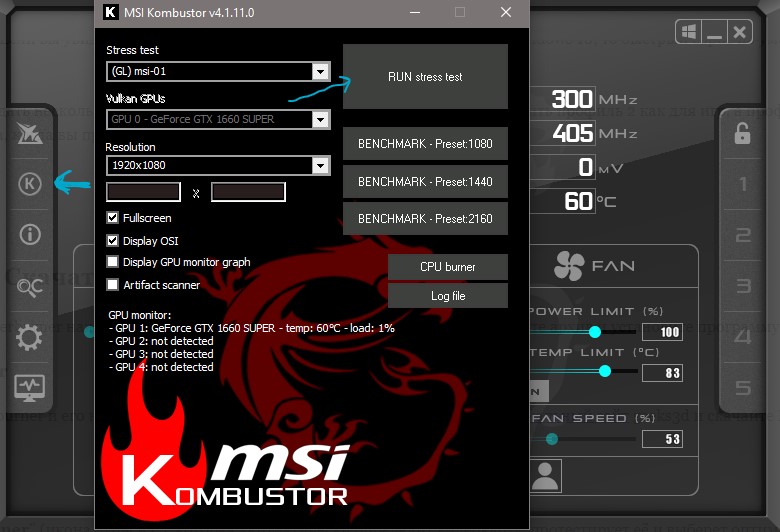
2. Автоматический разгон
Запустите программу Afterburner и нажмите на "Scaner" (икона лупы и C), которая автоматически определит видеокарту, протестирует её и выберет оптимальные параметры разгона.
- Нажмите на иконку лупы, чтобы запустить Scaner. В появившимся окне нажмите Scan. Процесс может длится от 30 минут до 1 часа.
- После теста вы увидите "Scan succeeded, average core. ", что будет означать окончание теста.
- Закройте окно, и снизу в программе нажмите "Применить". (иконка в виде галочки).
Примечание: Вам будет показаны оптимальные параметры разгона в графе "Scan succeeded. ". В моем случае это +117 Мгц для Core Clock и +200 Мгц для Memory Clock.
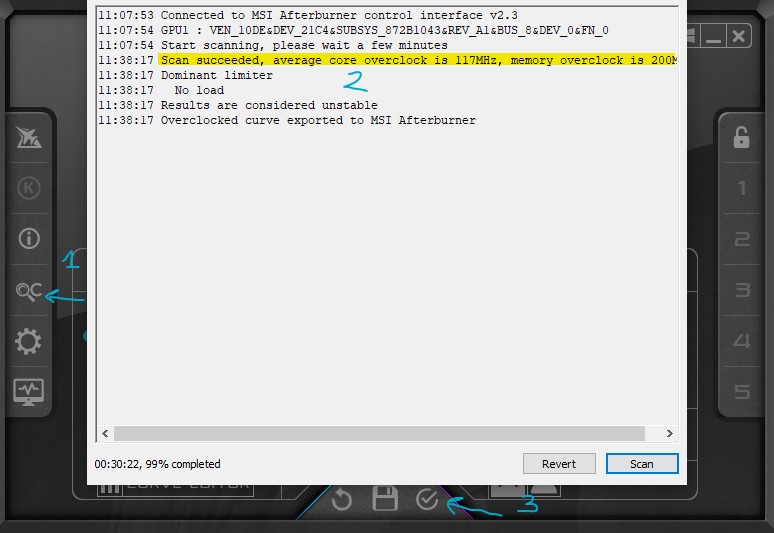
3. Ручной разгон
- В графе FAN выставьте на максимум ползунки "Power limit" и "Temp limit", после чего нажмите применить.
- В графе "Core Clock" выставляйте каждый раз по +20 Мгц.
- Нажимайте каждый раз "Применить", после каждого добавления.
Примечание: Когда появятся вылеты, лаги и сбои при тесте, но начинайте снижать Core Clock по -5 Мгц, пока сбои не устранятся.
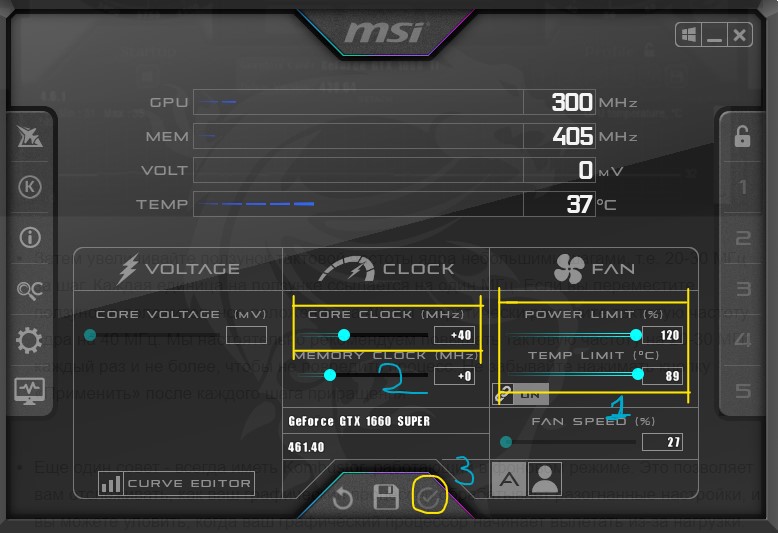
Я определил оптимальную частоту ядра Core Clock для своей карты, теперь можем добавить частоту памяти "Memory clock".
- Добавляйте "Memory clock" по +100 Мгц каждый раз, нажимая применить. Когда вы дойдете для глюков, вылетов, мерцания или торможения в Kombustor, то начинайте снижать по -10 Мгц пока не устранятся сбои.

Рекомендация: Советую подождать минимум минут 10 теста в Kombustor, чтобы понять, будут ли сбои при добавлении параметров разгона видеокарты.
4. Отображение FPS и других параметров в игре
Если желаете, чтобы параметры как FPS, нагрузка на GPU, температура GPU и т.п, отображались во время игры, то нажмите на иконку в виде шестеренки и перейдите во вкладку "Мониторинг". Здесь вы сможете настроить конкретный параметр, который будет отображаться во время игры, настроить его показ в виде текста или графика.
- Выберите нужный вам параметр для отображения в игре.
- Снизу установите галочку на "Показывать в ОЭД".
- Вы также можете настроить цвет и показ в виде текста или графика.
- Если вы установите галочку "Показывать в иконке панели задач", то выбранные параметры будут отображаться и на панели задач Windows.

5. Настройка вращения кулера
Если вы переживаете за высокие температуры вашей видеокарты при минимальной нагрузке, то можно увеличить вращение кулера. Нажмите "Параметры" и перейдите во вкладку "Кулер", после чего установите галочку "Включить программный пользовательский авторежим".
У вас появится в график, где вы вручную можете установит скорость вращения кулера при определенной температуре. К примеру, я выставил скорость кулера на 90% при 60 °C.
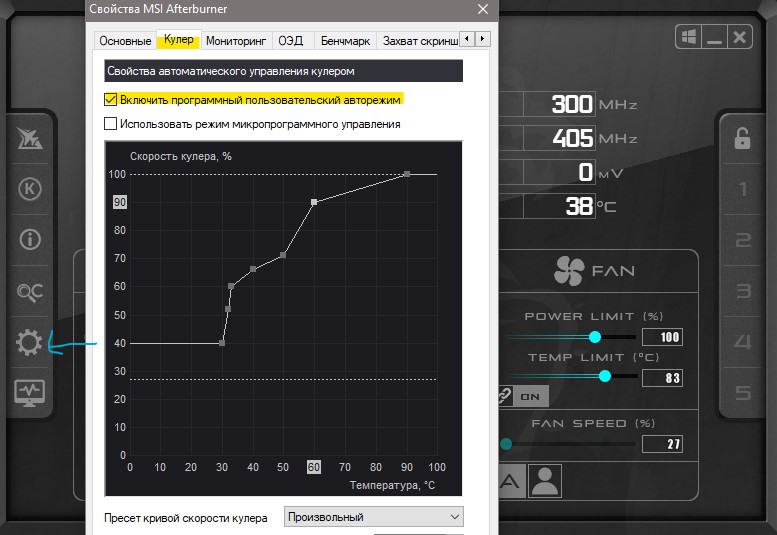
Смотрите еще:
- Регулировка скорости вращения вентилятора на ПК
- Планирование GPU с аппаратным ускорением в Windows 10
- Выбрать другой GPU для разных приложений в Windows 10
- Узнать, какие приложения используют GPU в Windows 10
- Мониторинг CPU, GPU и RAM без программ в Windows 10

Загрузка комментариев Канал Чат
MSI Afterburner позволяет управлять графическими картами от красных и зеленых, а именно настраивать скорость кулеров, проводить мониторинг, разгонять оборудование, захватывать видео, а также много других. Программа работает с графическими картами любых производителей. Пользователю достаточно установить MSI Afterburner на свой компьютер, после чего уже можно полноценно использовать возможности программы.
Данная статья расскажет как включить мониторинг в игре используя программу MSI Afterburner. Рассмотрим не только как пользоваться программой MSI Afterburner, но и какие настройки мониторинга лучше установить. А также обратите внимание как настроить параметры мониторинга в игре, для нормального отображения в играх, чтобы не отвлекало от игры.
Как установить MSI Afterburner на Windows 10
Пользователи ищут как скачать MSI Afterburner с официального сайта на русском языке. Такая возможность действительно есть, поскольку прямо в программе можно изменить локализацию интерфейса. А также рекомендуется выбрать более удобный скин программы, поскольку стандартный подойдет далеко не каждому пользователю.
Стоит отметить перед установкой, что необходимо быть осторожным с использованием программы MSI Afterburner. Поскольку функционал разгона оборудования и возможность настраивать скорость вентиляторов может навредить компьютеру особенно в руках новичков.
Главное убедитесь что на шагу выбора компонентов устанавливаемой программы выбраны MSI Afterburner и RivaTuner Statistics Server. Так как RivaTuner Statistics Server расширяет возможности MSI Afterburner добавив возможность включения мониторинга FPS.

После установки сразу же запускаем меняем язык интерфейса программы. Достаточно открыть MSI Afterburner и перейти в настройки нажав шестеренку внизу программы. Дальше перейти в раздел Интерфейс и в пункте Региональные настройки выбрать Русский язык.
Как включить FPS в MSI Afterburner

- Откройте свойства программы MSI Afterburner нажав на шестеренкунастроек.
- В открывшемся окне перейдите во вкладку Мониторинг найдите пункт Частота кадров.
- Активируйте пункт Частота кадров установив галочку и ниже отметьте Показывать в ОЭД.
- Напротив текущего пункта выберите значение Текст или График, который и будет отображать количество кадров в секунду.
Во вкладке мониторинг можно также включить другие параметры, которые пользователь считает нужными для отображения на мониторе во время игры. Обратите внимание что различные параметры загрузки графического ядра или же температуры доступны в программе MSI Afterburner без дополнительного компонента RivaTuner Statistics Server. Если же у Вас отсутствуют настройки мониторинга частоты кадров, тогда убедитесь что RivaTuner Statistics Server был установлен вместе с MSI Afterburner.
Включение нужных настроек мониторинга рекомендуем настроить горячие клавиши, которые позволят во время игры переключить видимость, показать, спрятать текущие показатели мониторинга.
Последним шагом будет настройка внешнего вида оверлейного экранного дисплея. Можно выбрать один из доступных стилей или же просто настроить шрифты и цвета под себя.

Доступны настройки стилей в свойствах MSI Afterburner. Достаточно перейти в закладку Мониторинг и выделив нужный график мониторинга нажать кнопку Выбор стиля Оверлейного Экранного Дисплея в виде трёх точек возле пункта Показывать в ОЭД.
В открывшемся окне достаточно выбрать понравившейся активный стиль отображения или настроить текущий стиль изменив его свойства.

А также дополнительные настройки отображения Оверлейного Экранного Дисплея можно найти в утилите RivaTuner Statistics Server. Достаточно на прямую открыть утилиту RivaTuner Statistics Server или же в свойствах MSI Afterburner перейти во вкладку ОЭД и нажать кнопку Дополнительно.Здесь уже в другом интерфейсе можно настроить цвет, шрифт, размер и выбрать положение текста. А также доступно много других параметров и возможность сразу просмотреть настроенные параметры текста.
MSI Afterburner является мощным средством для управления и мониторинга параметров графического адаптера. Пользователю достаточно скачать и установить программу MSI Afterburner с официального сайта. Возможность выбора русского языка интерфейса есть сразу же после установки программы.
MSI Afterburner позволяет включить мониторинг игр, а именно включить отображение количества кадров в секунду (FPS). Ранее мы рассматривали программы показывающие FPS в играх, хоть и программа MSI Afterburner не попала в список, но она также может выводить счетчик количества кадров в секунду и не только. Ещё смотрите как пользоваться программой SpeedFan 4.52, поскольку она больше подходит для новичков и также контролировать скорость кулеров подключенных к материнской плате.
Пользоваться программой MSI Afterburner можно для регулировки скорости вентилятора в зависимости от температуры и чтобы произвести разгон видеокарты Radeon. Программа может работать с любыми видеокартами, но только в фирменных картах NVIDIA и AMD Radeon работают все ползунки, а с остальными видеокартами могут возникать проблемы и иногда в MSI Afterburner не двигаются ползунки напряжения.

Созданный разгон видеокарты MSI Afterburner будет запускать при запуске системы
Чтобы правильно настроить MSI Afterburner нужно в первую очередь сделать так чтобы сделанные вами настройки для разгона и охлаждения применялись при последующих запусках Windows. Для этого в главном окне программы нужно нажать на надпись Apply overclocking at system startup и должен загореться зелёный кружочек находящийся впереди надписи.
Для чего нужен FPS. Что это такое?
Прежде чем узнать, как в MSI Afterburner включить FPS, нужно разобраться, что из себя представляет аббревиатура. С этого и начнем.
FPS — это количество кадров, которое производится за одну секунду. В современных играх количество FPS возрастает до показателей в 120 единиц, но идеально сбалансированным считается 75 кадров. Многих геймеров устраивает показатель 60 кадров или даже 50. С частотой в 40 кадров тоже можно играть, а владельцы консолей старого поколения всегда довольствовались 30 кадрами. Если показатели падают ниже тридцати, то пора задуматься о приобретении новой видеокарты, так как она отвечает за качество изображения.
Также в некоторых играх доступна функция вертикальной синхронизации. Эта опция позволяет зафиксировать изображение на одной частоте. То есть, если не выставлять ограничение по кадрам, то видеокарта будет перегружаться, что негативно скажется на ее износостойкости и производительности. Да, некоторые игры могут и тысячу кадров показывать, но можно довольствоваться изображением в 60 или 75 кадров — оно идеально воспринимается игроком и не нагружает видеокарту.
Теперь можно перейти к тому, как включить отображение FPS в MSI Afterburner. Начнем с описания программы.
Настройка
Приложение Afterburner предлагает следующие инструменты:
- GPU Clock. Отображение тактовой частоты выбранной видеокарты.
- Core Voltage. Выглядит как ползунок, с помощью которого можно отрегулировать уровень напряжения карты.
- PowerLimit. Ползунок для регулировки уровня энергопотребления устройства. При разгоне параметр необходимо увеличивать, иначе видеокарта не справится с частотами и будет все время скидывать их до дефолтных.
- TempLimit. Позволяет установить температурный предел нагрева адаптера. Если показатель будет превышен, майнинг остановится, а видеокарта скинет частоту.
- CoreClock. Еще один важный компонент настройки MSI Afterburner для майнинга. Увеличивает или уменьшает частоту видеопроцессора, и, соответственно, хешрейт.
- MemoryClock. Влияет на хешрейт, но путем увеличения частоты оперативной памяти карты.

- Fan Speed. Регулирует скорость вращения вентиляторов на видеоадаптере (от 0 до 100 %). Если есть сомнения, как настроить показатель, можно просто выставить Auto. В этом случае значение практически всегда будет близко к 100 %, поскольку от майнинга карта перегревается. Ставить 100 % в Afterburner вручную не рекомендуется — это ускорит износ кулеров.
- Отображение текущей температуры процессора адаптера (GPU) и прочие данные о состоянии видеокарты. Скорость вращения кулера и температура видеокарты находятся в строгой зависимости. Максимальная температура – 105 °C, нормальная — до 80–85.
Есть возможность сохранить выбранную конфигурацию, чтобы в дальнейшем устанавливать ее одним щелчком мыши. Имеется функция, активирующая автоматический запуск Афтербернера при старте системы.
MSI Afterburner
Универсальная программа для мониторинга показателей оборудования, которая во время игрового процесса отображает загруженность всего, что прикреплено к материнской плате:
- Количество потребляемой оперативной памяти.
- Температуру видеокарты.
- Используемая память видеокарты.
- Температуру процессора (каждого его ядра).
- Процент загрузки процессора.
- Количество кадров в секунду.
Программа также показывает, на какой частоте работает графический и центральный процессор. Легкий и понятный интерфейс позволяет быстро найти такую функцию, как включение в MSI Afterburner FPS в играх.

Загрузка c официального сайта

Присутствуют три версии программы:
- Msi afterburner для Windows
- Android-версия для настройки видеокарты с помощью смартфона.
- MSI Afterburner Remote Server.
Если у вас ферма из нескольких графических адаптеров то msi afterburner настройка будет выполнятся на компьютере. Скачайте архив, распакуйте в удобную для вас папку, и приступайте к инсталляции программы.
Как пользоваться программой
Как включить мониторинг FPS в MSI Afterburner? Для начала нужно при установке программы поставить галочку рядом с дополнительным компонентом Riva Tuner Statistics Server.

Дело в том, что без этой программы невозможно отображение кадров и прочих данных на экране.
Теперь переходим к тому, как в MSI Afterburner включить FPS в играх. После запуска программы нужно нажать на символ шестеренки, который открывает меню настроек.

- Выбираем цвет.
- Размер цифр.
- Шрифт.
- Расположение показателей.
Таким же образом можно подключить и мониторинг другого оборудования.
После того, как включили FPS в MSI Afterburner, можно запустить игру и проверить работоспособность программы.

Итак, мы видим отображение кадров, ОЗУ, процессора и видеокарты. Заметьте, что цвет каждого из них разный — это помогает быстрее определять какой показатель за что отвечает.

На этом скриншоте можно заметить, что стандартные аббревиатуры заменены на название оборудования. Таким образом можно переименовать любое комплектующие в рамках программы.
Разгон видеокарты AMD Radeon
После настройки охлаждения видеокарты можно начинать делать разгон через MSI Afterburner. В главном окне программы производится разгон видеокарты но прежде чем начать разгон с помощью MSI Afterburner нужно активировать ползунки напряжения. Открываем настройки программы и ставим галочки у пунктов Разблокировать управление напряжением и Разблокировать мониторинг напряжения после этого сохраните настройки нажатием на кнопку ОК и окно настроек закроется.

Чтобы разогнать видеокарту MSI Afterburner нужно активировать ползунки напряжения
Разгонять видеокарту нужно прибавляя к каждому параметру по несколько пунктов, а если прибавить сразу на полную то может произойти сбой программы и перезагрузка компьютера. Разгон видеокарты через MSI Afterburner нужно начинать с пункта Core Clock, увеличив его всего на 10 пунктов нажмите на кнопку Apply. Если не произошло никаких искажений и не появились какие-нибудь точки или полосы на мониторе то можно переходить к следующему параметру Memory Clock и увеличить его тоже на 10 пунктов. Если вы таким образом очень сильно увеличите параметры то необходимо будет немного увеличить напряжение видеокарты но в этом случае видеокарта начнёт сильнее греться и вам нужно будет протестировать её на какой-нибудь игре. Поиграв 15 минут в игру и если видеокарта не нагревается больше 90 градусов то можно оставить эти параметры. При увеличении очередной характеристики иногда может произойти сбой и ваш компьютер перезагрузится и все параметры вернутся к заводским параметрам. Поэтому записывайте или запоминайте сколько пунктов вы уже добавили, чтобы не начинать заново настраивать разгон видеокарты. Если вам не понравились сделанный вами разгон видеокарты можно нажать кнопку Reset и все настройки вернутся к заводским.
Дополнительные функции
Теперь, когда мы разобрались с тем, как включить FPS в MSI Afterburner, можно рассмотреть дополнительные функции программы.
Для начала стоит отметить такой приятный момент — программа является абсолютно бесплатной, в то время, как другие аналоги стоят не менее 700 рублей.
После запуска программы можно заметить несколько показателей — они отображают нынешнее состояние системы. Посередине расположено несколько ползунков — они помогают выполнить главное предназначение программы — разгон видеокарты.
Также доступна функция управления кулерами видеокарты. То есть, можно выставить ограничения при которых обороты вентиляторов будут функционировать согласно определенной нагрузке на графический процессор. Например, при 40С обороты вентиляторов будут составлять 60 единиц.
В этой программе бесчисленное количество дополнительных функций и опций, которые пользователь может настроить по своему усмотрению. Здесь представлены все инструменты для оптимального мониторинга и разгона оборудования, за которые не нужно платить.
Захват видео и скриншоты

В процессе прохождения игры дополнительно вызывать программу не придется.
Как спасти видеокарту от перегрева
Для анализа нагрева видеокарты и остальных компьютерных компонентов рекомендуется установить утилиту под названием HWmonitor. Она была создана для отображения температуры разных комплектующих, показывает данные минимума, максимума и текущие.

Программа для анализа нагрева видеокарты HWmonitor
- для стандартной работы видеокарты (без особой нагрузки) нормальной считается температура, которая не превышает 55-60 градусов Цельсия;
- при активной нагрузке устройства возможный показатель в таком случае будет 80-85 градусов Цельсия.
Когда утилита демонстрирует результаты, превышающие вышеописанные значения, произойдет перегрев видеокарты.

Результаты проверки программой HWmonitor
Совет! Иногда недавно приобретенные видеоадаптеры начинают неправильно работать и показывать завышенные значения температуры. Это значит, что они нуждаются в понижении температурного режима. В подобной ситуации рекомендуется установить еще один кулер.
Если видеокарта работала в стабильном режиме, но при этом нагревалась больше, чем положено, то, как вариант, в элементах охлаждения присутствуют сбои. Один из вариантов – могла произойти поломка или просто накопиться пыль. Следует произвести отключение видеоадаптера и вытереть пыль без разбора охладительных комплектующих. Сделать это не составит труда – достаточно воспользоваться ватной палочкой.
Увеличение тактовой частоты
Теперь снова нужно провести тест стабильности видеокарты, как это сделать я описывал в одной из предыдущих статей.
Сбои могут происходить по разным причинам, наиболее распространенными из них это — тактовая частота не может поддерживаться в пределах текущего напряжения или ГПУ становится неустойчивым при разгоне. Первая причина сбоев может быть решена путем увеличения напряжения питания ядра. Это позволит увеличить тепловую мощность вашего GPU, но это можно делать если у вас есть запас по безопасной температуре. Второй причиной может быть сбой из-за перегрева или потому, что ваша видеокарта не может вытянуть более высокие скорости. Помните, что каждая видеокарта отличается в этом отношении, так что удача не помещает.
Другие программы для разгона GPU
В таблице ниже будут кратко описаны другие эффективные утилиты, использующиеся для повышения производительности GPU на ПК.
Если во время игры картинка дергается и становится не играбельным игровой процесс, то значит FPS маленький. FPS — это количество кадров в секунду. Чем больше кадров, тем лучше. Достаточно 30-60 FPS, чтобы играть без тормозов. Для онлайн шутеров типа CS GO, значение FPS должно быть в районе 60-100 FPS и выше.
Давайте я вам покажу, как проверить фпс на компьютере несколькими способами. А так же расскажу, как повысить фпс в играх на Windows 10.
Как узнать FPS на компьютере
Сначала покажу как с помощью специальных программ узнать FPS в любой игре.
Как включить счетчик фпс в Nvidia Experience
Если у вас видеокарта от Nvidia, то скачиваем с официального сайта — GeForce Experience
Чтобы включить счетчик FPS в Nvidia Experience нужно настроить по пунктам, как показано ниже:
Открываем — Расположение HUD.

Nvidia Experience — заходим в расположение HUD
Здесь нажимаем на Производительность или Счетчик частоты кадров. Выбираем расположение счетчика и выбираем вариант:
Как включить мониторинг фпс в MSI Afterburner
Для начала скачиваем программу — MSI Afterburner
После запуска программы Afterburner:
После настройки запустите игру и увидите в левом верхнем углу экрана отображение FPS.

Счетчик FPS в CS GO через MSI Afterburner
Как включить fps monitor в игре
Скачиваем программу с официального сайта — FPS Monitor
Чтобы включить счетчик в программе FPS Monitor сделайте следующее:
- Откройте вкладку — Сцены.
- Далее открываем — Менеджер сцен.
- В списке сцен выберите счетчик на выбор, например FPS.
- Нажмите — Загрузить.
После этого вы увидите загруженный счетчик, где вы можете редактировать его. При запуске игры этот счетчик будет показываться в левом верхнем углу экрана.

Загружаем счетчик FPS из менеджера сцен в FPS Monitor
Fraps
Еще одна программа с помощью которой можно узнать фпс на компьютере — Fraps.
Fraps не является полностью бесплатной, но для проверки FPS на бесплатной версии вполне сгодится.
Достаточно запустить Fraps и какую нибудь игру, например GTA 5. В правом верхнем углу увидите цифры, указывающие на количество кадров FPS.

Показывает FPS через Fraps в игре GTA 5
Bandicam
Программа Bandicam используют в основном для записи экрана. Но с помощью Bandicam тоже можно проверить FPS в играх.
Чтобы настроить показ FPS в Bandicam нужно нажать изображение с джойстиком и в разделе FPS поставить галочку — Показывать в позиции.

Настройка показа FPS в настройках Bandicam
После включения игры, FPS будет отображаться в правом верхнем углу.

Показывает FPS через Bandicam в игре GTA 5
Включаем счетчик FPS в играх
В некоторых играх FPS можно узнать без сторонних программ. Покажу несколько примеров.
Как включить FPS в CS GO
В игре CS GO можно включить счетчик FPS через консоль специальными командами.
В первую очередь нужно включить консоль разработчика в настройках игры CS GO.
После данной настройки, запускаем игру и в самой игре запускаем консоль клавишей тильда или Ё.

Клавиша тильда на клавиатуре
Далее в открывшейся консоли вводим команду:
Следующая команда включает расширенный счётчик FPS внизу экрана:
Чтобы поменять расположение счетчика FPS введите команду в консоли:
Как сделать счетчик FPS в CS GO меньше
Чтобы уменьшить шрифт счетчика FPS, введите команду в консоли:
Как включить FPS в Steam
Открываем вкладку Steam — настройки.

Заходим в настройки Steam
Далее переходим в раздел — В игре. Раскрываем список отображение частоты кадров. Выбираем в расположение счетчика FPS на экране.

Включаем счетчик FPS в Steam
Таким образом будет выглядеть счетчик FPS через Steam в игре.

Steam — cчетчик FPS в правом верхнем углу
FPS в GTA 5
Чтобы узнать сколько выдает FPS в GTA 5 без применения сторонних программ, нужно сделать следующее:
Когда запустится тест производительности GTA 5, то внизу увидите FPS — кадр. в сек.

Показывает FPS в тесте производительности GTA 5
Как повысить фпс в играх на Windows 10
Сразу скажу, если у вас старый компьютер или ноутбук и вы хотите повысить с 30 фпс до 100-120 фпс, то я вас огорчу, таких чудес не бывает. Количество фпс в первую очередь зависит от мощности видеокарты и процессора. Лучше сделать апгрейд ПК или заменить на подходящий ноутбук.

Услуги по апгрейду и сборке ПК — оставьте заявку в группе VK
Реальные способы повысить FPS
- Чистим Windows 10 от мусора и вирусов. Чистим Windows 10 от мусорных файлов, оптимизируем систему.
- Ставим максимальную производительность в электропитании.
- Настраиваем игровой режим в Windows 10.
- Устанавливаем программу — MZ Game Accelerator

Услуги по компьютерной помощи — оставьте заявку в группе VK
Далее настраиваем электропитание на максимальную производительность. Не путать с высокой производительностью.
Для этого запускаем командную строку от имени администратора.

Запуск командной строки в Windows 10
Вводим команду: powercfg -duplicatescheme e9a42b02-d5df-448d-aa00-03f14749eb61

Команда для включения максимальной производительности
После заходим в электропитание и выставляем максимальная производительность.

Ставим максимальную производительность в электропитании Windows 10
Далее настраиваем в Windows 10 игровой режим. Заходим в Параметры — игры — Xbox Game BAR— отключаем.
Заходим в параметры Windows 10 — Игры Xbox Game Bar — отключаем
Игровой режим — включаем. Смотрим ниже сопутствующие параметры заходим в настройки графики.

Игровой режим включаем и заходим в настройки графики
Через кнопку обзор ищем и выбираем игру. Через кнопку параметры ставим — Высокая производительность.

Ставим приоритет игры — высокая производительность
И последний шаг, что поможет увеличить FPS в игре — установить программу MZ Game Accelerator.

Ускоряем игру с помощью MZ Game Accelerator
Все остальное программа сделает сама. Остановит многие службы, которые могут тормозить компьютер.

Остановка служб и приложений в MZ Game Accelerator
Как убрать ограничение фпс
Ограничение FPS можно отключить в панели управления NVIDIA.
Нужно перейти в раздел Параметры 3D — Управление параметрами 3D.
Вертикальный синхроимпульс установить на — Выключено.

Отключение вертикальной синхронизации в панели управления Nvidia
Иногда наблюдается ограничение FPS игры во весь экран, когда в оконном режиме ограничений нет. Поэтому нужно отключить оптимизацию игры во весь экран.
Для этого кликаем правой кнопкой мыши — по значку запуска игры и выбираем свойства.

Заходим в свойства GTAVLauncher
В свойствах открываем вкладку — Совместимость. Ставим галочку — отключить оптимизацию во весь экран.

Отключить оптимизацию во весь экран
Как проверить FPS онлайн
Тест онлайн FPS происходит в зайцах. Кликая мышкой по полю выскакивают прыгучие зайцы, тем самым нагружают видеокарту.
В начале FPS показывается максимальный поддерживаемый вашим монитором.
- 60 FPS показывает на мониторе с частотой 60 Гц.
- 75 FPS на мониторе 75 Гц.
- 144 FPS на мониторе 144 Гц.
Если кликнуть мышкой и держать кнопку мышки, то количество зайцев будет постоянно увеличиваться. Чем больше количество зайцев и меньше просадок по FPS, тем лучше.
Например, видеокарта GTX 660 Ti на мониторе 60 Гц, при нагрузке 200 тысяч зайцев выдает — 47 FPS.

Монитор 60 Гц — 200К зайцев, 47 FPS
Если у вас монитор работает на частоте 75 Гц, то при запуске онлайн теста выйдет 75 FPS.

Монитор 75 Гц — запуск онлайн теста на проверку FPS зайцами
При добавлении количество прыгающих зайцев увеличивается и FPS постепенно падает.

Монитор 75 Гц — 100К зайцев, 33 FPS
На 144 Гц мониторе вначале теста покажет 144 FPS.

Монитор 144 Гц тест онлайн FPS — 4602 зайца, 144 FPS
А при нагрузке 200К зайцев, покажет 47 FPS. Так как видеокарта та же самая GTX 660 Ti, которая тестировалась на мониторе 60 Гц и при нагрузке 200К зайцев показал такой же 47 FPS.

Монитор 144 Гц — 200К зайцев, 47 FPS
Напишите в комментариях, у кого какая видеокарта, сколько тянет зайцев и сколько выдает FPS.
Подведем итоги
Чтобы узнать FPS на компьютере, используйте программы:
- Nvidia Experience, если у вас видеокарта от Nvidia.
- Msi Afterburner, работает на всех видеокартах.
- FPS Monitor, условно бесплатная со многими настройками.
- Fraps простая в использовании, включил прогу и показывает FPS в углу экрана игры.
- Bandicam может не только показывать FPS, но и записывать экран.
Чтобы мониторить FPS в играх без программ:
- В CS GO через консоль разработчика — включаем фпс специальными командами.
- Если игры запускаете через Steam, то для показа FPS в настройках Steam включаем отображение частоты кадров.
- Проверяем FPS онлайн с помощью зайцев.
В случае, если FPS на вашем компьютере низкий, то попробуйте повысить FPS в играх, как описано в статье и убрать ограничение.
Читайте также:

