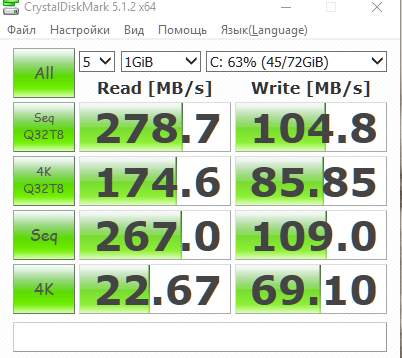Как сделать тест диска в кристал
Обновлено: 05.07.2024
Всякий раз, когда вы получаете новое устройство или обновляете существующий жесткий диск (HDD) или твердотельный накопитель (SSD). Это действительно хорошая идея - проверить их производительность, чтобы убедиться, что накопитель работает так, как рекламируется. В этой статье мы поговорим о том, как использовать crystaldiskmark в Windows 10. Начнем!
Хотя вы, ребята, найдете там множество инструментов, в Windows 10 вы также можете использовать известный инструмент CrystalDiskMark. Это дает вам разрешение на выполнение ряда тестов для измерения скорости чтения и записи практически любого типа диска.
CrystalDiskMark может также запускать последовательные и случайные тесты чтения и записи, и затем он будет отображать результаты тестов в мегабайтах в секунду (МБ / с) и операциях ввода или вывода в секунду (IOPS). Это действительно полезная информация, которую вы можете использовать, чтобы понять производительность вашего нового диска или выяснить, теряет ли ваш старый диск производительность или нет.
Итак, в этом руководстве вы, ребята, узнаете простые шаги по использованию CrystalDiskMark. Чтобы проверить производительность вашего твердотельного накопителя или традиционного жесткого диска с вращающимися пластинами.
кристалл
CrystalDiskMark - это, по сути, небольшая утилита для тестирования жесткого диска вашего жесткого диска. Это позволяет быстро измерять скорость последовательного, а также случайного чтения или записи. Он измеряет скорость последовательного чтения или записи, измеряет скорость случайного чтения или записи 512 КБ, 4 КБ, 4 КБ (глубина очереди = 32), а также выбирает тестовые данные (Random, 0Fill, 1Fill).
Как можно измерить быстродействие жесткого диска с помощью CrystalDiskMark | как использовать crystaldiskmark
Если вы хотите измерить производительность чтения и записи диска с помощью CrystalDiskMark. Затем закройте все запущенные программы и выполните следующие простые шаги:
- Сначала загрузите CrystalDiskMark из Microsoft Store.
- Нажмите на Установить кнопка.
- Затем откройте Начинать.
- Вы должны искать CrystalDiskMark и выберите лучший результат, чтобы открыть приложение.
- Теперь, используя первое раскрывающееся меню слева, выберите количество прогонов. (Если по умолчанию 5, вы также можете изменить его на 3, этого достаточно для получения более точных результатов.)
- Во втором раскрывающемся меню вам нужно выбрать размер файла, который приложение будет использовать для тестирования диска. (Выбор по умолчанию на самом деле более чем достаточно в большинстве случаев.)
- Используя третье раскрывающееся меню справа, выберите диск (HDD или SSD), который вы хотите протестировать.
- Нажмите на Все кнопка.
Всякий раз, когда вы используете Все вариант, то инструмент запустит все доступные тесты. Это также включает в себя последовательные чтения и записи и три различных случайных теста по 4 КиБ. Если вы хотите запустить только один тест, вы, ребята, можете нажать на зеленый кнопка слева.
Далее | как использовать crystaldiskmark
Когда вы выполните все эти шаги, тесты производительности будут выполняться на диске в течение многих минут. Это зависит от диска, и после их завершения вы увидите результат теста в мегабайтах в секунду. Вы можете навести курсор на результат, чтобы увидеть результаты тестов IOPS.
Затем вы можете сравнить результат с информацией о производительности, предоставленной производителем. Чтобы увидеть, работает ли диск так, как было заявлено, или вы, ребята, тестируете диск, который у вас был некоторое время. Вы можете понять, пришло ли время для более новой и быстрой замены.
Заключение
Хорошо, это все, ребята! Я надеюсь, что вам понравилась эта статья о том, как использовать crystaldiskmark, и вы сочтете ее полезной. Поделитесь с нами своим мнением. Также, если у вас есть дополнительные вопросы и проблемы, связанные с этой статьей. Тогда дайте нам знать в разделе комментариев ниже. Мы скоро к тебе вернемся.
Частенько есть необходимость узнать скорость жесткого диска, благо он является бутылочным горлышком в производительности Вашего компьютера, а посему при различных оптимизациях и настройках, да и просто после покупки того же SSD, многие спрашивают как бы так узнать шустрость, чтобы эффективно, быстро и наверняка.

Некогда я писал статью про такую замечательную программу как HD Tune, но так как она совсем не торопится обновляться (особенно в бесплатной версии), да и в некотором смысле предоставляет не самую подробную информацию, было решено поделится такой простой, лёгкой и удобной программой, как СrystalDiskMark , а заодно рассказать немного о корректном измерении скорости с точки зрения полезности полученной в ходе теста информации.
Анализ скорости HDD, SSD и иных носителей с помощью СrystalDiskMark

Программа полностью бесплатна и поддерживает русский, впрочем как и почти всегда в рамках того о чем мы тут пишем.
Установка (если Вы качали по первой ссылке) не требуется (просто распакуйте архив и запустите, в зависимости от разрядности системы, файл DiskMark32.exe или DiskMark64.exe ).

В окне программы Вы можете либо сразу нажать в кнопочку All (проведет сразу все тесты с настройками по умолчанию) и подождать, либо выбрать нужный Вам диск, размер файла и прочие настройки.
Если Вы пошли по второму пути, то давайте разберемся что тут к чему:
- Сверху вниз есть пять зеленых кнопок, где первая ( All ), как говорилось выше, запускает все типы тестов, нажатие же на одну конкретную запустит только один соответствующий тест;
- Колонки Read и Write , что правее кнопок и изначально имеют нули, после теста покажут измеренные чтение ( Read ) и запись ( Write ) с диска;
- Полоска выпадающего меню сверху (где 5, 1Gib, C:\ и пр) отвечает за дополнительные параметры, каждый из которых представляет из себя следующее (слева направо):
- Количество проверок ( 5 ), - задаёт количество повторов, по результатам которых выводит среднее значение (т.е влияет на конечную объективность измерения, но и отнимает время на тестирование);
- Размер файла ( 1 GiB ), - задает объём файла, который будет использоваться для чтения или записи в тестах;
- Диск ( C: 63% (45/72Gib ), - позволяет выбрать диск, который будет тестироваться (если у вас их несколько).
Что касается типов тестов, то, не считая All , получается следующее:
- Seq Q32T1 - тест последовательного чтения/записи с глубиной 32 в 1 поток;
- 4K Q32T1 - тест случайного чтения/записи блоков размером 4K с глубиной 32 в 1 поток;
- Seq - аналогично пункту 1 , но глубина 1 ;
- 4K - аналогично пункту 2 , но глубина 1 .
- Q32T1 - это количество потоков и глубина очереди (могут отличаться), которые задаются в настройках;
- 4K - размер блока тестирования, может принимать иные значения (в зависимости от версии программы, настроек и тп).
Что касается настроек, то они минималистичны и позволяют задать количество очередей и потоков, паузу между проверками и тип используемых данных. Ну и еще цвет кнопочек, да.
![настройки crystaldiskmark - тип данных, пауза, очередь и потоки]()
Рядовому пользователю, в большинстве случаев, хватит настроек по умолчанию, а количество пробегов теста на измерение скорости диска, собственно, примерно 3-5 .
Проверяемый диск, для частоты эксперимента, должен быть заполнен не до конца и количество свободного места, в процентном соотношении, должно быть хотя бы 15-20% . В частности рекомендуется закрыть на момент проверки все более-менее активные программы, особенно это касается торрентов и прочих диско- нагружающих решений.
Что касается результатов, то:
![результаты измерения скорости диска в CrystalDiskMark]()
В первую очередь Вас должны интересовать вторая и последняя строчка, которые отвечают за результаты тестов и скорость диска в операциях случайного чтения/записи блоков размером 4K .
Дело в том, что при повседневном использовании компьютера достаточно редко когда (примерно лишь в 20% случаев) требуется использование последовательных процессов чтения/записи больших блоков данных, и куда чаще случайные небольшие (порядка 80% всей дисковой активности), поэтому маркетологи, указывающие огромные значения скорости/записи, собственно, частенько привирают. Источники измерений средней статистики и выводов, - раз и два (во втором случае урезанный перевод).
Послесловие
Считать ли эти измерения объективными или нет, - дело Ваше, благо можете сравнить с тем же HD Tune или вне синтетических тестов на основе Вашего рода взаимодействия с компьютером. Наше дело поделиться.
Как и всегда, если есть какие-то адекватные вопросы, мысли, дополнения и всё такое прочее, то добро пожаловать в комментарии к этой статье.
Белов Андрей (Sonikelf) Заметки Сис.Админа [Sonikelf's Project's] Космодамианская наб., 32-34 Россия, Москва (916) 174-8226
![]()
Не секрет, что жесткий диск – место хранения всех программ и Ваших документов. Восстановить жесткий диск в случае серьезной поломки в домашних условиях очень сложно, а в ряде случаев просто невозможно, для этого Вам потребуется идти в сервисный центр. А, как и любой технический элемент, жесткий диск с течением времени изнашивается. Поэтому, чтобы предотвратить крайне неприятную потерю данных, необходимо периодически производить проверку состояния жесткого диска. В данной статье мы расскажем о двух небольших программах, предназначенных для диагностики жестких дисков.
Программа "CrystalDiskInfo".
CrystalDiskInfo позволяет определить состояние жесткого диска.
Загрузка программы
Установка программы
Работа с программой
Главное окно программы представлено на рис.1
С помощью ползунка Вы можете изменить пороговые значения состояния представленных на рис.2 пунктов, однако, мы советуем оставить данные значения по умолчанию.
CrystalDiskInfo также дает пользователю такую интересную информацию, как число включений жесткого диска и общее время работы. Таким образом, если Вы не меняли жесткий диск, то время его работы равно времени работы Вашего ПК. Дополнительная информация о жестком диске располагается внизу экрана. CrystalDiskInfo представляет информацию о большом количестве параметров жесткого диска: циклах загрузки/выгрузки, неисправных ошибках секторов, силе трения при загрузке и т.п. Однако, данные параметры носят скорее справочный характер, поэтому мы не будем на них подробно останавливаться. При желании Вы сможете найти информацию по каждому из этих параметров в Интернете.
Еще одним важным параметром, определяющим работу жесткого диска, является скорость чтения и записи файлов. Для тестирования этого параметра можно воспользоваться программой CrystalDiskMark.
Программа "CrystalDiskMark".
Загрузка программы
Установка программы
Процесс установки программы CrystalDiskMark очень похож на установку описанной ранее CrystalDiskInfo, поэтому мы не будем на нем подробно останавливаться. Во время установки Вам будет предложено также установить программу PC Matic, предназначенную для комплексной диагностики компьютера. (Рис.3).
Работа с программой
Главное окно программы CrystalDiskMark представлено на рис.4.
В заключение стоит отметить, что CrystalDiskMark позволяет тестировать не только жесткие диски, но и обычные флешки.
Если у Вас остались какие-либо вопросы по работе с программами CrystalDiskInfo и CrystalDiskMark, Вы можете обсудить их на нашем форуме.
![555]()
![333]()
- Размер файла (1000MB), — задает объём файла, который будет использоваться для чтения или записи в тестах (есть смысл выставлять 4GB чтобы минимизировать вероятность попадания в кэш контроллера дисков);
- Ну и в самом верху есть типовое меню, где существуют настройки, инструкция и другие базовые полезности.
Что касается типов тестов, то, не считая All, получается следующее:
- Seq — тест последовательного чтения/записи в 1 поток (с точки зрения скорости одного пользователя 1С наиболее критичной является скорость записи на диск) (для SATA/SAS HDD дисков скорость одиночных дисков на запись должна быть не хуже 120 Mb/s, для SATA/SAS SSD не хуже 500 Mb/s , для PCI SSD не хуже 1500 Mb/s, при попадании в кэш контроллера RAID -массива или Storadge значения должны быть еще выше);
- 512K — тест случайного чтения/записи блоков размером 512K в 1 поток; схематичное представление типов обращений на рисунке
- 4K — тест случайного чтения/записи блоков размером 4K в 1 поток;
- 4KQD32 — тест случайного чтения/записи блоков размером 4K с глубиной очереди 32 (потока) для NCQ и AHCI(с точки зрения скорости коллективной работы пользователя 1С наиболее критичной является скорость записи на диск) (минимально значением рекомендуем брать 300 Mb/s, если значения меньше то добавлять дисков в 10 raid, для некритичных данных использовать RAM-диск) .
![]()
Версия теста 5 получила изменения
![222]()
- Seq Q32T1 — тест последовательного чтения/записи с глубиной 32 в 1 поток;
- 4K Q32T1 — тест случайного чтения/записи блоков размером 4K с глубиной 32 в 1 поток;
- Seq — аналогично пункту 1, но глубина 1;
- 4K — аналогично пункту 2, но глубина 1.
- Q32T1 — это количество потоков и глубина очереди (могут отличаться), которые задаются в настройках;
- 4K — размер блока тестирования, может принимать иные значения (в зависимости от версии программы, настроек и тп).
в итоге тест получил большую гибкость, можно задавать глубину очереди
Доступны варианты записи: 50мб, 100мб, 500мб, 1гб, 2гб, 4гб, 8гб, 16гб, 32гб. Чем больше файл, тем больше время на тест. Есть смысл использовать 5ю версию если у Ваш кэш контроллера 4-8 Gb, то Вам нужен файл размером больше кэша.
Но при этом тест более сильно нагружает дисковую подсистему и в рабочее время на серверах его запускать не стоит.
3я версия так сильно диски не утилизирует и в большинстве случаев ее хватает.![5612660]()
HPE (Samsung OEM) 1733 u.2 (pci 4):
![]()
![]()
hpe primera a650:
Intel p4800x:![]()
Intel SSD DC P3700 800 Gb PCI 3 (промышленный):
![Intel-AS-SSD-CDM]()
SanDisk Fusion ioMemory SX350 3200 3.2 TB PCI 2 (промышленный), в т.ч. перемаркирован HP:
![FAKbJca]()
Samsung 970 pro (условно домашний):![]()
Samsung 960 pro (условно домашний):![842x390px-LL-25ce5e89_3700vs960 (1)]()
Samsung 950 pro (условно домашний):![image]()
Samsung SM951 256GB PCIe 3.0 x4 NVMe (условно домашний):![sm951-cdm]()
Toshiba OCZ RD400 M.2. 512GB (домашний):![image45]()
intel 750 1.2 (условно домашний):![CrystalDiskMark4IntelSSD750Max-en (1)]()
toshiba:Читайте также:
- Размер файла (1000MB), — задает объём файла, который будет использоваться для чтения или записи в тестах (есть смысл выставлять 4GB чтобы минимизировать вероятность попадания в кэш контроллера дисков);