Как сделать тени на фасаде в ревите
Обновлено: 07.07.2024

Фасадный декор – это превосходная возможность сделать архитектуру здания оригинальной и неповторимой. Мы искренне восхищаемся мастерством зодчих, создавших настоящие шедевры архитектуры. И каждому понятно, что эти же здания без элементов архитектурного декора не представляли бы интереса в художественном плане.
Для создания фасадных элементов в Revit Architecture используется инструмент Архитектурный элемент – Выступающий профиль, который позволяет создавать фасадные элементы имеющие форму протяженного профиля. Непосредственно саму форму профиля мы можем создать как самостоятельный библиотечный элемент и загружать в проекты, в которых необходимо его использование.
Создание карниза, состоящего из протяженного профиля и повторяющихся элементов - более сложная задача (рис.1) и решение данной задачи мы и рассмотрим в рамках данной статьи.
Процесс создания данного фасадного элемента с помощью Revit Architecture можно разбить на несколько отдельных частей.
1. Создаем повторяющийся элемент, как отдельный библиотечный объект на основе шаблона Метрическая система, типовая модель.rft. В данном случае повторяющийся элемент представлен в форме куба, для его создания воспользуемся инструментом Объемная форма - Элемент выдавливания. Файл сохраняем с именем - Element.rfa.
2. Основную часть фасадного элемента создадим также как отдельный библиотечный элемент на основе шаблона Метрическая система, типовая модель на основе линий.rft. Семейство, созданное с помощью данного шаблона, создается на основе опорной плоскости и ограничено граничными опорными плоскостями. Обратите внимание, что на расстояние между граничными опорными плоскостями наложена метка “Длина”.
Протяженный профиль для данного фасадного элемента создадим как Объемную форму – Элемент сдвига. Края протяженного профиля необходимо зафиксировать по отношению к граничным опорным плоскостям. Наложение данных зависимостей при загрузке семейства в проект позволит редактировать его длину, используя “ручки”. Поскольку при создании семейства в Revit Architecture метка Длина определяет расстояние между граничными плоскостями, изменение длины профиля в проекте возможно также – путем редактирования параметра Длина в свойствах объекта.
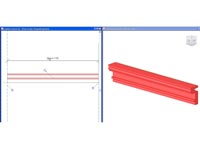
Рис.2 Протяженный профиль
3. Фасадный элемент, который нам необходимо получить представлять собой вложенное семейство. Чтобы загрузить повторяющийся элемент (созданный в п.1) в семейство протяженного профиля (созданное в п.2), используем команду Revit Architecture Файл – Загрузить из библиотеки – Загрузить семейство - Element.rfa.
На фасадном виде, используя команду “Компонент” размещаем дополнительный элемент относительно основного протяженного профиля и фиксируем его местоположение, используя замки
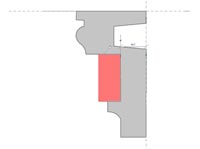
Рис.3 Полученный вложенный профиль
4. Следующим шагом необходимо разместить повторяющиеся элементы по длине протяженного профиля таким образом, чтобы они находились на одинаковом расстоянии друг относительно друга. Также необходимо наложить зависимости между повторяющимися элементами таким образом, чтобы при увеличении/уменьшении длины профиля соответственно увеличивалось/уменьшалось количество повторяющихся элементов.
Для размещения повторяющихся элементов по длине протяженного профиля на одинаковом расстоянии друг относительно друга, используем команду Revit Architecture “Массив”. Предварительно общую длину профиля необходимо отредактировать так, чтобы крайние повторяющиеся элементы можно было зафиксировать относительно граничных опорных плоскостей (рис.4).
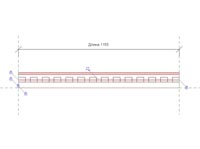
Рис.4 Размещение повторяющихся элементов по длине протяженного профиля
Расставляем размеры, соединяющие центры соседних повторяющихся элементов. Далее создаем метку, которую затем применим к данным расстояниям. Данная метка будет являться параметром семейства, имя метки - “Расстояние”. Данный параметр определяем в группу “Зависимости”, определяем его как параметр типа.
Полученную метку применяем к проставленным расстояниям. Выполнив данные операции, семейство должно выглядеть как на рис.5
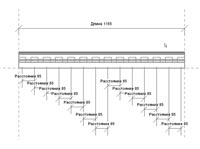
Рис.5 Применение меток к размерам
5. Для того чтобы количество повторяющихся элементов в создаваемом элементе зависело от длины самого элемента, необходимо создать еще одну метку, которую присвоим параметру количество элементов в массиве. Данная метка будет являться параметром семейства, имя метки - “Количество”. Данный параметр определяем в группу “Зависимости”, определяем его как параметр экземпляра.
Поскольку повторяющиеся элементы мы разместили при помощи команды Revit Architecture “Массив” с активной опцией “Группирование элементов”, при выделении одного из повторяющихся элементов на экране отображается количество элементов в массиве. Непосредственно на этот параметр мы и накладываем только что созданную метку.
Таким образом, с помощью Revit Architecture мы создали все необходимые метки, которые позволят управлять количеством повторяющихся элементов в семействе.
Последним действием нам необходимо ввести в семейство формулу, которая свяжет длину протяженного профиля с количеством повторяющихся элементов.
В окне “Типоразмеры в семействе” в группе “Зависимости” хранится три параметра, два из которых (“Количество” и “Расстояние”) мы только что создали, используя команду “Метка”.
Любой параметр в Revit Architecture мы можем определить, вводя необходимое числовое значение в столбец “Значение”, либо вводя формулу в столбец “Формула”, которая будет связывать несколько параметров между собой. Приоритет столбца “Формула” более высокий по отношению к столбцу “Значение”. Таким образом, введя для какого либо параметра формулу, поле “Значение” для данного параметра станет неактивным и будет автоматически пересчитано согласно введенной формуле.
Для того, чтобы количество повторяющихся объектов в семейство автоматически увеличивалось/уменьшалось в зависимости от изменения длины, необходимо напротив параметра “Количество” ввести формулу: “Длина / Расстояние”. Синтаксис написания формул хорошо представлен в справке к программе. Обратите внимание, что написание названий параметров в формуле должно полностью совпадать с названием данных параметров (точное совпадение всех заглавных и прописных букв).
После всех выполненных действий окно “Типоразмеры в семействе” должно выглядеть как на рис.6

Рис.6 Окно “Типоразмеры в семействе”
6. Перед тем, как загрузить семейство в проект, давайте определим повторяющиеся элементы таким образом, чтобы мы могли их видеть только при высоком уровне детализации. Для этого в Revit Architecture нужно настроить параметры видимости только для одного повторяющегося элемента.
При выделенном элементе на панели параметров выбираем команду “Видимость”. В появившемся окне “Параметры видимости элемента семейства” в группе уровни детализации оставляем активным только уровень “Высокий” (рис.7).

Рис.7. Окно “Параметры видимости элемента”
7. Загружаем полученное семейство в проект. Для вставки фасадного элемента используем команду “Компонент”.
На этом все! Фасадный элемент с повторяющимися элементами создан. И данный пример помог нам познакомиться с созданием вложенных семейств в Revit Architecture, с применением формул при создании семейств, созданием меток и наложением различных зависимостей.
Данные приемы работ также помогут Вам при создании различных семейств в Revit Architecture, ускорят и автоматизируют процесс проектирования. А значит, свежих идей и удачных решений!
Построение декоративных элементов фасадов зданий в Revit
Декоративные фрагменты – вставки фасада в Revit удобно выполнять в виде выступающего профиля. Это проще всего сделать двумя способами.
Первый способ. Добавление выступающего профиля по всей длине стены интеграцией в состав стены.
Это можно сделать в боксе Редактирование сборки, предварительно переключив в окне просмотра на вид разреза. Появится бокс Выступающий профиль, где его можно настроить.

Нажимаем Выступающие профили. Для добавления профиля необходимо нажать кнопку Добавить.

Будет добавлена запись нового профиля, которую можно затем отредактировать, изменив следующие поля.
- Профиль – имя профиля. При отсутствии профиля в списке, его можно подгрузить из папки Профили библиотеки семейств.
- Материал – материал профиля. Загружается из библиотеки материалов.
- От – выбор стороны, где будет размещаться профиль: от верха или базы (низа) стены. После этого указать значение расстояния в поле Расстояние.
- Сторона – выбор стороны, где планируется установить профиль: Наружные слои или Внутренние слои. Затем необходимо указать значение смещения. Если указать отрицательное значение смещения, то профиль будет перемещен внутрь стены.
- Развернуть – поворот профиля на 180 градусов относительно горизонтальной оси, положение которой определяется параметрами От и Расстояние.
- Вырезание – если выступающий профиль пересекается со стеной – основой, то в области пересечения вырезается геометрия стены.
- Вырезаемый – разрешение для вырезания профилей вставками (окнами, дверями). Если флажок сброшен и профиль снизу не полностью накрывает вставку, то профиль полностью обрезается от этой вставки на расстоянии, указанном в поле Ниша. Если профиль не полностью накрывает вставку сверху, то он не обрезается.



Второй способ. Если выступающий профиль проходит не по всей длине стены.
Для этого на вкладке Архитектура необходимо выбрать Стена и в выпадающем списке выбрать Выступающий профиль.

Далее на 3D виде устанавливаем профиль в нужное положение и затем в свойствах выделенного выступающего профиля можно указать смещение от стены и уровня, уровень. Длину профиля можно отрегулировать с помощью специальных ручек на 3D виде.

В конечном итоге после редактирования выступающий профиль будет выглядеть примерно так:

[tip]Важно: Выполняя выступающий профиль по второму способу, он будет включён в спецификацию элементов, а в первом случае – нет, т.к. является встроенным в стену.[/tip]
Спецификацию выступающих профилей в Revit можно получить следующим образом:
Выбрать вкладку Вид, далее Спецификации, Ведомости/спецификации, Стены – выступающие профили. Далее в спецификацию можно выбрать поля: длина, число, тип профиля. Спецификация выступающего профиля будет выглядеть примерно так:
Также в Revit можно создавать и пользовательские профили. Это можно сделать, создав свои семейства профилей на базе шаблонов М_Профили.rfa или М_Профили-Главный компонент.rfa.

Часть 1. Cемейство заголовка
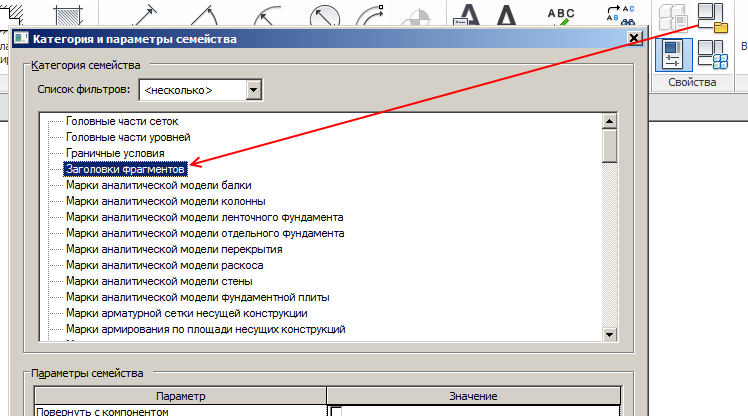
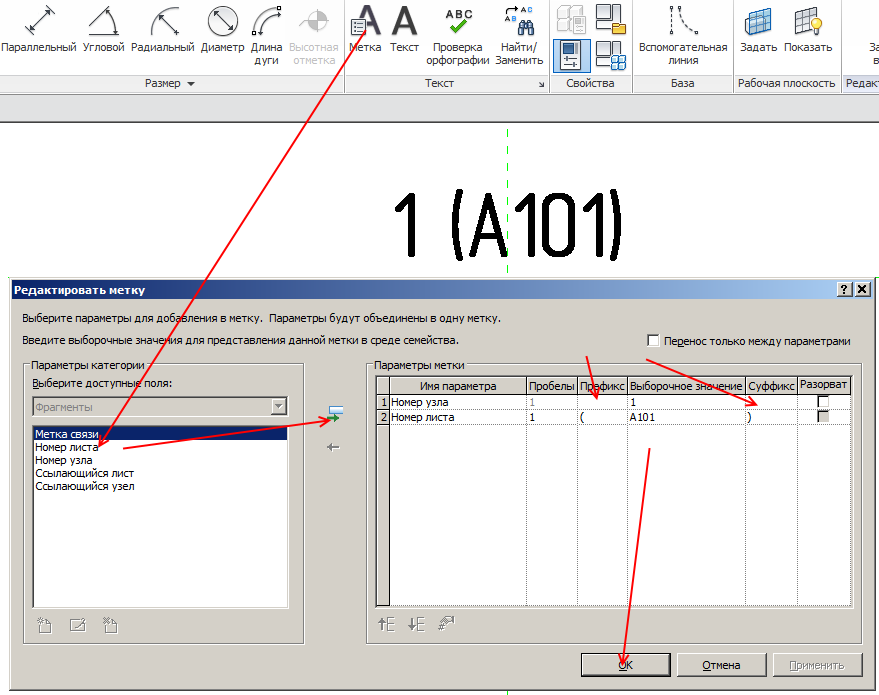


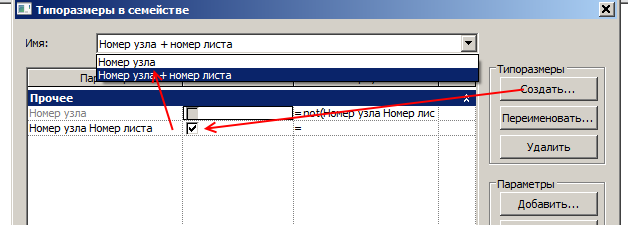
Назначу на созданную ранее метку параметр видимости, связанный с соответствующим параметром типа:
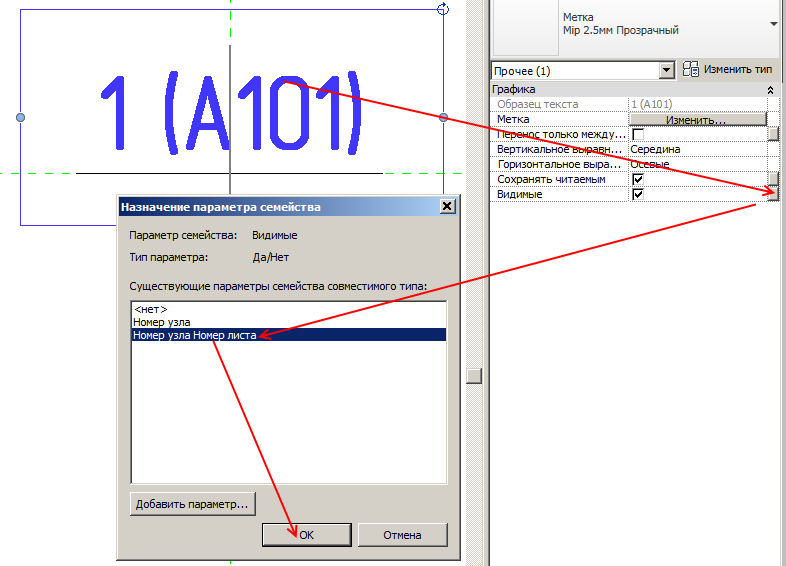
Скопирую метку, вставлю ее по тому же месту, удалю из нее параметр номера листа:

Часть 2. Настройка системного семейства
Создадим марки фрагментов. Зайдем Управление — Дополнительные параметры — Марки фрагментов. Создадим два типа и для каждого укажем соответствующий тип нашего загруженного семейства:


Работает все достаточно хитро, не запутайтесь! Повторите то же самое для второго типа разреза.
Попробуем, как все работает:

Часть 3. Использование
По умолчанию заголовки не заполнены — стоят прочерки. Чтобы появилась информация — нужно вынести фрагменты на листы. Подробнее — в теме про нумерацию разрезов.
Вынесу фрагменты на листы — должно получиться что-то такое:
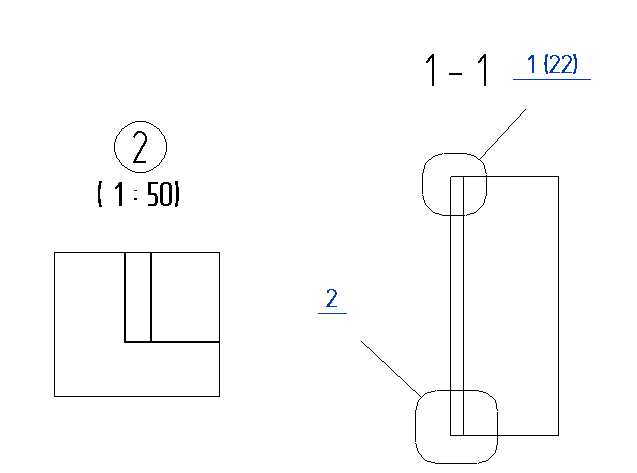
Теперь хитрость — как сделать так, чтобы полка выноски приклеивалась сбоку? Рекомендую вот такой способ:
Вот так и живем.
Успехов в изучении Ревита! :)
Всем привет! Тут мой блог об Autodesk Revit, а на самом деле — просто блокнот, куда я записываю свои идеи.
Надеюсь, что информация окажется полезной и интересной.
Autodesk Revit – полнофункциональная САПР, предоставляющая возможности архитектурного проектирования, проектирования инженерных систем и строительных конструкций, а так же моделирования строительства. Обеспечивает высокую точность выполняемых проектов. Основана на технологии информационного моделирования зданий – BIM. Данная система обеспечивает высокий уровень совместной работы специалистов различных дисциплин и значительно сокращает количество ошибок. Позволяет создавать строительные конструкции и инженерные системы любой сложности. На основе проектируемых моделей специалисты имеют возможность выработать эффективную технологию строительства и точно определить требуемое количество материалов.

Видео: Возможности Revit
Проектирование в Revit
- ТехнологияBIM. Пользователь ничего не чертит. Вместо этого он занимается моделированием и оформлением чертежей. При этом процессы моделирования и формирования чертежей разделены. Процедуры же черчения используются крайне редко.
- Параметрическое моделирование. Все связи между объектами и элементами задаются с помощью параметров, которые можно динамически менять.
- Системы. Поддерживается построение систем различного направления – ОВК, трубопроводные, электрические системы – с соответствующими параметрами и расчётами.
- Работа с системами:
- создание пользовательских типоразмеров воздуховодов и трубопроводов;
- доступ к свойствам графических переопределений (цвет, вес линий и образец штриховки);
- назначение неподключенных объектов системам;
- создание пояснений к геометрии с учётом аббревиатуры систем;
- возможность ограничения или отключения расчётов систем.
Документация
- Непрямоугольная область подрезки. Возможность создавать области подрезки произвольной формы. Как следствие, повышается гибкость формирования документации. Экономятся ресурсы проектирования за счёт отказа от трудоёмких обходных процедур.
- Частичные фасады. Данный инструмент полезен в случае расположения на строительной площадке нескольких загораживающих друг друга зданий и позволяет оставить на фасаде изображение только необходимого здания.
- Альтернативные размеры. Данный инструмент позволяет отображать рядом друг с другом размеры в разных метрических системах. Например, в британских и в метрических.
- Маркировка элементов арматуры. Данная функция обеспечивает мощную поддержку выпуска документации по железобетонным конструкциям. Она позволяет назначать единую марку нескольким элементам или субэлементам, что полезно для располагаемой в одну линию арматуры.
- Инструмент размещения балок и раскосов. Инструмент деталировки стальных конструкций содержит опции, позволяющие описывать геометрию элементов и размещать с высокой точностью балки и раскосы. Проектная модель может применяться в качестве основы для последующей деталировки.
- Автоматизированные спецификации. Revit обеспечивает высокий уровень контроля при формировании спецификаций, а так же доступ к данным из информационной модели здания. Обеспечивается гибкое управление внешним видом спецификаций, что позволяет формировать их в соответствии с ГОСТами и СНиПами. Возможность добавлять графические элементы. Методы навигации сходны с методами навигации в электронных таблицах.
- Моделирование строительства. Данный инструмент позволяет точно отразить методы строительства, что достигается благодаря возможности разбиения объектов с последующей манипуляцией их элементами. Можно создавать рабочие чертежи для изготовления строительных изделий.
- Взаимодействие. Revit обеспечивает высокую степень совместной работы специалистов различных дисциплин. Имеется возможность импортировать модели из Inventor или экспортировать модели площадки или здания в AutoCAD Civil 3D.
- Ведомости материалов. Данный инструмент позволяет определять количество необходимых материалов и их стоимость, что обеспечивается за счёт параметризации изменений.
- Поддержка форматовDWG,DWF,DXF иDGN.
- Маркировка по месту и по категории. Возможность маркировать компоненты на этапе их размещения. Средства маркировки доступны для большинства объектов Revit.
- Взаимодействие с внешними базами данных. Revit располагает инструментарием для вывода информации о моделях в любую ODBC-совместимую базу данных, что позволяет передавать данные в приложения, предназначенные для расчёта стоимости, планирования, составления заказов и управления эксплуатацией.
- Спецификация панелей. Возможность составления спецификаций панелей с отображением показателей нагрузки. Многополюсные слоты могут объединяться в одну ячейку. Классификация нагрузок и их показателей может отображаться для каждой цепи.
- Чертежи узлов. Инструментарий двумерного черчения позволяет на видах трёхмерной модели изображать детали узлов и добавлять к ним необходимые аннотации. Можно импортировать набор чертежей в формате DWG из других проектов. Специализированные средства черчения оптимизированы под создание таких элементов стальных и железобетонных конструкций, как сварные соединения, анкерные болты, арматурные стержни, зоны армирования.
Совместная работа
- С разрабатываемой моделью могут работать несколько проектировщиков, сохраняя результаты своей работы в едином файле.
- Проверка на наличие коллизий.
- RevitServer. Средство, позволяющее через глобальную сеть наладить совместную работу над моделями Revit для распределённых проектных коллективов. На центральном сервере хранятся объединённые модели Revit. Все специалисты проектной группы имеют доступ к ним посредством локальных серверов. В случае отсутствия соединения по глобальной сети задействуются средства встроенного резервирования, помогающие защитить результаты разработок.
- Интеграция сAutodeskVault. Расширяет возможности управления данными, особенно при межотраслевом проектировании. Позволяет отслеживать и редактировать данные на любом этапе разработки – от планирования до строительства.
- Поддержка Citrix (Citrix Ready) и 64-разрядных операционных систем. Revit совместим с Citrix XenApp6. Встроенная поддержка 64-разрядных операционных систем позволяет в полной мере использовать возможности компьютера, что особенно важно в таких задачах, как визуализация, обновлением модели и других.
- Интеграция сAutodesk 360. Подписчики Building Design Suite получают доступ к интегрированным ресурсам Autodesk, в том числе к возможностям визуализации и расчётам энергопотребления. Отправка в облако проектов на проведение расчётов и визуализацию ускоряет процесс получения высококачественных результатов. При этом в ресурсы компьютера освобождаются для решения других задач.
Визуализация в Revit
- Визуализация проектов. Высокое качество визуализации обеспечивается системой рендеринга mental ray, обладающей удобным интерфейсом и поддерживающей высокую скорость работы.
- Облачный рендеринг. Данный инструмент позволяет разработчикам экономить время и бюджет. Практически фотореалистичная графика формируется без привлечения специализированного оборудования.
- Виды узлов. Пользователи могут настраивать виды в соответствии со своими предпочтениями. Масштабирование видов узлов помогает лучше понимать их структуру и последовательность формирования при строительстве.
![Программа Autodesk Revit. Видеоурок для начинающих]()
Расчёты и анализ
- Расчёты энергопотребления для элементов здания. Для расчёта энергопотребления на базе модели здания создаётся аналитическая модель и отправляется в Green Building Studio, где анализируется с помощью DOE2.2. После анализа результатов расчёта можно внести необходимые изменения в модель здания для оптимизации энергопотребления.
- Аналитическая модель конструкций. Данный инструмент позволяет наглядно представить связи между элементами конструкций. Имеется возможность заносить свойства аналитических и физических элементов в одну и ту же спецификацию и снабжаться ярлыками аналитические связи и узлы.
- Расчёт воздуховодов и трубопроводов через API. С целью учёта отраслевых норм пользователи имеют возможность создавать свои расчётные надстройки вместо используемых по умолчанию.
- Расчёт энергопотребления для Revit. Веб-сервис Green Building Studio предоставляет технологии облачных вычислений, с помощью которых можно сравнить значения энергопотребления для разных вариантов проекта. Результаты расчёта могут выводиться в наглядном графическом формате.
- Расчёты строительных конструкций в Autodesk 360. Использование облачного расчёта конструкций зданий позволяет уже на ранних этапах проектирования принимать более обоснованные решения. Расчёт доступен для нескольких вариантов модели.
- Двусторонняя связь с различными расчётными программами. Обеспечена двухсторонняя связь аналитической модели строительных конструкций с Robot Structural Analysis Professional. Такая связь позволяет модели обновляться с учётом полученных результатов. Параметрическое управление изменениями обеспечивается согласованность всех разделов проекта и документации. Кроме того, имеется возможность передавать аналитическую информацию в программы автоматизированного проектирования сторонних разработчиков. Совместно с внешними программами можно использовать данные опор и граничных условий, данные нагрузок и их комбинаций, данные свойств материалов и профилей.
- Применение свойств физических материалов при анализе эксплуатационных характеристик. Данный механизм обеспечивает определение эксплуатационных характеристик зданий по технологии BIM. При этом оболочке зданий назначаются структурные и термические свойства. Рассчитанные в Revit тепловые параметры можно экспортировать в формате gbXML для отправки в специализированные приложения для более детального расчёта.
Интерфейс
- AutodeskExchange. Этот механизм позволяет пользователям Revit приобретать новые приложения через сеть Интернет и устанавливать их, не прерывая текущего сеанса. Так же он позволяет пользоваться ресурсами обширной библиотеки.
- Гибкое управление диалоговыми окнами. Возможность объединения их в одно окно. Новое окно представляется в виде ярлыка вкладки в нижней части диалогового окна. Вкладки отдельных окон можно перетаскивать за пределы окна. При этом создается новое окно.
Основные типы файлов Revit
- Файлы проектов *.rvt.
- Файлы семейств *.rfa.
- Файлы шаблонов проектов *.rte.
- Файлы шаблонов семейств *.rft.
Экспорт данных
Revit поддерживает следующие виды экспорта:
- экспорт проектов и семейств в формат DWG;
- экспорт проектов и семейств в формат DXF;
- экспорт проектов и семейств в формат DGN;
- экспорт проектов и семейств в формат ACIS SAT;
- экспорт проектов и семейств в формат ACIS SAT;
- экспорт проектов и семейств в формат DWF/DWFx;
- экспорт проектов в формат ADSK;
- экспорт типоразмеров семейства в текстовый файл *.txt;
- экспорт проектов в формат IFC;
- экспорт проектов и формообразующих элементов в формат gbXML;
- запись файлов анимации с помощью свободной камеры или на основе расчёта инсоляции;
- сохранение изображений в форматах *.jpg, *.tif, *.bmp, *.tga и *.jpg;
- сохранение спецификации в html-файле;
- сохранение расчёта площадей помещений или зон в html-файле;
- экспорт параметров DWG/DXF;
- экспорт параметров DGN;
- экспорт параметров IFC.
- сохранение данных модели в базе данных ODBC;
Импорт данных
Revit поддерживает следующие виды импорта:
- импорт из формата DWG;
- импорт из формата DXF;
- импорт из формата DGN;
- импорт из формата ACIS SAT;
- импорт из формата SketchUp;
- импорт из формата DWF/DWFx;
- вставка изображений, хранящихся в файлах форматов *.jpg, *.jpg, *.tif, *.bmp, и *.jpg;
- импорт из формата ADSK;
- импорт из формата gbXML.
Импорт данных доступен в двух видах – в виде ссылки и в виде импорта. В первом случае в файл Revit’а прописываются ссылки на внешний файл. Во втором случае импортируемые данные полностью записываются в файл проекта или семейства.
Состав и программные комплексы
Revit предоставляется в одном, из следующих видов:
- RevitArchitecture – САПР для архитектурного проектирования;
- RevitMEP – САПР для проектирования инженерных систем;
- RevitStructure – САПР для проектирования строительных конструкций;
- Revit – интегрированная САПР, включающая в себя весь инструментарий для архитектурного проектирования, проектирования инженерных систем и строительных конструкций.
Кроме того, Revit полностью или частично включён в состав следующих программных комплексов Autodesk:
- Building Design Suit версий Premium и Ultimate (включён полностью);
- Infrastructure Design Suit версий Premium и Ultimate (Revit Structure);
- Plant Design Suit версий Premium и Ultimate (Revit Structure).
Лицензирование
Autodesk предлагает следующие виды лицензий:
- Однопользовательская лицензия. Одна лицензия и один серийный номер для установки на одном рабочем месте.
- Сетевая лицензия. Представляет собой несколько лицензий под одним серийным номером динамически распределяемых между несколькими компьютерами. Нету жёсткой привязки лицензии к одному компьютеру. Пользователи могут брать сетевую лицензию для использования на удалённом компьютере на срок до 180 дней.
Видеоурок Revit для начинающих
Главное к чему стремятся все компании — это снижение трудозатрат при создании проекта. При использовании Revit такое снижение достигается за счет:
- сокращения времени на создание проекта (использование готовых компонентов);
- сквозного проектирования (направленность Revit на совместную работу);
- быстрого внесение изменений (все виды зависят от единой модели);
- автоматизации подсчётов (двухсторонняя связь ведомостей и спецификаций).
Дорогой читатель! Добавьте этот сайт в закладки своего браузера и поделитесь с друзьями ссылкой на этот сайт! Мы стараемся показывать здесь всякие хитрости и секреты. Пригодится точно.
Читайте также:


