Как сделать тень в иллюстраторе
Обновлено: 07.07.2024
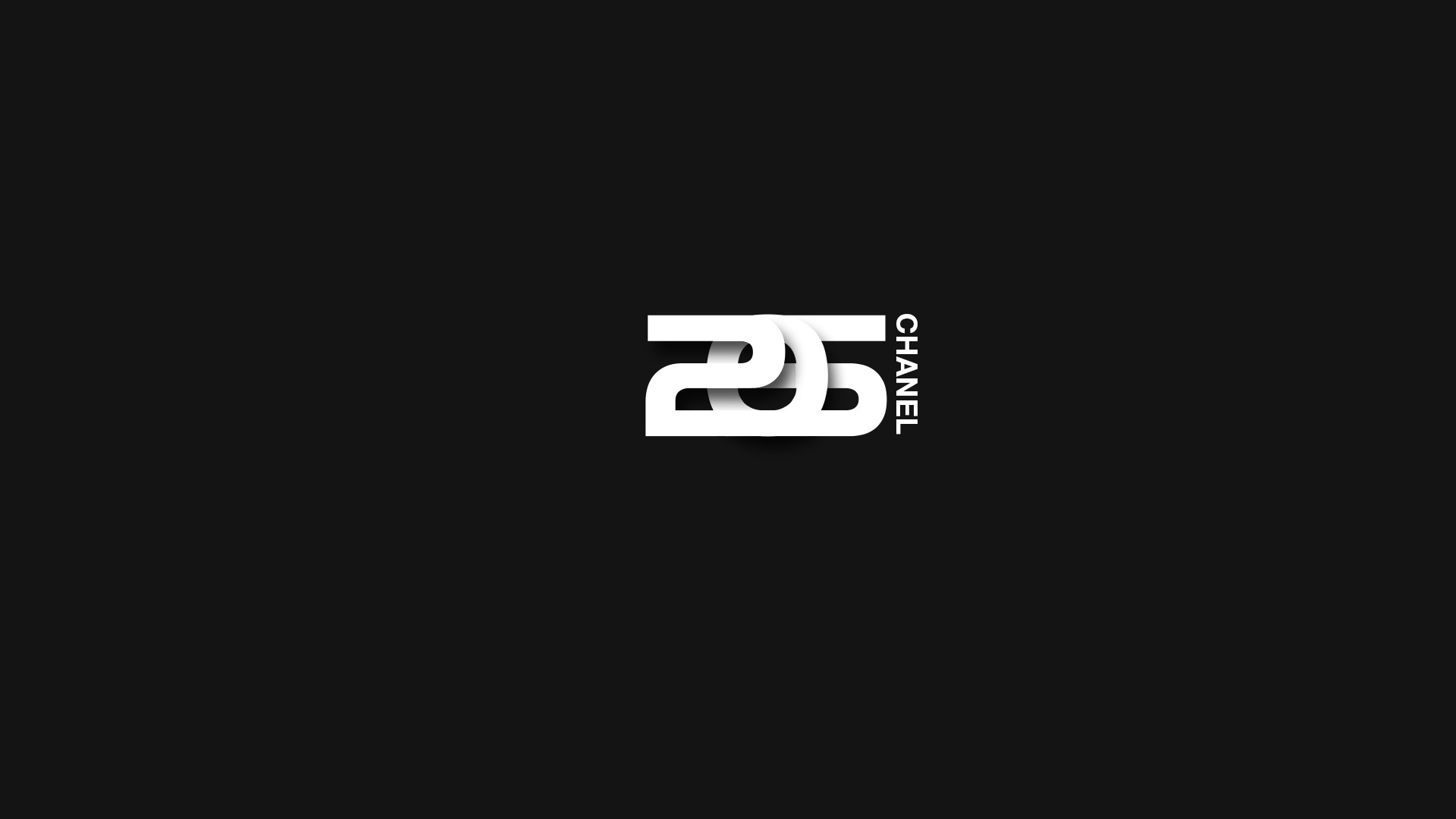
Оценить 3 комментария

В дополнение к ответу Nekto_Habr:
Иллюстраторовская тень может выглядеть бякой с квадратиками при некоторых видах печати и во флексо мы всегда вставляли её отдельно растровой (т.е. только сама тень растр, а остальные объекты это вектор).
Но любую, подобную вашей, тень можно изобразить как градиент. Просто придется разбить объект на части и наложить нужные бело-черные градиенты.
В этом уроке по работе в Illustrator мы рассмотрим технику создания внутренней тени. К сожалению, в отличие от Photoshop такой функции нет в Adobe Illustrator. Но этот факт не будет проблемой для вас после прочтения этого векторного урока.

Шаг 1
Рассмотрим создание внутренней тени на примере сложных форм. Это может быть некоторый текст, расположенный на освещенном фоне. Я думаю, это довольно распространенный случай применения этого эффекта.


Шаг 2
Копируем полученную группу и вставляем вперед два раза (Command / Ctrl + C, Command /Ctrl + F (2 раза)).

Берем инструмент иллюстратора - Rectangle Tool (M) и создаем прямоугольник белого цвета. Прямоугольник должен полностью закрывать текст.

Шаг 3
Переместим прямоугольник в панели слоев так, чтобы он находился между первой и второй группой с текстом.


Выделяем вторую группу и белый прямоугольник, затем нажимаем на Minus Front в панели Pathfinder (Window > Pathfinder).

Шаг 4


Шаг 5
Включаем видимость верхней группы с текстом, выделяем ее, затем переходим Object > Compound Path > Make или используем комбинацию клафишCommand /Ctrl + 8 .


Выделяем составной путь (Compound Path) и белый прямоугольник, затем переходим Object > Clipping Path > Make или используем комбинацию клавиш Command /Ctrl + 7

Шаг 6
Как вы видите, по краям букв образовались белые артефакты. Устраним этот недостаток. Находим и выделяем белый прямоугольник с вырезанным текстом в панели слоев. Теперь применим к нему режим смешивания Multiply в панели Transparency.

Шаг 7
Я думаю, что эффект Drop Shadow должен быть отрегулирован. Открываем в иллюстраторе панель Appearance (Window > Appearance), выделяем прямоугольник с вырезанным текстом и кликаем по названию эффекта в панеле.

Для того чтобы края объектов не мешали нам настраивать эффект отключим их видимость View > Hide Edges (Command + H)

Шаг 8
Включаем видимость самой нижней группы с текстом, заливаем ее серым цветом и применяем режим смешивания Multiply в панели Transparency.

Надеюсь, описанная техника будет полезна для вас, и вы с успехом сможете применять ее в своих векторных иллюстрациях.
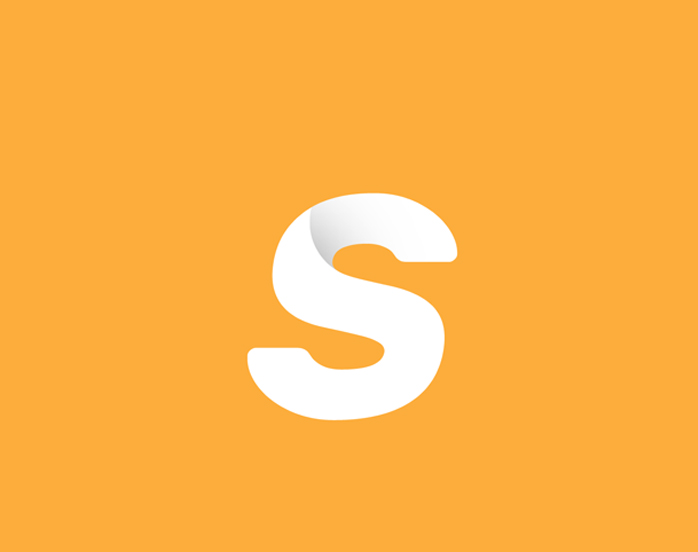
Тень на тексте смотрится интересно и красиво, но чаще всего для ее создания нужно переходить в Photoshop, а это нарушает рабочий процесс с векторными объектами. В этом уроке я покажу вам, как просто и быстро нарисовать тень на тексте средствами Adobe Illustrator.
Берем объект, к которому нужно применить тень. Это может быть обычная надпись или текстовый логотип. Если вы создали текст, то прежде, чем продолжить работу, его необходимо перевести в кривые. Для этого переходим Object – Expand (Объект – Разобрать) и в появившемся окошке жмем ОК.

Берем Ellipse Tool (L) (Овал) и создаем окружность. Размещаем ее так, чтобы граница окружности была продолжением одной из границ буквы.

Затем берем Pen Tool (P) (Перо) и скрываем верхний конец буквы. Выделяем получившуюся фигуру и окружность, затем на панели Window – Pathfinder (Окно – Обработка контуров) жмем кнопку Unite (Добавить к фигуре), чтобы объединить две фигуры в одну.

Выделяем фигуру, затем букву и активируем Shape Builder Tool (Shift+M) (Создание фигур). Обратите внимание, что если зажать клавишу Alt, то на курсоре символ + (плюс) изменится на – (минус).
С зажатой клавишей Alt кликаем на область черной фигуры, которая выходит за пределы буквы (при наведении она выделится), чтобы удалить ее.

Выделяем полученную черную фигуру и жмем Ctrl+X, чтобы скопировать ее в буфер обмена и вырезать. Берем Ellipse Tool (L) (Овал) и создаем новую окружность.
Затем переходим Effect – Blur – Gaussian Blur (Эффект – Размытие – Размытие по Гауссу) и устанавливаем радиус размытия примерно на 35-40 пикселей (зависит от размеров окружности).

Обратите внимание! Если после размытия окружности на фигуре появились жесткие границы, то открываем Effect – Document Raster Effects Settings (Эффект – Параметры растровых настроек в документе) и в поле Add (Добавить) вводим 100. Если границы все еще видны, увеличиваем значение.

Далее переходим на панель Window – Transparency (Окно – Прозрачность) и жмем на кнопку Make Mask (Создать маску). В результате размытая окружность должна исчезнуть.

Далее на панели Transparency (Прозрачность) кликаем на черную маску, затем жмем Ctrl+F, чтобы вставить вырезанную область на маску, и отмечаем галочкой Invert Mask (Инвертировать маску).

Чтобы изменить положение тени, выделяем размытую окружность и на панели Transparency (Прозрачность) снимаем привязку, затем двигаем тень. Здесь же можно отрегулировать Opacity (Непрозрачность) тени.
У векторного графического редактора Adobe Illustrator немало возможностей - и в их числе создание тени от объекта. Но в отличии от большинства графических редакторов, диалоговое окно для работы с тенью не так-то просто найти. Давайте сделаем это вместе.

- Как сделать тень в иллюстраторе
- Как сделать отражение объекта в Illustrator
- Панель инструментов в Adobe Illustrator
Выделите объект инструментом Selection Tool (первый сверху в панели инструментов). Откройте меню Effect и выберите пункт Stylize - Drop Shadow.
Как создать длинную тень в Adobe Illustrator CC 2014

Плоский дизайн, который впервые появился, когда Microsoft выпустила свой проигрыватель Zune в 2006 году и через четыре года перешла на телефон Windows, идет в обратном направлении и характеризуется минималистским использованием простых элементов, типографикой и плоскими цветами.
Хотя есть те, кто, кажется, рассматривает Flat Design как прохожущую тенденцию, его нельзя сбрасывать со счетов. Особенно, когда Microsoft строит этот стандарт дизайна в своем интерфейсе Metro, и Apple переводит его как на свои Mac OS, так и на устройства iOS.
Как начать создавать длинную тень

Отключите видимость верхнего слоя, выберите вставленный объект и заполните его черным.
Скопируйте и вставьте обратно черный объект. Вставляемый объект будет выбран и, удерживая клавишу Shift, переместите его вниз и вправо. Удерживая клавишу Shift во время перемещения объекта, он ограничивает движение до 45 градусов, что является точно углом, используемым в Flat Design.
Как использовать меню наложения для создания длинной тени

Типичная тень проходит от темноты к свету. Чтобы учесть это, выберите черный объект за пределами художественных работ и установите для значения Opacity значение 0%, Вы также можете выбрать Окно> Прозрачность чтобы открыть панель прозрачности и установить это значение равным 0.
С нажатой клавишей Shift выберите черный объект в кнопке, чтобы выбрать как видимые, так и невидимые объекты на отдельных слоях. Выбрать Объект> Blend> Make, Это не совсем то, что мы ищем. В моем случае в новом слое Blend есть одна птица Twitter. Давайте это исправим.
Как использовать панель прозрачности с длинной тенью

Включите видимость верхнего слоя, и вы увидите свою длинную тень.
Как создать обтравочную маску для длинной тени

Очевидно, что тень, которая свисает с базы, не совсем то, что мы ожидаем. Давайте используем форму на базовом уровне, чтобы закрепить тень.
Как создать кисть Illustrator в Adobe Brush CC.

Узнайте, как создать кисть иллюстратора в Adobe Brush CC. Также узнайте, что использует эта функциональность.
Как создать текстовую маску в Adobe Illustrator CC

Существует три разных способа создания текстовых масок в Adobe Illustrator. Узнайте больше об этих методах.
Читайте также:

