Как сделать тень под авто
Добавил пользователь Дмитрий К. Обновлено: 04.10.2024
Всем, кто работает с какими-либо графическими изображениями, довольно часто приходится дорисовывать в картинку тень. Кому-то нужно добавить в картинку элементы клип-арта. Кому-то вырезать объект из фотографии и вставить в другой фон. Картинка получается более реалистичной, если добавить к вставленной фигуре тень.
Тень от объектов может выглядеть по-разному. Ее вид зависит от источника света, от того, как расположен источник по отношению к объекту. При создании коллажа из частей разных фотографий нужно внимательно смотреть, с какой стороны освещение в каждом из фрагментов. И куда падают тени, если они есть, конечно.
Проще всего в фотошопе создать тень от плоского объекта приподнятого над поверхностью. Причем расположенного параллельно поверхности. Для этого используют эффект слоя Drop Shadow (Отбросить тень). Подробнее об эффектах слоев.
Такая тень - это обычно тень от текста, приподнятого над поверхностью. Если хотят его выделить, придать ему эффект объема. Все что для этого нужно – разместить объект, от которого падает тень, в отдельном прозрачном слое. Для этого слоя устанавливают эффект слоя Drop Shadow и все. Этот слой как бы отбрасывает тень на слой, который расположен ниже.

Для того чтобы в фотошопе применить эффект слоя, дважды щелкните по имени слоя. В диалоговом окне Layer Style (Стиль слоя) выберите Drop Shadow (Отбросить тень, в некоторых версиях фотошопа этот термин переводят как Внешняя тень).
Чтобы получить обычную тень, как на рисунке, слева и чуть ниже от текста, установите такие параметры:
С другими параметрами

Попробуйте поэкспериментировать с настройкамив этом диалоговом окне и получите свои варианты.
Но это самый простой вариант, а как сделать тень на земле от стоящего человека? Такой эффект часто бывает просто необходим для придания реалистичности.
Отброшенная тень повторяет контур объекта, но не точно, а искаженно. Если свет падает сверху вертикально, она будет небольшая под объектом. Если это тень человека в полдень, то она у него под ногами. Если солнце клонится к закату, то тени длинные, вытянутые.
Попробуйте создать тень от человека на примере этого урока. Можете использовать эти изображения.
Откройте фото повара. На этой фотографии видно, что основной свет падает слева, следовательно, тень будет справа.

Дважды щелкните на слое, чтобы разблокировать его. ОК. При помощи любого подходящего инструмента выделения нужно выделите объект, для которого будете создавать тень и скопировать в новый прозрачный слой. В данном случае фон однородный, поэтому самый простой способ – выделить инструментом Magic Wand (Волшебная палочка) фон, затем выполнить Select>Inverse (Выделить>Инвертировать). Фигура человека выделена. Скопируйте повара на новый слой (можно использовать комбинацию клавиш ).
Не убирая выделение, создайте новый слой (Ctrl+N). Перейдите на него и залейте выделение черным цветом. Назовите этот слой Shadow.
В результате должно получиться три слоя. Нижний слой – первоначальное изображение, фоновый слой, трогать не будем. На этой фотографии фон просто белый, можно было и не заботиться о его сохранении. Но у вас фон может быть другой, и он будет нужен. Тень должна быть выше фонового слоя, но под изображением человека.
Если у вас не такой порядок слоев – измените его, просто перетянув слои на нужное место.
Для слоя Тень поставьте Opacity (Непрозрачность) 60%.
Применяем команду трансформации Edit > Transform > Distort (Редактировать > Трансформация > Искажение). Двигаем маркеры в сторону и вниз, чтобы "положить" тень "на пол" или на другую поверхность. Внимательно следите за тем, чтобы она не оторвалась от ног. Если не получается идеально, ничего страшного, можно подтереть резинкой.

Когда тень расположится естественно, завершите трансформацию, нажав Enter .
Теперь вам понадобится инструмент Gradient (Градиент), установите для него полупрозрачный черно-белый градиент с такими настройками. Если не умеете выбрать или настроить градиент, читайте Градиент в фотошопе.
Создайте маску слоя – нажмите кнопку внизу на палитре Layers (Слои).
Проследите, чтобы маска была выделена. Проведите Градиентом от верхнего правого угла (или с какой стороны у Вас тень) до левого нижнего угла. Для чего это нужно? Тень плотнее внизу у ног, а чем дальше, тем светлее. Маска с градиентной заливкой слегка скрывает верхнюю часть тени.
И, наконец, примените Filter>Blur>Gaussian Blur (Фильтр - Размытие - По Гауссу) и задайте нужное Вам размытие для слоя с тенью.

А если нужно наложить тень не на однородный фон, а на траву, например?
Тень у нас полупрозрачная, трава немного просвечивает сквозь нее. Для придания реалистичности используют режимы наложения слоев. Для слоя с тенью задают Soft Light (Мягкий свет) или Multiply (Умножение) если тень должна быть контрастной.

Идея состоит в том, чтобы тень не соответствовала реальности, а отображала суть объекта.
Например, большой босс сидит в кресле, а тень на стене – шут в колпаке. Или человек на фото приветливо улыбается собеседнику, а его тень угрожающе нависла над ним.
Откройте в фотошопе две фотографии, ту, к которой будем добавлять эффект тени и ту, которую решили превратить в тень. Вторую фотографию используем как шаблон, поэтому можно брать изображение любого качества.
Удалите фон с картинки для создания тени и создайте ее на новом слое так же, как это делали выше.
Затем скопируйте созданное изображение в первую фотографию. Размеры фотографий могут быть разные, поэтому для подгонки воспользуйтесь командой трансформации Edit>Transform>Scale (Редактирование> Трансформация>Масштабирование).
Созданная тень должна находиться за объектом, но над фоном. Поэтому сам объект нужно выделить любым подходящим способом и продублировать в новом слое.
Вот результат.

Статья не претендует на Нобелевскую премию, а лишь ознакомит пользователя с инструментами и как с ними работать. Вообще существует несколько способов наложения тени объекта в фотошопе. Давайте разберём основные из них: создание тени при помощи кисти, создание через простое 3D моделирование и при помощи настроек слоя.
Местами будем комбинировать методы между собой, чтобы добиться натуральной тени в фотошопе. В первую очередь мы будем отрабатывать технику наложения тени, и совсем немного затронем тему стилизации объекта с фоном (когда объект был вставлен из другой картинки).
1 Способ. При помощи 3D моделирования
Обычно берётся фотография, которая служит фоном и на нее добавляют новое изображение с тенью. Если у вас слабый компьютер или ноутбук, то данный метод может не работать из-за малой мощности или отсутствия поддержки OpenGL.
Шаг 1 — Вырезание объекта и копирование
Слева в меню инструментов выбираем Быстрое выделение (клавиша W ). Выбираем размер пикселя в диапазоне от 7 до 20 единиц и зажатой левой кнопкой мыши выделяем объект или область для которой будет создана тень. Если область будет большой, то можно зажимать клавишу (клавиша SHIFT ).
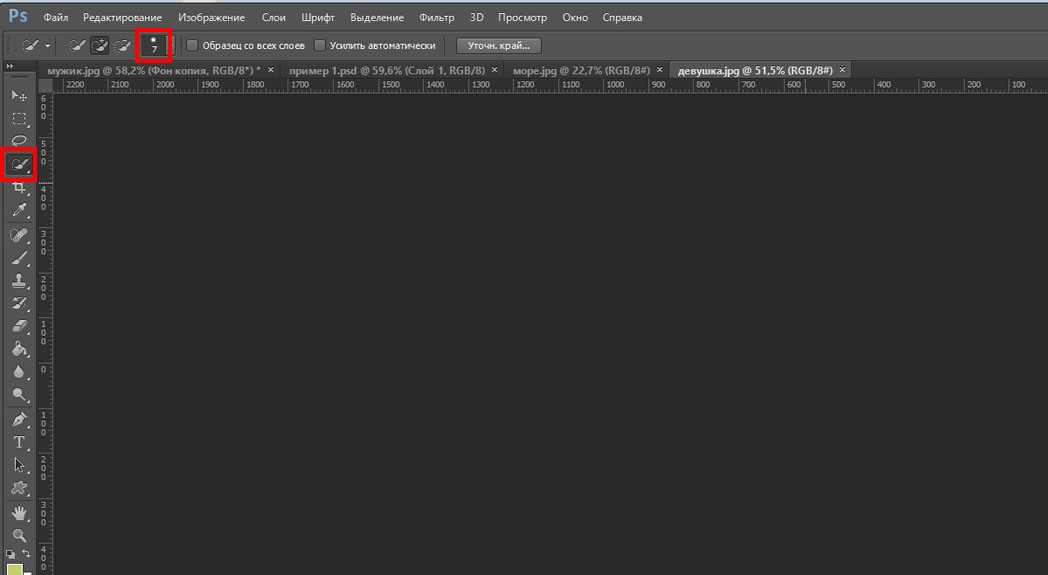
Инструмент "Быстрое выделение"
Теперь необходимо выделить мелкие детали, для этого меняем размер пикселя в диапазоне от 1 до 3 единиц.
Если задели ненужную область, то зажмите клавишу ALT , инструмент начнет работать в обратную сторону и будет исключать пиксели из области выделения.
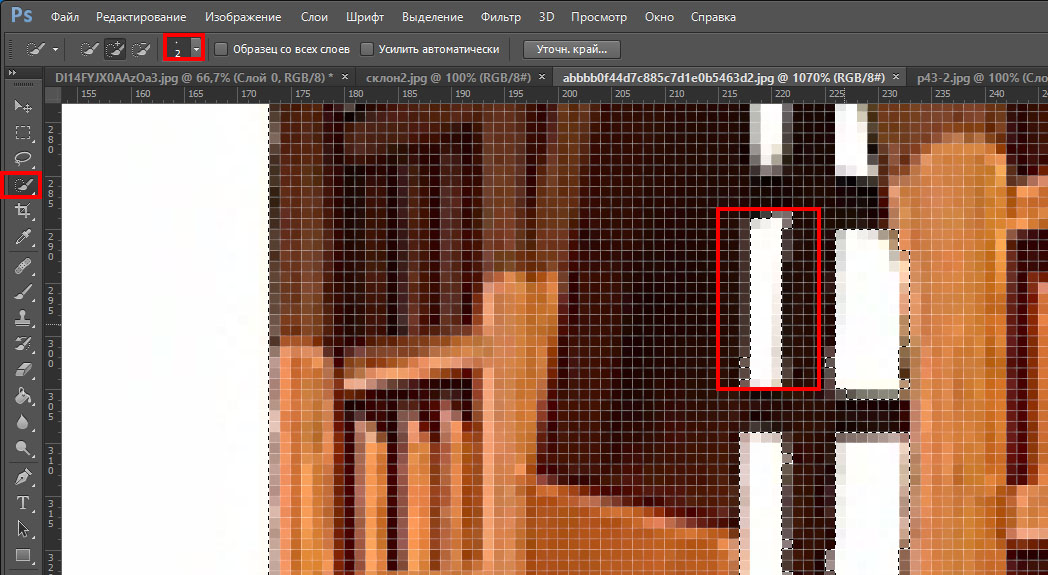
Выделяем мелкие детали
После того как выделили весь объект, то скопируйте его, сочетанием клавиш CTRL+C и вставьте на необходимом рисунке сочетанием клавиш CTRL+V .
Справа в меню Слои разблокируйте фоновое изображение нажав два раза по замочку и нажмите ОК во всплывшем окне.
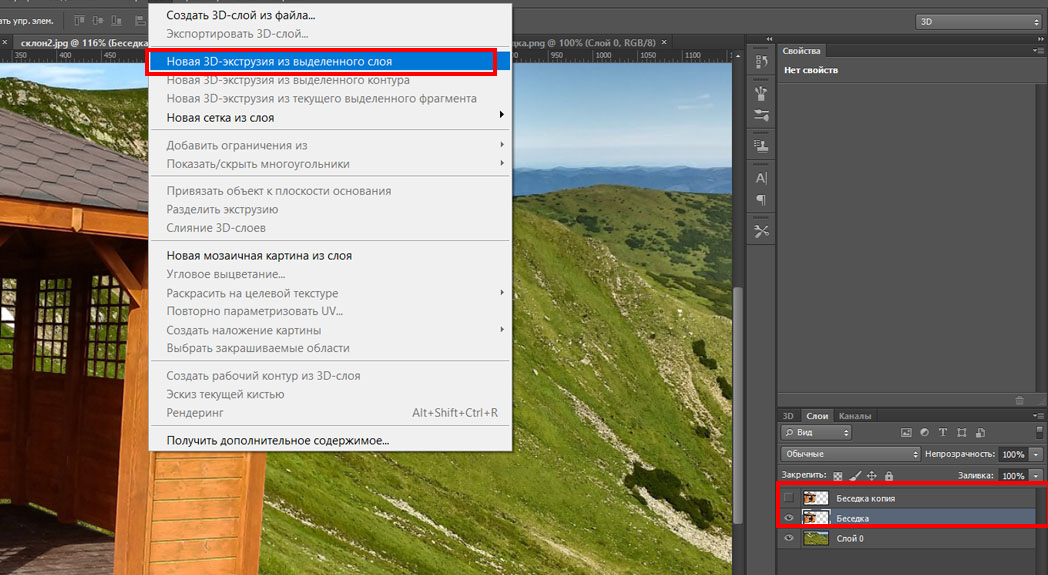
Создаём новый слой
Шаг 2 — Создание 3D-экструзии
Далее выделяем слой объекта которому хотим создать тень (справа в меню "Слои") копируем его сочетанием клавиш CTRL+J и отключаем его нажав на иконку глаза и выделяем слой "Беседка" В верхнем Меню выбираем 3D потом Новая 3D-экструзия из выделенного слоя.
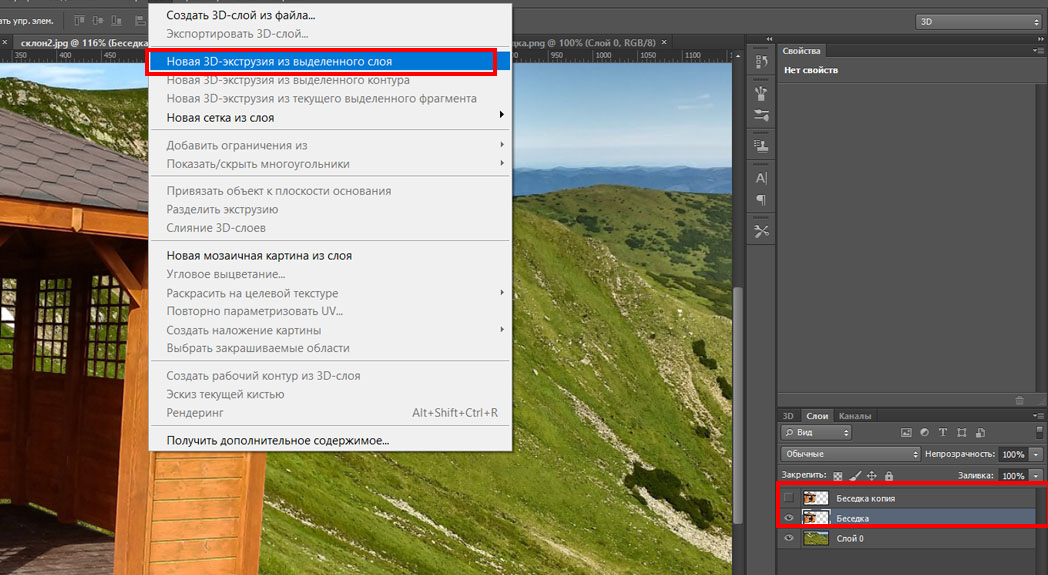
Создаем 3D тень
Так как наш рисунок был плоский то фотошоп придаст ему автоматически 3D каркас. Здесь вы можете выровнять плоскость относительно местности и задать глубину объекта, а также установить источник света. В процессе изменений 3D изображение может сильно поменяться, но нам понадобиться только его тень.
На фоном изображение отсутствуют объекты по которым можно было определить расположение источника света, тогда мы будем руководствоваться по теням беседки.
Справа в меню 3D в самом внизу выбираем слой "Бесконечный свет" и у нас появится сфера, которая будет имитировать источник света. Левой кнопкой мыши мы задаем необходимый угол света.
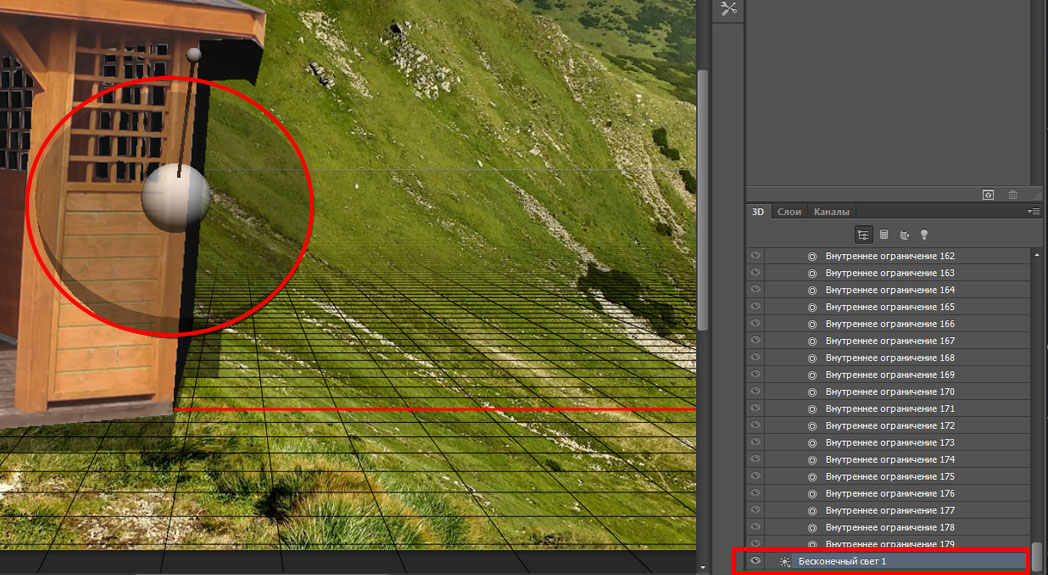
Выбираем направление источника света
Выберете слой "Беседка" и на верхней панели задайте необходимую глубину экструзии, здесь вы пойметё насколько объект вытянут в пространстве и какая у него будет тень.
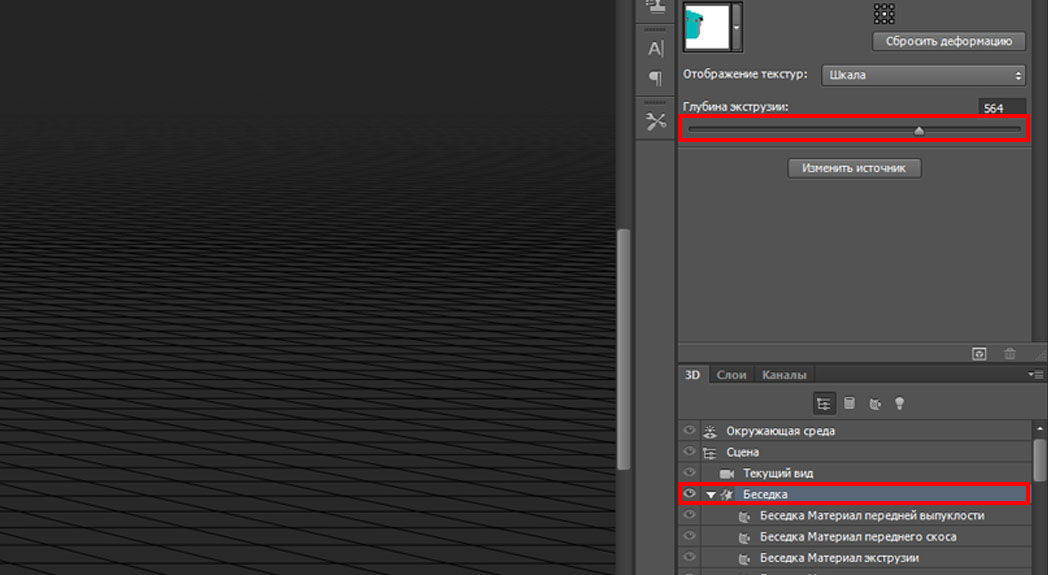
Настройка 3D тени
Возвращаемся в слой "Бесконечный свет" над ней есть панель "Свойств" где мы можем задать "интенсивность" и размытость тени. Чтобы тень не разбивалась в мозаику вы можете сделать "Рендеринг" изображения нажав на иконку куба в квадрате.
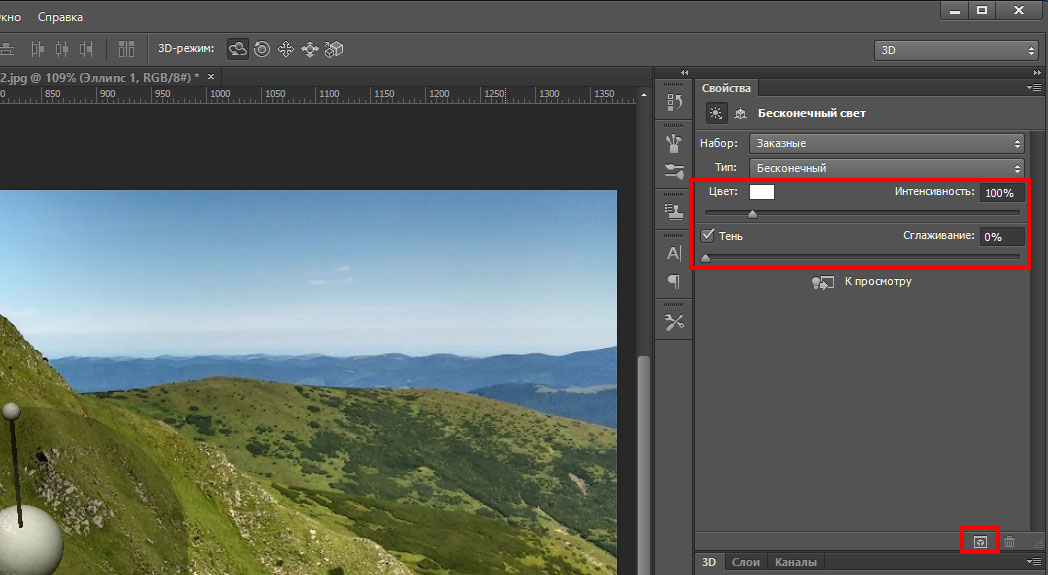
Настраиваем интенсивность света
Переходим во вкладку слои выделяем слой "Беседка" нажимаем правую кнопку мыши и выбираем пункт Растрировать 3D
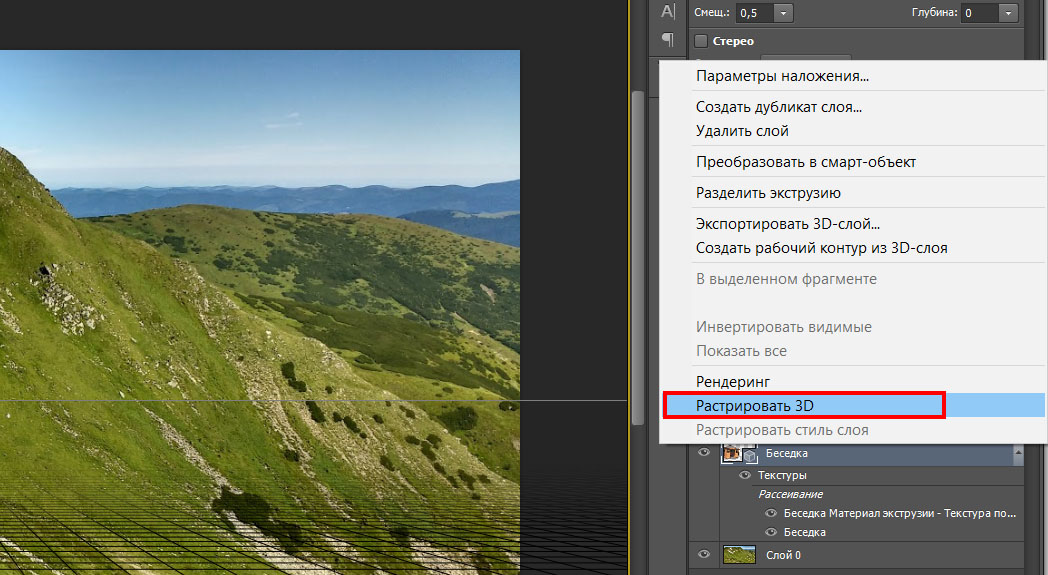
Растрируем изображение
Шаг 3 — Проявление тени из 3D объекта
На выделенном слое "Беседка" создаем миниатюру слой-маску для этого зажмем клавишу ALT и нажмем на иконку круга в прямоугольнике.
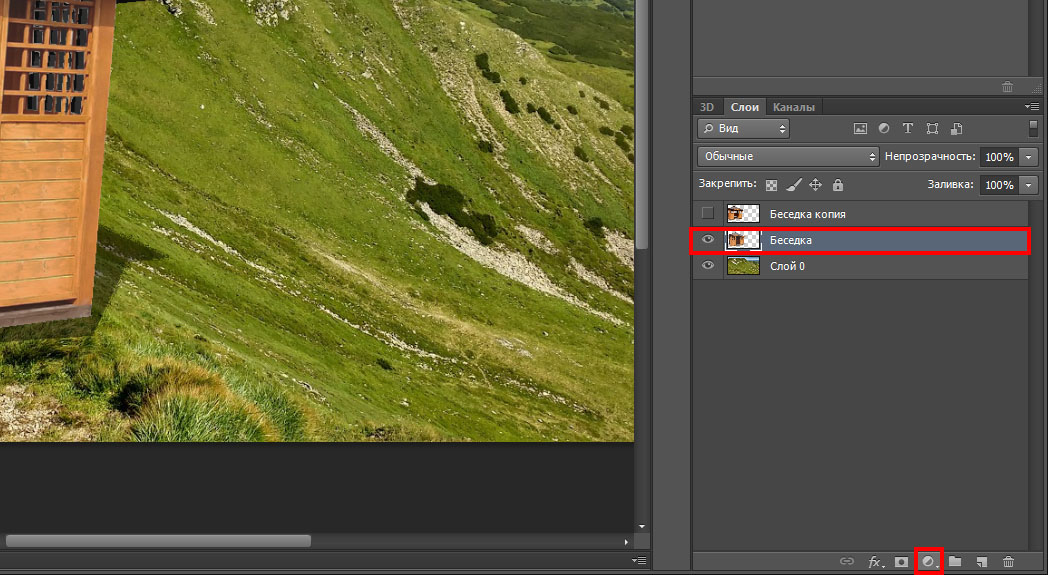
Создаем маску тени
После этого включим слой "Беседка копия" нажав на иконку глаза справа в меню "слои"
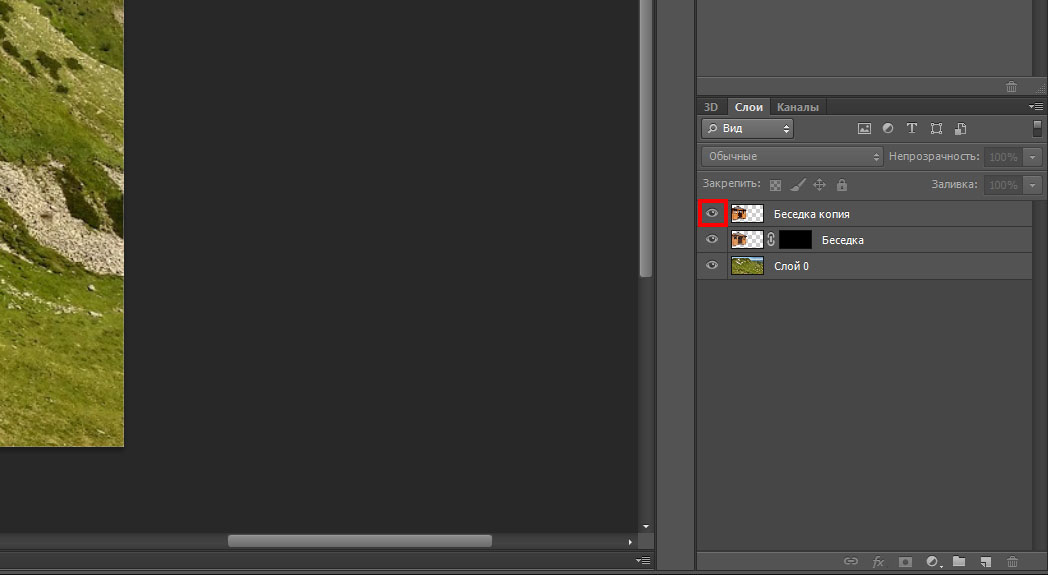
Берём кисть из панели инструментов или клавиша B и выбираем размер 25 (можете отрегулировать самостоятельно) непрозрачность 100%, Нажим 100% основной цвет белый, а вспомогательный черный.
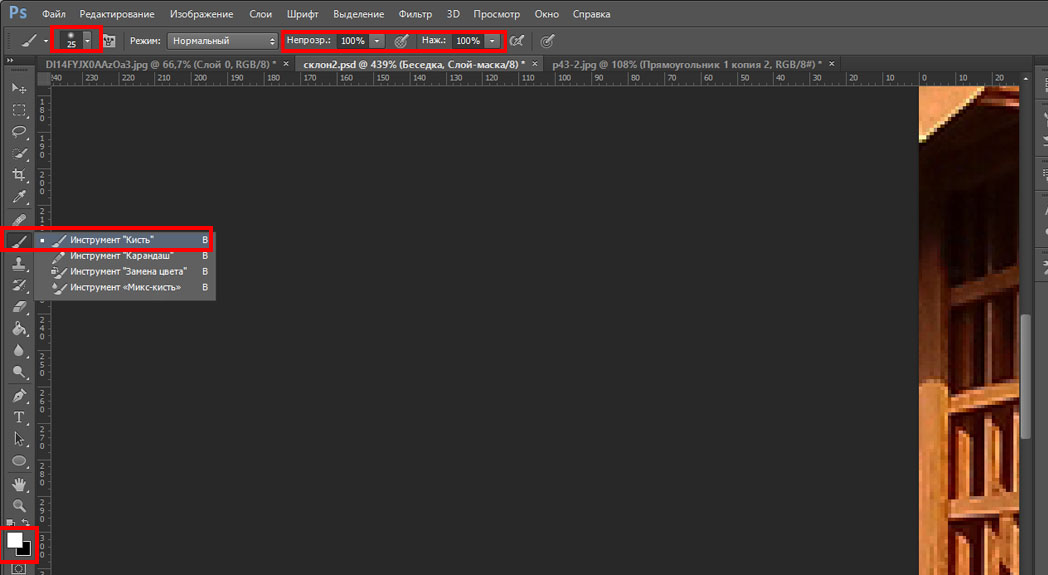
Проявляем тень кистью
Выбираем слой "Беседка", а именно слой маску и начинаем проявлять кистью область тени. Если переборщили, то меняйте цвет с черного на белый — это будет работать наоборот.
Можем дополнить тени там где они необходимы вручную на слое "Беседка копия", для этого выбираем кисть и с параметрами B и выбираем размер 5 (можете отрегулировать самостоятельно) непрозрачность 15%, Нажим 30% основной цвет черный. Начинаем наносить кистью темные оттенки на области.
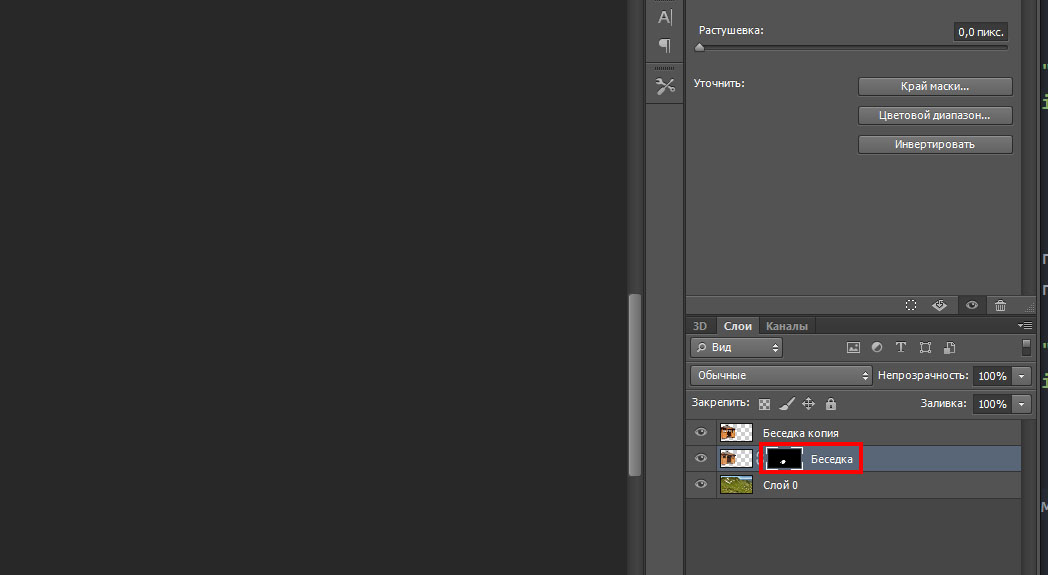
Создание тени кистью
После легкой стилизации под местность у нас выходит такое вот изображение. Здесь мы создали тень справа от беседки, а внутренняя уже была.

2 Способ. Создание тени при помощи кистей
Возьмем фоновую картинку и для начала нейтрализуем цвета, чтобы уменьшить воздействие синего оттенка.
Шаг 1 — Нейтрализация цвета
Данный способ полезен при избытке оттенков одного цвета и не всегда будет необходим. Этот пункт можно пропустить если нет такой проблемы. Заходим в верхнее меню Изображение далее Коррекция и Подобрать цвет.
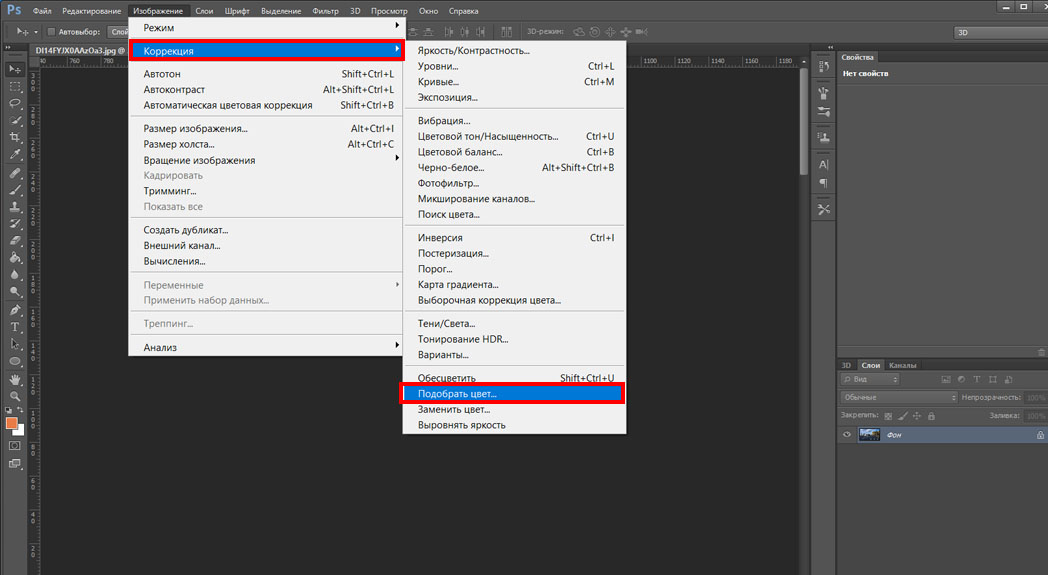
В открывшемся окне нажимаем галочку в графе Нейтрализовать
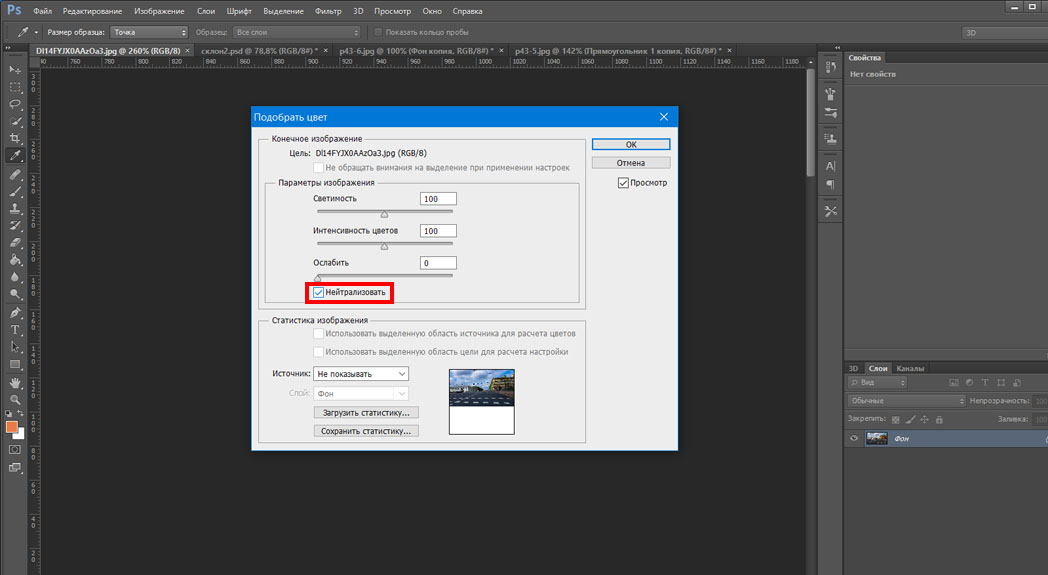
Нейтрализуем цвет
Слева оригинал, справа измененный вариант картинки.

Шаг 2 — Создание слоя и прорисовка тени
Теперь перемещаем картинку с объектом на фоновое изображение и называем новый слой например "Мужик". Создаем новый слой сочетанием клавиш CTRL+SHIFT+N и во всплывшем окне нажимаем "ОК" называем слой "тень мужика" и опускаем его под слой "Мужик"
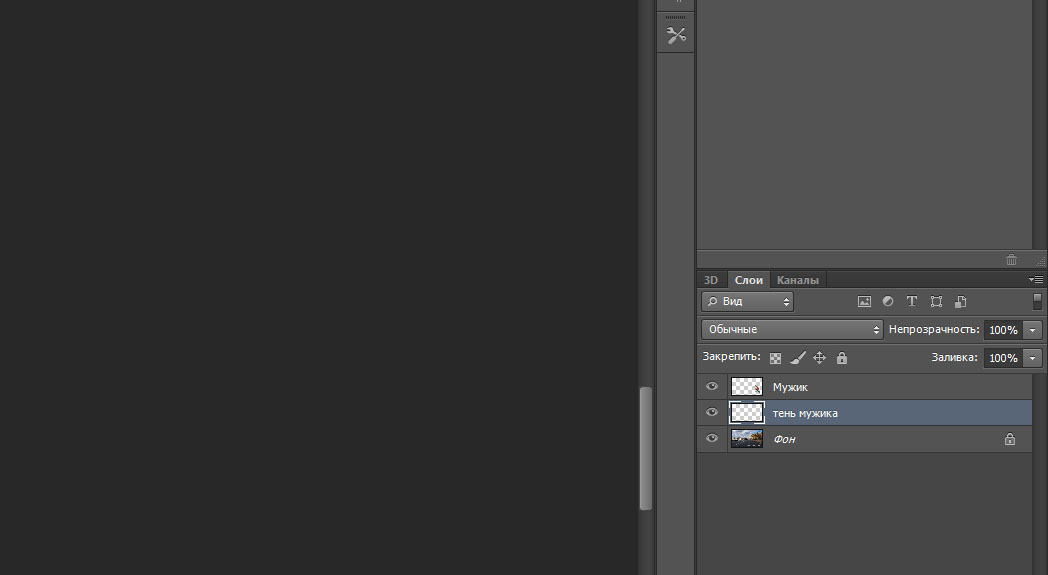
Создаем новый слой
Создаем тень вручную, для этого выбираем кисть с параметрами B и выбираем размер 50 (можете отрегулировать самостоятельно) непрозрачность 15%, Нажим 25% основной цвет черный. Начинаем наносить кистью темные оттенки на области за мужиком.
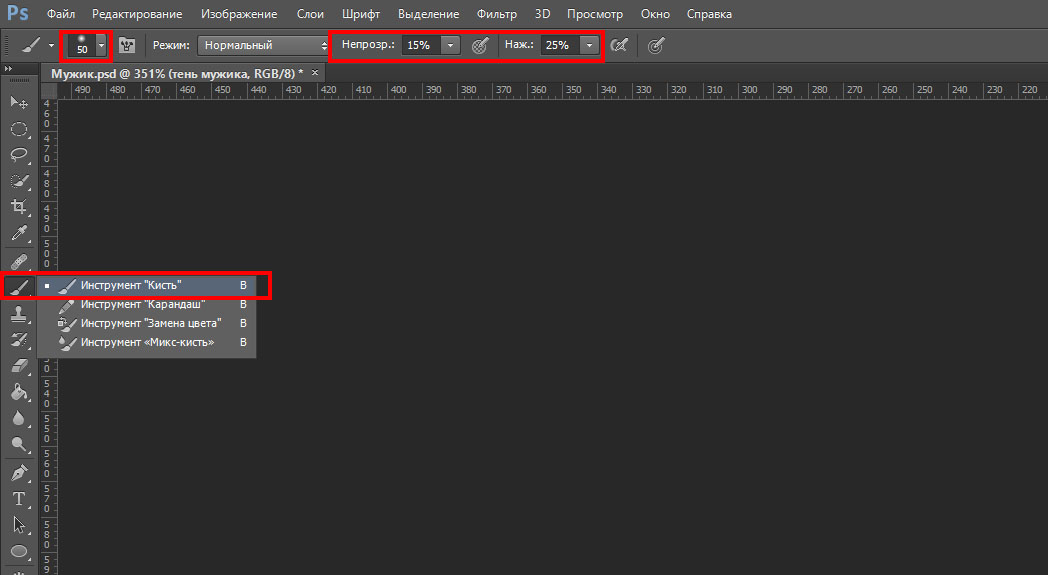
Настраиваем кисть
Тень будет рассеянной подчеркивающая лишь силуэт.
Нам необходимо применить индивидуально яркость/контрастность ко слою "Мужик". Для этого справа в меню слоёв нажимаем на иконку круга на половину закрашенного и выбираем строку "Яркость/Контрастность", зажимаем клавишу ALT и подводим курсор ко слою "Мужик" и у нас появится стрелочка вниз.
Выбираем слой "Яркость/Контрастность" и вверху над панелью слоёв выставляем необходимые параметры, чтобы картинка сочеталась с фоновым изображением.
Создаем новый слой сочетанием клавиш CTRL+SHIFT+N называем его "тень" и применяем его только ко слою "Мужик".
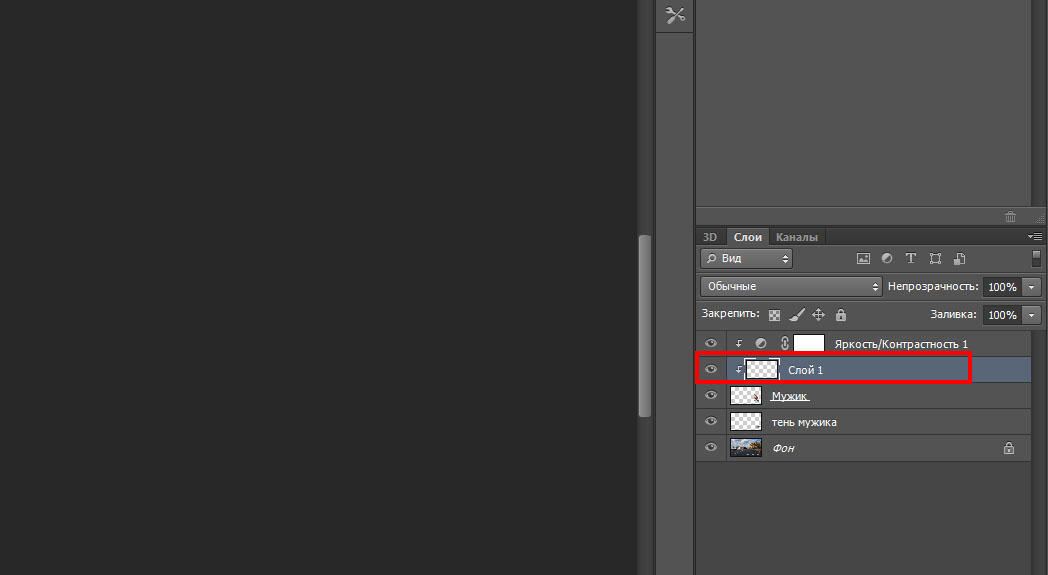
На данном слое мы будем делать затемнения самого мужчины. Данный способ удобен тем, что в случае ошибок мы всегда можем удалить слой и создать его заново не изменяя основные изображения.
Выбираем слой "тень", кисть B с параметрами размер 30 (можете отрегулировать самостоятельно) непрозрачность 15%, Нажим 25% основной цвет черный. Начинаем наносить кистью темные оттенки за областью света. Для примера можем сравнить результат с тенями и без них.

3 Способ. Создание тени через меню слоёв
Для начала нарисуем векторный прямоугольник. Слева на панели инструментов выбираем Прямоугольник с параметрами: Фигура далее Заливка любой цвет, Обводка нет и рисуем необходимого размера прямоугольник.
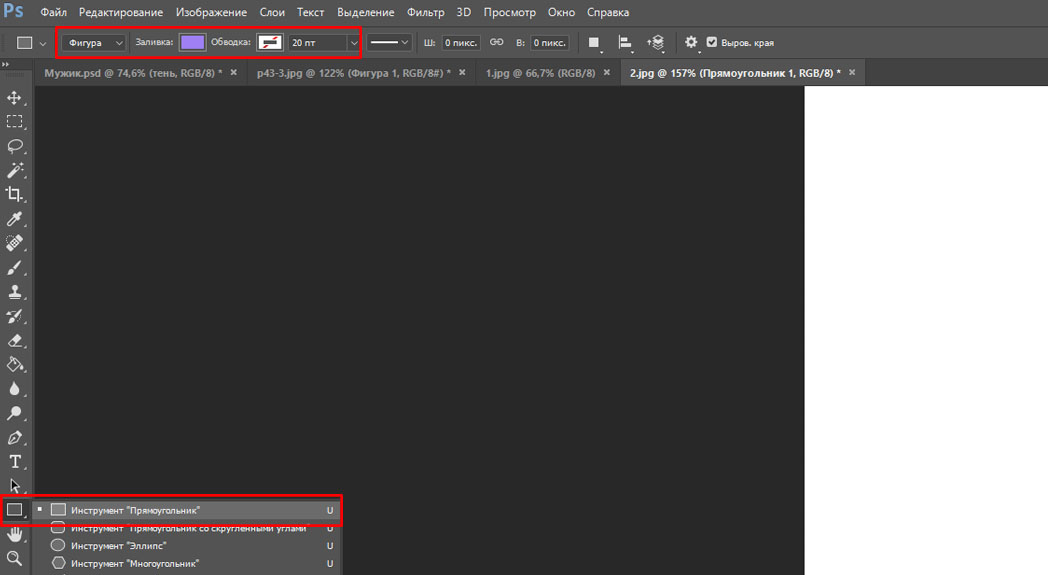
Создание векторного прямоугольника
Теперь впишем текст в прямоугольник, нажимаем клавишу T и напишем например Active vision посередине прямоугольника с параметрами Шрифт любой Размер 150 (главное чтобы вместился в прямоугольник и оставалось еще пространство).
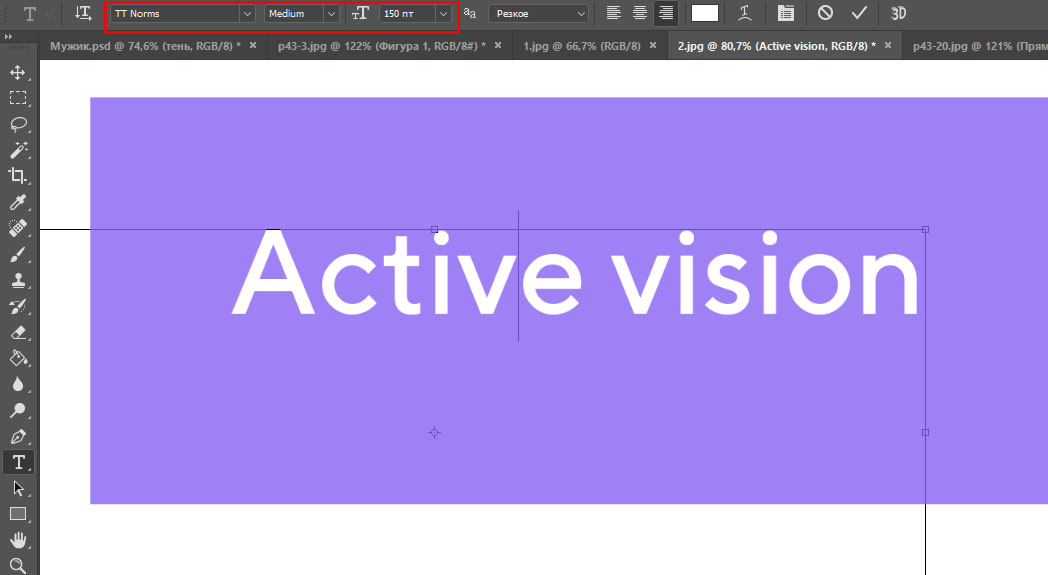
Пишем название или слоган
Справа в меню слоёв выбираем активным слой "Прямоугольник" и в верхнем меню заходим Слои далее Стиль слоя и Тень
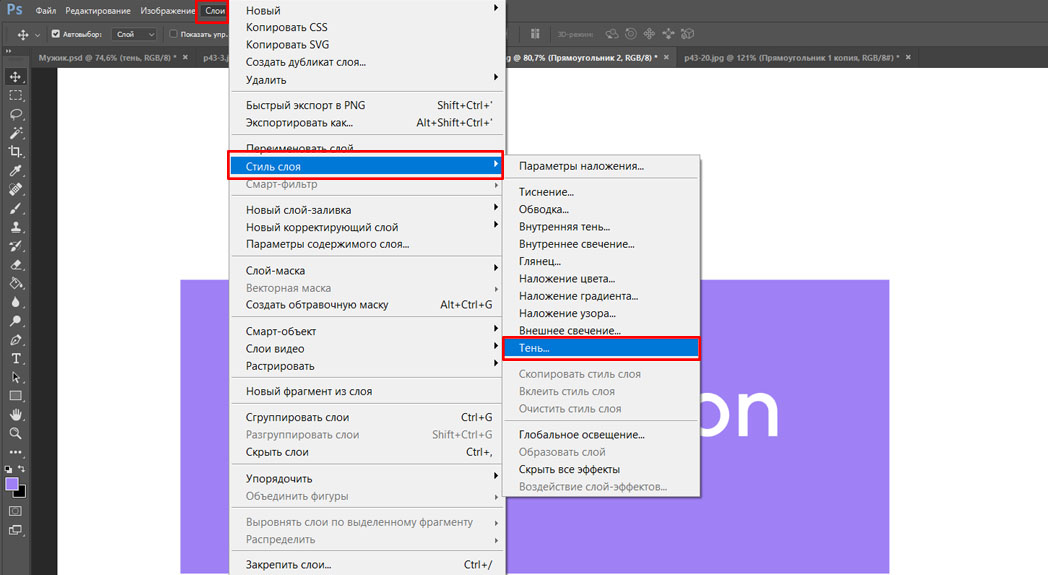
Создаем тень через меню слоёв
В открывшемся окне задаём параметры Непрозрачность 20%, Смещение 71 пикселей Размер 40 пикселей и нажимаем Ок. Здесь вы можете самостоятельно поиграться с настройками и подобрать подходящие на ваш взгляд настройки.

Вбиваем параметры тени
То же самое можем сделать и для шрифта. На соседней вкладке можем настроить градиент для шрифта. Вообще там много еще дополнительных параметров для стилизации.
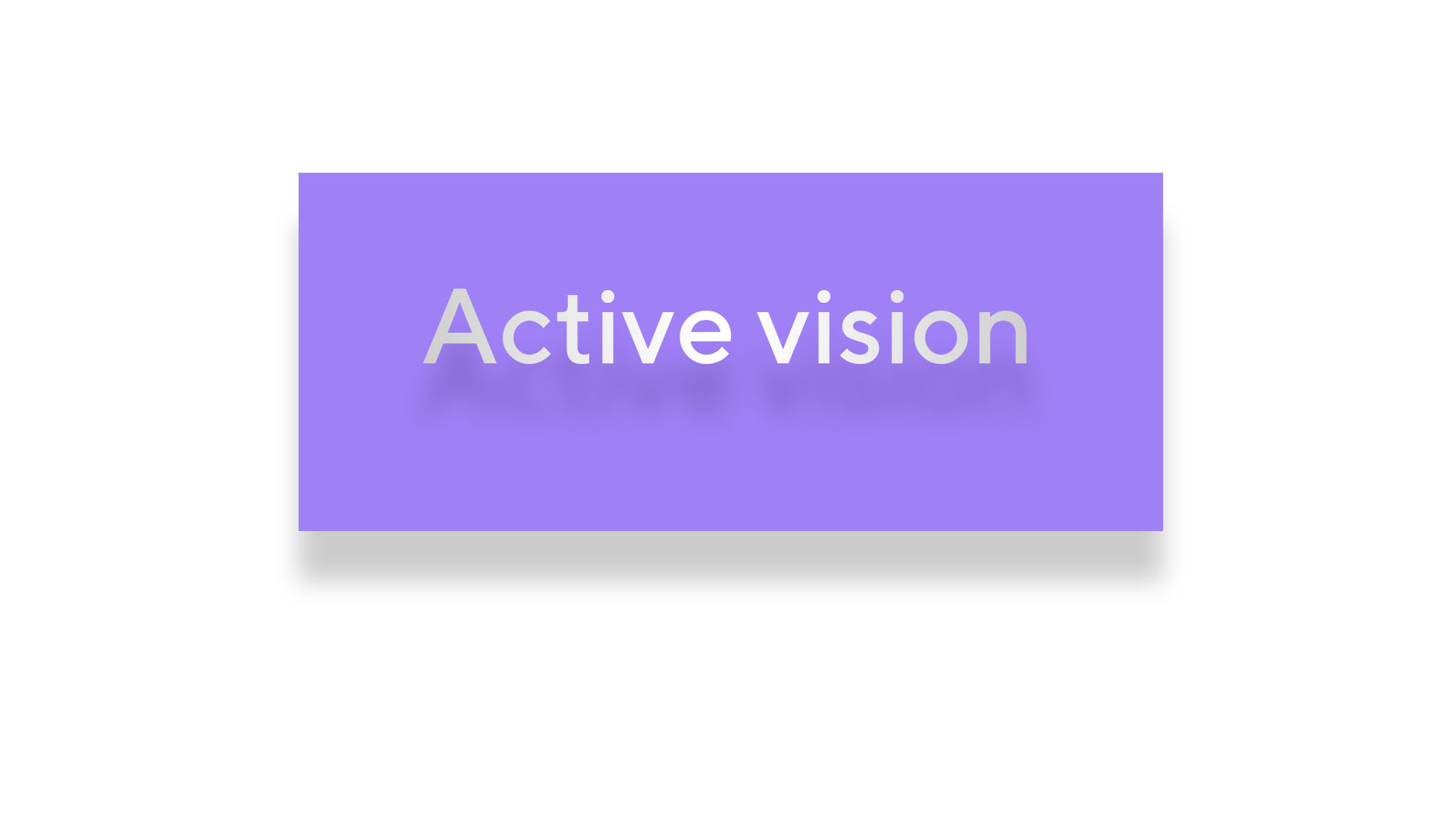
Active vision пример
Сделать тень от предмета в Фотошопе можно как с помощью дублирования слоя и его трансформации, так и из простых фигур, нарисованных вручную. Все зависит от формы объекта и желаемого визуального эффекта. Но, пожалуй, самый простой способ создания тени – с помощью параметров наложения слоя. Рассмотрим его детальнее.
Дальше зайдем в параметры наложения слоя, дважды щелкнув рядом с активной иконкой рабочего слоя с апельсинами. Отрегулируем настройки следующим образом:


Так изображение выглядит с тенью. На прозрачном фоне она смотрится неплохо, но при заливке белым выглядит резко и неестественно.


Получившаяся тень выглядит так:
Если хотите получить перспективную профессию или освоить новый навык (будь то SEO, HTML, веб-программирование или даже мобильная разработка), то посмотрите ТОП-3 лучших онлайн школ:
-
— одна из старейших школ интернет-профессий. Основные направления — маркетинг, управление, дизайн и программирование; — специализируется, в первую очередь, на обучении программистов. После интеграции в Mail Group появились и другие профессии; — наиболее молодая из 3-х перечисленных школ, но обладает наибольшим ассортиментом специальностей. Если услышали о какой-либо экзотической профессии, то наверняка этому уже обучают в Skillbox.
Эти школы выдают дипломы и помогают с трудоустройством, а если вам нужно просто научиться что-то делать для себя больше как хобби, то рекомендую начать с бесплатных курсов, они позволят получить общее представление о профессии и первый практический опыт.
Мой видеоурок, с помощью которого вы сможете научиться делать качественную и безбаговую тень для своих тачек в SA))
Здесь я описал только сам принцип создания такой тени, урок ориентирован на тех, кто уже хоть немного смыслит в конверте авто.

Южный парк
Герои мультсериала выросли. Здесь играть Эриком Картменом (Жиртресом). У него похитили какашку, которая должна была попасть на конкурс. Самая большая какашка года. Эрик зовёт Кенни на помощь, и они берут пушки и идут стрелять и отвоёвывать какашку. P.
Южный Парк: День из жизни 4-х друзей

Здесь идет повествование об одном из дней из жизни Эрика, Стэна, Кайла, и Кенни, которые после школы пошли разбираться с Готами которые обижали всех 4-х классников в школе. (! Большая благодарность автору моделей известным под именем:kal-el5676).
Осенний мод для GTA CR "Золотая осень"

Золотая осень, золотая! Наполняет ароматом листьев! Дом в котором осень обитает! Золотая осень, золотая. ________________________________________________________________________________________"Золотая осень, золотая. " это глобальный мо.
Весенний мод для GTA CR "Весенняя перезагрузка"

Весенняя перезагрузка"Весенняя перезагрузка" это весенний мод для GTA Criminal Russia beta 2★ Модификация полностью заменяет все текстуры в игре, начиная от маленьких травинок и заканчивая огромными деревьями. Также в модификации заменено меню .
San South Park Andreas

Особенности:основные южный парк находится карта с пристани Верона-Бич10 пешеходов, в том числе 4 мальчиков.4 новых видов оружия5 dyom 4,1 миссийloadscreens, новые фильмы, загрузка музыки, меню.
Alien From South Park

Доброго времени суток! Данный мод добавляет инопланетянина из игры по мультсериалу ''Южный Парк''.Характеристики:- Соблюдаются оригинальные масштабы;- Конверт без потери качества;- Правильная закостка;- Незначительные проблемы с положением оружия в р.
Сорвать цветы в Глен Парке

Устали искать цветы для Дениз, Милли и.т.п? Тогда этот скрипт для вас!Подойдите к цветам, Сиджей вырвет букет! Но это мелкое хулиганство, поэтому вы получите 1 звезду розыска! Смотрите видео:
Покупка таксо-парка (alpha version)
Тпепрь вы сможете купить свой собственный таксо-парк, в котором наазодяться пьяные таксисты!После покупки (за 50 000$) Таксо-парк начнёт приносить вам по 10 000$.Расставлял актёров + их анимации VIRUS13Расставлял машины: VIRUS 13 и kyrskiiВозможность.

В этом уроке мы рассмотрим 3 метода создания рассеянной тени для объекта. Каждый из предложенных вариантов применяется на практике в зависимости от ситуации и поставленной задачи.
Сложность урока: Легкий
Диффузная (рассеянная) тень - это разновидность теней для блоков (box-shadow), которые создают большую иллюзию глубины, нежели обычная отбрасываемая тень от объекта. Эффект диффузной (рассеянной) тени достигается за счёт того, что тень меньше самого объекта, плюс смещается в зависимости от направления источника света.

В этом уроке мы рассмотрим 3 метода создания диффузных теней. Каждый из предложенных вариантов применяется на практике в зависимости от ситуации и поставленной задачи.
Приём 1: Рассеивание (растушёвка)
Данный метод является самым быстрым и простым. Несмотря на то что его вариативность ограничена, и он работает только на слой-фигурах, он даёт полный контроль над настройками размера, размытия и смещения тени.
Шаг 1
Выберите слой, для которого хотите создать тень. Обратите внимание, что данный метод приемлем только для слой-фигуры (фигура нарисованная в режиме слой-фигура).
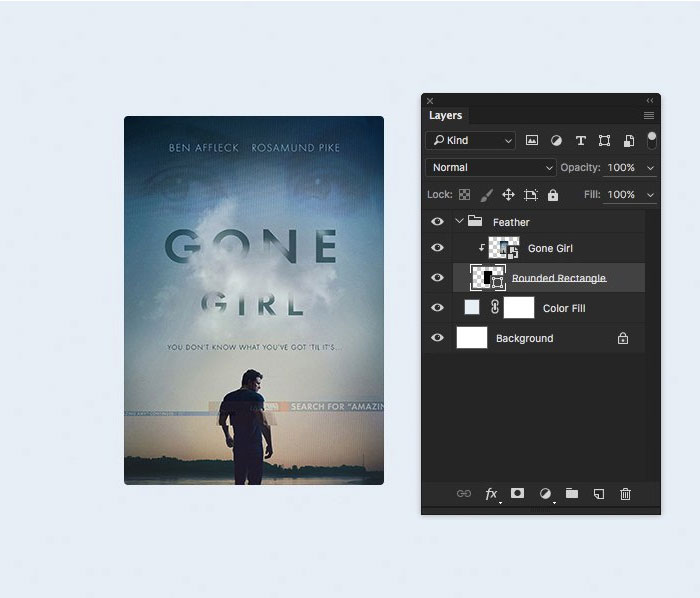
-
Примечание переводчика:Автор выбрал слой-фигуру с прямоугольником, который был использован в качестве обтравочной маски для слоя с изображением.
Подробнее об использовании обтравочной маски вы можете узнать из статьи Обтравочная маска в программе Photoshop.
Шаг 2

Шаг 3


Шаг 4



Шаг 6

Шаг 7 (опционально)

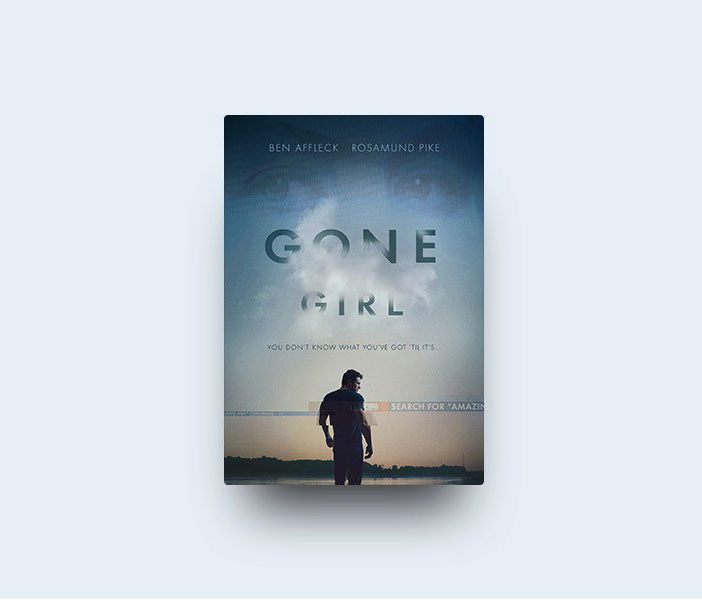
Техника 2: С использованием стиля слоя Тень
Эта техника подходит тем, кто предпочитает пользоваться стилями слоя.
Шаг 1
Выберите слой, для которого хотите создать тень. Этот слой может быть как растровым, так и слой-фигурой.

Шаг 2

Шаг 3


Шаг 4
Примечание: вы можете использовать другие настройки для получения более креативного результата.


Шаг 5 (опционально)


Техника 3: Смарт-объект
Этот метод наиболее подходит для более сложных ситуаций, когда нужно создать единую тень для группы слоёв, включая растровые изображения и слой фигуры.
Шаг 1
Выберите слой или слои, для которых вы хотите добавить тень. Эту технику можно применять как слой-фигурам, так и обычным слоям.

Шаг 2
Преобразуйте группу или слой (слои) в смарт-объект (Smart Object) (Слой – Смарт-объект – Преобразовать в Смарт-объект).

Шаг 3

Шаг 4

Шаг 5


Шаг 6

Шаг 7

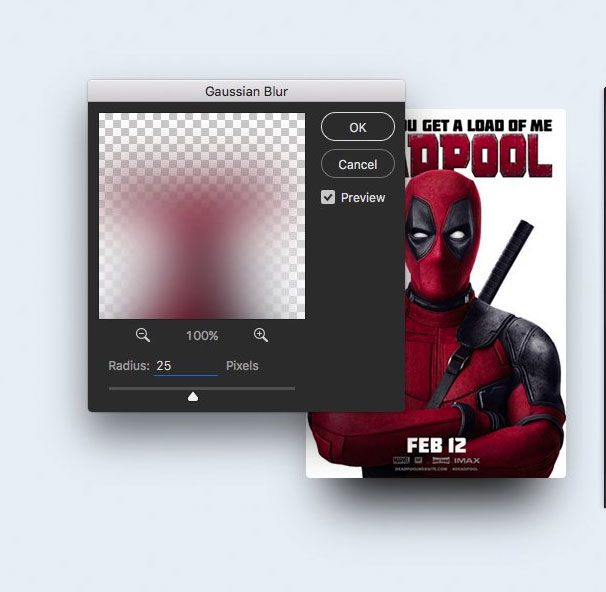
Шаг 8

Шаг 9 (необязательно)
- Примечание переводчика: Чтобы связать слои, выделите необходимые слои и пройдите в Слои – Связать слои (Layers – Link layers).


Вывод
Существует множество различных способов достижения эффекта рассеянной (диффузной) тени в Photoshop. С помощью этих трех техник вы сможете быстро и легко решить задачу, используя наиболее подходящий способ.
Читайте также:

