Как сделать тень от предмета онлайн
Добавил пользователь Владимир З. Обновлено: 04.10.2024
Новый бесплатный адоб фотошоп онлайн на русском языке с эффектами — используйте без регистрации! Этот фоторедактор повторяет ps cs6 — в нем легко сделать монтаж (замена лица на фотографии, корректировка волос). Может вам нужен эффект похудения, например убрать бока и живот? Или сделать замену фона и вставить себя другой фон? Как в фотошоп онлайн эти эффекты монтажа применить — смотрите в уроках. Если у вас есть какие-либо вопросы, по работе в программе — пишите в комментариях ниже, авторы обязательно на них ответят!


Дмитрий Лапчев

Очень круто. Пожалуйста, рассказывайте дальше о таких неочевидных вещах в Canva.


Дмитрий, прямо сейчас уже готовятся новые


Надежда Кельс

Супер, спасибо за подсказку с размытием!


Наталья Гришина

Ух ты. А правда же так можно было
Одним из таких элементов и является тень, которая падает от объекта живого или неживого. Если же вы делаете текст для своей странички или для бумажного буклета, то наличие у него тени может привлечь внимание своей необычностью.
Создать тень в программе фотошоп можно разными способами. Это и использование специальных параметров, а можно просто нарисовать тень при помощи «кисти«.
Делаем реалистичную тень от предмета, объекта
Начнем с варианта обычного рисования кистью. В принципе, здесь все достаточно просто. Открываем программу, загружаем фото, дублируем его и создаем новый слой.

После этого выбираем инструмент «кисть«, устанавливаем черный цвет, а для кисти ставим режим «мягкий«. Размер кисти ставим в зависимости от размера объекта.

Теперь берем кисть и рисуем в необходимом месте тень. Место для прорисовки тени выбираем в зависимости от того, откуда предположительно будет светить солнце: сверху справа или слева (спереди или сзади). В результате получится примерно так:

Тень имеет интенсивный черный цвет, его необходимо немного смягчить. Для этого ползунок непрозрачности слоя с тенью сдвигаем до тех пор, пока не получим нужный вариант, который будет близок к реальной тени.

Вот и все. Как видите достаточно легко. Следующий вариант подразумевает использование «специальных параметров«.
Для этого случая хорошо подойдет картинка на однотонном фоне, например на белом.

Нам необходимо отделить этот рисунок от фона и перенести его на другой слой. Делаем это любым удобным способом. Например, выбираем инструмент или «быстрое выделение«, или «волшебную палочку«.
Поскольку рисунок с довольно четкими границами, для него идеальным будет использовать инструмент «волшебная палочка«.

Выбираем его и кликаем по рисунку, создавая выделение. Чтобы добавить к выделенному новые области, зажимаем клавишу Shift и кликаем по тем местам, которые хотим добавить. В результате весь объект оказывается выделенным.

После того, как объект оказался выделенным весь, его необходимо скопировать и перенести на новый слой. Для этого в начале нажимаем комбинацию клавиш Ctrl+C, в результате объект скопируется. Затем нажимаем Ctrl+V, в результате объект вставится в новый слой, который появится над фоновым автоматически.
Если мы посмотрим на картинку на рабочем столе, то увидим, что она находится не на белом, а прозрачном фоне. При этом надо отключить нижний слой (для дальнейшей работы он должен быть выключен).


После того, как получили нужный вариант, жмем ОК и включаем видимость нижнего слоя. Если тень очень плотная, то с помощью ползунка непрозрачности уменьшаем ее, добиваясь реалистичности тени.

В результате получим вот такую тень. Потренировавшись с объектом на однотонном фоне, можно по аналогии нарисовать тень и у объекта на любом, даже сложном фоне.
Как сделать тень в фотошопе от человека на земле?
Это несколько иной вариант наложения тени. Его можно применить к любому живому объекту. Здесь тень рисуется именно такая, какая она обычно ложится при ярком свете. Идя по улице, мы четко видим свою тень.
Нам в самом начале необходимо вырезать фигуру человека из фотографии и разместить ее на прозрачном фоне. Я в этом разделе взял уже готовую фотографию человека на прозрачном фоне. Для примера я покажу фигуру человека на готовом фоне.

Итак, вырезаем эту фигуру (как это сделать, говорилось в разделе выше – используем «быстрое выделение«). Копируем на новый слой, видимость фона отключаем и получаем следующее.

Теперь с зажатой клавишей Ctrl кликаем по миниатюре слоя с фигурой человека. В результате загрузится выделение фигуры, вокруг нее появится пунктир.
Далее над слоем с фигурой человека создаем новый слой.



Зажимаем клавишу Ctrl и за верхний средний узелок-квадратик тянем тень вниз, что бы положить ее так, как она падает от объекта.




Сейчас увидим, что тень ближе к голове стала несколько светлее. Что бы добиться такого эффекта надо будет поэкспериментировать, как провести, на какое расстояние линию этого градиента.

Тень готова, включаем видимость фона. Передвигая ползунок непрозрачности, уменьшаем прозрачность тени.


Теперь наша итоговая картинка будет выглядеть следующим образом:

Вот такой интересный и, в принципе, несложный вариант создания тени для любого живого объекта. В приведенном ниже видео наглядно показано, как сделать тень
Тень от текста – делаем в Photoshop
И, наконец, делаем тень к тексту. Создаем новый документ в программе и пишем нужный текст. Затем слой с текстом дублируем.

Далее, отраженный текст смещаем вниз, под основной.

Следующим шагом правой кнопкой мыши щелкаем по слою-копии и выбираем «растрировать текст«.




Результат работы — получаем тень для текста. Если поэкспериментировать с настройками, то можно создавать различного вида тени, разного наклона и цвета. Вот и все, успехов!

В этом уроке мы рассмотрим 3 метода создания рассеянной тени для объекта. Каждый из предложенных вариантов применяется на практике в зависимости от ситуации и поставленной задачи.
Сложность урока: Легкий
Диффузная (рассеянная) тень - это разновидность теней для блоков (box-shadow), которые создают большую иллюзию глубины, нежели обычная отбрасываемая тень от объекта. Эффект диффузной (рассеянной) тени достигается за счёт того, что тень меньше самого объекта, плюс смещается в зависимости от направления источника света.

В этом уроке мы рассмотрим 3 метода создания диффузных теней. Каждый из предложенных вариантов применяется на практике в зависимости от ситуации и поставленной задачи.
Приём 1: Рассеивание (растушёвка)
Данный метод является самым быстрым и простым. Несмотря на то что его вариативность ограничена, и он работает только на слой-фигурах, он даёт полный контроль над настройками размера, размытия и смещения тени.
Шаг 1
Выберите слой, для которого хотите создать тень. Обратите внимание, что данный метод приемлем только для слой-фигуры (фигура нарисованная в режиме слой-фигура).
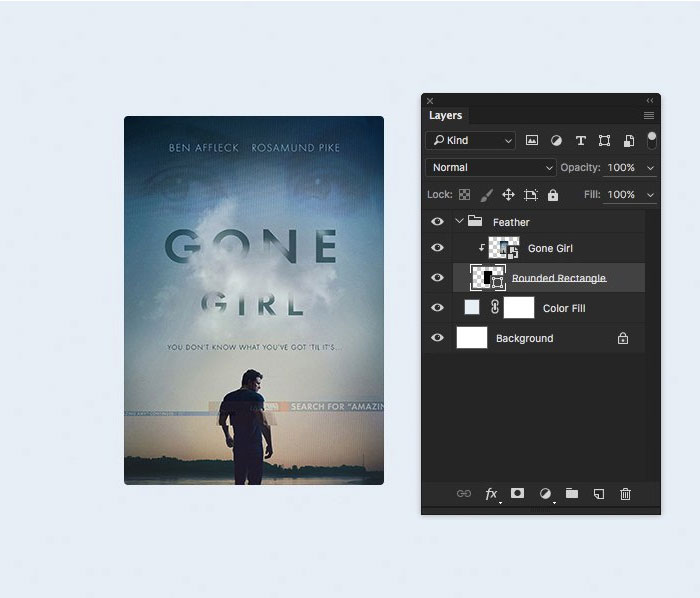
-
Примечание переводчика:Автор выбрал слой-фигуру с прямоугольником, который был использован в качестве обтравочной маски для слоя с изображением.
Подробнее об использовании обтравочной маски вы можете узнать из статьи Обтравочная маска в программе Photoshop.
Шаг 2

Шаг 3


Шаг 4



Шаг 6

Шаг 7 (опционально)

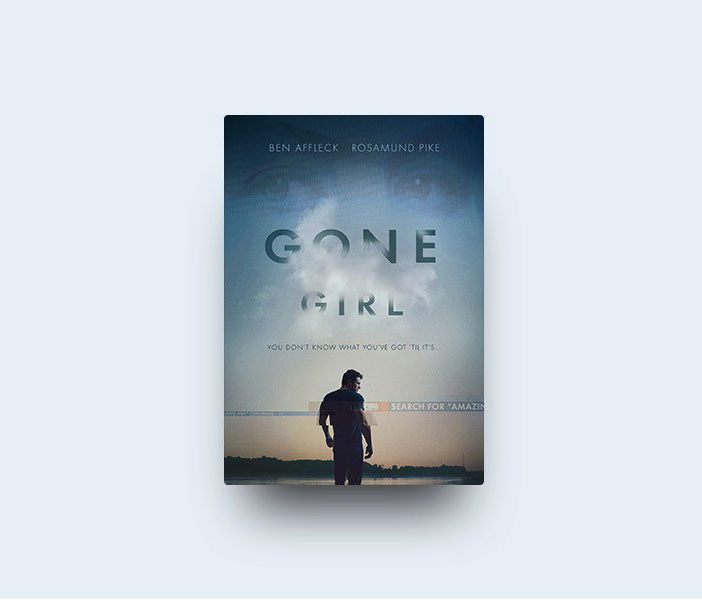
Техника 2: С использованием стиля слоя Тень
Эта техника подходит тем, кто предпочитает пользоваться стилями слоя.
Шаг 1
Выберите слой, для которого хотите создать тень. Этот слой может быть как растровым, так и слой-фигурой.

Шаг 2

Шаг 3


Шаг 4
Примечание: вы можете использовать другие настройки для получения более креативного результата.


Шаг 5 (опционально)


Техника 3: Смарт-объект
Этот метод наиболее подходит для более сложных ситуаций, когда нужно создать единую тень для группы слоёв, включая растровые изображения и слой фигуры.
Шаг 1
Выберите слой или слои, для которых вы хотите добавить тень. Эту технику можно применять как слой-фигурам, так и обычным слоям.

Шаг 2
Преобразуйте группу или слой (слои) в смарт-объект (Smart Object) (Слой – Смарт-объект – Преобразовать в Смарт-объект).

Шаг 3

Шаг 4

Шаг 5


Шаг 6

Шаг 7

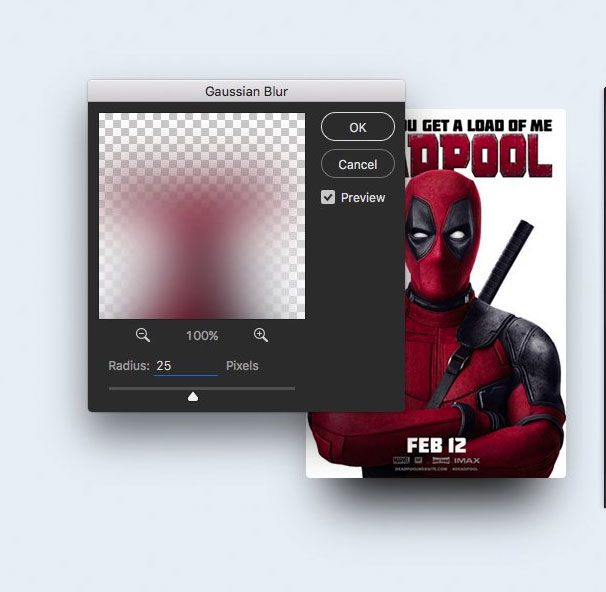
Шаг 8

Шаг 9 (необязательно)
- Примечание переводчика: Чтобы связать слои, выделите необходимые слои и пройдите в Слои – Связать слои (Layers – Link layers).


Вывод
Существует множество различных способов достижения эффекта рассеянной (диффузной) тени в Photoshop. С помощью этих трех техник вы сможете быстро и легко решить задачу, используя наиболее подходящий способ.
Редактирование
Обрезать фото
Повернуть фото
Изменить размер фото
Скруглить фото
Изменить цвет фона
Выбрать шрифт
Текст
Выбрать кисть

Кисть
Выбрать фильтр
Выбрать фигуру
Стикер
Мы используем куки для эффективной работы нашего сайта. Продолжая взаимодействие с сайтом, Вы соглашаетесь с политикой использования Cookie Ok
Читайте также:

