Как сделать температуру процессора на панели задач
Добавил пользователь Владимир З. Обновлено: 05.10.2024
Если вы начали задумываться над тем, как узнать температуру процессора, значит есть подозрения на то, что процессор перегревается. Например, вы чувствуете, что компьютер стал притормаживать без видимых причин. Или вы ощущаете, как из системы охлаждения ноутбука или системного блока выходит горячий воздух. Это достаточные причины, чтобы проверить эффективность работы системы охлаждения и убедиться не перегревается ли процессор. Если температура процессора высокая, скорее всего, система охлаждения либо не справляется с нагрузкой, либо неисправна. В этой статье мы покажем, как узнать температуру процессора с помощью сторонних приложений Core Temp и HWMonitor. Также вы узнаете, как отслеживать температуру процессора в режиме реального времени в фоновом режиме, просто добавив приложение в автозагрузку.
С помощью программы Core Temp
- Скачайте программу с официального сайта разработчиков.
- Запустите скачанный файл Core-Temp-setup.exe.
- При появлении окна контроля учетных записей, нажмите на кнопку “Да”.


- Подтвердите стандартное размещение программы по пути C:\Program Files\Core Temp, нажав кнопку “Далее” или выберите свой вариант размещения программы, нажав кнопку “Обзор”.


- Проверьте детали установки и нажмите кнопку “Установить”.

- После установки, нажмите на кнопку “Завершить”. Если не будете снимать галочку “Запустить Core Temp”, программа запустится сразу же после нажатия кнопки.

- В открывшемся окне программы “Core Temp” найдите раздел “Температура”. Тут будет отображаться текущая температура процессора, а также минимальная и максимальная температуры за время работы программы.

Как настроить программу “Core Temp”?
Если хотите запускать Core Temp при загрузке Windows 10, отслеживать температуру процессора в реальном времени, чтобы она всегда была на виду, потребуется произвести более глубокую настройку. В нашем случае индикатор текущей температуры процессора постоянно обновляется и отлично вписывается в дизайн панели задач. Запустили тяжелую программу, хотите проверить не перегревается ли процессор – просто перевели взгляд в область уведомлений и проверили температуру процессора.
![]()
- Если хотите настроить приложение также, как на скриншоте выше, зайдите в “Параметры” приложения Core Temp.
- В выпадающем списке выберите “Настройки”.

- Во вкладке “Общие” поставьте галочку напротив настройки “Запускать Core Temp вместе с Windows”, чтобы добавить программу в автозагрузку. Также можете активировать проверку обновлений программы при запуске.

- Перейдите во вкладку “Отображение”. Тут можно настроить показ температуры в градусах Фаренгейта, запуск Core Temp свернутым, сворачивание Core Temp в область уведомлений при закрытии, скрытие кнопки на панели задач. Обычно мы активируем три последние настройки, чтобы не приходилось каждый раз закрывать программу при запуске. Поэтому запуск в скрытом режиме – идеальный вариант для того, чтобы оставить место на панели задач для других программ.

- Перейдите в следующую вкладку – “Область уведомлений”. Здесь мы рекомендуем в разделе “Значки в области уведомлений” оставить активированным параметр “Самая высокая температура”. Это будет полезно для пользователей многоядерных процессоров. В противном случае в области уведомлений появится 4, 8, 12, 16, 32 значков с температурой каждого ядра вашего процессора. При желании можно активировать отображение в области уведомлений значков текущей частоты процессора, загрузки процессора, количества использованной памяти в процентах, электропотребления. Также можете поэкспериментировать со шрифтом температуры, задать свой фон или цвет текста.

С помощью программы CPUID HWMonitor
- Перейдите на официальный сайт разработчиков программы HWMonitor.
- Найдите на странице раздел с классическими версиями программы “Classic version” и нажмите на кнопку “Setup / English”, чтобы скачать установщик.

- Запустите скачанный файл hwmonitor.exe.
- При появлении окна контроля учетных записей, нажмите на кнопку “Да”.


- Далее в окне появится информация о создании папки CPUID в меню Пуск. Также нажимаем кнопку “Next”, чтобы продолжить установку.

- Далее можно будет оставить или убрать галочку напротив настройки “Создать иконку на рабочем столе”. Мы её оставим, чтобы не искать приложение в меню Пуск после установки. Снова нажмите кнопку “Next”.

- Закончив с подготовительными процедурами, нажмите кнопку “Install”. Начнётся процесс установки программы HWMonitor.

- После успешной установки нажмите кнопку “Finish”, чтобы закрыть окно установки. При желании можете снять галочку, чтобы не пришлось читать инструкцию к программе на английском языке.

- Запустите CPUID HWMonitor, кликнув два раза мышкой по ярлыку программы на рабочем столе.
- В открывшемся окне программы найдите свой процессор AMD или Intel. Ниже будет представлена информация о напряжении процессора, а ещё ниже температура с датчиков процессора. В столбце “Value” будет отображаться текущая температура, в столбце “Min” – минимальная температура, а в столбце “Max” – максимальная температура процессора за то время, пока программа была открыта.

А как вы проверяете температуру процессора? Используете другие программы?
Расскажите в комментариях 😉

Контроль за температурой процессора – важная составляющая поддержания его работоспособности, ведь ЦП – это своего рода мозг всего вашего компьютера. Его перегрев может привести к снижению производительности и пропуску тактовых частот в работе (тротлинг) и, как следствие, замедлить его работу. Чтобы не допускать подобных ситуаций осуществляйте контроль за показаниями температуры. Ниже мы вам расскажем о том, как это сделать.
Как посмотреть температуру процессора в БИОС
До начала загрузки операционной системы (необходимо включить или перезагрузить компьютер) часто нажимайте клавишу F2 до появления экрана BIOS (у разных производителей устройств могут быть назначены разные клавиши отвечающие за загрузку БИОСА - F1, F10 или Del). Главное успеть выполнить это до загрузки операционной системы, в противном случае придётся выполнить перезагрузку и попробовать снова.
Далее необходимо найти температуру процессора, обозначена - CPU Temperature или CPU Temp . Раздел, где содержатся эти сведения может называться:
- PC Health Status / Status;
- Hardware Monitor / H/W Monitor / Monitor;
- Либо сразу на главном экране настроек.
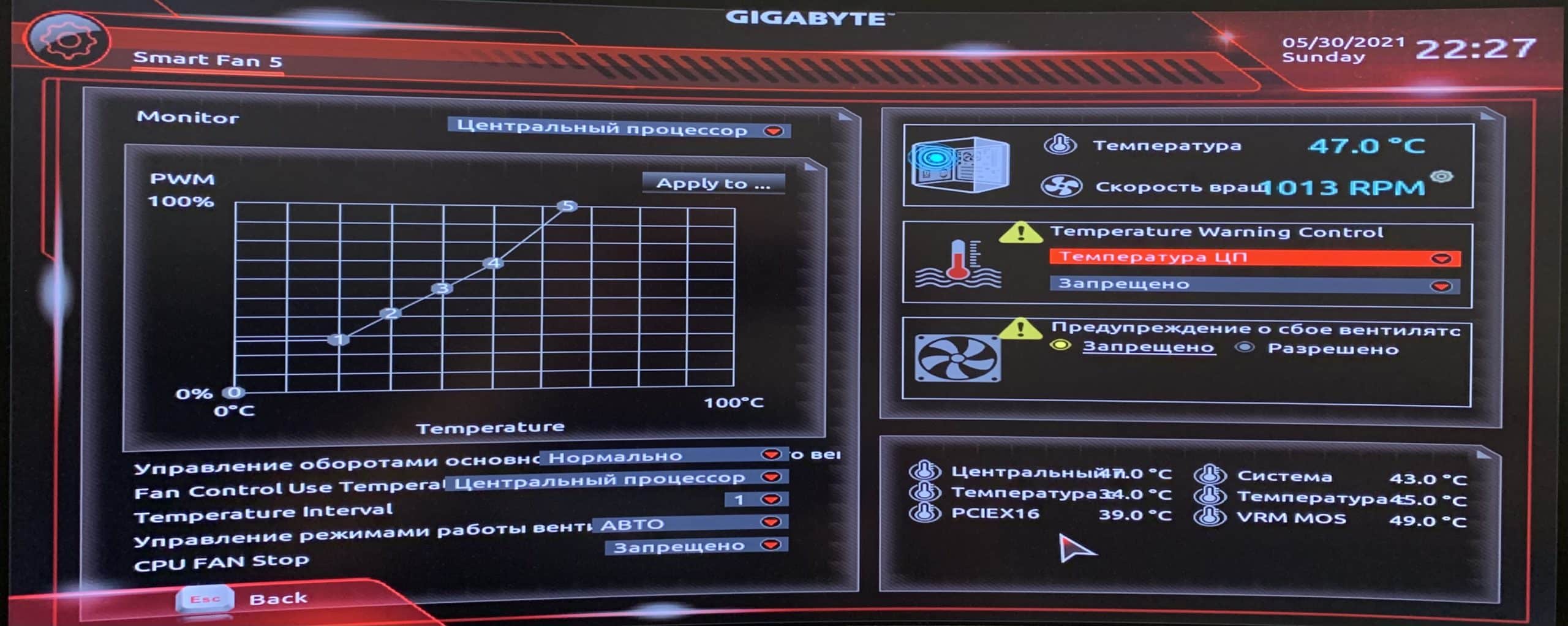
Недостатком этого способа является то, что вы сможете узнать температуру процессора без нагрузки.
Лучшие программы для просмотра температуры процессора
Чтобы определить температуру процессора во время работы и с максимальными нагрузками можно использовать сторонние приложения.
Core Temp
- небольшая утилита, на русском языке и абсолютно бесплатная. Проста в использовании и позволяет контролировать температуру процессора и каждого отдельного ядра. Также имеется функция записи данных в течение определенного времени и последующего их экспорта в Excel.

Приятной опцией также станет настройка оповещений в целях защиты от перегрева. Установить программу можно с официального сайта по ссылке.
SpeedFan
– бесплатная утилита, выпущенная изначально для управления скоростью вращения кулеров. В последующем программа дорабатывалась и обновлялась и сейчас представляет собой инструмент для контроля за производительностью системы. Но все же главным достоинством программы, как заявляют разработчики, является, то что с ее помощью вы сможете повлиять на скорость вращения кулеров и снизить шум компьютера. Язык интерфейса можно изменить.

Open Hardware Monitor
– утилита с открытым исходным кодом. Отображает не только текущие показатели устройств, но и максимальные значения в текущем периоде работы. Вся информация представлена в древовидной форме.

Программа полностью бесплатная и не нуждается в установке (для запуска необходимо распаковать архив и запустить файл с расширением .exe .)
Также есть возможность отображать температуру в трее. Для этого щелкните правой кнопкой мыши на нужном параметре → Show in tray .

Так вы сможете постоянно контролировать температуру процессора или других заданных параметров.
CPUID HWMonitor
- также бесплатная программа, которая поможет контролировать различные компоненты ПК. Интерфейс выполнен на английском языке. С ее помощью вы получите информацию о текущей температуре (раздел Value), а также сведения о минимальной и максимальной температуре процессора.

Speccy

AIDA64 Extreme
– одна из популярных программ для тестирования и определения параметров различных компонентов компьютера. Ранее существовала под названием AIDA32 и позже – Everest.
Интерфейс реализован на русском языке, доступна бесплатная пробная версия на 30-дневный срок, по истечении которого необходимо будет приобрести ключ активации.
Для получения информации о процессоре выберите слева во вкладке Меню → Системная плата → ЦП .

Информацию о температуре можно получить в разделе Компьютер → Датчики .

На экране появятся данные о температуре всех ядер процессора. Также программа позволяет проводить стресс-тесты системы, о которых будет написано ниже.
Ознакомиться с приложением и скачать его можно по следующей ссылке.
В результате проводимых исследований выяснено, что некоторые программы могут искажать данные о фактической температуре на несколько градусов. Поэтому для определения температуры рекомендуем пользоваться несколькими приложениями.
Узнать температуру процессора средствами Windows (PowerShell)
В меню Пуск найдите папку Windows PowerShell → из открывшегося списка выберите PowerShell (без дополнительных надписей) → вызовите контекстное меню (щёлкните по нему правой кнопкой мыши) → Запуск от имени администратора .

Либо найдите программу Windows PowerShell через кнопку Поиск на панели задач и также запустите от имени администратора .
В окне PowerShell введите команду: get-wmiobject msacpi_thermalzonetemperature -namespace "root/wmi" → Enter .
После чего на экран будут выведены сведения о температуре процессора (его ядер). Содержаться они будут в поле CurrentTemperature.

Обратите внимание, что температура будет показана в Кельвинах. Чтобы перевести полученный результат в градусы Цельсия разделите значение из поля (у нас оно равно 3010) на 10 и отнимите 273,15.
3010 ÷ 10 – 273,15 = 27,85
В результате получаем температуру процессора равную 27,85 градусов (что само по себе уже очень странно, ведь компьютер был включен и находился в режиме средней нагрузки). Закрываем окно. Запускаем повторно PowerShell и пробуем еще раз выполнить команду. Если показатели температуры не изменились, значит данный способ не работает на вашем устройстве.
В большинстве случаев данный способ показывает температуру не верно (как и в нашем примере).
Описанный способ не на всех устройствах работает корректно. Попробуйте запустить командную строку несколько раз при различных нагрузках процессора. Если температура поля CurrentTemperature не меняется, значит на вашем устройстве определить температуру процессора средствами Windows не представляется возможным.
Нормальная температура процессора (Intel, AMD)
Производителем определяется приемлемая – нормальная температура процессора, при которой его производительность будет оставаться на заявленном уровне. Ниже мы приведем обобщенную таблицу со средними значениями для разных производителей и разных моделей процессоров.
Процессоры Intel
| Производитель и серия процессора | Режим простоя | Средняя нагрузка | Максимальная нагрузка |
| бюджетные представители процессоров Intel серии Pentium, Celeron и некоторые модели Atom | до 45 градусов | до 60 градусов | до 85 градусов |
| процессоры Intel среднего сегмента серии Core i3, некоторые модели Core i5 и Atom | до 40 градусов | до 60 градусов | 85 градусов |
| мощные и более дорогие представители процессоров Intel серии Core i5, Core i7, Xeon | до 40 градусов | до 60 градусов | 80 градусов |
Процессоры AMD
| Производитель и серия процессора | Режим простоя | Средняя нагрузка | Максимальная нагрузка |
| бюджетные представители процессоров AMD серии A4 и Athlon X4 | до 40 градусов | до 60 градусов | 85 градусов |
| процессоры AMD серии FX | до 40 градусов | до 60 градусов | 90 градусов |
Не зависимо от производителя рабочая температура процессора составляет 45 градусов Цельсия в режиме простоя и колеблется в пределах 70 градусов Цельсия в процессе работы и активных нагрузок. Обращаем ваше внимание, что все приведенные значения усреднены и применительно к конкретному устройству нужен детальный подход (во внимание должны быть взяты производитель, год выпуска, условия работы и прочие характеристики).
Что сделать если перегревается процессор?
Если вы установили, что ваш процессор перегревается:
1) загляните в корпус компьютера и очистите его при необходимости от пыли. Даже при регулярной уборке в доме предотвратить попадание пыли в компьютер не удастся;
2) замените термопасту. Термопаста имеет свой срок годности, а также на ее физические характеристики могут повлиять: окружающая атмосфера и температура воздуха. Высыхая термопаста теряет свои свойства и соответственно может препятствовать охлаждению процессора;
3) плохая циркуляция воздуха / недостаток свободного места в корпусе ПК. Повышение температуры воздуха в комнате даже на 1 градус неизбежно повлечет повышение температуры процессора примерно на 1,5 градуса. В этом случае имеет смысл установка (если отсутствуют) вентиляторов на вдув и выдув, для обеспечения хорошей проходимости воздуха. Обратите внимание и на месторасположение системного блока – замкнутое пространство вокруг него, упор в стену или радиатор отопления одной из сторон корпуса также могут стать причиной перегрева. Некоторые пользователи иногда прибегают решению данной проблемы как снятие боковой крышки корпуса.
4) слабый кулер или его поломка. В случае если вами был установлен кулер не соответствующий нормам охлаждения для данного оборудования, то он не будет справляться со своими задачами и будет возникать перегрев. Неработающий кулер в этом случае тоже надо будет заменить.
Как проверить нагрев процессора в нагрузке?
Для любого процессора производитель заявляет максимально допустимую температуру на кристалле процессора (сведения можно найти на странице производителя в интернете).

Чтобы узнать реальные возможности вашего процессора и узнать его температуру в нагрузке можно провести стресс-тест. Для этого мы воспользуемся уже упомянутой программой AIDA64 Extreme, которая позволит воссоздать ситуацию 100% загруженности процессора.
Для этого запустите программу, в строке меню выберите Сервис → Тест стабильности системы .

Откроется окно, где необходимо выбрать элементы, в отношении которых нужно провести тест (сняв или проставив галочки). Далее необходимо нажать кнопку Start в нижней части окна. Результаты нагрузок будут отображаться в виде графика.

По окончании теста стабильности системы нажмите Stop . При этом, если есть необходимость, можно сохранить результаты теста нажав кнопку Save и указав путь сохранения файла.
AIDA64 также позволит узнать максимальную температуру процессора. Благодаря чему вы сможете самостоятельно контролировать и предупреждать перегрев. Посмотреть этот показатель можно перейдя в Системная плата → CPUID → Температура Tjmax .

У всех современных процессоров имеется защита от перегрева. Советуем не допускать критических показателей температуры в работе процессора, т.к. это негативно сказывается на его производительности и может стать причиной поломки.
Сейчас мы посмотрим, как посмотреть температуру процессора (CPU), потому что от этого значения зависит стабильность работы компьютера. Многие из нас могли столкнуться с тем, что компьютер стал внезапно перезагружаться сам по себе, или на устройстве происходят частые зависания.
Хотя это случается по разным обстоятельствам, но очень часто причиной, по которой компьютер самостоятельно выключается, является перегрев процессора. Проблемы с высо
ким нагревом центрального процессора довольно распространены среди компьютерных геймеров и пользователей, которые запускают ресурсоемкие программы для анимации и редактирования видео.
Операционная система Windows также часто способствует нагреву компонентов аппаратного обеспечения, например, когда вы открываете слишком много вкладок в браузере. Проблемы с уровнем энергопотребления процессора нельзя игнорировать, потому что чрезмерное повышение температуры процессора уменьшает срок эксплуатации CPU, и может через некоторое время повредить материнскую плату, а также другие компоненты оборудования ПК.
Зачем нужна проверка температуры процессора
Чтобы защитить компьютер с ОС Windows от перегрева, необходимо постоянно проводить мониторинг температуры процессора, чтобы вовремя снижать температуру процессора, когда она становится высокой. Некоторые игры и программы с интенсивным использованием графики в процессе своей работы оказывают высокую нагрузку на CPU.
Как температура процессора считается допустимой? При низкой нагрузке обычная температура ЦП не превышает 50°C, в некоторых случаях температура процессора компьютера может подниматься случаях до 95°C. Максимальный показатель не должен превышать 100°C.
Помимо контроля за температурным режимом устройства, необходимо выполнять некоторые профилактические действия:
- Регулярно удаляйте пыль из компьютера, чтобы очистить систему охлаждения.
- Если у вас ноутбук, используйте для него специальную подставку с кулером.
- Не оставляйте компьютер на солнце.
- При необходимости, замените термопасту.
- Установите новый вентилятор вместо старого.
- Проверьте систему на наличие вирусов.
Текущую температуру ПК можно посмотреть в BIOS или UEFI, но необходимо учитывать, что эти значения получены в состоянии, когда компьютер работает практически без нагрузки. Поэтому данным методом лучше не пользоваться, если вы хотите узнать настоящие параметры во время активной эксплуатации своего устройства.
Существует большое количество программ мониторинга температуры, которые могут измерять текущую температуру вашего компьютера, но только несколько приложений могут предупредить вас, когда температура процессора превысит пороговое значение. При повышении температуры процессора вы будете получать регулярные уведомления о том, что температура процессора стала выше, чем обычно.
В этом обзоре мы рассмотрим программное обеспечение для мониторинга и проверки температуры процессора с помощью средств операционной системы Windows и сторонних приложений.
Как узнать температуру процессора в Windows
Пользователь может узнать текущую температуру центрального процессора с помощью встроенных средств операционной системы Windows. В этом ему помогут инструменты: командная строка или Windows PowerShell.
В обоих случаях отобразится значение температуры по шкале Кельвина. Чтобы получить показания по Цельсию, выполните некоторые арифметические действия: разделить полученный показатель на 10, а потом отнимите число 273,15.
Чтобы показать температуру процессора в CMD, выполните следующее:

Измерение температуры процессора в PowerShell проходит следующим образом:
- Откройте Windows PowerShell от имени администратора.
- В окне оболочки выполните команду:

Чтобы получить информацию о нагреве в градусах по Цельсию, выполните следующую команду в PowerShell:

Как посмотреть температуру процессора в HWMonitor
CPUID HWMonitor — бесплатная программа отображающая различную информацию об оборудовании компьютера от разработчика утилиты CPU-Z. Приложение считывает информацию с датчиков ПК: температуры, напряжения, скорости вращения вентиляторов.

Просмотр температуры процессора в Open Hardware Monitor
Open Hardware Monitor — портативное бесплатное приложение с открытым исходным кодом. Программа показывает состояние датчиков контроля температуры, скорости вращения вентиляторов, напряжения, нагрузки и тактовую частоту вашего компьютера.

Программа Speccy для просмотра температуры процессора
Speccy — бесплатное приложение, предоставляющее информацию о характеристиках аппаратного обеспечения компьютера. Программу можно использовать для получения сведений о температуре компонентов ПК.

Как проверить температуру процессора в AIDA64
AIDA64 — мощная программа, предоставляющая сведения об аппаратном и программном обеспечении компьютера. Наряду с другими функциями здесь можно ознакомиться с состоянием температурного режима устройства.
Выполните следующие действия:

Мониторинг температуры процессора в RealTemp
RealTemp — бесплатная программа для мониторинга температуры процессора, которое сообщает минимальную и максимальную температуру каждого ядра процессора. Одна из особенностей этого приложения, по сравнению с остальными программами мониторинга температуры, заключается в том, что вы можете включить встроенную опцию для уведомления, когда температура достигнет максимума.
Приложения включат сирену, когда температура вашего процессора превысит пороговый предел, и будет продолжать издавать звуки через равные промежутки времени.

Проверка температуры процессора в
Core Temp
Бесплатная программа Core Temp предназначена для проверки температуры процессора. Этот инструмент основан на работе цифрового термодатчика (DTS), который является компонентом, встроенным в систему. DTS способен обеспечивать высокочувствительные и более точные показания температуры по сравнению с термодатчиками.
Программа Core Temp работает на процессорах Intel, AMD и VIA. Помимо показаний температуры ядра, приложение предоставляет данные о частоте, загрузке процессора и использовании оперативной памяти.
Вы можете отображать показания температуры в режиме реального времени в области уведомлений на панели задач Windows.


Выводы статьи
При неисправностях на компьютере, пользователю необходимо узнать о том, где посмотреть температуру процессора. Нагрев CPU негативно влияет на работу системы и может привести к выходу из строя оборудования ПК. Чтобы этого не произошло, необходимо проводить мониторинг и проверку температуры процессора с помощью специализированных программ или инструментов операционной системы Windows.

Перегрев процессора в компьютере может быть вызван многими факторами, например, неправильным охлаждением или неадекватным разгоном, а так как данный компонент является важнейшей составляющей ПК, контролю его температуры следует уделять особое внимание.
Для чего нужен контроль температуры процессора
В результате перегрева процессора в ходе работы компьютера могут иметь место такие неприятности, как:
- различного рода ошибки,
- зависания,
- внезапные перезагрузки,
- выход ПК из строя.
Чтобы избежать этих и других проблем, температуру процессора необходимо контролировать. Сделать это можно как с помощью встроенных в Windows 10 инструментов, так и с применением специальных сторонних программ.
Как узнать температуру процессора в Windows 10 без сторонних программ
В большинстве случаев узнать температуру процессора компьютера можно без скачивания и установки каких-либо программ или утилит. Windows 10 позволяет прекрасно осуществить измерения такого рода штатными средствами.
С помощью BIOS (UEFI)
Одним из основных способов контроля температуры процессора без использования стороннего программного обеспечения является её мониторинг в BIOS (UEFI). За редким исключением данная информация доступна в любом устройстве. От вас потребуется зайти в BIOS (UEFI) и найти нужную информацию.
Помимо несомненного плюса данного способа — его простоты, имеется один существенный минус — вам доступна информация о температурных режимах процессора вне загрузки основной операционной системы. Компьютер в этот момент практически простаивает.
Через Windows PowerShell
На некоторых компьютерах PowerShell может вывести сразу несколько показаний температуры. Обычно это нагрев возле процессора и разогрев ядер. Температуры снаружи (первое) и внутри (второе) могут существенно разниться, следует иметь это в виду.
Программы для диагностики
Существует большое количество сторонних утилит и программ для мониторинга температуры процессора компьютера на Windows 10. Многие из них универсальны, позволяя:
- контролировать нагрев процессора, видеокарты, материнской платы;
- получать другую информацию об аппаратной и программной среде;
- тестировать ОЗУ, жёсткие диски и другое.
Aida64
Инструмент Aida64 можно смело назвать настоящим диагностическим комбайном, позволяющим осуществлять самые разные измерения и проводить тестирование элементов компьютера и операционной системы. Программа является платной, на ноябрь 2018 года её стоимость составляет 2265 рублей на официальном сайте, но функционал данного программного комплекса стоит этих денег. Кроме того, у приложения имеется 30-дневный бесплатный период с некоторыми ограничениями в функционале, но, как правило, рядовому пользователю и этого бывает вполне достаточно.
Aida64 обладает следующими возможностями:
- мониторит аппаратную часть в целом и системные компоненты по отдельности;
- тестирует обороты вентиляторов;
- выполняет замеры температурных режимов и режимов питания;
- отслеживает состояние памяти ПК;
- выявляет ошибки, сбои и неполадки;
- может тестировать видеокарты различных производителей;
- выполняет диагностику ОЗУ;
- диагностирует программное обеспечение компьютера;
- оптимизирована для работы с Windows 10;
- имеет удобный и логичный интерфейс;
- может сохранять в файл детальную информацию о проведённых диагностических процедурах.
- большое количество средств диагностики и тестирования производительности операционной системы;
- расширенный мониторинг системной платы, ОЗУ и других аппаратных компонентов ПК;
- постоянное обновление и улучшение компонентов приложения;
- есть Portable-версия программы;
- пробная версия бесплатна;
- есть поддержка Windows 10 (32, 64 bit);
- есть русский язык.
Недостатки программы Aida64:
- ограниченное время бесплатной версии;
- относительно высокая стоимость утилиты;
- отсутствуют инструменты по рекомендациям и устранению обнаруженных в ходе тестирования проблем.
Core Temp
Бесплатная программа Core Temp позволяет контролировать температуру процессора в режиме реального времени, показывая данные по всем имеющимся на борту ядрам. Утилита поддерживает линейки Intel Core, Core 2, AMD64, AMD K8. В ходе установки программы вы можете дополнительно загрузить необходимый вам языковой пакет, включая русский. В окне выводятся показатели температуры ядер и другая информация о процессоре.

Показатели температуры дополнительно отображаются в трее и в панели окна
Core Temp также может:
- защитить ваш процессор от перегрева (функция включается в разделе Options);
- оповестить вас о превышении допустимых значений;
- сохранить данные и все изменения в файл.
- бесплатна;
- оптимизирована для работы Windows 10 (32, 64 bit);
- работает с разными системными платами;
- часто обновляется;
- умеет импортировать данные в Excel;
- присутствует русский язык.
Минусы Core Temp
- отсутствует автозапуск,
- древний интерфейс.
SpeedFan
Бесплатное приложение SpeedFan — простой, но эффективный софт, позволяющий контролировать и менять скорость вращения вентиляторов. Данная программа показывает также температуру аппаратной комплектации компьютера, включая процессор. Загрузка и установка SpeedFan не имеет подводных камней и предельно проста. После запуска все данные сразу же видны на экране.

Интерфейс программы SpeedFan не слишком современный
Переключившись на вкладку Charts, вы можете видеть данные в графическом режиме. Показания основного датчика высвечиваются в трее.

Измерения происходят в режиме реального времени
Другие особенности SpeedFan:
- умеет не только показывать, но и анализировать данные;
- предоставляет точные сведения о режимах (скоростях) работы вентиляторов;
- имеет поддержку S.M.A.R.T., необходимую для анализа жёстких дисков;
- имеет возможность осуществлять регулировку скоростей вентиляторов;
- умеет анализировать состояние жёстких дисков через Web.
- подтверждённая пользователями достоверность измерений температуры процессора,
- может регулировать частоты вращения вентиляторов,
- оптимизирована под Windows 10,
- обладает большой онлайн-базой по жёстким дискам,
- умеет менять частоты на системной шине;
- есть русский язык,
- программа бесплатна.
- по отзывам пользователей, может вызывать проблемы со стабильностью системы;
- имеет не слишком привлекательный интерфейс.
HWMonitor
Утилита HWMonitor — одна из наиболее информативных бесплатных программ такого рода. Приложение не требует установки, не мусорит в системе и не навязывает ненужных сервисов. Возможности HWMonitor впечатляют, это, например:
- мониторинг температуры процессора и видеокарты;
- диагностика уровней напряжения и скорости вращения вентиляторов;
- получение информации с датчиков блоков питания и дисков.
Прочие особенности HWMonitor:
- программа отображает скорости вращения вентиляторов,
- информация при желании сохраняется в виде текстового документа,
- имеется поддержка видеокарт Nvidia,
- умеет показывать температуру и в фаренгейтах, и в градусах.
- утилита обладает приятным минималистичным интерфейсом;
- есть текущие, минимальные и максимальные показатели;
- часто выходят обновления;
- программа, несмотря на мощный функционал, очень компактна и не требует установки;
- поддерживает операционную систему Windows 10;
- есть русский язык (частично);
- программа бесплатна.
- некоторые пункты меню не переведены на русский,
- в сохранённом файле предоставляется усечённая информация.
Какова нормальная температура процессора?
Этот вроде бы простой вопрос на самом деле не имеет точного и однозначного ответа, так как рабочие температуры процессоров разных производителей, линеек, марок и типов очень сильно разнятся. Влияет на показатель загруженность процессоров, возраст и конфигурация ПК и многое другое. В любом случае можно ориентироваться на информацию в таблице.
Таблица: сравнение температурных режимов Intel и AMD
| Процессор | Рабочая температура в режиме простоя | Рабочая температура в режиме нагрузки | Максимально допустимая температура |
| Intel | 28 – 38 °C (с индексом K — 30–41 °C) | 40 – 62 °C(50 – 65 °C, до 70 °C для i7–6700K) | 67 – 72 °C |
| AMD | 30 – 40 °C | 40 – 60 °C | 65–75 °C (FX-4300, FX-6300, FX-8350, FX-8150 — 61 °C) |
При достижении температур 90–100 °C большая часть парка процессоров переходит в режим троттлинга (пропускают такты), при значениях ещё более высоких — отключается.

Рабочие температуры ядер процессоров современных планшетов могут достигать температуры в 70 градусов
Стоит также сказать, что на температурный режим процессора влияют следующие факторы:
Что делать при повышенной температуре
Чтобы этого не случилось, важно контролировать температурный режим процессора с помощью описанных выше средств, а если показания на вашем ПК превысили допустимые значения, проводить мероприятия в следующей последовательности по их значимости:
Отзывы пользователей
Чтобы избежать выхода персонального компьютера из строя в результате перегрева процессора, необходимо регулярно осуществлять мониторинг данного элемента с помощью встроенных или сторонних программ и не забывать своевременно проводить технические мероприятия по профилактике потенциальных проблем, которые могут возникнуть при высокой температуре.
Читайте также:

