Как сделать темные тени светлее
Обновлено: 05.07.2024
Красиво оттененные глаза являются залогом удачного стильного макияжа. Но перед тем, как правильно наносить тени, важно подготовить основу, использовать матирующий тональный крем или пудру. Кроме того, для каждого типа мейкапа существуют свои особенности.
Виды теней
Тени классифицируются по типу пигмента и консистенции. С пигментированностью все достаточно просто. Есть красящие средства с шиммером и матовые. Также отдельно нужно выделить перламутровые. Такие тени дополнены переливающимся светоотражающим пигментом, за счет чего могут менять свой цвет в зависимости от освещения.
По консистенции тени бывают:
-
Запеченные (Avon True Color Eyeshadow — Эйвон). Наиболее распространенные. Характеризуются плотной структурой, изготавливаются методом прессования и последующей температурной обработки. Благодаря длительному воздействию высоких градусов некоторые цветные частицы плавятся и приобретают приятный металлический отлив. Известны простотой нанесения и длительностью: даже спустя долгое время не скатывают в комочки;



Помимо этого, тени бывают двухцветные (где в одном стике или карандаше сочетается сразу два оттенка), трехцветные, четырехцветные и более. Чаще всего в таких наборах комбинируются оттенки их схожей цветовой гаммы или подходящие для создания определенного вида мейкапа (вечернего или дневного).



Как правильно наносить тени на веки по шагам

Как правильно наносить тени
Как пошагово правильно нанести тени классическим способом:
-
На основную поверхность кожи наносится база. Это может быть плотный тональный или BB-крем, пудра или тени мягкого бежевого оттенка. Первый слой должен быть достаточно плотным, чтобы полностью выровнять кожу и устранить сальный блеск;
Видео: Как правильно наносить тени на глаза
Нет ни одной девушки, которая не мечтала бы сделать себе смоки-айз. Это особенный вид макияжа глаз, для выполнения которого должна соблюдаться определенная схема наложения цветов. При правильной технике и растушевке, создастся эффект мягкой вуали, окутывающей глаз.

Smokey eyes пошагово
Как правильно наносить темные тени для smokey eyes:
-
Поверх подготовленной базы прокрашивается широкая линия персикового цвета. Он является универсальным и подходит практически всем девушкам (за исключением темнокожих). Кисточкой тени растушевываются практически под веки, оставляя на впадине аккуратную затемненную часть;
Рассыпчатые тени темного оттенка могут быть с блестками – это отличная идея для праздничного визажа.
Подбор теней по цвету глаз
Каждый макияж будет смотреться еще выгоднее и интереснее, если правильно подобрать цветовую гамму. Для любого цвета глаз есть более и менее выигрышные оттенки. Для удобства мы выделили основные из них.

Выбор теней по цвету глаз
Тени для карих глаз
Наиболее выигрышно смотрятся оттенки зеленой гаммы и фиолетовой (лиловый, лавандовый, сиреневый, индиго). Карий цвет выгодно подчеркивает практически вся тёплая палитра (это персиковый, розовый, темно-коричневый), но она может некрасиво оттенять глаза, делая из более уставшими и тусклыми. Поэтому подводка должна являться практически постоянным атрибутом в макияже кареглазых девушек.

Тени для карих глаз
Зеленые глаза
Яркие и необычные зеленые глаза можно сделать еще более глубокими и чувственными, если в тенях использовать коричневые, золотистые, теплые-перламутровые и розоватые оттенки. Если предпочитаете матовые оттенки, то лучше всего подойдут бежевые и медные тона, например, как у Мейбелин The Nudes.

Тени для зеленых глаз
Серые и серо-голубоглазые обладательницы
Дымчатые голубые и серые глазки отлично смотрятся под оттенением медных и коралловых теней. Великолепно смотрятся жидкие металлические цвета, особенно, теплая палитра оранжевого и розовато-пепельного.

Тени для серо-голубых глаз
Девушкам с голубыми глазами
Кристально голубые глаза считаются наиболее универсальными: к ним подходят практически все известные оттенки теней. Особенно выгодно выделяют этот небесный цвет холодный фиолет, пурпур и серебренный металлик. Не менее ярко и харизматично смотрятся тёплые оранжевые, розоватые и бежевые тона. Рекомендуется использовать подводку классического черного цвета для акцентирования всех перечисленных тонов.

Тени для голубых глаз
Как наносить тени на брови
Если надоело все время пигментировать брови тату машинкой, то есть простой способ решить эту проблему: окрасить их тенями. Тени для бровей выпускаются чаще всего набором. В который входит два варианта теней, воск и кисть.
Инструкция, как поэтапно окрасить брови тенями:
-
На кисть набирается небольшое количество теней. Ребром инструмента проводится тонкая контурная линия по хвостику брови. Этот штрих поднимает вверх к изгибу;

Слишком темную фотографию можно скорректировать с помощью Photoshop
Первый способ осветления фотографии
Уже сейчас вы можете наблюдать, что фотография стала гораздо светлее.
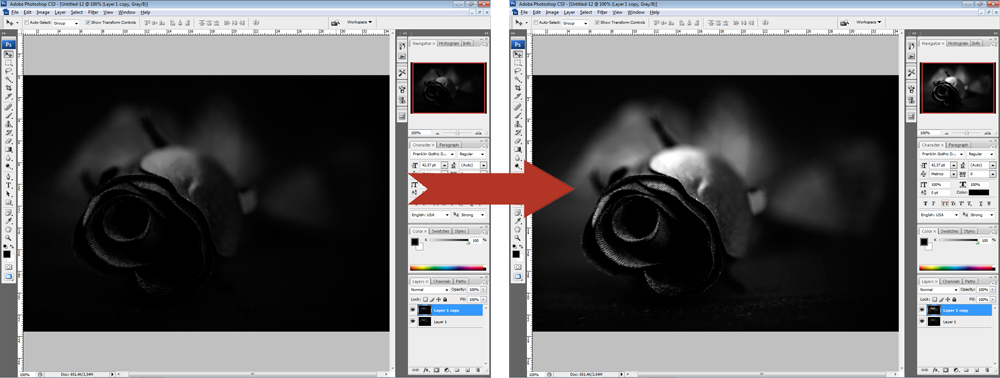
Настраивая ползунки каналов, вы можете сделать фото светлее
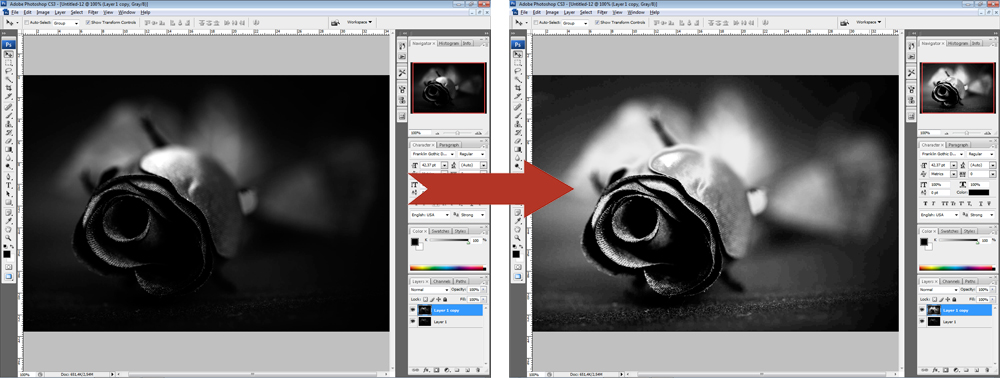
Второй вариант — коррекции изображения
Преобразование слоя необходимо сделать для изменения настроек коррекции в любой момент, то есть, таким образом, вы создаёте основу системы неразрушаемого редактирования. Теперь к преобразованному объекту можно применить команду Тень/Свет. В итоге вы получите заметно осветлённое изображение. При желании вы всегда можете поменять настройки осветления.
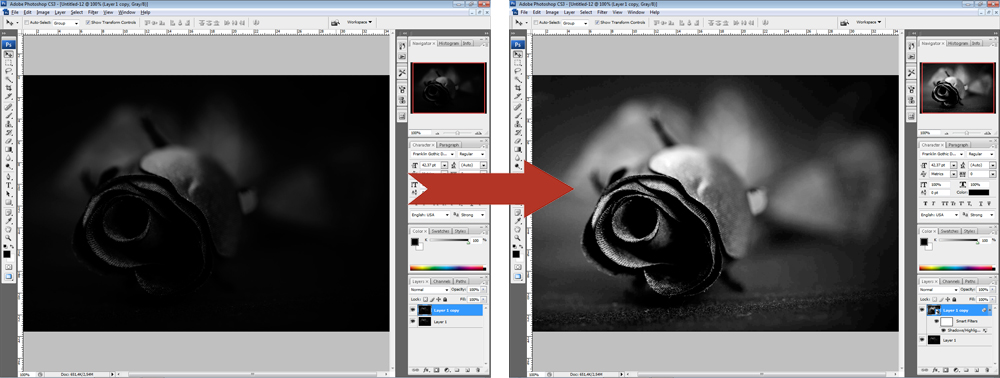
Но возникают ситуации, когда в одну команду изменить фото не получается. В таком случае необходимо продублировать слой, на котором расположен смарт-объект, затем изменить режим наложения на Экран.
После применения изменений вы можете заметить, что качество изображения заметно улучшилось, цвета стали более насыщенными. В заключение можно применить корректирующий слой Кривые/Curves с режимом наложения Умножение/Multiplay. Задать фото небольшой параметр по непрозрачности, примерно 20–30%. Теперь можете сравнить оригинал изображения и готовый, исправленный вариант и убедиться, как осветлить фотографию в Фотошопе легко.
Третий способ — добавить лучи света
Иногда, чтобы осветлить фотографию не нужно прибегать к различным ухищрениям, которые зачастую сказываются на качестве изображения. Можно подойти к делу творчески, если знать, как сделать лучи света в Фотошопе. Таким образом можно осветлить одежду, создать красивый пейзаж или добавить яркости и света в свадебное фото.

Итак, солнечный свет в виде лучей добавлен. Ваше изображение заиграло новыми красками.
Работая в Photoshop, вам наверно, не раз приходилось удалять или осветлять тени на фотографиях. Используя специальный инструмент достичь этой цели будет не так сложно. По мере набора опыта в Photoshop, пользователь обнаруживает, что может использовать дополнительные и альтернативные инструменты для достижения аналогичного результата. Такими инструментами могут быть Clone Stamp Tool (S) (Штамп), Spot Healing Brush Tool (J) (Точечная восстанавливающая кисть), Healing Brush Tool (J) (Восстанавливающая кисть) и Patch Tool (J) (Заплатка).
В сегодняшнем уроке я покажу, как убрать резкие тени под глазами, используя два разных инструмента в Photoshop. В качестве примера я буду использовать фотографию с женщиной, у которой под глазами есть довольно насыщенные тени. Для их осветления сначала я буду использовать инструмент Clone Stamp Tool (Штамп) с индивидуальными настройками, после чего я перейду к инструменту Healing Brush Tool (J) (Восстанавливающая кисть) для достижения той же цели и в заключении мы с вами оценим результаты двух методов.
Способ 1

Восстанавливающая кисть
Начнем с самого несложного
В итоге мы совладали с заданием. Наподобие все нормально. И смотрите, как сейчас изменилась эта женщина. Стало значительно лучше.
А вы как вычисляете?
Способ 2
Минус первого способа — он не только убирает тени с лица, но и меняет тон/освещенность всего изображения. Если вы хотите убрать тени так, чтобы остальная часть снимка осталась без изменений, лучше воспользоваться вторым способом.







Метод первый – основной
А вот в палитре кисти меняем диаметр (подгоняем под наше изображение) и выставляем 100 % жесткость. Максимальная жесткость нужна для эффективной работы данного инструмента – это обязательное условие в большинстве случаев.
Зажимаем клавишу Alt, кисть приобретает вид прицела, который мы наводим на более-менее гладкий участок кожи и щелкаем левой клавишей мыши.
После этого отпускаем Alt и переносим кисть на мешок под глазом. Начинаем аккуратно водить вдоль всего дефекта и видим, как опухшая кожа под глазом начинает принимать вполне благообразный вид. По ходу работы вы можете уменьшать-увеличивать размер кисти, выбирать прицелом другие участки нормальной кожи. Все зависит от особенностей конкретной картинки.

Затирание тени в приложении Снапсид
Сразу же хотим сказать, что операцию не получится качественно провести, если тень лежит не на односложном фоне. Идеальная ситуация — она находится на асфальте, земле или чем-то подобном. В таком случае все выполняется предельно просто:
Теперь тени станут гораздо светлее, но останутся. Остается только их замазать. И тут есть три варианта:


Обработанное фото кистью
Если при использовании кисти что-то пошло не так, то закрашивание всегда можно отменить. Для этого нужно увеличить или уменьшить интенсивность до значения «Ластик


Как известно жесткий свет создает на фотографиях глубокие падающие тени. Иногда такие тени оправданы художественным замыслом сюжета, но в основном они портят фотографии (рис.1). О том, как убрать тени с фотографии в программе Фотошоп, пойдет речь в этой статье.

Рис.1 Убрать тени с фотографий можно в Фотошопе.
Быстро убрать с фотографии черные тени проще всего в Фотошопе. Для этого в программе есть все необходимое. Метод, о котором пойдет речь, позволяет улучшать фотографии с некрасивыми глубокими тенями. Его удобно использовать, если падающая на поверхность тень не закрывает эту поверхность полностью.











Имитируем теневой рисунок
Если в Фотошопе убрать с фотографии тени окончательно, она не будет смотреться естественно. Для того чтобы не разрушать теневой рисунок фотографии, теням надо частично вернуть видимость. Для этого нужно уменьшить непрозрачность верхнего слоя так, чтобы были видны тени от фонового слоя (рис.11).

Рис.11 В Фотошопе надо убирать тени с фотографии частично.

Рис.12 До и после удаления теней с фотографии в Фотошопе.
О том, что еще убирать с фотографий в Фотошопе кроме теней, описано в следующих главах статьи:
Что убрать с фотографии, чтобы она стала лучше Как убрать блик с фотографии в Фотошопе Как убрать дату с фотографии в Фотошопе
Комментарии
Ерило 03.06.2019 17:26 Русскоязычное меню в подобных программах — это редкость и плохой стиль работы. Если пишете подобные уроки, то нужно указывать и англоязычные названия команд.
Обновить список комментариев
Выделяем области с тенью
Рис.2 Новый слой в Фотошопе для создания области выделения убираемых с фотографии теней.

Рис.3 Для того чтобы в Фотошопе убрать тень с фотографии, нужно выявить ее границы.
При выделении убираемой на фотографии тени, нужно точнее выделять ее границу с объектом. Дальнюю от объекта границу теней выделять не надо. От нее нужно отступить так, чтобы все полутени попали в область выделения (рис.5).

Рис.5 Выделенная область тени, которую нужно убрать с фотографии.
Осветление
Теперь можно возвратиться к слою с зеленым тоном. Возможно, его снова нужно откорректировать, сделав менее заметным, то есть более нейтральным.
Растушуем границу с тенью
Рис.6 Окно для уточнения края тени убираемой с фотографии в Фотошопе.
Для того чтобы в программе Фотошоп лучше видеть границу выделения убираемой с фотографии тени, нужно увеличить просмотр до 400%. Это удобно делать щелчком по фотографии левой кнопки мыши с зажатыми кнопками «Ctrl
TouchRetouch
Приложение платное, стоимость его 149 рублей. Но TouchRetouch того стоит. В нем имеется несколько режимов:
- удаление объектов;
- устранение недостатков.

Пошаговая инструкция поможет разобраться с основными нюансами работы. Чтобы воспользоваться приложением, необходимо выполнить следующее:
- После приобретения и установки открыть программу, выбрать необходимую фотографию.
- Нажать на нужный инструмент.
- Сохранить результат в телефоне.
Обратите внимание!
В TouchRetouch можно удалять линии одним движением пальца. Для этого не придется отмечать всю линию, достаточно указать на ее отдельные элементы.
Коррекция цвета
В диалоговом окне необходимо сдвинуть бегунок от пурпурного цвета к зеленому. Возможно, необходимо будет и далее работать над тоном. Скажем, часто требуется немного убрать синий в пользу желтого.
Здесь все очень зависит от индивидуального цвета лица, качества кадра, освещения и общей тональности снимка.
Метод второй – на любителя
Версия Photoshop: Photoshop CS4 (2008)
Сложность: Низкая
Дата: 11.08.2011
Обновлено: 25.08.2017
Изображение - Коррекция - Тени/Света (Image - Adjustments - Shadows/Highlights) на примере Photoshop CC (2014) (Rus) Исходная фотография для которой мы применим коррекцию Shadow/Highlight.
Перед нами невеста на фоне травы и деревьев, тени на фотографии словно провалены, трава выглядит тусклой.
Идем через меню в Image - Adjustments - Shadows/Highlights (Изображение - Коррекция - Тени/Света).
Щелкнем на квадратике возле Show More Options (Дополнительные параметры), палитра откроет скрытые функции.
Ставим следующие настройки:
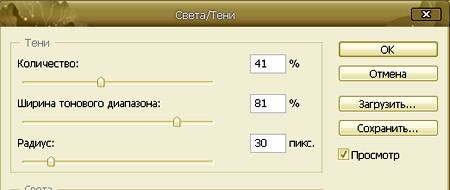
Немного отвлечемся от урока и более детально познакомимся с этой палитрой.
Палитра Shadow/Heights (Света/Тени)
Секция Shadows (Тени)
Amount (Количество) – количество света в тенях. Движение регуляторов: больше – меньше.
Total Width (Ширина тонового диапазона) – движение регуляторов изменяет ширину охвата теней.
Чем выше этот параметр, тем более широкие области изображения будут подвергнуты воздействию инструмента.
Radius (Радиус) – эта функция контролирует контрастность теней и плавность их переходов.
Секция Highlight (Света)
Amount (Количество) - функция затемнения светлых участков.
Total Width (Ширина тонового диапазона) - параметр, определяющий диапазон пикселей, подвергающихся воздействию команды.
Следующая секция Adjustments (Цветокоррекция)
Midtone Contrast (Контрастность средних тонов) - Чем больше его значение, тем выше контраст изображения средних оттенков.
Black Clip и White Clip (Усечение теней, Усечение светов) – параметры, которые задают максимальные значения, определяющие насколько темными (или светлыми) должны быть пиксели на изображении.
Увеличение этого параметра будет приводить к снижению динамического диапазона картинки и уменьшению общего количества тоновых переходов. Этот параметр не рекомендуется трогать, лучше оставить значения по умолчанию.
Возвращаемся к уроку
Создадим дубликат слоя.
Поставим верхнему слою режим наложения Soft Light (Мягкий свет). Затем идем в Filter - Blur - Gaussian Blur (Фильтр - Размытие - Размытие по Гауссу) и ставим такие настройки:
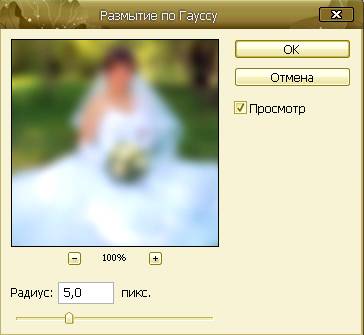
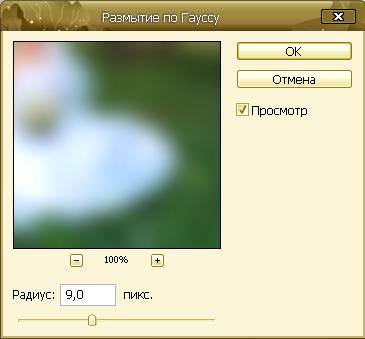
Уменьшим Opacity (Непрозрачность) 70%.

Но каждое изображение требует индивидуального подхода. Поэтому смело экспериментируйте.

Финальный результат
Читайте также:

