Как сделать телевизор 3d max
Обновлено: 06.07.2024
Урок: Простое полигональное моделирование телевизора.
Модификатор (Edit Poly)
Этот урок полигонального моделирования в 3ds Max рассказывает о наиболее часто используемых 3d операциях при использовании Edit Poly модификатора (или Editable Poly). Этот метод отлично подходит для создания практически любых объектов в 3ds Max.
Для начала создадим простой примитив Box с пропорциями реального телевизора.
Применим к нашему боксу модификатор Edit Poly
рис.2. Применили модификатор Edit Poly
Нажатием клавиши F4 на клавиатуре в 3ds Max включаем отображение ребер нашей полигональной модели.
В стеке модификаторов переходим на уровень полигонов для того чтобы начать моделирование. И выделяем передний полигон, где начнем создавать экран.
рис.3. Перешли на уровень полигонов и выделили передний в окне перспективы
Применим к выделенному полигону операцию Inset для создания грани как показано на рисунке. Она послужит основой для создания экрана.
рис.4. Применяем к полигону операцию Inset
Вдавливаем образовавшийся полигон внутрь командой Extrude.
рис.5. Вдавили полигон операцией Extrude
Подразбиваем дважды вдавленный полигон операцией Tesselate (Подразбиение), тем самым увеличивая детализацию передней грани для возможности дальнейшей ее деформации. Вообще не рекомендуется злоупотреблять этой операцией в своих моделях.
рис.6. Увеличиваем детализацию грани операцией Tesselate
Переходим на уровень вертексов и выделяем центральную вершину экрана.
рис.7. Выделили центральный вертекс
Теперь переместим центральный вертекс немного вперед чтобы придать округлости экрану. По окончании обязательно выйдите из режима мягкого выделения.
рис.8. Перемещаем центральный вертекс немного вперед в режиме мягкого выделения
Экран готов, тепрь надо подготовить заднюю стенку. Снова переходим на уровень полигонов и выделяем заднюю грань.
рис.9. Выделили заднюю грань телевизора
рис.10. Выделили заднюю грань телевизора
рис.11. Еще раз применили выдавливание командой Extrude
К выдавленному полигону всегда можно применить операцию Outline для заужения или наоборот расширения полигона.
рис.12. Применили Outline для заужения грани
Дальнейшую доводку формы телевизора лучше проводить на уровне вертексов.
рис.13. Доводка на уровне вертексов
Итог работы должен выглядеть примерно так:
рис.14. Итог моделирования
тел. (812) 931-01-80
пр. Непокоренных, 49, офис 508
(деловой центр H-49)
Упражнение 4. Текстурирование телевизора
Упражнение 4. Текстурирование телевизора
В данном упражнении рассмотрим, как текстурировать телевизор.
3. Приготовим материал для экрана. Щелкните на кнопке с названием первого подматериала. Назовите его Экран. Убедитесь, что в свитке Shader Basic Parameters (Основные параметры раскраски) в раскрывающемся списке выбран тип раскраски Blinn (По Блинну). В свитке Blinn Basic Parameters (Основные параметры типа раскраски по Блинну) задайте параметру Specular Level (Сила блеска) значение 40, параметру Glossiness (Глянцевость) – значение 30. Предполагается, что телевизор включен, поэтому материал экрана должен обладать свойством самосвечения. В счетчик области Self-Illumination (Самосвечение) введите 30. Заменим цвет диффузного рассеивания изображением. Для этого раскройте свиток Maps (Карты). Напротив параметра Diffuse Color (Цвет диффузного рассеивания) нажмите кнопку None (Ничего) и выберите карту текстуры Bitmap (Растровое изображение). Укажите путь к нужному файлу. Текстуру к данному упражнению televizor.jpg можно найти на прилагаемом к книге компакт-диске в папке ExamplesГлава 07. Вернитесь на уровень материала. Для этого нажмите кнопку Material/Map Navigator (Путеводитель по материалам и картам текстур) и щелкните на названии материала Телевизор (MultiSub-Object).
4. Второй материал, который мы будем использовать, уже есть у нас в библиотеке. Это материал Пластик. Чтобы данный материал стал подматериалом материала Телевизор, его следует просто перетащить из библиотеки материалов на кнопку с названием второго подматериала. Откройте собственную библиотеку материалов. Для этого щелкните на кнопке Get Material (Выбрать материал) и в открывшемся окне установите переключатель Browse From (Взять из) в положение Mtl Library (Библиотека материалов). В области File (Файл) щелкните на кнопке Open (Открыть) и укажите путь к собственной библиотеке. Загрузится ваша библиотека. Щелкните левой кнопкой мыши на материале Пластик и, не отпуская кнопку мыши, перетяните его на кнопку с названием второго подматериала. При желании можно изменить цвет материала. Сохраните материал в своей библиотеке. Примените его к телевизору.
5. Визуализируйте модель, нажав клавишу F9. Появится диалоговое окно Missing Map Coordinates (Потеряны проекционные координаты), сообщающее о том, что у объекта утеряны проекционные координаты – (UVW1) Chamfer Box. Для восстановления проекционных координат примените к объекту модификатор UVW Map (UWV-проекция текстуры). Если внимательно посмотреть в окно проекции Perspective (Перспективный вид), можно увидеть прямоугольник оранжевого цвета с небольшим отрезком на одной из сторон. Этот отрезок показывает направление карты текстуры. Сам оранжевый прямоугольник – это габаритный контейнер модификатора, который совпадает с размерами карты текстуры. Несоответствие расположения габаритного контейнера модификатора и полигона, который играет роль экрана, и вызывает полосатость картинки. Повернем габаритный контейнер и расположим его параллельно экрану. Для этого в стеке модификаторов щелкните на плюсике слева от названия UVW Mapping (UWV-проекция текстуры). Переключитесь на уровень редактирования Gizmo (Габаритный контейнер) и, используя инструмент Select and Rotate (Выделить и вращать), поверните контейнер в окне проекции Left (Вид слева) по оси Z. В окне проекции Front (Вид спереди) с помощью инструмента Select and Uniform Scale (Выделить и равномерно масштабировать) скорректируйте размер габаритного контейнера (он должен совпадать с размером экрана).
6. Сохраните файл с изменениями.
Готовая модель телевизора представлена на рис. 7.27.

Рис. 7.27. Телевизор с материалами
Данный текст является ознакомительным фрагментом.
Продолжение на ЛитРес
5.6.2. Подключение телевизора
Упражнение
Упражнение 2. Диван
Упражнение 2. Диван Из этого упражнения вы узнаете, как выполнить модель дивана (рис. 4.23). Рис. 4.23. Готовая модель дивана1. В окне проекции Front (Вид спереди) постройте сплайн Rectangle (Прямоугольник) с такими значениями параметров: Length (Длина) = 45 см, Width (Ширина) = 215 cм. Преобразуйте
Упражнение 3. Окно
Упражнение 3. Окно Из этого упражнения вы узнаете, как сделать модель окна (рис. 5.37). Рис. 5.37. Готовое окно1. В окне проекции Front (Вид спереди) постройте примитив Box (Параллелепипед) с параметрами 140 x 140 x 8 см. Согласно рисунку, окно будет двухстворчатое с форточкой, поэтому
Упражнение 2. Покрывало
Упражнение 2. Покрывало Из данного упражнения вы узнаете, как создать модель покрывала (рис. 6.24). Рис. 6.24. Готовая модель покрывала в интерьереДля начала нам потребуется объект, на который будет падать покрывало. Это может быть любой уже построенный объект. Обязательное
Упражнение 3. Шарф
Упражнение 3. Шарф В этом упражнении описано, как создать модель шарфа (рис. 6.25). Рис. 6.25. Шарф1. В окне проекции Тор (Вид сверху) создайте примитив Вох (Параллелепипед) с параметрами 100 x 100 x 80 см. Примитив будет играть, например, роль стола, на который бросили шарф. Задайте
Упражнение 2. Текстурирование корпусной мебели
Упражнение 2. Текстурирование корпусной мебели Откройте файл Корпусная мебель.max. В этом упражнении мы текстурируем мебель, созданную ранее.1. Выделите объект Тумба 1. На командной панели перейдите на вкладку Modify (Редактирование). В стеке модификаторов щелкните на плюсике
Упражнение 3. Текстурирование дивана и кресел
Упражнение 3. Текстурирование дивана и кресел В данном упражнении рассмотрим пример текстурирования дивана и кресел (рис. 7.26). Рис. 7.26. Диван с материаламиОткройте файл Диван.max, который мы выполнили в главе 4. Создадим материалы, используя этот файл. Для кресел материалы
Упражнение 5. Текстурирование плафона
Упражнение 5. Текстурирование плафона В этом упражнении опишем, как текстурировать плафон.1. Откройте файл Плафон.max. К детали крепления применяем материал Металл, усовершенствованный выше в упражнении 3.2. С самим плафоном все гораздо сложнее. Плафон будет из матового
УПРАЖНЕНИЕ
УПРАЖНЕНИЕ 1. Создайте заголовочный файл определений препроцессора, которые вы хотите применять.
УПРАЖНЕНИЕ
УПРАЖНЕНИЕ 1. Модифицируйте нашу метеорологическую программу таким образом, чтобы она выполняла вычисления, используя указатели вместо индексов. (Вы по-прежнему должны объявить и инициализировать массив.)
Текстурирование интерьера
Текстурирование интерьера Для закрепления базовых навыков по созданию, редактированию, наложению и распределению текстур, предлагаю выполнить небольшое практическое задание: вы возьмете пустое помещение, созданное в предыдущей главе, создадите и наложите на стены,
4.6. Практическое задание. Текстурирование натюрморта
Поколение планшетов против поколения телевизора Олег Нечай
ОПЫТЫ: Дзен и искусство покупки плоского телевизора
3ds Max. Часть 7. Полигональное моделирование для новичков
Раскрываем хитрости полигонального моделирования сложного объекта. Подскажем, с чего начать и как работать с референсами.
Подходы к моделированию автомобиля
Есть разные подходы к моделированию автомобиля, при этом невозможно выбрать наиболее правильный или более простой. Каждый моделлер использует тот способ, при котором ему будет комфортнее работать и проще контролировать топологию.
Моделирование из бокса, к слову, было моим первым неудачным опытом создания автомобиля, на который я потратил довольно много времени.
Этот способ хорош тем, что проще контролировать топологию и выявлять артефакты на ранних этапах.
Мы будем моделировать автомобиль с помощью третьего способа — полигон за полигоном — и начнём с передней правой арки.

Автор статей по дизайну. В веб-дизайн пришел в 2013 году, осознанно начал заниматься с 2015 года. Параллельно освоил верстку. Время от времени публикую переводы на хабре.
Создаём примитив Tube
Можно начать моделирование с помощью одного полигона на арке и затем наращивать арку с помощью перетаскивания рёбер с зажатым Shift, вот так:

Но при таком подходе приходится внимательно контролировать поверхность и постоянно подгонять вершины, поэтому мы воспользуемся примитивом Tube (Труба). Поверхность ляжет прямо по арке, рёбра будут на одинаковом расстоянии друг от друга и сетка получится очень ровной.
Откройте созданный ранее файл виртуальной студии в программе 3ds Max. Перейдите в окно проекции Left.
Выберите примитив Tube (на командной панели во вкладке Create в выпадающем списке должны быть выбраны стандартные примитивы).
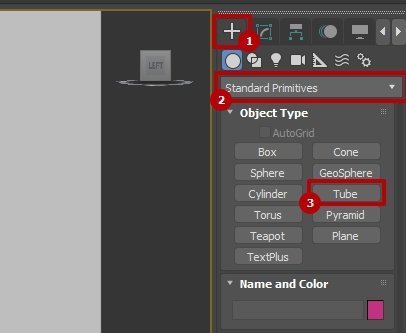
После этого установите курсор мыши так, чтобы он попал в центр вашей арки колеса. Логично, если этот центр совпадёт с центром колеса, но по моим чертежам центр получился несколько выше.
Затем щёлкните левой кнопкой мыши и обозначьте нужный радиус. У примитива Tube есть параметр высоты, в данном случае он нам ни к чему. Далее мы удалим ненужные полигоны.
Обратите внимание, по каким линиям я создал внешний радиус и по каким — внутренний.
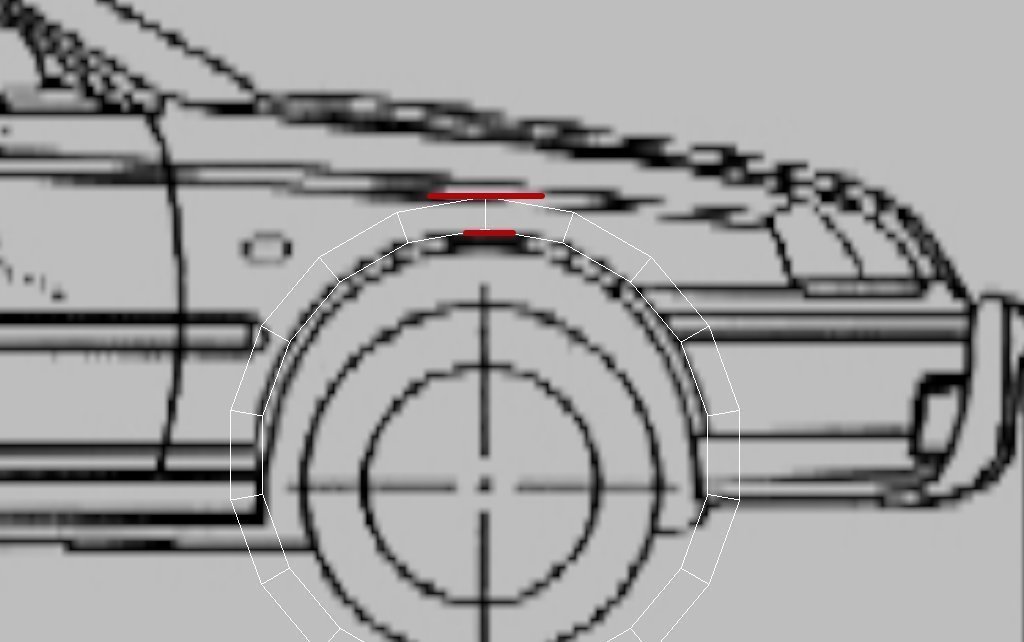
Это характерные линии крыла, где геометрия кузова меняет свою форму. Вниз идёт небольшая отбортовка, мы её также чуть позже дополним полигонами.
Пока перейдите в окно проекции Perspective и посмотрите, какой объект получился.
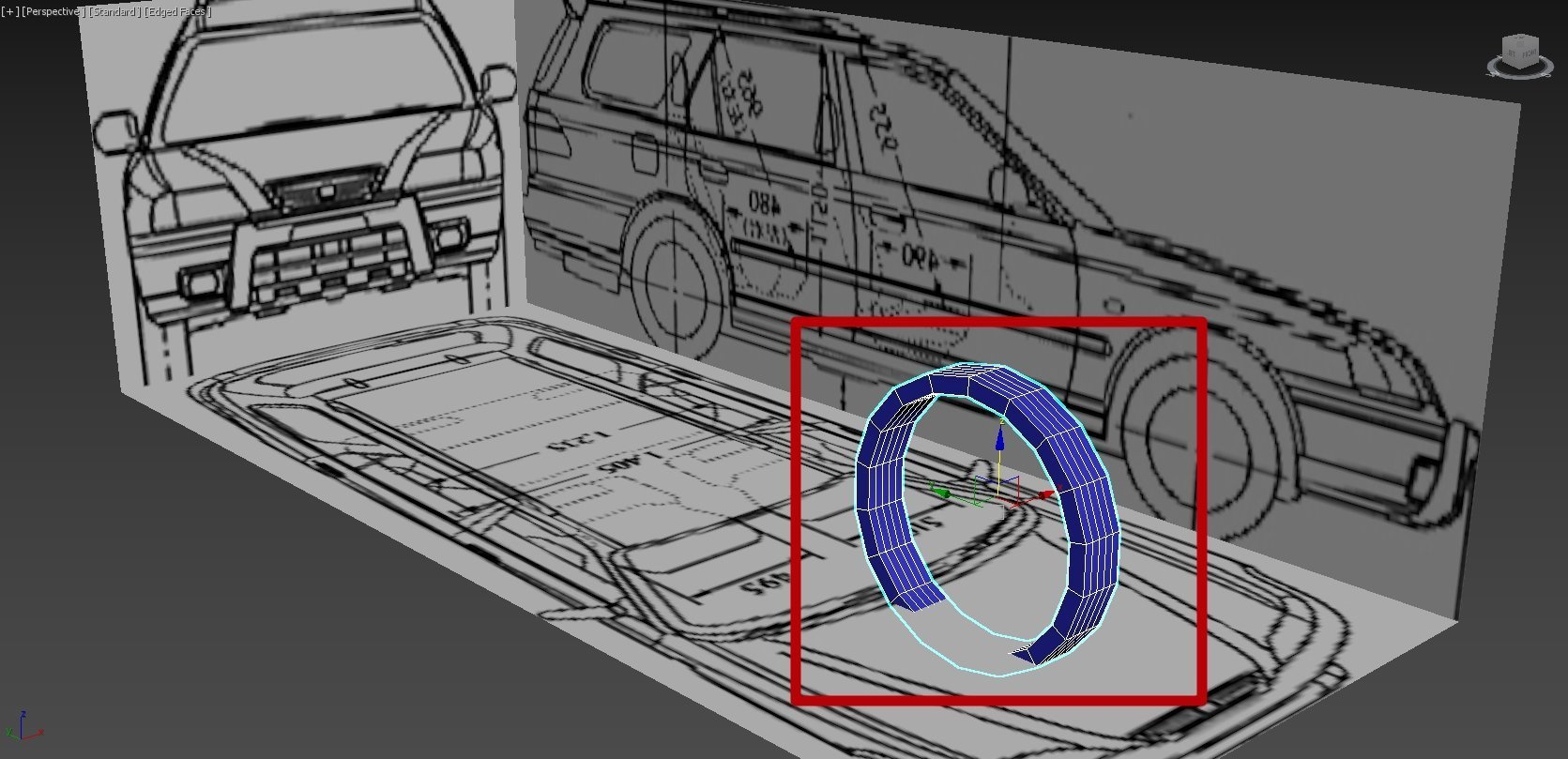
Теперь перейдите к свитку Parameters командной панели вкладки Modify, в поле Height Segments установите 1. Так мы уберём продольные рёбра.
Конвертация примитива Tube в конвертируемые полигоны
Теперь объект нужно конвертировать в Editable Poly.
Выделите объект, нажмите правой кнопкой мыши и в контекстном меню выберите Convert To — Convert to Editable Poly.
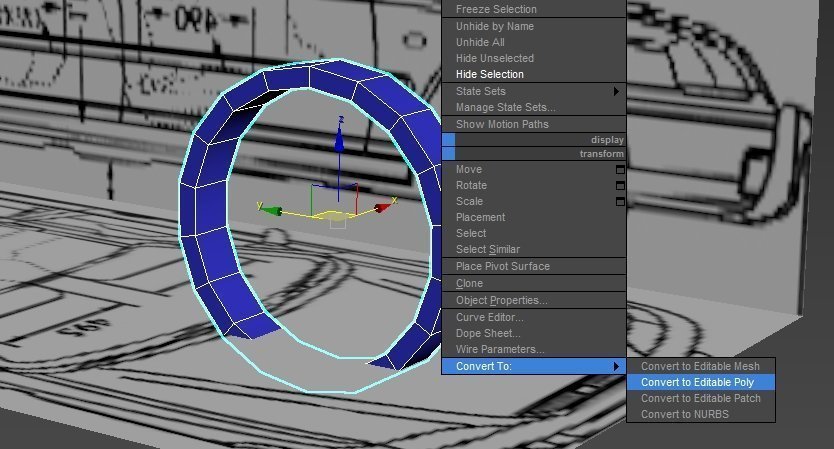
Теперь удалим ненужные полигоны. Перейдите на уровень подобъектов Polygon, выделите все полигоны, кроме фронтальных с одной стороны, и удалите их.
Теперь выберите инструмент перемещения (клавиша W на клавиатуре) и в окне проекции Top передвиньте полученный объект к краю правого крыла вот так:
Как сделать? Как создать? © 2022
Внимание! Информация, опубликованная на сайте, носит исключительно ознакомительный характер и не является рекомендацией к применению. Материалы могут содержать информацию, предназначенную для пользователей старше 18 лет. 18+
Перед вами четыре абсолютно чистых окна проекции в 3ds Max, и в этих полях вам предстоит создавать с нуля сложные модели. Это сначала кажется удивительным: как из ничего сделать целый объект?
Один из инструментов такой 3D-магии — Editable Poly. Он позволяет из отдельных частей — полигонов — формировать абсолютно любые формы (проводить полигональное моделирование).
Подробно рассмотрим все основные инструменты работы с ним, а также решение популярных проблем.
Содержание
Что такое полигоны в 3D-моделировании?
В процессе моделирования какого-либо объекта специалист выстраивает его форму из полигонов — плоских геометрических фигур, состоящих из точек, которые соединены между собой рёбрами.
Совокупность полигонов, из которых вырисовывается фигура, называют полигональной сеткой.
Понятие Editable Poly
- Edit Poly — это модификатор;
- Editable Poly — конвертация в редактируемые полигоны с помощью встроенных инструментов в 3ds Max.
Также есть важное отличие: если результат изменений не устроил, Edit Poly можно удалить, и сцена вернется к первоначальному виду, до применения модификатора. В случае с Editable Poly придется либо все начинать сначала, либо долго применять команду отмены действия (Ctrl+Z).
Работа с полигонами
Хороший 3D-моделлер должен уметь сделать из набора точек и граней абсолютно любой объект, будь то картонная коробка или сложный элемент декора. Поэтому ему нужно знать, как работают функции редактирования полигонов и полигональной сетки.

При создании сложных объектов чертеж просто необходим. Например, смоделировать автомобиль без него практически невозможно.
Рассмотрим инструменты, которые применяют в работе с полигонами в 3ds Max.
- Vertex (вершины) — точки в пространстве.
- Edge (рёбра) — линии. Образовываются, если соединить две точки.
- Border (граница).
- Polygon (полигон). Образовывается путём соединения трёх и более рёбер.
- Element (элемент). Работа с этим инструментом происходит в ситуациях, когда нужно выделить полностью весь объект.
За выбор каждого конкретного подобъекта отвечают горячие клавиши 1, 2, 3, 4 и 5 (в соответствии с порядком в списке).
При выборе какого-либо подобъекта программа 3ds Max его подсвечивает в окне проекции.
Список необходимых инструментов находится в меню справа.
Selection
- по вершине (by Vertex) — выделяются полигоны/рёбра, в которые входит выбранная вершина;
- по углу (by Angle) — выделяет все полигоны, которые находятся в рамках заданного угла; этот инструмент работает исключительно в режиме Polygons;
- игнорировать задний план (ignore Backfacing) — при выборе не будут учитываться подобъекты, которых не видно с конкретного ракурса.
- Grow — выделяет полигоны, расположенные вокруг выбранного;
- Shrink — позволяет сократить количество выбранных полигонов;
- Ring — выделяет все ребра, расположенные параллельно выбранному (работает только в режиме Edge);
- Loop — выделяет соседние с выбранным рёбра по цепочке.
Soft Selection
- Falloff — задать область выделения;
- Bubble — округлить выделенную область;
- Pinch —заострить выделенную область.
Edit Vertices
Edit Edges
- Remove;
- Extrude
- Weld;
- Chamfer (в этом свитке инструмент Chamfer имеет ряд настраиваемых параметров, включая размер, скругление, выбор вида и многое другое);
- Connect.

- Split создает разрез по линии выбранного ребра.
- Bridge соединяет полигонами ребра.
Edit Borders
- Chamfer;
- Extrude;
- Bridge;
- Connect.
Edit Polygons
- Bevel выполняет ту же функцию, что и Extrude (выдавливание или вдавливание), однако впоследствии форму образованной области можно менять (например, задать её скос);


А вот как работает Bevel: можно не просто выдавить полигон, но и почти без ограничений менять его форму — сужать, расширять, вращать и даже выворачивать
- Outline сужает или расширяет выбранный полигон или полигоны;

- Inset образовывает на поверхности выбранного полигона ещё один, но меньшего размера;
- Flip выворачивает наизнанку выбранные полигоны.
Edit Geometry
- С помощью Attach объединяют между собой две модели или два подобъекта. Detach позволяет их разъединить.
- Cut разрезает в указанном направлении полигон.
- Slice Plane показывает плоскость, которая позволит нарезать поверхность.
- Collapse удаляет полигон, а на его месте собирает все близлежащие вершины в одной точке.
- MSmooth применяется для сглаживания или, наоборот, детализации.
- С помощью кнопок X, Y и Z задаются точные координаты подобъектов на оси.
Решение распространённых проблем
Время от времени в процессе полигонального моделирования возникают сложности, за решением которых приходится идти на форумы и советоваться с коллегами.
Но не всем комфортно общаться с абсолютно незнакомыми людьми.
Ученики школы 3D CLUB имеют возможность сначала обсудить появившиеся проблемы между собой или проконсультироваться с нашими кураторами.
Кроме этого, на этапе обучения преподаватели делимся огромным количеством лайфхаков по оптимизации своей работы, которые сами собирали много лет на своих заказах.
Некоторые фишки и полезные советы выкладываем в открытый доступ, для всех.
Руководитель школы 3D CLUB Семен Потамошнев рассказал, как новичкам в 3D-дизайне стоит относиться к правкам, чтобы расти как специалист:
Всем привет! Хочу поделиться с Вами своими знаниями о 3d моделировании, а конкретно о программе ЗDs max. Эта статья рассчитана на начинающих 3d-шников или на людей, которые не знают где скачать программу и что нужно знать, чтобы начать в ней работать.

С чего все началось
Вкратце расскажу о моем знакомстве с ЗDs max. Мне всегда хотелось творить, поэтому после окончания школы я поступил учиться на архитектора. На 3 курсе обучения мы стали проектировать здания и интерьеры, которые требовали красивой и красочной визуализации (чтобы будущий заказчик захотел приобрести данный проект). Я выбрал очень серьезную и сложную программу ЗDs max, которую изучаю до сих пор.
Конечно, решить поставленную задачу можно было и с помощью более доступных и простых программ, таких как:
ArchiCAD — программный пакет для архитекторов, основанный на технологии информационного моделирования (Building Information Modeling — BIM), созданный фирмой Graphisoft. Предназначен для проектирования архитектурно-строительных конструкций и решений, а также элементов ландшафта, мебели и так далее.
Проще говоря, когда вы чертите чертежи, эта программа автоматически выстраивает 3d модель и так же автоматически рассчитывает конструкции. Она пользуется большой популярностью у архитекторов и конструкторов.
Естественно, существует аналог ArchiCAD — Autodesk Revit.
SketchUP — программа для моделирования относительно простых трёхмерных объектов — строений, мебели, интерьера.
Но я посчитал, что выбор этих упрощенных программ будет несерьезным и непрофессиональным шагом (хотя изучить их все же пришлось – они входили в программу обучения).
Характеристики компьютера
Итак, я приступил к изучению 3Ds max. Первое, на что акцентировали внимание преподаватели — для быстрого рендера и стабильной работы в ней нужна серьезная машина. Конечно, первые мои проекты делались на ноутбуке с самыми минимальными требованиями на 2012 год. Но все же считаю, что любой человек, решивший встать на путь 3d-шника, должен хотя бы знать, на что нужно делать упор при покупке компьютера:
Процессор – сердце вашего компьютера. Основная нагрузка в рендере ложится именно на него. Иными словами, чем быстрее ваш процессор, тем быстрее будут рендериться сцены.
Материнская плата – необходима для объединения всех частей системного блока в единое целое. Она слабо влияет на производительность в 3d графике, однако именно от качества материнской платы зависит возможность разгона процессора, так как при этом повышается энергопотребление и нагрузка на цепи питания процессора (которые расположены как раз на материнской плате).
Оперативная память – при работе компьютера в ней хранятся данные, необходимые процессору для вычислений. При работе в 3d в ней хранятся файлы проекта – модели, текстуры, а при запуске рендера — промежуточные вычисления. Основной характеристикой памяти применительно к 3d графике является объём.
Видеокарта – необходима для вывода изображения на монитор. Все, что происходит в окнах проекций 3d программ, обрабатывает видеокарта, и от её мощности зависит комфорт работы в выбранном вами софте. Основными характеристиками, которые будут определять комфортность работы с картой (разумеется, в рамках конкретного поколения карт и одного производителя) являются количество потоковых процессоров, их частота и объём видеопамяти. Другие параметры, например, разрядность шины, в 3d графике будут иметь меньшее влияние на производительность.
Жидкостное охлаждение бывает замкнутое и сборное. Замкнутое продаётся уже готовым к использованию и не требует (или почти не требует) обслуживания, в то время как сборное требует сборки пользователем и доливки охлаждающей жидкости.
Жесткий диск – необходим для хранения информации. В отличие от оперативной памяти способен сохранять данные и после выключения питания компьютера. Жесткие диски делятся на твердотельные и накопители на твёрдых магнитных дисках (HDD). Твердотельные накопители (они же SSD) очень быстрые, тихие, лишены таких недостатков как большое время доступа либо фрагментация, однако имеют высокую цену за 1Гб и меньшую, чем у HDD надёжность. SSD предназначены для установки на них программ (с целью повышения скорости запуска и сохранения проектных файлов) и для повышения комфортности работы (SSD не является обязательным комплектующим, на нём можно экономить при недостатке финансов на сборку ПК). HDD же предназначены для хранения больших объёмов информации. Они более медленные, чем SSD, подвержены фрагментации, однако имеют крайне низкую цену за 1Гб места и очень надёжны, так как техпроцесс их производства хорошо отлажен.
Блок питания – необходим для подачи напряжения на схемы питания компьютера. Блок питания необходимо подбирать индивидуально под каждый компьютер, учитывая количество и мощность компонентов, а также наличие разгона.
Я отлично понимаю, что у всех разные финансовые возможности, поэтому представляю лишь перечень минимальных условий, оставляя выбор за вами. Однако расстраиваться, если вы не проходите даже по минимальным требованиям, не стоит. Берите свой ноутбук или компьютер, устанавливайте ЗDs max версии 12 и ниже, пробуйте! В любом случае в первое время вы не сможете использовать все ресурсы ЗDs max…

Студенческая лицензия
Может, это станет для кого-то открытием, но всю продукцию Autodesk можно установить абсолютно бесплатно с лицензией. Как это делается на примере 3d max:
1. Пройдите по ссылке и нажмите Create Account.
2. В новом окне укажите вашу страну, обязательно образовательный статус Student, дату рождения и нажмите Next.
3. Заполните поля: Имя, Фамилия, укажите электронную почту, повторите ее в поле Confirm email и придумайте пароль. Пароль должен содержать в себе как цифры, так и буквы на латинице. Поставьте галочку как на скриншоте и нажмите Create Account.
8. Далее вас спросят, в каком учебном заведении вы проходите обучение. Для этого в первой строчке нужно указать Knower, всплывет подсказка: Can't find your school? Нажмите на нее.
9. Вас снова перебросит в предыдущее окно, где уже будет указан учебный центр. Останется выбрать во второй строчке Other и ниже — период обучения (рекомендую ставить 4 года). Нажмите Next.
Вас перенаправит на страницу, с которой мы начали (если этого не произошло, перейдите по ссылке и авторизуйтесь).
1) Далее укажите версию 3ds max, которую хотите скачать, выберите операционную систему и язык (English). Обязательно перепишите себе Serial number и Product key — они будет необходимы для активации студенческой версии на 3 года! (они также придут вам на почту).
3) Дождитесь, пока установщик распакуется, во всплывающем окне нажмите Install.
4) В следующем окне поставьте галочку I Accept и нажмите Next.
5) Далее поставьте галочку Stand-Alone, введите ваш серийный номер и ключ продукта, которые сохраняли ранее (их можно найти в почте) и нажмите Next.
6) Выберите папку сохранения программы (рекомендуем диск С), нажмите Install и наблюдайте за процессом установки.
7) После установки программы запустите 3ds Max, в появившемся окне нажмите I Agree.
8) Когда он запустится, посмотрите, что написано наверху. Если Student Version, все отлично! Autodesk 3ds max активирован, и вы можете пользоваться студенческой версией целых 3 года совершенно бесплатно!
9) ВАЖНО! Если после шага 18 у вас возникла ошибка 400 и при каждом запуске выскакивает окно, в котором написано, что версия программы на 30 дней, вам необходимо активировать 3ds max вручную. Как это сделать смотрите здесь. Если такой ошибки нет, полный порядок — все активировалось автоматически!
3Ds max. C чего начать?
1. Папка проекта
Первое что нужно сделать, начиная работу в 3d max — создать папку проекта. Она обеспечивает простой способ хранения всех ваших файлов, организованных для конкретного проекта.
• Application Menu → Manage → Set Project Folder
• Quick Access Toolbar → (Project Folder)
Папка проекта всегда является локальной, то есть 3d max, создает свою папочку в компьютере, в которую сохраняет автобеки. Путь для этого может зависеть от используемой вами операционной системы:
Вы можете использовать Set Project Folder, чтобы указать другое место. Или установить папку проекта из диалогового окна Asset Tracking → меню Paths.
При установке папки проекта 3ds max автоматически создает серию папок внутри нее, таких как archives, autoback, downloads, export, express, import, materiallibraries, previews, scenes и т.д. При сохранении или открытии файлов из браузера это местоположение (папки проекта 3ds) используется по умолчанию. Использование последовательной структуры папок проекта среди членов команды – хорошая практика для организации работы и обмена файлами.
При установке папки проекта 3ds max может отображать предупреждение — некоторые пути к файлам больше не действительны. Если сцены, с которыми вы работаете, принадлежат выбранному проекту, можно безопасно игнорировать это предупреждение.
3ds max создает файл MXP с различными путями, которые относятся к папке проекта, и сохраняет его в папку, которую вы выбрали.
Примечание: Среди файлов, установленных вместе с 3ds max — ряд материалов библиотек, а также карт, используемых этими библиотеками. Эти файлы по умолчанию размещены в папке программы, в \ materiallibraries и \ карты подпутей соответственно. Если вы хотите использовать какой-либо из материалов библиотек в проекте, рекомендуется скопировать файлы библиотеки в папку проект\ materiallibraries. А в случае необходимости можно использовать внешнюю функцию настройки Path чтобы добавить \ карты путь вместе с их подпутями (включите Add подпутей при добавлении \ карты пути).
2. Единицы измерения
- Любую сцену в 3ds max нужно начинать с установки единиц измерения.
При этом внутренние математические операции преобразуются в соответствии с выбранными единицами измерения.
Проверьте и при необходимости включите флажок Respect System Units in Files (автоматически переключаться в системные единицы открываемого файла).
При открытии файла с другими системными единицами 3ds max выведет диалоговое окно,
в котором должен быть выбран переключатель Adopt the File’s Unit Scale? (Адаптировать под единицы открываемого файла?).
Помните, что размеры объектов сцены должны соотноситься с единицами измерения.
Если размер реальной комнаты равен 12 метрам, то и размер моделируемой комнаты должен быть 12 метров — 12000 мм, но никак не 12 дюймов или 12 миллиметров.
3. Рендеринг
Часто в компьютерной графике (художественной и технической) под рендерингом (3D-рендерингом) понимают создание плоской картинки — цифрового растрового изображения — по разработанной 3D-сцене. Синонимом в данном контексте является визуализация.
Визуализация — один из наиболее важных разделов компьютерной графики, тесным образом связанный с остальными на практике. Обычно программные пакеты трёхмерного моделирования и анимации включают в себя также и функцию рендеринга.
В зависимости от цели различают пре-рендеринг (достаточно медленный процесс визуализации, применяющийся в основном при создании видео) и рендеринг в режиме реального времени (например, в компьютерных играх). Последний часто использует 3D-ускорители.
Компьютерная программа, производящая рендеринг, называется рендером (англ. render) или рендерером (англ. renderer).
Существуют отдельные программные продукты, выполняющие рендеринг. Самые распространённые — это Corona render и V-ray.
Что дальше?
- А дальше вам нужно изучить интерфейс. За что отвечает каждая кнопочка, окно, значок.
- Затем — стандартные примитивы, с помощью которых в 3ds max в основном все и рисуется.
- Далее вас ждет серьезная тема — модификаторы, применяя которые можно нарисовать самые сложные объекты.
Параллельно (тем, кто пока не дружит с иностранными языками) советую изучать английский. Именно на нем снимают самые классные уроки. Правда, придется научиться различать сложные диалекты и интонации (мне было сложно понять, что говорит англоязычный индус, а в итоге данный урок оказался одним из самых полезных).
Ставьте перед собой конкретные цели! Например, мой первый урок был посвящен моделированию яблока, а второй – стола и стульев. Верьте в себя, горите идеями не сомневайтесь в своих способностях, — у вас все получится!
Хочу заметить — мы с вами живем в 21 веке. В интернете имеется масса статей, уроков и отзывов о 3ds max. Данная статья – мое сугубо личное мнение, основанное на собственном опыте. Спасибо всем, кто ее прочел (надеюсь, она помогла вам разобраться, что такое 3ds max и как приступить к ее изучению). Удачи!

Джон, народ! Если бы мне нужен был бы бокс я бы задал вопрос "как создать бокс", логично? мне из сплайновой фигуры нужно объемную сделать!




Хина Ичиго


Хина Ичиго



Делаешь так, ребро плюс ребро, потом опять добавляешь ребро и во аля объемная фигура без модификаторов, а потом Турбо Смуф если надо.

На сплайн назначаешь ЕдитПоли или Екструд и редактируешь как меш. Вытягиваешь рёбра и так далее.
Читайте также:

