Как сделать текстуру темнее
Обновлено: 04.07.2024
Прежде всего оговорюсь, что текстурирование объектов в Maxon Cinema 4D в принципе невозможно охватить полностью в одном уроке. Отдельные аспекты работы с текстурами можно найти в предыдущих уроках: например, создание кругов от капель на поверхности воды или создание звёздного неба. В данном уроке мы с вами проанализируем текстурирование в Maxon Cinema 4D с самого начала — так, как если бы мы вообще ничего не знали о текстурах.
Для начала — немного теории. В реальном мире мы судим о том, из чего состоят объекты, по их внешнему виду. В программах трёхмерного моделирования, как правило, объекты являются пустотелыми, и текстурирование предназначено для того, чтобы придать им вид предметов, состоящих из неких определённых материалов.
Поверхность объектов и в реальном мире, и в виртуальном трёхмерном пространстве обладает рядом характеристик. В Maxon Cinema 4D эти характеристики разделены на так называемые каналы. Большинство из них мы рассмотрим в данном уроке.
Приступим. Для начала создадим начальный материал. Самый простой способ создания материала — это переключиться в стандартный режим.

. и сместив курсор мыши в область материалов, дважды щёлкнуть левой клавишей мыши. После чего мы увидим, что в области материалов появился новый материал светло-серого цвета.

Перед началом анализа элементов текстуры следует сразу же сделать одну очень важную оговорку. Дело в том, что в Maxon Cinema 4D, помимо текстур, существует так называемый маркировочный цвет. По умолчанию маркировочный цвет у объектов отключен (точнее, является одинаковым у всех объектов — светло-серым), изменить его можно непосредственно в базовых свойствах объекта.

Маркировочный цвет ни в коем случае не следует путать с текстурой: в отличие от текстур и в соответствии со своим наименованием, маркировочный цвет текстурой не является, предназначен всего лишь для цветовой маркировки объектов в трёхмерной сцене, и кроме собственно цвета, не имеет других характеристик, типа отражения, преломления и т. п. Трёхмерный объект, не имеющий назначенной для него в сцене текстуры, при рендере будет иметь характеристики поверхности по умолчанию и цвет, соответствующий маркировочному, но если у этого объекта имеется назначенная ему текстура, то маркировочный цвет при рендере будет проигнорирован.

Надеюсь, с разницей между маркировочным цветом и текстурами ясно. Переходим непосредственно к последним.
Итак, если вы помните, мы с вами уже успели создать начальную текстуру. Теперь откроем свойства материала и посмотрим, из каких элементов он состоит. Дважды щёлкаем на пиктограмме созданной нами текстуры в области материалов.

. и в открывшемся окне видим список свойств (или, как принято их называть — каналов) нашей текстуры. На внешний вид объекта окажут воздействие только те каналы, что отмечены галочкой в расположенном слева в окне списке, остальные каналы учитываться не будут, вне зависимости от их настроек. В большинстве своём каналы имеют схожий, а то и вовсе идентичный набор настроек. Разница между каналами заключается главным образом в том, как в них используются эти настройки. Результаты настройки активных каналов суммируются.








Подытожим. В данном уроке мы с вами рассмотрели большинство (но далеко не все!) основных характеристик текстур. Ещё раз обращаю ваше внимание на то, что результаты настройки каналов текстуры суммируются — большинство каналов в текстурах тесно взаимосвязаны и просчитываются в комплексе. Кроме того, одному и тому же объекту может быть назначено несколько текстур.
Замечу, что несмотря на вроде бы внушительный объём урока, речь у нас с вами шла только о настройке текстуры для общего текстурирования объекта — это лишь малая и самая начальная часть аспекта текстурирования, а ведь Cinema 4D позволяет комбинировать текстуры самыми причудливыми способами, назначать текстуры отдельным участкам объектов, использовать анимированные текстуры, и ещё многое другое — всё это мы с вами рассмотрим в следующих уроках и попробуем применить изученные способы на конкретных объектах.
В этом уроке мы рассмотрим 5 способов коррекции фототекстуры, используя корректирующие слои, фильтр резкости и режимы наложения.
Сложность урока: Легкий
В этом уроке мы рассмотрим несколько способов улучшить текстуру, снятую на камеру, используя корректирующие слои, фильтр резкости и режимы наложения.
В данном уроке была использована текстура дерева.
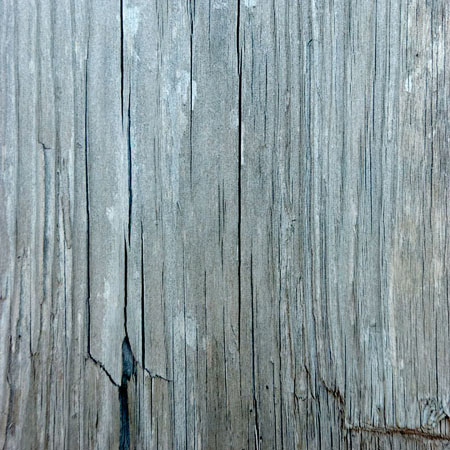
1. Дублирование и наложение
Один из простейших способов улучшить контрастность и цвета текстуры – это режим наложения Перекрытие (Overlay). Откройте текстуру в Фотошопе, создайте копию фонового слоя (Ctrl + J) и смените Режим наложения на Перекрытие (Overlay).

До (слева) и после (справа):

2. Корректирующий слой Уровни (Levels)
Чтобы повысить детализацию текстуры, можно воспользоваться корректирующим слоем Уровни (Слой > Новый корректирующий слой > Уровни) (Layer > New Adjustments > Levels) .

Обратите внимание на гистограмму в настройках корректирующего слоя. Холмик начинается формироваться не с краёв окна гистограммы, а ближе к центру. Вам нужно подвинуть крайние ползунки, чтобы повысить контрастность изображения.

3. Фильтр Умная резкость (Smart Sharpen)
Примените к текстуре фильтр Умная резкость (Фильтр > Усиление резкости > Умная резкость / Filter > Sharpen > Smart Sharpen). Следующие настройки хорошо подходят для повышения чёткости деревянной текстуры.


4. Корректирующий слой Карта градиента (Gradient Map)
При помощи корректирующего слоя Карта градиента (Gradient Map) Вы сможете изменить цвет всей текстуры и повысить контрастность. Режим наложения корректирующего слоя – Перекрытие (Overlay).
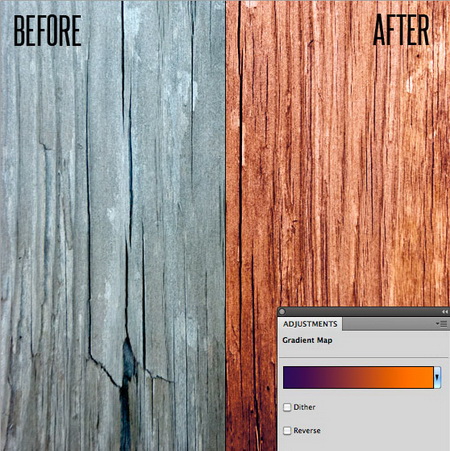
5. Корректирующий слой Кривые (Curves)
Корректирующий слой Кривые (Curves) позволяет более гибко настроить цвет и контрастность изображения. С его помощью Вы сможете настроить каждый канал в отдельности.
В современных интерьерах очень часто применяется большое количество различных материалов на поверхностях стен одного помещения, причем эти материалы могут кардинально отличаться друг от друга своими свойствами (кирпич, декоративная штукатурка, обои, покраска и т.п.), и на каждую стену или часть стены проектируется свой. В этом уроке мы рассмотрим основной способ текстурирования стен который используется в нашей студии.
В современных интерьерах очень часто применяется большое количество различных материалов на поверхностях стен одного помещения, причем эти материалы могут кардинально отличаться друг от друга своими свойствами (кирпич, декоративная штукатурка, обои, покраска и т.п.), и на каждую стену или часть стены проектируется свой. В этом уроке мы рассмотрим основной способ текстурирования стен который используется в нашей студии.

О создании материалов в Сorona Render можно подробно узнать в двух уроках:
APPLICATA + CONNECTER
MATERIALS LIBRARY
- 1634 различных материалов: стекла, металла, дерева, камня, кирпича, краски, пластика, бетона, плитки, штукатурки, тканей, кожи, земли и прочее.
- Вся база структурирована в менеджере материалов Connecter.
- Вес всей базы 28.5 ГБ
- Поддержка с установкой.
Модификатор UVW Map
Модификатор UVW Map
UVW Map - это модификатор, который позволяет назначить объекту проекционные координаты для последующего наложения текстурных карт и управления их расположением на объекте.

- Mapping - существует семь типов проекции текстур, соответствующих нескольким основным геометрическим формам. Наиболее часто используемым является Box (кубический), так как стены больше всего похожи на четырехгранную призму, остальные применяются значительно реже.
- С помощью настройки значений счетчиков Length (длина), Width (ширина) и Height (высота) можно указать размеры накладываемой текстуры.
- U Tile, V Tile, W Tile (tile – плитка) – задает число повторений текстуры по каждой из осей. Включение/выключение флажков Flip (перевернуть) обеспечит зеркальное отображение текстуры по соответствующей оси координат.
Как уже упоминалось, модификатор UVW Map имеет изменяемую сетку Gizmo, которая не только отображает габариты действия модификатора и его форму, показывая, как именно текстура проецируется на объект, но и позволяет управлять её положением, поворотом и масштабом при помощи стандартных инструментов перемещения, поворота и масштаба. Таким образом, текстуру на объекте можно модифицировать при помощи стандартных инструментов на подуровне Gizmo модификатора UVW Map.
Если размерность текстур разная, то каждой стене или её участку можно назначить свой отдельный модификатор UVW Map, выделив отдельные полигоны и применив его к ним, эту процедуру можно повторять несколько раз: поочередно накладывая модификатор Edit Poly, выделяя новые полигоны и применяя к ним UVW Map.

Дерево — один из самых используемых материалов при создании интерьера в 3ds max. Получить красивую древесную текстуру можно путем правильной настройки, а также с помощью набора качественных, бесшовных текстур. Сегодня мы соберем наиболее реалистичный материал дерева для визуализаторов Vray и Corona Renderer. Разберем, как сделать прожилки, правильное отражение (глянцевое и матовое), а также узнаем, как использовать готовые шейдеры.
Материал дерева в Vray
Для начала, запускаем 3д макс и выбираем в нем нашу систему рендеринга — работать будем в Vray. Кстати, скачать настройки для него можно вот тут.

Я уже создала комнату с окном и падающим из него светом, чтобы можно было наглядно показывать результат настроек. Открываем редактор материалов (горячая клавиша M на клавиатуре). Выбираем чистый шарик и меняем тип материала со Standard на VrayMtl.

Наложение карты Diffuse и настройка материала
Прежде всего нам нужно загрузить текстуру самого дерева. Для этого нажимаем на квадратик рядом с Diffuse и выбираем тип материла Bitmap.

Нам будет предложено выбрать картинку на своем компьютере.

Выбирайте качественные, и, главное, бесшовные картинки для создания материалов. Чем выше разрешение у картинки, тем более реалистично будет выглядеть материал на рендере.
Теперь давайте разберем настройки. Дерево — материал, отражающий свет, чтобы у нас появились отражения, опустим значение Reflection до 180.

Отражения могут быть как матовые, с размытым бликом, так и глянцевые:
- Чтобы создать матовую поверхность, выставляем настройки, как на скриншноте ниже.

- Чтобы получить глянцевый блик, поднимаем значения RGlossines и Fresenel IOR.

Добавляем карту рельефа Bump
Итак, блеск получили, но для действительно реалистичного материала этого мало. Если посмотреть внимательно на мебель в доме, из цельного дерева или его имитирующую, то можно заметить, что кроме рисунка, поверхность имеет рельеф.Чтобы сымитировать прожилки дерева, поработаем с картой бамп. Для этого опустим свиток настроек в самый низ, до раздела Maps.
В строчке Diffuse у нас лежит карта материала, отвечающая за рисунок дерева. Давайте перетащим и скопируем ее в раздел Bump, отвечающий за рельеф поверхности. В окошке рядом с названием карты выставляется степень ее воздействия: 100 — максимальное воздействие. Я выставила для начала 10.
На поверхности проступила структура дерева. Более светлые части выдались вперед, а темные — сдвинулись в глубину, придавая объем. Кликайте на скриншот, чтобы рассмотреть детали.

Добавляем карту отражений RGlossiness
Последним этапом можно наложить карту отражений, это придаст еще больше реалистичности: карта отражений задает то, как именно будет отражаться свет от поверхности. Пользоваться этой картой постоянно необязательно, особенно если учесть, что большое количество карт в материале удлиняет процесс рендера. Но с помощью этого нехитрого приема получаются действительно красивые материалы, которые особенно выгодно смотрятся на ближних планах.
Чтобы создать неравномерные отражения, открываем свиток карт и щелкаем на квадратик около RGlossiness. Выбираем Color Correction. Набрасывание карты через коррекцию цвета позволит нам регулировать степень ее воздействия.

В открывшимся меню жмем кнопочку None и выбираем Bitmap.

Затем находим у себя на компьютере подготовленную карту отражений. Рисунок на моей карте не совпадает с рисунком на текстуре Diffuse и потому дает особенно интересный результат.

Жмем кнопочку Show Shaded Material in Viewport. У меня текстура отражений кажется слишком большой.

Потому я поставлю галку Use Real-World Scale и поменяю ее размеры.

Возвращаемся к Color Correction через кнопку Go to Parent. В этом свитке повышаем яркость и слегка понижаем контрастность. Подбирать эти настройки материала лучше опытным путем.

Получаем вот такой результат, щелкайте, чтобы посмотреть ближе:

Материал дерева в Corona Renderer
Сделать в 3d max материал дерева в Corona Renderer также достаточно просто. Назначаем в настройках рендера визуализатор Corona.

Один из способов получить материал Корона — сконвертировать его из готового материала Vray. Но я расскажу, как создать его с нуля.
Назначаем карту Diffuse и настраиваем материал
Открываем редактор материалов и щелкаем на пустой шарик. Меняем материал Standard на CoronaMtl.
Возле строчки Color нажимаем на пустой квадратик и выбираем Bitmap.

Находим текстуру с рисунком дерева на компьютере.

- Для получения матового дерева выставляем такие настройки:

- Для получения глянцевого материала, повышаем параметр Glossiness.

Накладываем карту рельефа Bump и карту отражений RGlosiness
Теперь назначаем материалу карту рельефа — именно она, как и в случае с Vray, придаст материалу более реалистичную поверхность. Листаем вниз свиток материалов и копируем карту Diffuse в слот Bump. Степень влияния подбираем опытным путем, начинать лучше с маленьких значений, мне хватило 0,5.

Далее накинем карту отражений через Color Correction. В строчке Reflect Glossiness кликаем на кнопочку None и выбираем Color Correction.

Затем жмем кнопку None в открывшемся меню, выбираем Bitmap.

Ищем на компьютере текстуру, рисунок которой будет отличным от рисунка в Diffuse. Карта необязательно должна быть черно-белой.

Смотрим, как легла текстура, нажав кнопочку Show Shaded Material in Viewport. Уменьшаем карту, если это нужно, нажав галочку Use Real-World Scale. Размер меняется значениями в столбике Size.

Жмем Go to Parent и возвращаемся к меню Color Correction. Редактируем параметры Contrast и Brightness. Подбирать значения лучше вручную. Вот такой результат у меня получился:

Использование шейдеров
Использование готовых шейдеров — самый простой способ сделать текстуру дерева в 3д макс. Shaders — это уже готовые, собранные материалы, с картами и настройками. Существуют даже готовые сборники материалов. Большинство из них предназначены для Vray и находятся в свободном доступе в интернете.

Как их добавлять, читайте в этом уроке. А что делать, если шейдер дерева предназначен, например, для Короны, а нужен такой же, но для ВиРэй? Все очень просто: нужно лишь воспользоваться конвертером материалов. И об этом у нас тоже есть подробный урок: читайте его здесь.
Читайте также:

