Как сделать текстовый документ
Добавил пользователь Алексей Ф. Обновлено: 05.10.2024
Как создать текстовый документ txt или просто текстовый докумет - рассмотрим в этой статье.
Так же как в быту для того, чтобы что-то записать, например, используется лист бумаги. На компьютере тоже можно воспользоваться несколькими программами, в которые вносят записи. Есть уже готовые различные шаблоны. И чаще всего пользователи создают свои файлы (листочки), куда и заносят записи.
Сегодня мы будем создавать такие документы. Как вы уже поняли ещё они называются файлами. Приступаем. Щёлкните по экрану монитора сначала левой клавишей мыши. Что-то произошло? Ничего. Для чего щёлкали? - Чтобы быстрее научиться понимать что, к чему, зачем.
Щёлкаем правой клавишей мышки опять же по экрану. Появилось небольшое контекстно-зависимое меню (окно) с различными строчками, в которых что-то написано. Эти строчки называются меню, я называю их команды.

Под блокнотным листом прописано его стандартное название [Текстовый документ].
Вы увидите, что название выделено инверсным цветом. Это могут быть белые буквы на тёмном фоне, либо как-то по иному обозначены.(Зависит от версии программы установленной на компьютер).
Рядом с выделением мерцает курсор, что говорит: операционная система компьютера готова к набору нового названия. При наборе нового названия, старое автоматически удалится.
Всё, вы создали документ, куда можно теперь записывать. Не беспокойтесь, если после нажатия на [Enter], название сократится, значит оно слишком длинное. После сокращения названия появится многоточие. Всё в порядке.
Бывает и такое: "пропало создать текстовый документ" или "пропал пункт создать текстовый документ".
Это бывает в том случае, если вы увели в сторону мышку. Просто вернись на строку "создать" и, не спеша, ведите мышку вдоль строки до подменю. В подменю ведёте мышку на строку "Текстовый документ".
Чтобы начать его заполнять, необходимо этот документ открыть. Я специально буду пользоваться разными терминами при его названии, чтобы вы привыкали, и в дальнейшем, когда будут встречаться эти слова, вы уже всё сразу поймёте.
Текстовый документ один из самых многочисленных файлов на компьютере. В этой статье мы покажем как создать текстовый файл в Windows, а так же узнаете, что делать, если пропал пункт "Создать текстовый документ" на компьютере.
В нашем примере создавать новый текстовый документ мы будем на ноутбуке с операционной системой Windows 10. Думаю, информация будет актуальна и для компьютеров с другой версией Виндовс.
Для начала посмотрим как создать новый тестовый документ на компьютере:
Наводим указатель мыши на пустую область экрана и нажимаем на правую кнопку мыши.
В появившемся окне нажимаем на пункт "Создать".
Далее откроется новое окно где нужно нажать на пункт "Текстовый документ". Смотрите на прикрепленные ниже скриншоты где указаны нужные пункты.
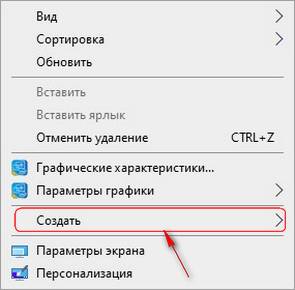
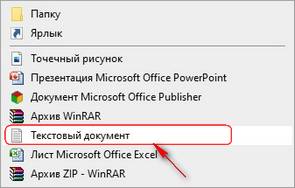
Теперь вы увидите что создался "Новый текстовый документ". Вы можете сразу его переименовать или переименовать в любое удобное время.
Что делать если пропал пункт "Создать текстовый документ" на компьютере. В интернете можно увидеть, что с такой проблемой сталкиваются многие пользователи ПК, а так же можно увидеть и множество способов решения подобной ситуации.
Первый способ позволяет создать новый текстовый файл так:
Нажимаем кнопку "Пуск" Windows на компьютере.
Находим и запускаем программу "Блокнот" может быть спрятана в пункте "Стандартные - Windows".
Сохраняем, нажав в верхней части на "Файл" и в открывшемся меню "Сохранить" или "Сохранить как". Теперь мы можем переименовать файл в пункте "Имя файла", если хотите сохранить как тестовый документ, то в конце имени расширение .txt не трогаем, а если нужно поменять расширения файла то вместо .txt после точки указываем нужное расширение. Так же можно поменять кодировку или оставить по умолчанию "UTF-8" и выбираем место или папку куда будет сохранен файл и нажимаем кнопку "Сохранить".
Чтоб каждый раз не искать в пуске блокнот, можно воспользоваться поиском , в поиске указываем блокнот и сразу видим нужную программу.
Второй способ позволяет восстановить на компьютере возможность быстро создать новый текстовый документ через меню вызываемого нажатием на правую кнопку мыши. В отзывах к этому способу пользователи указали, что смогли на компьютере вернуть пункт "Создать текстовый документ" в Windows 10, 7. Надеюсь, поможет и вам. Внимание! все что вы делаете вы делаете на свой страх и риск. Удачи!
Открываем "Блокнот" как мы показывали выше, вставляем туда то что выделено жирным ниже и сохраняем с расширением .reg (для тех, кто не понял, в конце имени тестового файла вместо .txt указываем .reg).
Windows Registry Editor Version 5.00
[HKEY_CLASSES_ROOT\.txt]
"Content Type"="text/plain"
"PerceivedType"="text"
@="txtfile"
[HKEY_CLASSES_ROOT\.txt\ShellNew]
"ItemName"=hex(2):40,00,25,00,53,00,79,00,73,00,74,00,65,00,6d,00,52,00,6f,00,\
6f,00,74,00,25,00,5c,00,73,00,79,00,73,00,74,00,65,00,6d,00,33,00,32,00,5c,\
00,6e,00,6f,00,74,00,65,00,70,00,61,00,64,00,2e,00,65,00,78,00,65,00,2c,00,\
2d,00,34,00,37,00,30,00,00,00
"NullFile"=""
Теперь открываем наш файл и соглашаемся с изменениям вносимыми в реестр. Чтоб изменения вступили в силу перезагружаем компьютер и видим что в меню вызываемым нажатием на правую кнопку мыши при выборе "Создать" появился пункт "Создать текстовый документ".
Третий способ. Если указанные выше способы не подходят или вы не хотите выполнять непонятные действия на компьютере, то можете просто скачать текстовый документ по этой ссылке и просто редактировать ее на вашем компьютере, скачивайте сколько угодно.
Надеюсь, вы смогли создать текстовый файл в Windows или вернуть пропавший пункт Создать текстовый документ на компьютере.
Не забудьте оставить отзыв и указать версию Виндовс и способ который помог вам решить проблему с созданием нового тестового файла чтоб и другим осталась от вас полезная информация.
Если вы решили проблему другим способом то просим поделиться в отзывах. Возможно, информация оставленная именно вами окажется самой полезной.
Спасибо за отзывчивость!
Отзывы о создании текстовых файлов на компьютере
Добавить отзыв или поделиться полезной информацией по теме страницы.

Huawei P40 Pro смартфон с самой лучшей камерой 2020 2021. В рейтинге камер телефонов новинка набрала рекордные 128 бала заняв первое место.

Бесплатно телефон по акции. Бесплатные телефоны, смартфоны сенсорные и кнопочные как брендовых производителей Samsung, iPhone так и малоизвестных.
Оставляя отзывы, Вы помогаете
другим сделать правильный выбор.
ВАШЕ МНЕНИЕ ИМЕЕТ ЗНАЧЕНИЕ.
При работе довольно часто возникает желание что-нибудь записать. Можно конечно использовать записную книжку (при пожаре она также сгорит, как и жёсткий диск компьютера, а вот при наводнении, есть шанс, что записи останутся в том состоянии, когда их можно будет прочитать). Но всё же рассмотрим как быстро создать текстовый файл в Проводнике Windows с помощью контекстного меню.
Для создания текстового файла в Проводнике нужно зайти в папку, где предполагается создать новый файл и, в свободном от месте, где нет никаких записей, ссылок, информации и т.п., нужно кликнуть правой кнопкой мышки. Тогда выпадет контекстное меню для работы внутри папки. (Если выпадает не такое меню, как на картинке ниже, то значит курсор мышки находился в поле какого-нибудь объекта и выпало контекстное меню для работы с этим объектом. Нужно попробовать ещё раз, найдя действительно пустое место в Проводнике, чтобы выпало именно то меню, в котором можно создать Текстовый документ.)
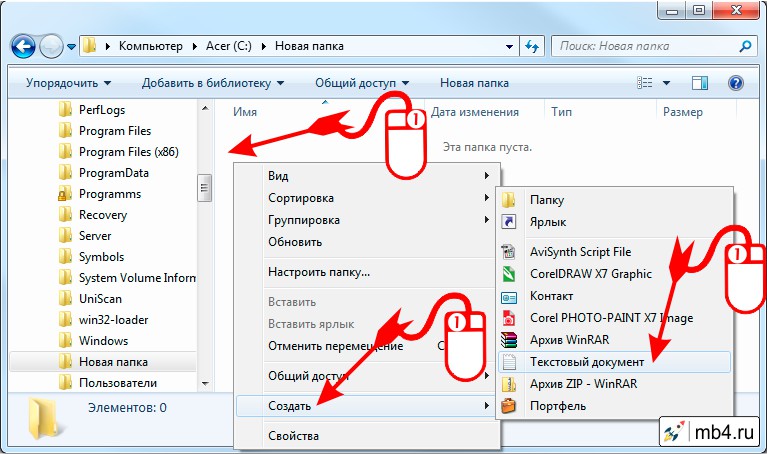
Если всё сделано правильно, то мы увидим созданный текстовый документ, который можно сразу же назвать так, чтобы было понятно, что за содержание в нём будет находиться. Но переименовать его можно будет и позже.
Прежде чем учиться работать с текстовым редактором, нужно понять, как создать новый документ в Word (информатика как предмет отвечает на такие вопросы). После открытия нового листа в приложении создают письма, информационные тексты, где можно использовать различные элементы (форматирование, картинки, таблицы, диаграммы).

Создание документа
Работа с редактором Microsoft Word начинается с того, что создают новый текстовый документ с нуля на чистом листе или используют готовый образец. Их затем изменяют на свое усмотрение.
Открытие с нуля
Алгоритм действий при открытии выглядит следующим образом.

После этих простых действий на экране появится новый чистый лист, с которым можно творить любые вещи на свое усмотрение.
При возникновении вопросов с работой в вордовских файлах можно воспользоваться помощью, которая предусмотрена программным продуктом.
Изменение существующего документа
Если на жестком диске или съемном носителе уже есть готовый документ с расширением *.doc или *.docx, то его можно открыть в редакторе и выполнить обработку на свое усмотрение.

На экране откроется ранее созданный файл, в котором проводят необходимые изменения. Затем нужно выполнить сохранение новой информации.
Работа на основе готового образца
Чтобы ускорить процесс создания нового текстового документа, можно воспользоваться готовым шаблоном. Такие образцы уже заранее предусматривают определенные настройки и форматирование.
Использование готовых шаблонных файлов помогает существенно экономить время и силы при создании нового проекта.
Последовательность действий при открытии нового документа через шаблон:

Не все шаблоны, которые пользователь может загрузить в Word для работы, создаются компанией Майкрософт. По этой причине образцы, которые предлагают сторонние компании, могут работать немного хуже.
Заготовка собственного шаблона
При частой работе с текстами, которые имеют одинаковую структуру и форматирование, целесообразно использовать готовые шаблоны. Их несложно создавать самостоятельно.
К шаблонам Word относят текстовые файлы с определенной базовой структурой. Она предполагает определенное расположение элементов, настройки и форматирование (отступы, размер и тип шрифта и другое).
Совершенно очевидно, что яркий пример шаблона — это официальное письмо. Оно в обязательном порядке содержит логотип компании в верхней части, а также информацию о руководителе. Если нужно написать письмо клиентам фирмы, открывают такой формализованный шаблон и набирают нужный текст.

Чтобы создать свои шаблоны, необходимо на первоначальном этапе сформулировать свои требования и потребности, а затем следовать схеме действий:
После выполненных действий в списке готовых шаблонов появится новый файл с указанным пользователем названием, что упрощает поиск и выбор образца.
После того как появится умение создавать новые тексты в Word, можно начинать изучать работу с редактором и инструментами форматирования.
Хотя сегодня компьютеры есть практически в каждом доме, некоторые люди до сих пор очень плохо разбираются в них. Сегодня интернет служит человеку не только как источник информации, но и заработка. Но что толку в нем, если человек не знает или не умеет самые простые вещи.

И первым делом хотелось бы затронуть такой вопрос, как печать текста. Ведь известно, что это очень полезный навык, без которого сегодня невозможно работать на компьютере.
Программы для работы с текстом
Сегодня на каждом персональном компьютере можно встретить не одну специальную программу, позволяющую создавать текстовые электронные документы. Именно они и используются для набора текста. Иными словами, с помощью этих программ можно создавать макет документа в электронном виде, а затем распечатывать его на принтере.
Сегодня в Сети можно скачать множество подобного рода программ, но чаще всего пользователи используют следующие:
- Microsoft Office Word;
- WordPad;
- Writer.

Первая проблема, с которой сталкивается начинающий пользователь, желающий освоить печатание текста на компьютере — найти и открыть программу для набора текста.
Это можно сделать быстро, если человек уже знает, какой значок имеет нужная ему программа. Если говорить о самой популярной программе для печатания текста Microsoft Word, то ей соответствует значок с буквой W.
Первым делом советуем внимательно изучить рабочий стол и панель инструментов внизу. Обычно наиболее часто используемые программы вынесены на видное место, чтобы можно было быстро их запустить.
Однако, если вы не обнаружили там нужного вам значка, то вам сможет помочь следующий способ:

Работа с документом и редактирование текста
Когда вы запустите программу Microsoft Word, вы увидите перед собой рабочую область, которая выглядит как чистый лист. Именно в этом месте и будет происходить набор текста, а также его редактирование.
Как правило, начинающие пользователи, увидев перед собой чистый лист и множество разных кнопочек, не понимают, что им нужно делать. Ещё больше они теряются из-за клавиатуры, так как не знают, какие кнопки следует нажимать.
Однако, на самом деле здесь нет ничего сложного. Достаточно просто хорошенько разобраться, и вам не составит труда научиться печатанию текста на компьютере. При необходимости можете найти специальное видео, где во всех деталях онлайн показывается процесс печатания текста.
Вам останется только всё повторить и запомнить. Так вам будет проще работать не только в редакторе Microsoft Office Word, но и в других, где используется аналогичный принцип.
Поначалу вы будете набирать текст медленно и часто с ошибками, но не останавливайтесь, продолжайте тренироваться. Со временем вы сможете закрепить полученный навык и довести его до совершенства.

Сохранение текста
Затем вы увидите окно с возможностью выбора нескольких вариантов:
- куда сохранить файл (для быстрого поиска лучше выбрать Рабочий стол);
- как назвать файл (придумайте название для нового документа);
- формат файла (здесь ничего менять не нужно).
Теперь вы можете совершать с ними самые разные операции: скинуть на флешку или переслать по электронной почте. Также можно возобновить работу либо вообще удалить его с компьютера.
Хочется дать полезный совет: во время печатания большого документа почаще сохраняйте его. Так вы не потеряете уже набранный вами текст в случае непредвиденных ситуаций.

Распечатка документа на принтере
Иногда после набора текста возникает необходимость распечатать документ. Для этого вам, естественно, потребуется принтер. Если он у вас уже имеется, то вы должны убедиться в том, что он подключён к компьютеру и правильно настроен.
Сразу после этого начнется процесс печати, и уже буквально через минуту у вас будет на руках ваш документ в текстовом формате. Аналогичным образом вы можете распечатывать и все другие файлы, придерживаясь вышеописанного алгоритма.

Копирование текстового файла на флешку
Если вы научились печатать текст на компьютере, то перенести его на флешку для вас не составит большого труда:
Многим может показаться, что научиться работать на компьютере очень просто. Однако это не для всех так. До сих пор есть люди, которые не знают самых элементарных вещей. Не умея набирать текст на компьютере, очень сложно не только получать необходимую информацию из Сети, но и общаться с другими людьми. Поэтому тем, у кого с этим проблема, необходимо срочно заняться ее устранением.

На самом деле научиться печатать текст на компьютере не так уж и сложно. Трудности возникают лишь на первом этапе, когда человек видит перед собой много нового и теряется, не зная, что ему делать. Но вам будет проще освоить эту науку, если вы будете учиться печатать текст не в одиночку, а с более опытным пользователем. Тогда он сможет вам подсказать в случае возникновения у вас затруднений и помочь быстрее научиться набору текста.
Видео
Microsoft Word для начинающих: советы, подсказки, инструкция.
Поставь лайк, это важно для наших авторов, подпишись на наш канал в Яндекс.Дзен и вступай в группу Вконтакте
Читайте также:

