Как сделать тарелку в арткаме
Добавил пользователь Евгений Кузнецов Обновлено: 04.10.2024
1. Используя команду Close (Закрыть) меню File (Файл) закройте все проекты, с которыми Вы работали до этого.
2. Выберите команду New (Новый) из меню File (Файл).
3. В окне диалога Size For New Model (Размер Новой Модели) введите значения Width (Ширина) – 50 мм (2 дюйма) и Height (Высота) – 25 мм (1 дюйм). Resolution (Разрешение) установите на 500,000 точек.
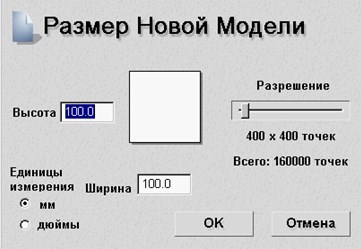
5. Сейчас Вы имеете пустое окно Двухмерного Вида с изображением размерами - высотой 25 мм и шириной 50 мм.
6. Выберите окно Двухмерного Вида.

7. Нажмите на кнопку Paste Relief From A File (Загрузить Рельеф).
8. Откройте файл Leaves.rlf из директории Examples/Clipart..
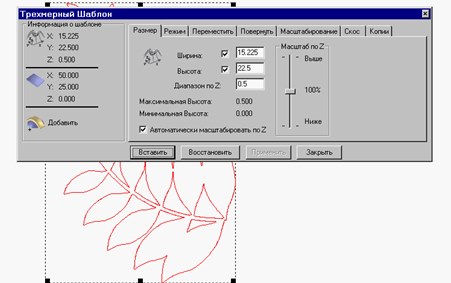
Появляется окно диалога 3D Clipart (Трехмерный Шаблон) и красным цветом подсвечивается контур листа в окне Двухмерного Вида. Форма контура указывает форму и позицию 3D Clipart Relief (Рельефа Трехмерного Шаблона) внутри текущего рельефа. Им можно манипулировать точно также как и любым другим сгруппированным контуром, но все изменения, которые Вы будете производить, будут соответственно отражаться в окне Трехмерного Вида.
1. Выберите закладку Rotate (Повернуть) в окне диалога 3D Clipart (Трехмерный Шаблон).
2. Задайте значение в поле Rotate by angle (Угол поворота) -40.
Контур красного цвета повернется на заданный угол.
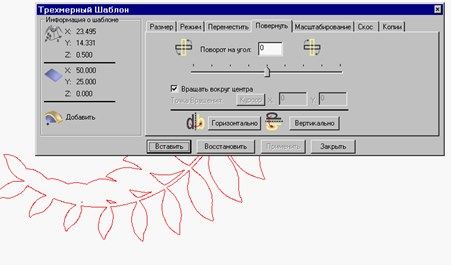
К текущему рельефу будет Добавлена копия рельефа шаблона в заданное место и в определенной ориентации. Дополнительно к контуру шаблона красного цвета, появляется еще и контур черного цвета, который указывает, где был вставлен рельеф. Таким образом, Вы можете вставлять столько копий рельефа шаблона в ваш текущий рельеф, сколько необходимо.
1. При помощи кнопки Horizontal (Горизонталь) на закладке Rotate (Повернуть) получите зеркальное отображение рельефа трехмерного шаблона в окне диалога 3D Clipart (Трехмерный Шаблон).
2. Выберите закладку Move (Переместить).
3. Задайте в поле Move origin by (Переместить начало) значение 25.

Будет добавлена вторая копия листа в Ваш исходный рельеф.
7. Выберите окно Трехмерного Вида.
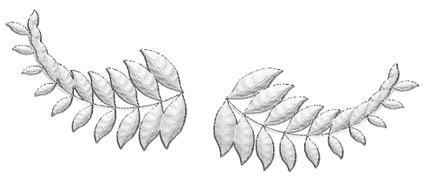
1. Выберите окно Двухмерного Вида.
2. Выберите команду Grayscale from Relief (Рельеф из полутонового черно-белого изображения) из меню Model (Модель).
В окне Двухмерного Вида будет показано полутоновое черно-белое изображение текущего рельефа. Так как Вам больше не нужны контуры шаблона, Вы можете их удалить
1. Выберите команду Select All (Выделить Все) из меню Edit (Редактировать).
Теперь Вы можете добавить цветок в центр рисунка.
2. Откройте файл Flower.rlf из директории Examples/Clipart..
3. Выберите закладку Scale (Масштабирование) в окне диалога 3D Clipart (Трехмерный Шаблон)..
4. Задайте в поле New scale (Новый масштаб) значение 60%.
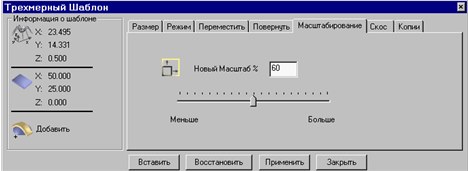
6. В окне Двухмерного Вида выберите контур цветка и поместите его между листьями.
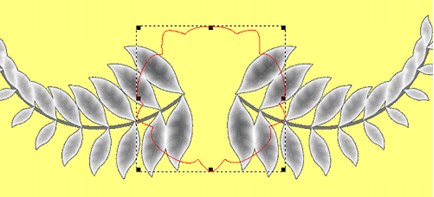
Вы теперь переместили цветок в позицию над цветками, используя его контур, в которую будет вставляться шаблон цветка.
2. Выберите зеленый цвет.

4. Выберите контур цветка и, используя кнопку Flood Fill Vector (Залить Вектор) залейте этот контур зеленым цветом.
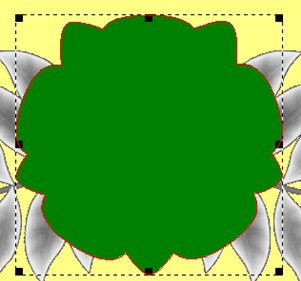
5. В Окне Управления Вы сможете увидеть, что максимальная высота существующего рельефа - 0.495 мм.
6. Мы хотим, чтобы цветок находился на вершине листьев, поэтому прежде, чем мы вставляем цветок, мы будем формировать базу, которая должна находиться на 0.5 мм выше.
7. Выберем опцию Shape Editor (Редактор Формы) из меню Colour (Цвет).
8. Установите для зеленого цвета плоскую поверхность с Start Height (Стартовая Высота) 0.5мм.
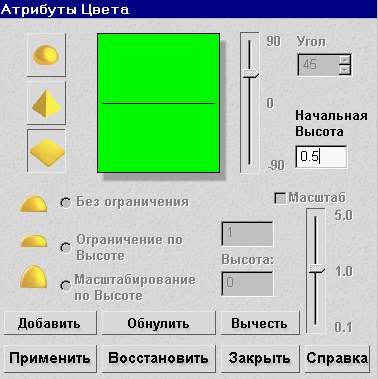
Плоская поверхность цветка приподнимется над исходным рельефом.
Рельеф цветка будет наложен на плоскую поверхность.
2. задайте количество проходов сглаживания – 4, и нажмите кнопку Apply (Применить).
3. Выберите команду Grayscale from Relief (Рельеф из полутонового черно-белого изображения) из меню Model (Модель) для того, чтобы получить изображение в окне Двухмерного Вида по полученному рельефу.
Вы сейчас можете выбрать команду Save (Сохранить) из меню Relief (Рельеф) для того, чтобы сохранить созданный рельеф, Хотя этот рельеф предварительно уже был сохранен под именем Motif.rlf.
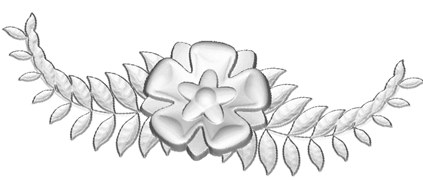
Теперь после того, как Вы создали основу, Вы можете использовать ее неоднократно.
1. Используя команду Close (Закрыть) меню File (Файл) закройте текущий проект. Перед закрытием Вы будете иметь возможность сохранить все данные. Для этого примера в этом нет необходимости.
2. Выберите команду Load - Replace (Загрузить - Заменить) из меню Relief (Рельеф).
3. Откройте файл Plate.rlf из директории Examples/Clipart.
Теперь Вы можете украсить тарелку предварительно созданным узором.
2. Откройте файл Motif.rlf из директории Examples/Clipart..
3. Выберите окно Двухмерного Вида.
4. Выберите закладку Scale (Масштабирование) в окне диалога 3D Clipart (Трехмерный Шаблон).
5. Задайте в поле New scale (Новый масштаб) значение 60%.
7. Выберите закладку Rotate (Повернуть) в окне диалога 3D Clipart (Трехмерный Шаблон).
10.Выберите закладку Size (Размер) в окне диалога 3D Clipart (Трехмерный Клипарт).
11.Задайте в поле Z Height (Высота По Z) значение 0.2 мм.
13.В окне Двухмерного Вида переместите контур шаблона в верхнюю среднюю часть тарелки.
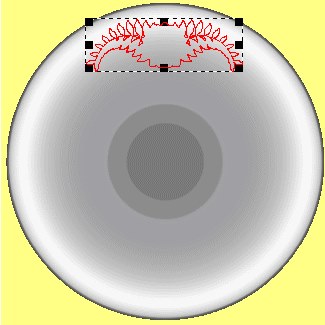
15.Выберите закладку Rotate (Повернуть) в окне диалога 3D Clipart (Трехмерный Шаблон).
16.Задайте в поле Rotate by angle (Угол поворота) значение 120.
17.Уберите отметку в поле Rotate about Centre (Вращение вокруг Центра).
18.Установите точку вращения Rotation Point (Точка Вращения) с координатами X: 12.5, Y: 12.5. Это центр тарелки, вокруг которого будет вращаться шаблон.
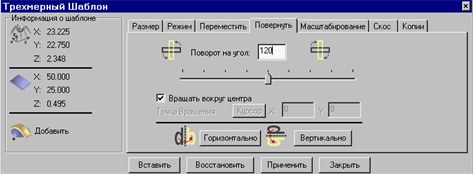
21. Задайте в поле Rotate by angle (Угол поворота) значение 120.
Как сделать модель в ArtCAM из картинки (Изображения с тиснением в оттенках серого) Bitmap (.BMP) за 5 минут спрашивают даже новички. Таких картинок можно найти множество на специальных сайтах или же просто в поиске Google. Правда данные изображения не так легко искать, если не знаешь как.

Ещё есть способ найти картинки с тиснением в оттенках серого, забив в поисковую строку (при поиска по картинкам) китайские иероглифы (копируйте-вставляйте):
浮雕灰度图图片 设计图
Вот, после такого поиска Google выдаст ещё миллион картинок. Ищем-копируем понравившуюся. Такой же результат по запросу 浮雕灰度图图片 设计图 выдаст и ЯндексКартинки, в котором даже удобнее их искать и скачивать. Хотя в Яндексе будут немного другие модели, но это даже лучше, больше выбора, больше возможностей.
Так же картинки для перевода в модели можно найти по запросам:
- картинки с картами высот
- картинки витмап с картами высот
- картинки BMP с картами высот
- картинки bitmap с картами высот
- free bmp art design pattern files
- free BMP Art Design
- 3D Grayscale Image
- vector file '3D Grayscale Image
- Embossed Grayscale Picture Design
Этих запросов достаточно, чтобы в ПС найти такие картинки в огромном количестве.
Так же коллекцию (1200+ картинок) уже подготовленных (в формате BMP) улучшенных с помощью ИИ и увеличенных картинок, вы сможете посмотреть в галерее на сайта, там же можно и скачать любую из них бесплатно.

Переводим картинки тиснения в оттенках серого в картинку для работы в ArtCAM
Важно. Все картинки с галереи на сайте уже подготовлены таким образом, то есть они максимально улучшены и подготовлены для работы в ArtCAM. Поэтому, всё что оттуда скачаете — нет необходимости улучшать (хотя редактировать конечно можно).
Итак, алгоритм перевода

Естественно, увеличиваем её только в том случае, если начальный размер картинки маленький (от 300 до 500-800 пикселей). Вы удивитесь, как хорошо данная программа может увеличить изображения, даже дорисовав некоторые нечёткие части на картинке.

Далее Открываем ArtCAM, я делал это в программах выпуска 2008, 2012, 2018, но показывать буду на примере ArtCAM Premium 2018, потому как не нашёл видео по данному вопросу, записанного именно для этой программы.
Естественно, можно увеличить картинку просто в Фотошопе, без Топаз Гигапикселя, но качество такого получить не удастся к сожалению. Но попробовать стоит.
Важно и проверено. Программа ArtCAM 2018 работает с файлами JPG, то есть переводить в BITMAP (BMP) не нужно, от этого качество полученного 3D рельефа не измениться. В ArtCAM 2008 очевидно потребуется перевод в BMP.
Продолжим в ArtCAM 2018
Открываем ArtCAM 2018, создаём новую модель, указываем размеры (в мм).
Качество разрешение будущей модели на ваше усмотрение, но не менее 2200 (и выше). Я ставлю 2500-3500.

Теперь нужно загрузить сохранённый файл BMP.(либо JPG) — Рельеф-Импорт-Импорт.

Естественно загружаемый файл огромный по размеру (в галерее готовых картинок на сайте есть файлы до 5000х5000 пикселей) поэтому нужно его вписать в размер — в программе появляется доп-настройки, вписываем нужные размеры, прокручиваем ниже и вписываем начальную точку (сбрасываем на Нуль оба значения). При необходимости тут же поворачиваем картинку, если нужно.

Применяем, убеждаемся, что картинка встала как надо, либо возвращаемся выше и редактируем размер.

Проверяем как расположилась картинка.

Получаем модель, если всё сделать правильно, то будет виден рельеф будущего барельефа.
Поднимает рельеф картинки использую стандартную функцию программы. В дополнительном окне указываем высоту будущего рельефа. По факту смотрим, как это выглядит, только затем применяем. Если после применения рельеф поднялся дополнительно на такое же значение высоты, то просто там же в окне нажимаем кнопку Отменить (у меня эта функция подглючивает). Эксперементируйте, возможно у вас работать будет без багов.

Сглаживаем рельеф по всей поверхности.

Теперь можно поработать Пластикой и сгладить шероховатость и неровности на модели. Меняя толщину кисти и усилие, разравниваем и удаляем лишнее (маленькой кистью так можно полностью сгладить рельеф, таким образом удалив ненужные детали). Либо наращиваем недостающее. Так как моделька имела очень низкий градиент переходов серого — то она получилась малообъёмистая. Но сделав это один раз — вы будете прекрасно понимать, какие модели брать, и что их можно так же немного отредактировать в Фотошопе.

Далее описывать не буду, это тема для другого урока, но очевидно вы уже знаете как сделать УП (управляющую программу для фрезерного станка).
Вот что в итоге получилось. Я тут не особо старался, подгоняя модель пластикой, есть некоторые косячки, но урок не по ошибкам — а как сделать такую модель из серых картинок Bitmap.

Я надеюсь что этот небольшой урок будет полезен для начинающих ЧПУшников. Данным способом можно обрабатывать практические любые картинки с серым градиентом. При некотором умении этот же способ можно применить и для простых фотографий (но возни в разы больше будет). Там нужно перевести картинку в Негатив в фотошопе и уже с ней работать.
В этом разделе будет рассматриваться, как создать три несложных рельефа по криволинейным профилям. Каждый рельеф создастся различными способами (вытягивание, вращение или поворот). Далее будет описано, как одному из этих профилей назначается текстура (кирпичная стена).
Рельефы, Созданные по Криволинейным Профилям
ArtCAM позволяет создавать рельефы по криволинейным профилям. Они могут быть созданы отдельно или вместе с обычными методами создания рельефов в ArtCAM . Имеются три способа создания рельефа. Это вытягивание, вра щ ение и поворот. Ниже будут описаны примеры по созданию каждого.
Рельефы, Полученные Вытягиванием Криволинейного Профиля
1. Из директории Examples/Swepl_P загрузите файл Harp.art.

2. Создайте базовый рельеф для областей красного ц в ета нажатием кнопки Replace Relief ( Заменить Рельеф ).

3. Сделайте Двухмерный Вид текущим Видом, и затем нажмите иконку Extruded ( Выдавливани е ) на инструментальной панели Relief ( Рельеф ) или командой Swept Profiles Wizard ( Мастер Создания Рельефа ) из меню Relief ( Рельеф ).

4. Выберите на экране направляющую кривую и нажмите кнопку Select ( Выбор ) и затем кнопку Next ( Далее ).

5 . Выберите выберите начальный профиль и нажмите кнопку Select ( Выбор ) , затем нажмите кнопку Next ( Далее ).

6. Убедитесь, что включена опция End profile is the same as the start profile ( Конечный профиль такой же, как начальный профиль ) и после этого нажмите кнопку Next ( Далее ).

7. Для этого примера нет необходимости использовать Z modulation ( Использовать вектора изменения профиля no Z ) , поэтому нажмите кнопку Next ( Далее ).

8. Включите опци ю Merge Highest ( Наибольшая Высота ) и после этого нажмите кнопку Extrude ( Выдавить ). Будет создан рельеф , показанный на приведённом ниже рисунке .

9. Повторите шаги с 3 по 8, используя Направляющую Кривую 2 и Начальн ый Профиль 2 .

10. Повторите шаги с 3 по 6 , используя Направляющую Кривую 3 и Начальн ый контур 3.

11. Струны группируются имеете и могут быть пыданлены за одн у операцию. Д ля этого повторите шаги с 3 по 9 , используя Группу Струн в качестве Направляющ ей Крив ой и Начальный Профиль Струн. После этих действий вы получите окончательный рельеф.

Рельефы, Полученные Вращением Профиля
В этом примере Вы научитесь использовать функцию Spin ( Вращение ) с модуляцией по оси Z (Вектор изменения вдоль направляющей кривой по оси Z), чтобы получить исходную форму, из которой Вы с можете потом создать модель листа .
1. Используя команду Close ( Закрыть ) меню File ( Файл ) закройте все проекты, с которыми Вы работали до этого .
2. Выберите команду Open ( Открыть ) из меню File ( Файл ).
3. Откройте файл Spinleaf.art из директории Examples/Swept_P.

Обратите внимание, в Окне Двухмерного Вида первоначально цвет ( зеленый ) связан с красным цветом для того, чтобы они обрабатывались вместе .

Перед созданием модели листа вы должны вначале получить в ращением волнистый диск, из которого потом необходимо вычесть все лишнее.
1. Сделайте Двухмерный Ви д текущим в идом.
2. Нажмите иконку Spin ( Вращени е ).

3. Выберите на экране Начальную Кривую, нажмите кнопку Select ( Выбор ) , потом нажмите кнопку Next ( Далее ).

4. Убедитесь, что включена опция End profile is the same as the start profile ( Конечный профиль такой же, как начальный профиль ).

7. Включите опцию Use Z Modulation ( Использовать вектор изменение профиля по Z ).
8. Выберите волнистую линию, находящуюся в верхней части окна Двухмерного Вида.

Когда будет определен вектор изменения профиля по Z. форма будет изменяться по высоте согласно этому вектору. В этом примере форма состоит из шести частей.
11. Выберите опцию Add ( Добавить ).


Теперь Вы можете использовать цветные растровые изображения в окне Двухмерного Вида для того, чтобы удалить все лишнее.
1. Сделайте Двухмерный Вид текущим видом.
2. Выберите в качестве первичного красный цвет.
3. Выберите команду Reset Not Under Colour ( Восстановить Вне Цвета ) из меню Relief ( Рельеф ).
Все области вне красного цвета будут иметь нулевую высоту.

4. Выберите команду Reset All Links ( Разъединить Все Цвета ) в меню Colour ( Цвет ).
Для зеленного цвета уже предварительно заданы Атрибуты формы, как часть файла .art.

1. Нажмите иконку Add Relief ( Добавить Рельеф ) для того, чтобы применить заданные атрибут для зеленного цвета к существующему рельефу.
2. Нажмите иконку Smooth Relief ( Сгладить Рельеф ).
3. Установить значение Number of Smoothing Passes ( Количество Проходов Сглаживания ) на 5.
5. Перейдите в окно Трехмерного Вида .

Рельефы, Полученные Поворотом Профилей
В этом примере Вы научитесь использовать функцию Turn ( Поворот ) для создания башней замка.
1. Из директории Examples/Castle загрузите файл Castle.art .

2. Перейдите в окно Castle View 1 текущим видом и нажмите иконку Turn ( Поворот ).

3. Выберите Профиль 1 (левая образующая левой башни) затем нажмите кнопку Select ( Выбор ), введите значение 0.5 в поле Z Scaling Factor ( Коэффициент Масштабирования по Z ) и затем нажмите кнопку Next ( Далее ).

4. Выберите опцию Add ( Добавить ) и затем нажмите кнопку Turn ( Поворот ).

5. Повторите шаги с 3 по 6. Используя Профиль 2 создайте правую башню.

6. Сделайте вид Castle View1 текущим видом и сделайте красный цвет текущим цветом. Выберите команду Reset Not Under Colour ( Восстановить Вне Цвета ) из меню Relief ( Рельеф ). Эта операция создаст зубцы на башнях.

7. Сделайте вид Castle View2 текущим видом и сделайте синий цвет текущим цветом. Нажмите иконку Merge Highest ( Слить по высшим точкам ).

8. Сделайте вид Castle View3 текущим видом и сделайте зелёный цвет текущим. Нажмите иконку Add Relief ( Добавить Рельеф ).
Кто немного знаком с основными функциями программы - вполне возможно не заинтересуется написанным ниже. Новичкам же эта информация будет весьма полезна.
Арткам работает одинаково и с растровой и с векторной графикой, очень хорошее свойство этой программы, то что она комбинирует три независимых формата в общий результат. Немаловажная вещь - это поддержка разных слоев причем в каждом виде (вектор, растр, рельеф)
Растр: понятие растра для Арткама имеет двойное значение. Первое, картинка может быть заложена как подложка(опорное изображение) по которой мы рисуем вектора, или в режиме отображения скульптора можем наложить ее как текстуру на наш рельеф. Второе и пожалуй самое значимое: это информация о рельефе - она хранится программой не в виде сетки-как в большинстве 3D программ, а в виде растровой картинки(карты высот) BUMP, или дисплейсмент мап. представьте себе брусчатку сверху имеющую одинаковую форму квадрат, а вот по толщине - совершенно разную. самая тонкая пластина будет например 1мм и окрашена в черный цвет, самая толстая 256мм и окрашена в белый цвет. Всё остальное промежуточные оттенки серого и соответственно разная толщина. Так вот из такой брусчатки вполне возможно воспроизвести рельеф на местности повторить арткамовский рельеф
Программа Арткам рассчитана максимально 4000х4000 точек, то есть 16000000 пиксолей поверьте это не так уж много. именно в эту цифру она умещает информацию о рельефе
Каждая точка (называемая пиксоль) содержит информацию не только о своих координатах XY , но также и глубине Z именно оттенком от белого к черному - всего их 256. Самая высокая точка будет чисто белого цвета - самая низкая соответственно черного. И если ваш рельеф будет 256 мм высотой то плавность рельефа будет меняться с шагом в 1 миллиметр
Также, если вы импортируете цветные картинки, постарайтесь в стороннем редакторе их подготовить к импорту в Арткам, потому что при импорте он сам все равно преобразует их в 256 цветов. Очень удобно из программы Фотошоп пользуясь меню "Сохранить для WEB" подготовить картинку и сохранить ее как *.jpg или *.jpg
поэтому если вы делаете модель с разрешением 300 dpi, то самое большое что вы можете сделать по величине 133,3мм на сторону. это самая большая модель с максимальным качеством, которую вы сможете получить в арткаме.
проверим так: 133,3*300 =39990 (почти сорок тысяч) на сторону.
Читайте также:

