Как сделать так чтобы зум не подключался к конференции
Обновлено: 07.07.2024
Программа ZOOM предназначена для видеозвонков и для создания видеоконференций .
Она намного лучше чем Skype потому, что в бесплатной версии вы можете одновременно созваниваться до 100 человек с включенной камерой и микрофоном с высоким качеством видео и звука.
Плюс, у Вас не будет задержек и ошибок, которые происходят в Skype и мы Вам расскажем как зарегистрироваться, что в ней нужно настроить и как ей пользоваться, а также расскажем о всех ее возможностях.
Если у Вас сайт отображается на английском языке, то переходим вниз справа и выбираем язык "Русский".
Далее переходим в тарифные планы и смотрим, что есть бесплатный тариф
Если интересно узнать как делать такие скринншоты и как их редактировать профессионально - подпишитесь и пишите в комментариях и мы напишем новую статью
Если интересно узнать как делать такие скринншоты и как их редактировать профессионально - подпишитесь и пишите в комментариях и мы напишем новую статью
Бесплатный тариф (по сути для малого и среднего бизнеса подходит, для учителей и учеников, фрилансеров, инфобизнесменов, для любых людей, для которых важна качественная видеосвязь):
- Организация до 100 участников
- Не ограничено для конференций 1 на 1
- Ограничение 40 минут для групповых конференций , но Вы можете завершить конференцию и опять ее запустить до 40 минут )
- Неограниченное количество конференций
Для регистрации нажимаете сверху справа кнопку "Зарегистрируйтесь бесплатно". Вводим дату рождения.
Как включить камеру в Zoom








Организуете конференцию и не знаете, как отключить камеру в Zoom у участников встречи?
2. Наведите курсор мышки на имя участника в правой части экрана.


Зум не видит камеру в Windows 10
Если операционная система не разрешает приложениям доступ к камере, выполните шесть простых шагов.




Если у клиента конференций нет проблем с доступом, конфликт приложений исключен, но Zoom не видит камеру, проверьте вебку с помощью диспетчера устройств.
1. На рабочем столе кликните по иконке с компьютером.
5. Если камер несколько, выберите нужную, щелкните правой кнопкой и вызовите контекстное меню.



10. Перезагрузите компьютер, чтобы изменения вступили в силу.
Не работает видеотрансляция в Windows 7
Пользователям Windows 7 доступен только диспетчер устройств, потому что в операционной системе нет встроенного приложения Camera и настроек доступа оборудования к установленным на компьютер программам.




Настроить камеру в Windows 7 помогает конкурирующий клиент конференций Skype. Чтобы перейти к настройкам вебки, выполните семь простых действий.
1. Запустите Скайп.
2. Щелкните по трем точкам справа от аватарки.

5. Если к компьютеру подключено несколько устройств, выберите нужную камеру в списке.


Проблемы с видеооборудованием на mac OS
Почему не работает камера в Зуме на MacBook? Часто, как и в случае с ПК на Windows 10, проблема связана с настройками доступа приложений к аудиооборудованию. Шесть шагов помогут проверить, видит ли клиент конференций веб-камеру макбука.
1. Щелкните по иконке с яблоком в левом верхнем углу экрана.



6. Убедитесь в простановке чекбокса слева от иконки Zoom.

Почему не работает камера на iOS
Иногда пользователи iPhone и iPad при первом запуске приложения не предоставляют клиенту доступ к веб-камере. В этом случае в окне предварительного просмотра видео программа выводит ошибку, как показано на скриншоте.
Чтобы разрешить Zoom доступ к видеооборудованию, пройдите три шага.

3. Убедитесь в том, что ползунок справа от иконки с камерой переведен во включенное положение.

Не работает трансляция видео на телефоне с Android
1. Щелкните по пиктограмме с шестеренкой и перейдите к настройкам смартфона.

3. Напечатайте название программы в строке поиска и перейдите к настройкам приложения.
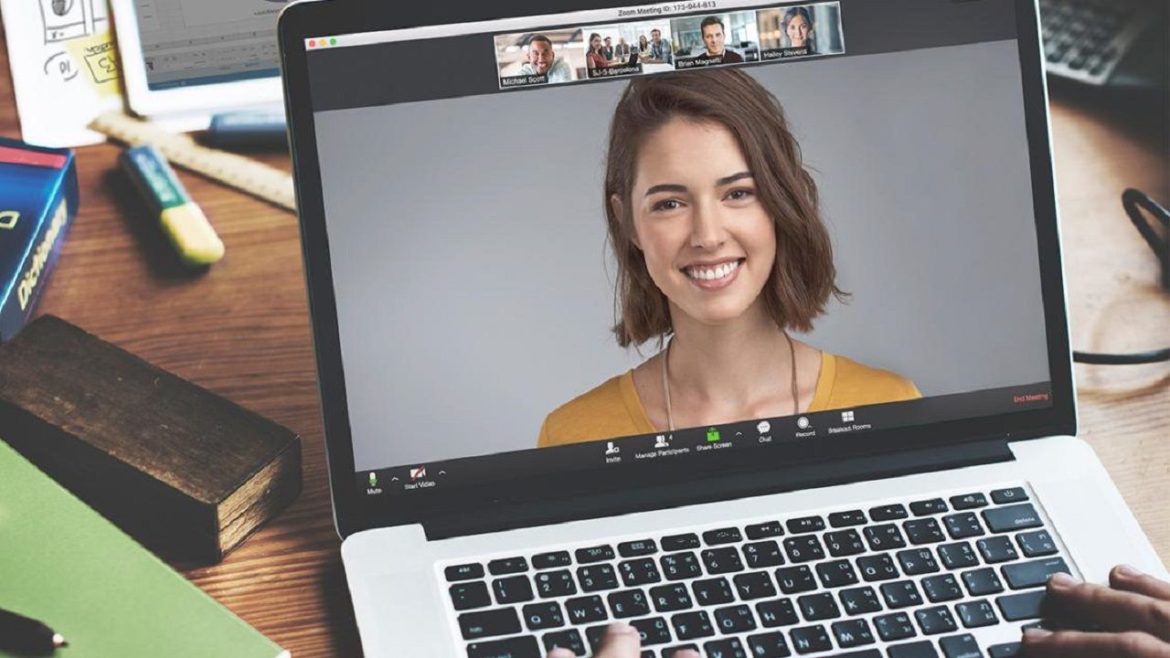
Многие оказались взаперти дома из-за пандемии коронавируса. Чтобы не терять связь с внешним миром, люди пользуются видеоконференциями. Zoom является одним из наиболее популярных приложений подобного рода. В этой статье будут приведены подсказки по работе с ним.
Сервис видеоконференций Zoom стал значительно более популярным после начала пандемии коронавируса. Люди вынуждены работать из дома и поддерживать связь друг с другом. Также они могут пользоваться программой в личных целях, для общения с друзьями и т.д.
Одно из достоинств Zoom заключается в его возможности поддерживать звонки, несмотря на слабый сигнал Wi-Fi и 4G. Сервис автоматически распознаёт, что нужно поменять в настройках, чтобы звонок проходил максимально гладко.
Кроме технических достоинств, Zoom обладает хорошим набором функциональных возможностей для видеозвонков. Например, можно применить фильтр лица, чтобы сгладить кожу. Или поставить виртуальный фон, который скроет хаос в доме у вас за спиной и придаст вам более профессиональный внешний вид. Есть здесь и другие достоинства, вроде опросов и возможности поделиться экраном с аннотациями.
Ниже приведены 13 подсказок по лучшим возможностям Zoom. Они позволят вам выжать из сервиса максимум, работаете вы из дома или общаетесь с друзьями и членами семьи.
Обучающее видео
1. Выключайте микрофон
Когда вы не говорите, выключайте микрофон. Это правило особенно актуально, когда общаются больше трёх человек. При этом советуем выключать микрофон вне зависимости от количества участников в случае, если у вас есть дети, животные, или возможны частые неожиданные шумы, например, уличные звуки.
Для временного выключения микрофона необходимо кликнуть на кнопку Выключить звук в нижней части интерфейса приложения, а после чего значок микрофона станет перечёркнутым, для включения микрофона нужно повторно кликнуть на эту кнопку.
2. Проверяйте звук, микрофон и видео
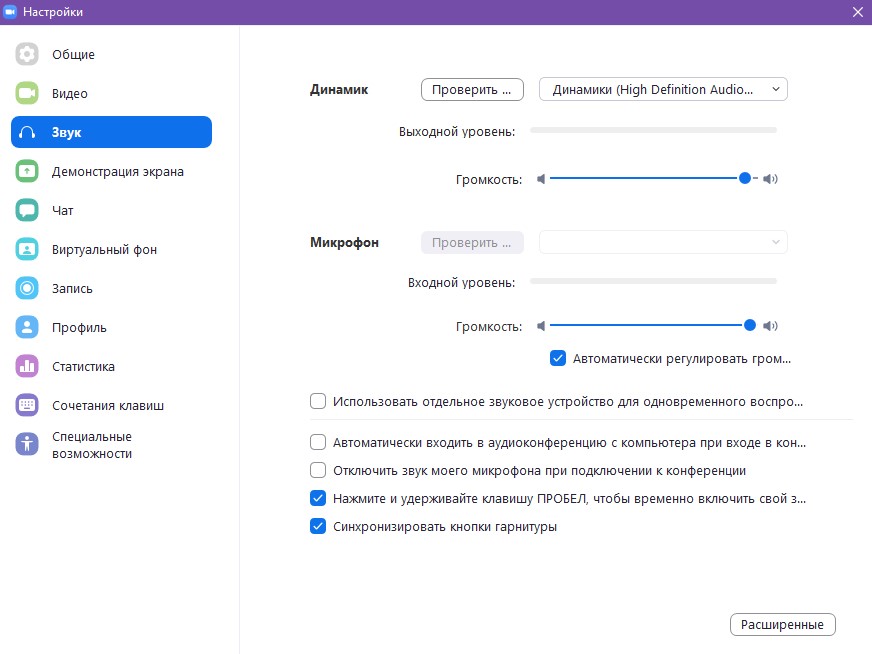
Запустите Zoom за пару минут до начала общения и проверьте работу приложения. Если это программа на компьютере, нажмите Настройки > Звук. Выберите правильные источники и выходы для аудио и микрофона, протестируйте их. Дальше откройте видео и сделайте то же самое с камерой.
Во время конференции вы сможете в любой момент отключить вашу камеру или микрофон, кликнув на кнопки Выключить звук или Остановить видео в нижней части интерфейса приложения. Повторный клик на эти кнопки включит камеру или микрофон обратно.
3. Осмотрите свой внешний вид
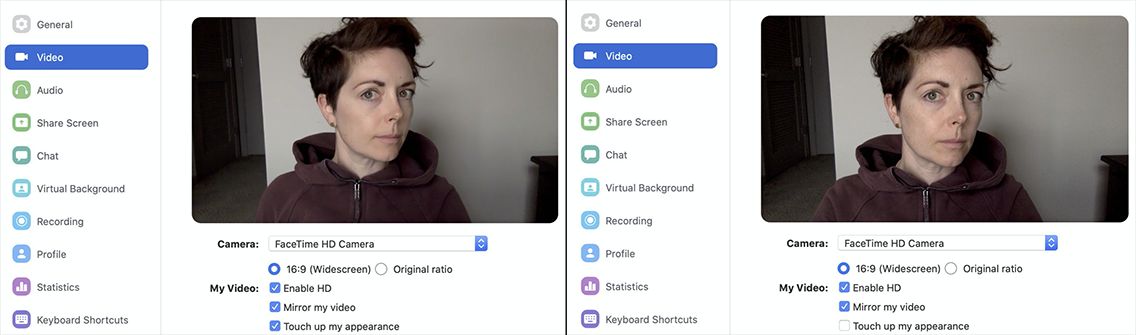
Нужна версия Zoom 4.0 или новее для macOS, Windows, iOS, чтобы получить доступ к данной функции.
4. Смотрите, кто присоединился к разговору
Учителя или ведущие различных конференций должны знать, кто пришёл на встречу. Чтобы получить список, нужно посмотреть отчёт, который формируется после завершения общения. Этот отчёт может генерировать не любой желающий. Во-первых, вы должны быть инициатором общения. Во-вторых, у вас должна быть включена опция Отчёты об использовании.
Чтобы получить отчёт, войдите в Zoom в браузере. Перейдите в Управление аккаунтом > Отчёты. В разделе Отчёты об использовании вы получите список предыдущих встреч и будущие запланированные встречи за выбранный период времени. Посмотрите тип отчёта и выберите отчёт о регистрации или отчёт об опросе. Найдите нужную встречу и нажмите Экспортировать как файл CSV. Вы сможете скачать список участников в файле формата CSV.
5. Создание комнаты ожидания
Настройка комнаты ожидания зависит от типа вашего аккаунта и являетесь ли вы администратором.
6. Добавление виртуального заднего плана
Вы можете делать звонок из комнаты собственного дома. Если в ней беспорядок, его можно спрятать. В частности, это работает, если у вас есть зелёный экран. Впрочем, можно обойтись и без него.
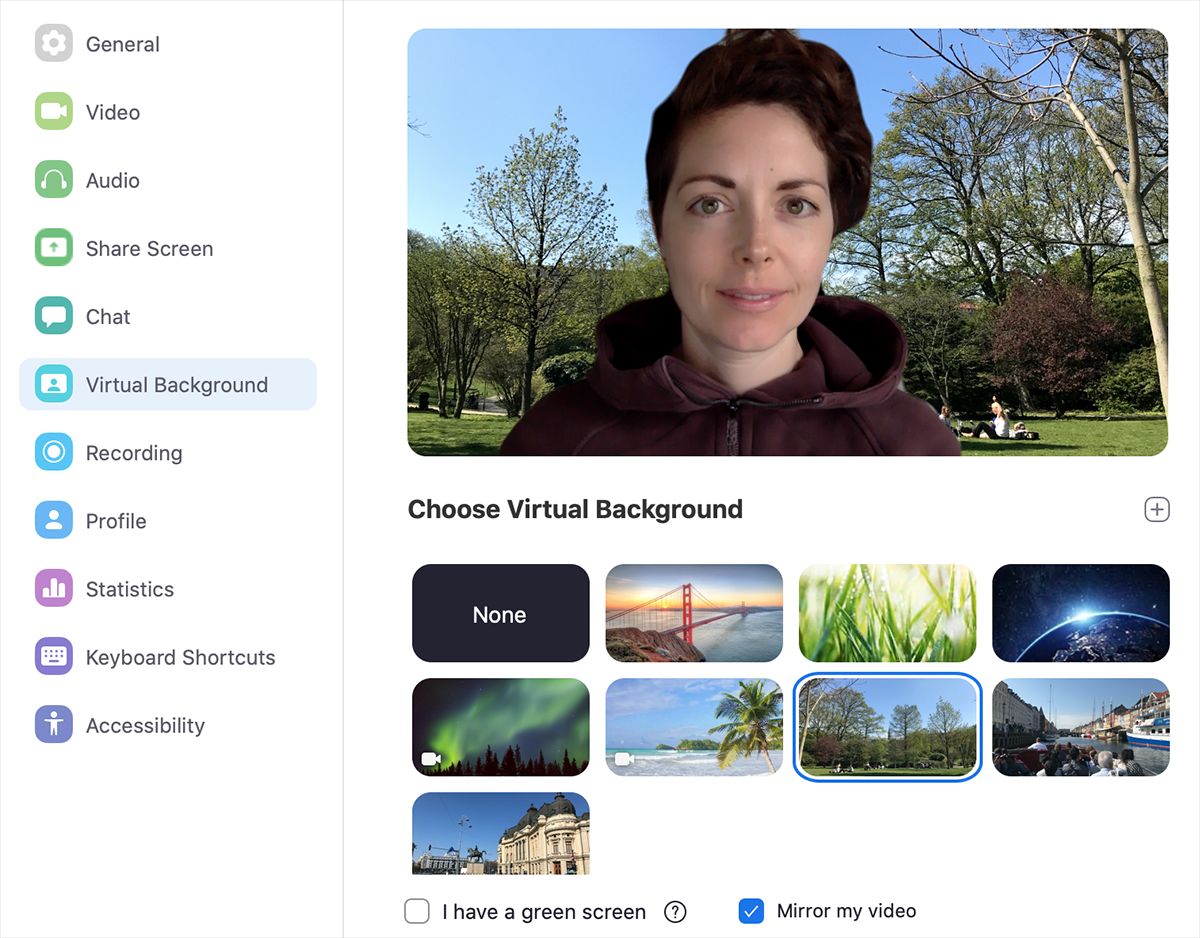
На выбор есть несколько задних планов. Кроме того, вы можете добавить собственные изображения. Это могут быть ландшафты, городские пейзажи, логотип вашей организации. Данная функция показывается в разделе настроек на вкладке Виртуальный фон.
Сервис Zoom обрел невероятную популярность в условиях распространения коронавируса COVID-19. Его используют для проведения онлайн-конференций, организации дистанционного обучения и не только. Но уровень безопасности в Зуме оставляет желать лучшего. Участились случаи несанкционированного входа, записи встреч записываются и публикуются на Youtube И прочих общедоступных ресурсах.
Разработчики быстро отреагировали и выпустили несколько обновлений, после которых у многих пользователей возникли проблемы с присоединением к конференции. Далее рассмотрим несколько полезных решений для защиты информации в Zoom.

Пароль в Зуме
До 4 апреля 2022 года при создании новой конференции по умолчанию пароль не устанавливался. То есть, для входа достаточно было ввести числовой идентификатор, указать своё имя.
Даже не обладая навыками хакера, любой желающий мог потратить несколько часов времени на подбор комбинации случайных чисел и войти в чужую "комнату". А если там обнаруживалось что-то интересное, реально включить запись экрана и затем выложить видео в сеть. Так появилось понятие "zoom-челлендж".
Пока ситуация не переросла в грандиозный скандал, разработчики внесли некоторые изменения - теперь по умолчанию вход в конференцию возможен только при указании пароля. Но при необходимости его можно изменить, удалить.

Для мгновенной конференции автоматически создается случайный пароль. Организатор может видеть его на главном экране после создания конференции. Или же в окне рассылки приглашений:

Если хотите использовать свой пароль, то это возможно только для конференций с использованием PMI (персонального идентификатора). Его можно узнать в настройках профиля:

Указать свой ID можно только в платном тарифе Zoom, нажав на "Редактировать" справа от ссылки-приглашения. Там же реально указать, что хотите использовать данный номер и для мгновенных конференций (вместо случайного).

Теперь в настройках указываем свой пароль для конференций с PMI. Только нужно будет оповестить участников о смене кода доступа, если ранее они уже подключались к данному идентификатору:

Мы не рекомендуем отключать пароль. А если хотите упростить процедуру подключения для участников, то деактивируйте опцию на свой страх и риск. Далее мы рассмотрим еще несколько способов защиты.
Зал ожидания в Зуме - как отключить, включить
Когда присоединяется новый пользователь, то он не сразу попадает в общую комнату для общения. Сначала организатор должен "дать добро", нажав на кнопку "Принять" в списке участников. До этого момента человек находиться в виртуальном "Зале ожидания":

Если создатель встречи не хочет добавлять, то достаточно проигнорировать его либо удалить элемент из списка.
Можно отключить подобный алгоритм входа, зайдя в настройки:

Блокировка конференции в Zoom
Допустим, Вы пригласили 10 человек, все они присоединились. Больше никого добавлять не намерены. В таком случае можно воспользоваться функцией "Заблокировать". Она доступна на вкладке управления участниками - нажимаем на значок "три точки" в правом нижнем углу и активируем соответствующую опцию:

Или же нажимаем на кнопку "Безопасность" и там есть подходящий пункт:

Теперь при попытке входа на экране будет отображаться уведомление о блокировке со стороны организатора.
Видео
Такие вот методы защиты доступны в Зуме. И если не можете войти после ввода пароля, скорее всего, он был изменен создателем встречи и уже не является актуальным. Рекомендуем посмотреть ролик с нашего Youtube канала, если какие-либо детали текстовой инструкции не совсем понятны:
Читайте также:

