Как сделать так чтобы удаленные файлы нельзя было восстановить
Обновлено: 04.07.2024
В предыдущей статье мы рассмотрели, как восстановить файлы, которые ранее были удалены с жесткого диска, флешки, карты памяти или другого устройства хранения информации с помощью программы Recuva. Из статьи следует, что конфиденциальные данные, удаленные стандартным способом, достаточно легко восстановить. Если Вам нужно безвозвратно уничтожить информацию, чтобы в будущем никто не смог ее возобновить, тогда эта статья будет полезной для Вас.
Уничтожение данных в CCleaner
CCleaner – условно-бесплатная программа для очистки мусора и оптимизации работы компьютера под управлением Windows, продукт компании Piriform, которая также занимается разработкой уже известной Вам из предыдущей статьи программы восстановления данных Recuva.
CCleaner обладает мощным инструментарием, но в настоящей статье мы затронем только те функции, которые касаются надежного уничтожения файлов.
Кроме традиционного инсталлятора на официальном сайте можно скачать портативную версию, не требующую установки.
На момент написания статьи установщик CCleaner предлагал дополнительно установить антивирус Avast. Действуйте по усмотрению, оставив или убрав соответствующую галочку на панели инсталлятора.
Предварительная настройка CCleaner
После первого запуска переключите язык интерфейса на русский. Для этого слева на панели инструментов нажмите на иконку "Options", затем в разделе "Settings" выберите русский язык из выпадающего списка "Language".

В этом же разделе установите переключатель "Надёжное удаление" в положение "Безопасное удаление данных (дольше)".

Выберите алгоритм перезаписи от простого (1 проход) до самого сложного и надежного (35 проходов).
- Простая перезапись (1 проход);
- Продвинутая перезапись (3 прохода);
- Сложная перезапись (7 проходов);
- Самая сложная перезапись (35 проходов).
Чем больше число проходов, тем надежнее затираются данные, но и больший физический износ устройств хранения информации, тем более если это твердотельный накопитель (SSD, флешка, карта памяти), так как они имеют ограниченное количество циклов перезаписи.
Если в будущем Вы планируете использовать CCleaner по прямому назначению для очистки мусора на компьютере и не нуждаетесь в постоянном надежном удалении данных, рекомендуем вернуть опцию "Надёжное удаление" в положение "Обычное удаление (быстрее)" для уменьшения нагрузки на диски компьютера.
Кроме выбора алгоритма перезаписи CCleaner дополнительно предлагает две опции: "Очищать альтернативные потоки данных" и "Очищать остатки кластеров". Включение функции "Очищать альтернативные потоки данных" позволяет затереть дополнительную информацию, которая может прикрепляться к файлам благодаря технологии альтернативных потоков данных (Alternate Data Streams), реализованной в Windows для файловых систем NTFS. Опция "Очищать остатки кластеров" позволяет полностью очищать кластеры, которые частично заняты уничтожаемыми файлами на диске.
Стирание существующих файлов
В разделе настроек "Включить" нажмите на кнопку "Добавить". Откроется диалоговое окно включения файлов и папок в список для уничтожения. Выберите расположение (опция "Диск или папка") или конкретные файлы (опция "Файл"), которые необходимо надежно стереть.

Также диалоговое окно включения файлов и папок позволяет задать ряд дополнительных параметров: типы файлов, глубину вложения уничтожаемых файлов/папок и лимит по возрасту файлов.
После добавления файлов и папок в список уничтожения нажмите в главном меню слева на иконку "Очистка". В CCleaner по умолчанию уже отмечены некоторые разделы для очистки. Так как нам нужно уничтожить только выбранные вручную файлы, необходимо убрать все поставленные галочки. Чтобы сделать это быстро, по очереди нажмите правой кнопкой мыши на вкладки "Windows" и "Приложения" и выберите команду контекстного меню "Снять все метки".

На вкладке "Windows" отметьте только один пункт "Настраиваемые файлы и папки" в разделе "Дополнительно". Нажмите на кнопку "Очистка" и подтвердите действие.

По завершении очистки, включенные раннее файлы будут надежно удалены. Если просканировать устройство, где ранее хранились файлы, с помощью Recuva, то можно увидеть, что имена удаленных файлов заменены на "_ZZZZZZZ.ZZZ" в целях безопасности, а на вкладке "Заголовок" видно, что сами файлы содержат только нулевые байты данных.

Очистка диска
Для очистки дисков нажмите на иконку слева "Инструменты" и перейдите в раздел "Стирание дисков". Из выпадающего списка "Стирать" выберите вариант очистки диска: "Только свободное место" или "Весь диск (все данные будут уничтожены)".

Выберите алгоритм надежности уничтожения (количество циклов перезаписи) из выпадающего списка "Безопасность".
В списке "Диски" отметьте диски, флешки или другие устройства, подключенные к компьютеру, которые необходимо очистить.
В случае выбора опции "Весь диск (все данные будут уничтожены)" CCleaner попросит напечатать слово "ERASE", чтобы удостовериться, что Вы действительно намерены удалить все данные на запоминающем устройстве.
Уничтожение удаленных файлов в Recuva
В первую очередь Recuva предназначена для поиска и восстановления файлов. Также она позволяет найти и окончательно уничтожить удаленные ранее данные.
Выполните поиск файлов с помощью мастера Recuva или расширенного интерфейса. В списке результатов нажмите правой кнопкой мыши на файле, следы которого нужно уничтожить, и выберите команду контекстного меню "Удалить выделенные".

Вы также можете предварительно отметить галочками несколько файлов и выбрать пункт контекстного меню "Надёжно удалить отмеченные".
В отличие от CCleaner, при уничтожении файлов Recuva не может изменить их имена, так как они уже удалены.
Так же как и в CCleaner, в настройках Recuva можно выбрать один из четырех алгоритмов уничтожения файлов:
А значит, при отсутствии должной осторожности ваши конфиденциальные файлы могут оказаться в чужих руках даже после удаления. Это особенно важно иметь в виду при продаже или утилизации компьютера или жесткого диска.

Что происходит при удалении файла
Windows (как и другие операционные системы) отслеживает местонахождение файлов на жестком диске с помощью так называемых указателей. У каждого файла или папки на жестком диске есть указатель, по которому Windows определяет, где начинаются и заканчиваются данные этого файла или папки.
При удалении файла Windows удаляет указатель и отмечает сектора с данными файла как свободные. С точки зрения файловой системы файл отсутствует на жестком диске, а сектора, в которых содержатся его данные, считаются пустыми.
Но в действительности пока Windows не запишет в эти сектора новые данные, файл еще можно восстановить. Специальная программа для восстановления может просканировать жесткий диск и восстановить удаленные файлы. Если файл уже частично перезаписан, восстановлена будет лишь некоторая часть данных.
Следует отметить, что это не касается твердотельных дисков (SSD). Почему – читайте ниже.

Почему удаленные файлы не уничтожаются сразу же
Причина, по которой компьютер не уничтожает удаленные файлы моментально, очень проста. Удалить указатель файла и отметить сектора как освободившиеся можно очень быстро. А вот реальное уничтожение файла путем перезаписи данных отнимает гораздо больше времени. Например, 10-гигабайтный файл удалится почти мгновенно, а стирание его содержимого растянется на несколько минут – ровно на столько, сколько потребуется для записи 10 Гбайт данных на жесткий диск.
В целях экономии времени и повышения производительности, Windows и прочие операционные системы не уничтожают содержимое файлов при удалении. Если требуется полностью уничтожить файл, можно воспользоваться специальной утилитой, о чем подробнее в последнем разделе.
Твердотельные накопители устроены иначе, поэтому все вышесказанное к ним не относится. При использовании SSD-накопителя с поддержкой TRIM (а это любой современный SSD), удаленные файлы уничтожаются моментально и не могут быть восстановлены. Дело в том, что флеш-память не позволяет перезаписывать данные, поэтому для записи новых данных старые должны быть полностью удалены. Операционная система сразу уничтожает файлы после удаления, чтобы повысить скорость записи новых файлов в будущем. В противном случае флеш-память пришлось бы очищать перед записью новых данных, что со временем привело бы к замедлению работы SSD.

Восстановление удаленных файлов
Если вы нечаянно удалили нужный файл и хотите его восстановить, имейте в виду следующее:
• Восстановление нужно запустить как можно скорее. По мере записи новых данных на диск вероятность безвозвратно потерять файл увеличивается. Чтобы иметь шанс успешно восстановить файл, приступайте к этому сразу же после удаления.
• Постарайтесь как можно меньше пользоваться жестким диском. Лучше всего выключить компьютер сразу же после удаления нужного файла, вытащить жесткий диск, подключить его к другому компьютеру и запустить восстановление из-под операционной системы, работающей на другом диске. При попытке установить программу для восстановления файлов на тот же диск, на котором хранится удаленный файл, велик риск в процессе перезаписать нужные данные.
В Windows нет встроенной утилиты, позволяющей найти удаленные данные на жестком диске, но для этого существует множество сторонних программ. Неплохой вариант – Recuva от создателей CCleaner. Эта и другие подобные утилиты умеют сканировать жесткий диск на наличие удаленных файлов и восстанавливать найденные данные.
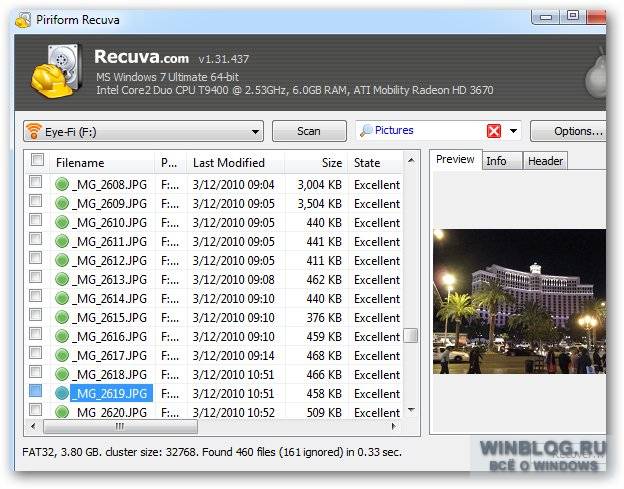
Как предотвратить восстановление файлов
Если вы храните на компьютере конфиденциальные данные – например, финансовые документы и другую приватную информацию – возможность восстановления удаленных файлов не может не беспокоить. При продаже или утилизации компьютера или жесткого диска следует принять особые предосторожности.
Можно воспользоваться утилитой, позволяющей автоматически стереть все свободное пространство на диске. При этом все удаленные файлы уничтожаются. Такая функция, например, встроена в CCleaner.

Если нужно гарантировать безвозвратное удаление всего лишь одного отдельного файла, можно воспользоваться так называемым шредером файлов – например, утилитой Eraser. Такие программы не только удаляют файл, но и полностью перезаписывают его содержимое, чтобы данные невозможно было восстановить. Однако гарантию безопасности это не дает: если вы сохранили где-нибудь на диске копию файла и забыли об этом, уничтожение оригинала, естественно, никак не повлияет на сохранность копии.
Имейте в виду, что безвозвратное уничтожение файла занимает больше времени, чем простое удаление, поэтому удалять таким образом все подряд файлы не стоит. Это актуально только для конфиденциальных данных.

Чтобы никто не смог восстановить никакие данные на диске после продажи или утилизации, можно воспользоваться специальной программой для стирания дисков – например, DBAN (Darik’s Boot and Nuke). Запишите DBAN на CD-диск, загрузите с него компьютер – и программа сотрет все содержимое жесткого диска, включая операционную систему и личные файлы. Все они будут перезаписаны случайными данными. Это очень актуально, если от компьютера планируется избавиться – любая персональная информация будет гарантированно стерта. Некоторые опасаются, что файлы можно восстановить даже после стирания, но практика свидетельствует, что одного цикла перезаписи вполне достаточно.

Теперь вы знаете, почему удаленные файлы можно восстановить и в каких случаях это невозможно. Продавая или утилизируя компьютер, помните: на нем могут по-прежнему храниться ваши конфиденциальные данные, если вы не позаботились об их уничтожении.
Автор: Chris Hoffman
Перевод SVET
Оцените статью: Голосов
И конечно возникает вопрос — возможно ли удаление файлов с компьютера таким образом, чтобы вероятность восстановления удаленных файлов была минимальной? Ведь бывают такие ситуации, когда даешь флешку кому-нибудь, а на ней когда — то была личная, конфиденциальная информация.
Это же касается и жестких дисков. Информация для служебного пользования хоть и была удалена обычным способом, но при установке на другой компьютер этого жесткого диска и даже после установки на него новой операционной системы есть высокая вероятность восстановления стертой информации.

Как удалять удаленные файлы с компьютера полностью без восстановления
Все пользователи знают, что обычно файлы удаляются сначала в корзину , которую потом мы чистим и думаем, что все файлы удалены. Можно попробовать при удалении файла (или папки) воспользоваться сочетанием клавиш Shift+Del, чтобы удалить файл минуя корзину…

При этом система удаляет файл как обычно, только минуя корзину. И восстановить удаленный таким способом файл злоумышленник сможет. Чтобы свести к минимуму такую возможность есть отдельная категория специальных программ.
В сегодняшнем обзоре программный продукт от фирмы systweak. Они реализуют свою линейку спец утилит для оптимизации системы. Скачал работоспособную версию с сайта производителя.

Можно удалять безвозвратно файлы и папки, можно историю посещений сайтов. Но мы сначала просмотрим возможности стирания. Существует несколько алгоритмов, различных по скорости и эффективности. Читаем описание и сохраняем настройки подходящие для нас.


После окончания сканирования файлы и папки можно затереть безвозвратно. В зависимости от выбранного ранее метода стирания будет определено количество проходов и все сектора будут многократно перезаписаны случайными числами.

Если ранее очищали жесткий диск от ненужных файлов, то можно задать анализ только свободного места и удалить удаленную информацию. При этом сканирования не происходит.

Удаляем файлы удаленные из корзины навсегда

Но в любой момент процедуру можно остановить и продолжить. Есть более быстрые способы полной очистки жесткого диска от содержимого. Читаем далее.
Как удалить удаленные файлы с жесткого диска полностью и безвозвратно
Бывают случаи, когда Вы передаете б/у жесткий диск для установки его в другой системный блок или ноутбук. В этом случае можно не прибегая к помощи стороннего ПО отформатировать его без очистки оглавления:


Программа которой пользовался я называлась Hard Disk Level Format Tool. Но есть много других ей подобных. В каждый сектор HDD записывает нули. Вероятность восстановления удаленной информации уменьшается, если процедуру провести пару раз.
Впрочем, и в нашей программе есть режим полной очистки раздела диска от имеющихся и удаленных файлов (если это не системный раздел), но я не пользовался.


Удаляем удаленные файлы с телефона андроид



Так же реализована возможность искать нужный для безвозвратного удаления файл по имени, расширению, дате. Что тоже неплохо.

И в этих режимах мы можем выбирать как все хранилище(внутреннее или внешнее) так и отдельную папку или файл за исключением тех которые не подлежат изменению обычным пользователем.
В заключение хочется сказать — эти программы хорошо работают на обычных жестких дисках, флешки тоже можно смело чистить. Что касается твердотельных дисков — их распространение пока не повсеместное. Информацию они хранят в микросхемах, имеют поэтому свои ограничения на количество перезаписи ячеек памяти.
И насколько корректно с ними будет работать программа Advanced System optimizer покажет время. Разработчики учитывают вытеснение обычных дисков новыми, твердотельными и по идее должны оптимизировать свое программное обеспечение.
Если Вы будете обслуживать такой диск, нужно пользоваться самыми последними версиями выбираемых программ, чтобы уменьшить вероятность сокращения срока службы, либо фирменным софтом, если таковой есть в наличии. А у меня на этом все, пока!
Secure Eraser — это программа для удаления конфиденциальной информации пользователя с жесткого диска. Программа сразу после удаления информации перезапишет освободившиеся секторы несколько раз производной комбинацией символов, так что для восстановления информации понадобятся специальные аппаратные средства. Помимо надёжного удаления данных, с помощью программы можно очистить реестр от ненужных записей.
Особенности программы:
1. Удаление конфиденциальной информации пользователя с жесткого диска
2. Высокая степень надежности
3. Очистка реестра от ненужных записей
4. Secure Eraser совершенно бесплатна
Называется дефрагментация диска. Но до проведения желательно записать побольше тяжелых файлов и удалить их.

Наверняка многие из вас слышали о том, что невозможно безвозвратно удалить файлы с компьютера. Это действительно так, даже если вы полностью удалите файл и очистите корзину, он всё равно никуда не денется. По сути, он останется там же, но будет помечен как “пустой”. Из-за этого вы не сможет видеть его или как-либо взаимодействовать с ним, но его всё ещё можно будет восстановить. Чтобы избежать подобной ситуации, сегодня мы поговорим о том, как полностью удалить файл с компьютера без возможности восстановления
Почему файлы не удаляются сразу
Многих из вас может беспокоить вопрос, а почему вообще файлы не удаляются после нажатия кнопки “Удалить”. Всё довольно просто –когда вы удаляете файл, вы лишь помечаете его как “пустой”, но всё его содержимое остаётся на жёстком диске. Со временем файл всё же пропадёт, если точнее система сотрёт его, когда ей понадобится занимаемое им пространство, но до тех пор он будет там.
Удалить файл с жёсткого диска без помощи специального софта практически невозможно. Даже полное форматирование системы не поможет вам безвозвратно удалить с ПК файлы. Единственный способ удалить файл, помимо утилит, это аппарат с магнитным полем. Однако такие аппараты очень дорогие и применяются в основном крупными военными организациями. Поэтому мы выберем более бюджетный способ.

Как навсегда удалить файлы с компьютера с операционной системой MacOS
Начнём мы с того как навсегда удалить файлы с компьютера без возможности восстановления на компьютерах с Mac OS. В данной операционной системе есть свой вшитый способ полностью удалить файлы, который доступен любому пользователю сразу после установки ОС. Делается это так:
- Для начала переместите файлы в корзину, просто удалив их.
- Затем нажмите на ярлык корзины левой кнопкой мыши и удерживайте кнопку нажатой до появления на экране всплывающего меню.
- Нажмите на клавишу “Command” на вашей клавиатуре не закрывая меню.
- После этого меню должно немного измениться и там должен появиться пункт “Очистить Корзину необратимо”, нажмите на него.

Вот так просто можно безвозвратно удалить файлы с компьютера, если у вас стоит Mac OS. Однако стоит отметить, что данный вариант доступен не всем владельцам данной операционной системы, а только тем, у кого стоит программное обеспечение версии 10.3 или выше.
Как удалить файлы с жёсткого диска через Windows
Одним из наиболее популярных вариантов как полностью удалить файл с компьютера является программа CCleaner. Данная утилита перезаписывает определённые участки жёсткого диска, тем самым удаляя файлы, хранящиеся на них. Пользоваться ей довольно просто.
- Запустите программу.
- На панели слева откройте раздел “Сервис”.
- Затем откройте вкладку “Стирание дисков”.
- В главном окне приложения вам понадобится указать настройки к предстоящему стиранию.
- Для начала выберите способ стирания, всего их два: “Только свободное место” и “Весь диск”; первый вариант позволяет очистить лишь “пустые” файлы, а второй очистит весь диск.
- Затем вам нужно будет выбрать тип перезаписи; здесь вам нужно знать следующее: чем больше проходов – тем качественнее очистка, но тем больше времени займёт операция.
- Затем укажите диск (или диски), который хотите очистить.
- Ну и в конце нажмите кнопку “Стереть”.
После этого будет запущен процесс, по завершению которого все пустые файлы (или не только пустые) будут удалены с диска.

При помощи CCleaner можно также затирать и съёмные носители. Процесс полностью идентичен.
Как безвозвратно удалить файл с компьютера: видео
Вот так просто можно безвозвратно удалить файлы с компьютера при помощи простой утилиты. В интернете полно других приложений созданных для той же цели. При желании вы можете использовать и их, однако их настройка и возможности могут сильно уступать CCleaner.
Благодарим за интерес к статье Если она оказалась полезной, то просьба сделать следующее:
Читайте также:

