Как сделать так чтобы программа выполнялась пошагово паскаль
Обновлено: 08.07.2024
В этой статье я расскажу вам про основные принципы работы с языком Информация, выложенная здесь, проста и понятна для начинающих программистов. После изучения этой статьи вы будете владеть первоначальными знаниями о Pascal, и ваш дальнейший процесс обучения будет проходить намного легче чем мог бы быть.
Pascal – один из самых известных языков программирования. Создан в 1968 – 1969 годах швейцарским ученым Никлаусом Виртом, был назван в честь французского математика и физика Блеза Паскаля, и используется для обучения программированию по сей день.
Видео на тему: Установка Turbo Pascal на ОС Win7 64-bit. Основы программирования. Паскаль. Урок №1.
1. Подготовка к работе в Pascal
Итак, вы решили научиться программировать и начать с языка наиболее для этого подходящего – Pascal. Для начала работы вы должны приобрести (скачать) компилятор.
2. Начало работы в Pascal
Что ж, перед нами открыто окно компилятора. Чистый, белый (или синий?) лист. Здесь и будут появляться на свет наши первые программы. Перед началом работы следует запомнить, что язык Pascal – это совокупность трёх составляющих: алфавита, синтаксиса (правил написания объектов языка) и семантики (правил использования этих объектов).
Алфавит Pascal состоит из:
Задача же синтаксиса и семантики состоит в том чтобы, правильно написать раздел программы и правильно составить ее структуру, в противном же случае наша программа будет работать неправильно (или же не работать вовсе!).
Вам наверное уже не терпится приступить к самой интересной части, так что сейчас мы с вами попробуем написать ваши первые программы.
Видео на тему: Урок 1. Паскаль с нуля. Переменные и типы данных
Структура программы выглядит так:
3. Создание первых программ
Откройте окно вашего компилятора, и введите следующие строки:
program Programma1;
begin
write(' Pascal ');
end.
3.1. Операторы write, writeln, read, readln
Теперь поговорим о вводе данных. Мы уже познакомились с оператором write, но существуют также и другие. Writeln, к примеру, используется для вывода данных с переходом на новую строку. Зачем? Ну, например чтобы дать какой-нибудь переменной значение:
Как вы видите, я вкратце описал каждое действие в фигурных скобках. Это называется комментарий. В дальнейшем я также буду использовать их для объяснений.
В этом примере для присваивания к переменной значения, введенного с клавиатуры используется оператор read.
Мы видим, что при выполнении он прочитал строку в переменную А. А другой оператор, readln работает по другому. Используя его, мы можем сразу ввести нужную строку, и она прочитается в переменную:
Теперь, когда вы немного знаете о вводе данных, поговорим о том, какие могут быть данные, и как их обрабатывать.
3.2. Типы данных в Pascal
Пока вы читали эту статью, вы, наверное, уже пару раз натыкались на непонятное вам integer. Внимательно изучив основную структуру программы, вы наверняка поняли, что это тип данных. Но что это означает? Давайте поближе с этим познакомимся.
Исходные данные, которые вводятся с клавиатуры или читаются из файла, находятся в переменных, а они, в свою очередь, хранятся в оперативной памяти. Тип данных определяет, какие именно данные можно хранить, и сколько они займут оперативной памяти. Типы данных бывают целыми и вещественными.
•Целые типы данных (для целых чисел):
— byte
Объем памяти значений этого типа составляет 1 байт. Диапазон значений для данного типа: от 0 до 255.
— word
Значения этого типа занимают уже 2 байта памяти, а диапазон значений уже побольше: от 0 до 65535.
— integer (уже нам знакомый)
Значения также занимают 2 байта памяти, диапазон такого же размера, но включает уже и отрицательные числа: -32786…32787.
— LongInt
Объем памяти, занимаемый значением типа равняется 4 байтам. Диапазон значений же полностью соответствует названию типа данных: от -2147483648 до 2147483647
— ShortInt
Значение типа потребляет 1 байт памяти, диапазон относительно небольшой: -128…127.
•Вещественные типы данных (для чисел с дробной частью):
— Real
Занимаемая значением типа память – 6 байт. Число значащих цифр – 11-12. (значащие цифры – это точные цифры, то есть не округленные). Диапазон значений типа: от 2.9*10-39 до 1.7*1038.
— Double
Размер значения типа – 8 байт. Число значащих цифр – 15-16. Диапазон: 5.0*10324…1.7*10308.
— Extended
Занимает 10 байт. Число значимых цифр – 19-20. Диапазон: 3.4*10-4932…1.1*104932.
Помимо этих, существуют также символьный тип данных (char) и даже логический тип данных (boolean), переменные которого могут принимать значения только true или false.
Итак, мы уже немало узнали о вводе и выводе данных. Теперь же перейдем к самой сложной части – обработке данных.
3.3. Обработка данных. Математические операции. Условия. Логические операции.
- Сложение (+);
- Вычитание (-);
- Умножение (*);
- Деление (/);
- Целочисленное деление (div) – возвращает целую часть от деления (Пример: 10 div 3 = 3);
- Остаток от деления (mod) – возвращает только остаток от деления (Пример: 5 mod 2 = 1);
Помимо приведенных, существуют еще такие операции и функции для работы с числами:
abs(x) – возвращает модуль от x;
sin(x) – синус угла x (в радианах);
cos(x) – косинус угла x (в радианах);
int(x) – возвращает целую часть от x;
random(число) – случайное число от 0 до заданного;
sqr(x) – квадрат x;
sqrt(x) – квадратный корень x;
inc(x) – увеличить x на 1;
dec(x) – уменьшить x на 1.
Условия
Условия в Pascal играют очень большую роль, особенно если алгоритм выполнения программы разветвленный. Формулируется условие следующим образом:
if (условие 1) then (действие 1 — основное) else (действие 2 — альтернативное)
(if – если, then – то, else – иначе)
При построении условия пользуются логическими операциями and, not, or, xor:
• and – операнд, объединяющий несколько условий в одно. Действие будет выполняться, только если все перечисленные условия будут верны.
program Usloviya;
var a:integer;
begin
readln(a);
if (2*2=4) and (3+2=5) then a:=a+1 else a:=a-1;
write(a);
end.
На этом примере мы видим, что все условия, перечисленные через and верны, потому выполнялось только первое действие, идущее через than. Если хотя бы одно условие не было верно, тогда выполнилось бы второе действие.
• not – логическое действие с условием из одной части. Если условие неверно, то будет выполняться основное действие (первое), если верно – то альтернативное (второе).
program Usloviya;
var b:integer;
begin
readln (b);
if not 5=4 then b:=b+1 else b:=b-1;
write (b);
end.
Условие 5=4 неверно, следовательно, будет выполняться первое действие.
• or (или) – логический оператор для условия из нескольких частей. Основное действие будет выполняться, если верно хотя бы одно условие.
program Usloviya;
var d:integer;
begin
readln (d);
if (5=4+1) or (5=4) then d:=d+1 else d:=d-1;
write(d);
end.
Одно из условий верно, поэтому программа перейдет к основному действию. Тоже повторится, если верными будут все условия. Если же ни одно условие не будет верно, то выполниться альтернативное действие.
• xor – с этим оператором основное действие выполняется, если верно только одно условие. Если верны несколько условий, или же ни одного, то выполнится альтернативное действие.
program Usloviya;
var n:integer;
begin
readln(n);
if (6=4) xor (3=5-2) then n:=n+1 else n:=n-1;
write (n);
end.
(Примечание: Не стоит забывать что приоритет логических операций выше чем математических, поэтому, если одни совмещаются с другими, то желательно выделять математические операции скобками, чтобы не возникало ошибок при выполнении программы.)
Теперь мы с вами знакомы и с основами обработки данных. Осталось поговорить о некоторых дополнительные процедурах, и функциях для управления программой, которые вам не раз пригодятся при дальнейшем обучении на Pascal.
3.4. Процедуры и функции для управления программой
На данном примере, программа увеличивает на 1 введенное число, пока оно не станет равным пяти. Тут мы и можем проследить действие метки.
•Delay(время) – остановка программы с задержкой, время в кавычках указывается в миллисекундах.
•Readkey – остановка программы до нажатия клавиши, значение функции – код нажатой клавиши.
•Exit – досрочное завершение процедуры.
Следует заметить, что для работы delay, readkey, и exit необходимо подключить модуль crt (uses crt).
Также посмотрите видео: Паскаль с нуля — первая программа.
4. Заключение
Прочитав эту статью, вы получили базовые знания по языку программирования Pascal. В доступных и понятных формулировках здесь были выложены основные понятия, принципы работы с данным языком. Теперь дело переходит к вам в руки. Если вы правильно воспользуетесь этой информацией, и продолжите обучаться языку Pascal, то вскоре сможете владеть им в совершенстве.
Для проверки правильности работы программы выполняется тестирование – исполнение программы с использованием некоторого набора входных данных, охватывающего весь спектр возможных значений для данного типа задач и проверяющего граничные условия, а также позволяющего посредством контроля промежуточных и конечных результатов решения задачи в ходе исполнения программы проверить выполнение операторов программы в требуемой последовательности и правильность действия всех алгоритмических конструкций (ветвлений, циклов, обращений к подпрограммам и т. п.).
Эти возможности отладки доступны при выборе пункта Debug главного меню интегрированной среды программирования. Для просмотра значений переменных в процессе выполнения программы следует выбрать опцию Add watch .
Введите в окно Add watch выражение (например: В = 0) для наблюдения за его значением в ходе выполнения программы. Для включения переменной или выражения в список просмотра можно, установив курсор на этой переменной или в начале выражения, нажать клавиши Ctrl+F7 и задать нужное выражение в появившемся окне (выражение копируется из окна редактирования). Для завершения следует нажать Enter или выбрать кнопку ОК .
Для того чтобы в процессе отладки одновременно с окном редактирования на экране отображалось окно просмотра, следует выбрать в главном меню пункт Window и задать режим отображения окон Tile . После этого на экран будут одновременно отображаться и окно редактирования с текстом программы, и окно просмотра с текущими значениями выбранных для наблюдения переменных.
Если по ошибке был введен неверный идентификатор переменной или требуется удалить какой-либо идентификатор из окна просмотра, то следует нажать клавишу F6 , выбрать нужный идентификатор и нажать клавишу Del .
Если требуется дополнить список переменных, значения которых просматриваются в процессе отладки, то следует нажать Ins и ввести идентификатор или соответствующее выражение. Для отладки программы в режиме пошагового выполнения следует выбрать Step over меню Run главного меню интегрированной среды.
Можно просто нажимать клавишу F8 , при этом выполняются операторы текущей отмеченной строки, и курсор перемещается к следующей строке, а изменения значений переменных отображаются в окне просмотра. Если эти изменения не соответствуют ожидаемым в соответствии с условием задачи, то следует произвести коррекцию алгоритма и программы, после чего заново откомпилировать программу и повторить проверку выполнения в пошаговом режиме. Если требуется пройти в пошаговом режиме через всю программу с трассировкой вызываемых процедур, функций, методов и объектов, то следует выбрать режим Trace into меню Run главного меню или нажать F7 .
При отладке длинных программ, чтобы не просматривать весь текст программы, а сосредоточиться на отдельном фрагменте, можно установить в начале фрагмента контрольную точку. Контрольные точки позволяют остановить выполнение программы в нужном месте. Для задания контрольной точки следует, установив курсор в требуемой строке, выбрать в меню Debug опцию Add breakpoint (добавить точку останова) или просто нажать Ctrl+F8 . Эта команда устанавливает на текущей строке точку останова.
После того как установлены контрольные точки, программа будет выполняться нормально до первой встретившейся контрольной точки. После останова программы можно просмотреть текущие значения переменных и продолжить выполнение программы по шагам ( F8 или F7 ). По окончании отладки следует удалить все контрольные точки, выбрав пункт меню Debug .
После запуска в этом режиме программа выполняется до строки, на которой расположен курсор, и останавливается, позволяя программисту просмотреть текущие значения переменных в данном месте программы.
Чтобы закрыть окно просмотра, следует установить его в качестве текущего и нажать Alt+F3 .
Среда Turbo (Borland) Pascal 7.0
Чтобы установить Turbo (Borland) Pascal 7.0, воспользуйтесь автоматизированным установщиком School Pak. School Pak — это лучший дистрибутив Turbo Pascal. Устанавливается следующим образом:
Необходимо запустить исполняемый файл установщика. По какому адресу загрузить School Pak, смотрите на сайте Humble Jedis.

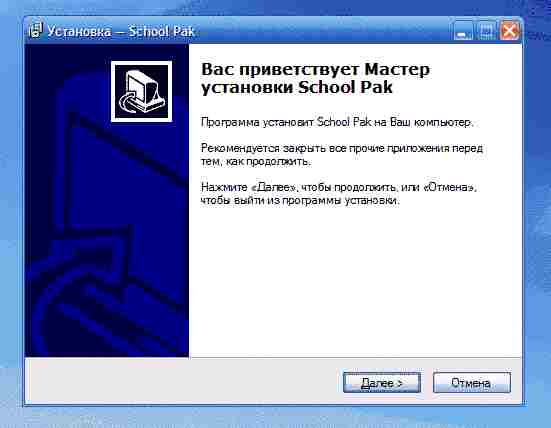
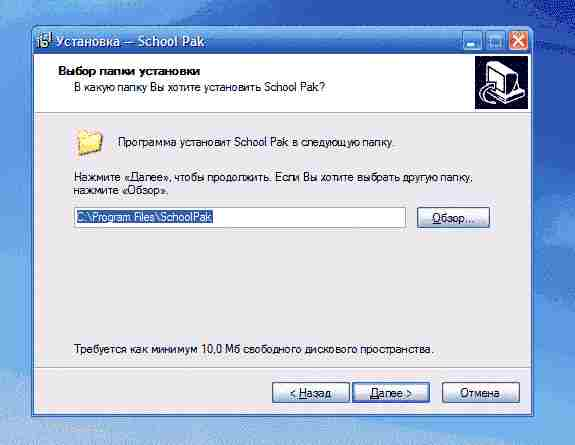

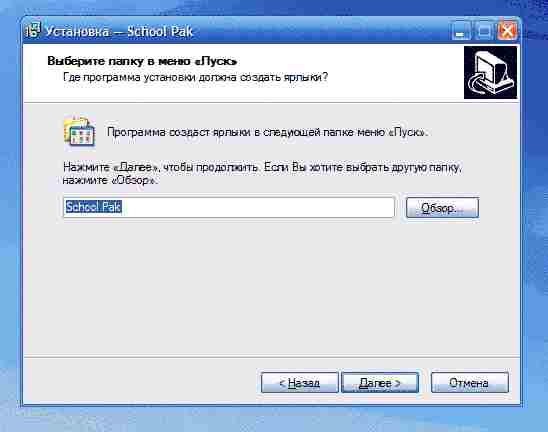
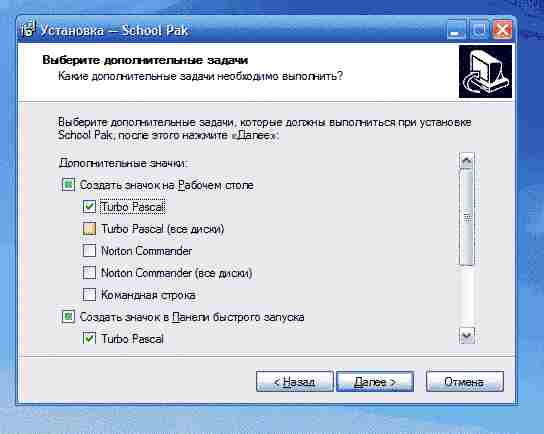
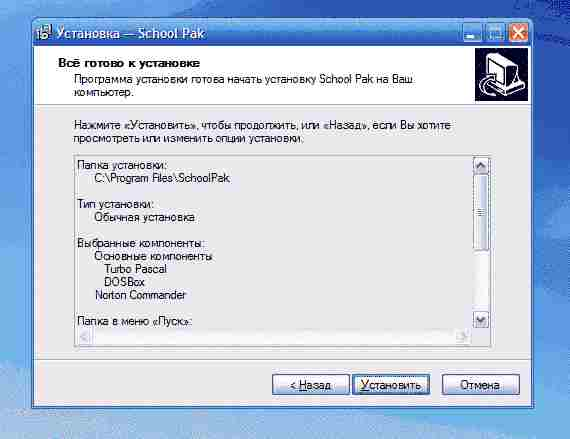
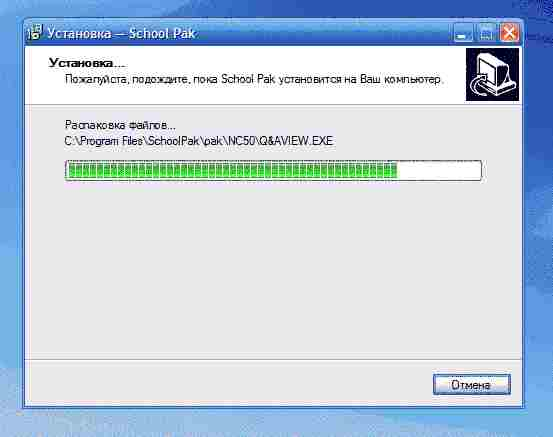

Все готово, можно приступать к работе.
Вторая галочка — для системных администраторов, устанавливающих School Pak в терминальных классах. При домашнем использовании эти настройки менять не следует.
2. Запуск среды Turbo (Borland) Pascal 7.0
Нажмите на созданный установщиком значок Turbo (Borland) Pascal 7.0 (далее, TBP7.0) в Панели быстрого запуска…

…или на Рабочем столе.

Основные составляющие окна редактора среды TBP7.0 — это строка меню, редактор кода (не показан) и строка подсказок.
3. Ввод программы

Можно заметить, что некоторые слова программы выделяются белым цветом, а другие остаются серыми. Белым цветом редактор кода выделяет ключевые слова языка. Если в написании допущена ошибка, то ее можно распознать, т. к. ключевое слово не будет подсвечено в белый цвет.
Следующие 5 строк — это и есть сама программа, которая последовательно выполняет следующие действия:
4. Сохранение и открытие программы
После ввода программы ее необходимо сохранить на диск.

В результате на экране появляется окно, в котором необходимо выбрать путь к папке, куда будет сохранена программа и ввести желаемое имя файла.



В результате в редакторе кода не останется ни одной открытой программы.


На экране появляется диалоговое окно, аналогичное тому, что было при сохранении программы. Необходимо выбрать нужную папку и из списка выбрать файл, соответствующей программы.

Введенная ранее программа опять появляется в редакторе кода в том же самом виде, в каком была в момент сохранения.
5. Редактирование программы в редакторе кода
Редактор кода позволяет изменять текст программы.
Для перемещения по тексту программы используются клавиши управления курсором. Текущее место нахождения обозначается текстовым курсором (мигающая черточка). Все вводимые с клавиатуры символы вводятся в позицию текстового курсора.
Добавим в нашу программу еще одну строку кода, в результате она должна выглядеть следующим образом:
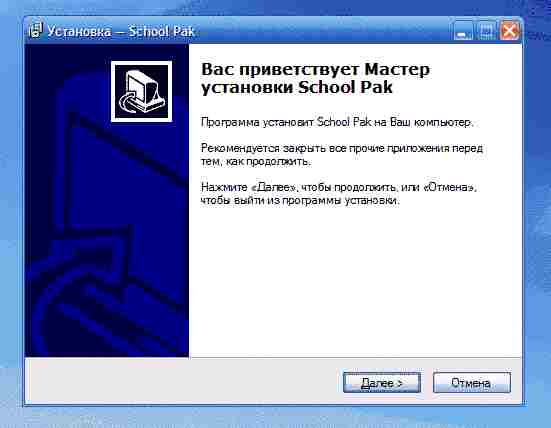
Редактор кода TBP7.0 позволяет работать с выделенными фрагментами текста. Выделенные фрагменты текста можно удалять, копировать и вырезать.


Чтобы снять выделение, необходимо нажать одну из клавиш управления курсором.
Произведите необходимые действия для того, чтобы код программы в редакторе кода принял следующий вид:

Если это удалось сделать, не прибегая к повторному набору текста, значит урок по работе с буфером обмена освоен.
Удалите выделенный на рисунке выше фрагмент кода.
6. Запуск и компиляция программы
Если программа не содержала ошибок, то результат ее работы появится на экране.
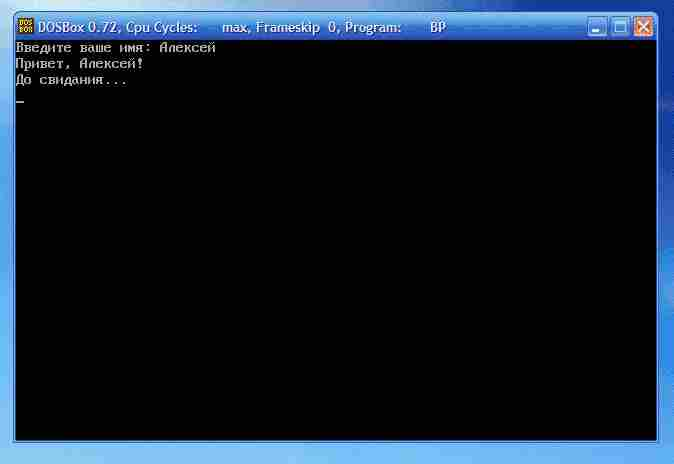

В папке с программой появляется BAK-файл, который содержит текст программы до момента ее последнего сохранения. Из этого файла можно восстановить исходный код программы, который был до последнего сохранения, если сохраненная версия содержит ошибки и требуется вернуть то, что было.
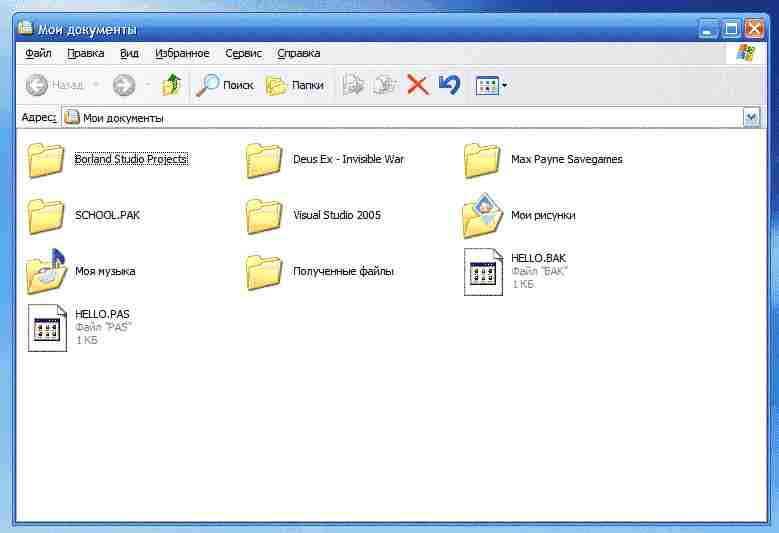
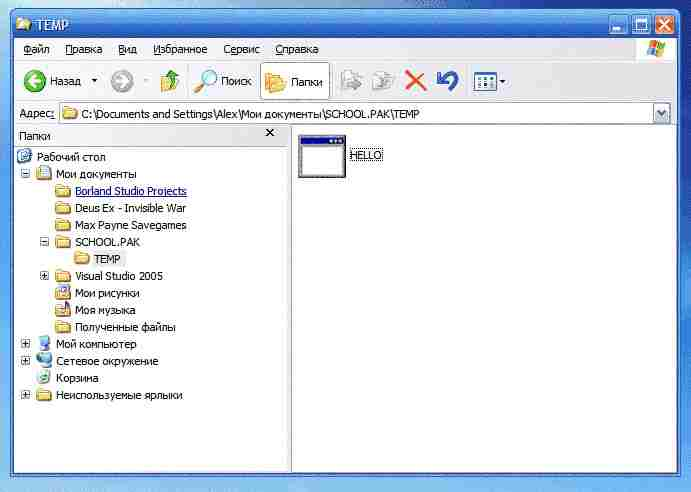
7. Отладка программы

Текст ошибки высвечивается вверху редактора кода на красном фоне, а текстовый курсор автоматически перемещается в ту позицию кода, где допущена ошибка.
Таким образом легко находятся ошибки времени компиляции программы. Однако с точки зрения синтаксиса Pascal программа может быть вполне корректна, но выполняемые ею действия могут не соответствовать поставленной задачи. Такого рода ошибки компилятор не способен распознать и их поиск целиком ложится на программиста.
Закройте исходный код программы, с которым мы работали ранее и создайте новый файл. Наберите в нем следующую программу:
Программа заведомо содержит ошибку, которая будет обнаружена компилятором. Устраните эту ошибку и добейтесь того, что бы программа запустилась на выполнения.
Запустите программу и проанализируйте результат ее работы. Не смотря на то, что мы уже исправили две очевидные ошибки и программа выглядит вполне корректно, она почему-то выдает возраст в виде отрицательного, а не положительного числа.
Для того, чтобы найти строку программы, в которой содержатся ошибочные инструкции, можно воспользоваться отладочным режимом TBP7.0.

Запустим программу в режиме трассировки. В режиме трассировки программа выполняется по шагам, при этом можно наблюдать изменения значений переменных программы.
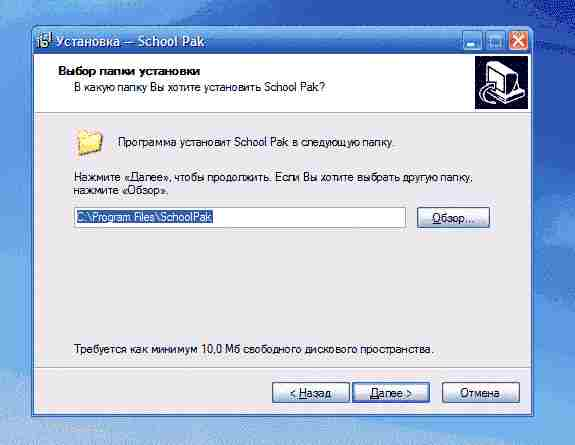
Исправьте найденную ошибку и добейтесь того, что бы программа выдавала правильные ответы.
Пошаговое выполнение программы неудобно в том случае, если программа очень большая. Нужно сделать много шагов, прежде чем выполнение программы дойдет то нужной точки. В таком случае отладчик TBP7.0 позволяет устанавливать точки останова, начиная с которых программа перейдет в режим трассировки (т.е. пошагового исполнения).

Дополнительные возможности среды Turbo (Borland) Pascal 7.0
Цель работы: изучить возможности настроек среды TBP7.0 и системы помощи, получить практические навыки
1. Настройки компилятора
Компилятор – это специальная программа, которая переводит программу на языке Pascal в машинный код компьютера.

Окно настроек компилятора имеет множество опций.
Для того, что бы использовать все возможности отладчика среды TBP7.0 (просмотр значений переменный во время выполнения программы, задание точек останова, режим трассировки программы, обнаружение ошибок времени выполнения и прочего), компилятору необходимо добавлять в генерируемый им машинный код дополнительные команды, которые не прописаны в программе, но реализуют функции отладчика.
Это позволяет программисту пользоваться всеми преимуществами отладки программы, но при этом в машинном коде появляются лишние, не нужные с точки зрения решаемой задачи, команды.
Нужно отметить, что среда разработки TBP7.0 создавалась в тот период, когда еще были компьютеры, работающие на процессорах Intel 8086 или не имеющие математического сопроцессора. Однако сейчас все современные компьютеры поддерживают функции математического сопроцессора FPU и все команды, которые были добавлены в реальный режим работы процессора.
Стоит заметить, что компилятор среды TPB7.0 не поддерживает команды, появившиеся в более новых моделях процессоров, чем Intel 80286/80287.
2. Использование справки
Невозможно запомнить все функции всех существующих модулей, имеющихся в среде TBP7.0. Одним из важных навыков хорошего программиста должно быть умение найти нужную ему информацию.

Для облегчения поиска нужной команды достаточно набрать на клавиатуре первые символы команды и курсор сам переместится в то место странички, где содержится ссылка на описание данной команды.

В описании дается заголовок команды с указанием всех необходимых ей параметров.

Наберите в редакторе кода следующую программу:

Сохраните программу в своей папке и запустите ее на выполнение.
Программа просит от пользователя ввести значения двух переменных: A и B, затем вычисляет значение переменной C по формуле:
C := Sqrt (Sqr (A) + Sqr (B));
Определите с помощью системы помощи, для чего нужны функции Sqrt() и Sqr() и что в итоге считает данная программа.
Скопируйте код программы, приведенной в качестве примера в описании функций Sqrt() и Sqr() в окно редактора кода, предварительно создав новый файл. Сохраните его в свою папку и запустите на выполнение.
Можно заметить, что на экран ничего не выводится. Это происходит потому, что после выполнения программы среда TBP7.0 автоматически возвращается в редактор кода и мы не успеваем увидеть результат.

Добейтесь у себя такого же результата.
3. Работа с системным буфером обмена
Часто возникает необходимость скопировать исходный текст из TBP7.0 в другое приложение или наоборот. Встроенный буфер обмена в TBP7.0 для этого не подходит. Операции нужно делать на уровне файлов. Одна из возникающих при этом проблем — несоответствие кодировок. Чтобы файлы нормально читались, нужно использовать редактор, понимающий кодировку DOS 866. К таким редакторам относится WordPad. WordPad является стандартным компонентом Windows, и установлен практически везде. Запустим WordPad: Пуск → Все программы → Стандартные → WordPad. Откроем в нём, например, HELLO.PAS.
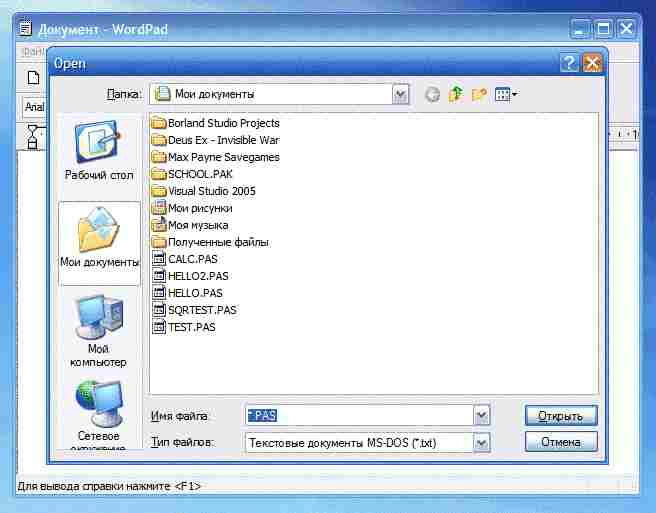
Откроем HELLO.PAS, самую первую программу.

Этот текст не нужно набирать вручную. Скопируйте и вставьте его в WordPad:
Окно WordPad должно выглядеть так:


Откройте его и убедитесь, что все совпадает:

Ключевые слова: подготовка программы, Паскаль-среда, основные функции среды, Турбо-Паскаль, АВС-Паскаль, компиляция, выполнение программы, ошибки, горячие клавиши.
Как ввести программу в компьютер и, главное, что делать с ней дальше, как заставить компьютер ее выполнять? В этом нам поможет специальная программа, точнее, комплекс программ, называемый Паскаль-среда.
Этапы подготовки программы
Ввести программу в память компьютера можно с помощью какого-либо текстового редактора (можно использовать, например, Блокнот, а вот Word — нельзя, он вставляет в текст дополнительные символы). Таким образом, на первом этапе программа представляет собой обычный текст, ее можно хранить в текстовом файле.
Назвать этот файл можно как угодно, однако для дальнейшей работы будет удобно, если при именовании файлов придерживаться некоторых принципов. Во-первых, будем давать файлам с программой на Паскале расширение PAS. Во-вторых, имена будем составлять только из латинских букв и цифр, и длина их не будет превышать 8 символов .
Но вся беда в том, что компьютер не понимает обычного текста, в том числе и текста на языке Паскаль, не понимает буквы, десятичные числа, а понимает только нули и единицы. Программа, которую может выполнять компьютер, должна быть написана на специальном машинном языке (его алфавит состоит только из нулей и единиц и больше ни единого символа, даже пробела, не содержит!). Кто же выполнит эту нудную работу, переведет программу с языка Паскаль на машинный язык? Не волнуйтесь, самим это делать не придется. Для этого существуют специальные программы-переводчики — трансляторы (от translate — переводить).
Таким образом, решение задачи на компьютере разбивается на следующие этапы :
- Ввод текста программы в память компьютера. Создание соответствующего текстового файла.
- Перевод программы на машинный язык, компиляция, создание EXE-файла.
- Выполнение EXE-файла, получение результатов.
Важной частью программирования является отладка программы, в процессе ее выполнения все эти этапы приходится выполнять несколько раз, только ввод текста заменяется его редактированием.
Основные функции Паскаль-среды
Чтобы нам не думать, с помощью какой программы какой файл обрабатывать, быстро переходить от одного вида работы к другому, и создан набор программ, который мы будем называть Паскаль-среда. Основные виды ее деятельности таковы.
Существует несколько сред для работы с Паскалем с разными названиями (к слову Паскаль добавляется приставка BORLAND, FREE, GNU, ABC и др.), некоторые из них имеют разные версии, могут запускаться из-под Windows или Linux; в средах могут использоваться разные версии языка Паскаль, разные компиляторы. Однако различия между ними невелики и проявляются лишь в весьма несущественных деталях, как правило, при работе с достаточно сложными и емкими программами, поэтому здесь углубляться в эти подробности не будем.
Рассмотрим основные правила работы в Паскаль-среде (поговорим отдельно о средах Турбо Паскаль или Free Паскаль — они очень похожи даже внешне — и о среде ABC-Паскаль).
Ввод текста программы и ее редактирование
Редактирование — не самая сложная, но наиболее долгая операция при работе с программой (компьютер считает быстро, а вот человек печатает медленно). Возможно, именно поэтому окно редактора является основным в Паскаль-среде, в него мы попадаем при входе в среду. Эту область экрана можно перемещать, изменять в размерах, перекрывать, закрывать и открывать.
Среда Турбо Паскаль
Ввод текста производится обычным образом — нажатием буквенных и цифровых клавиш. Для ввода больших букв, символов используется клавиша Shift. Вот только для перехода от латинских букв к русским (и наоборот) могут использоваться сочетания разных клавиш (а иногда и вообще может не быть возможности пользоваться русскими буквами). Для стирания неправильно набранных символов используются привычные клавиши Delete и Backspace (на многих клавиатурах она так не называется, а помечена стрелочкой влево, но находится не вместе с другими стрелочками, а справа вверху основной клавиатуры).
Нужный кусок текста в Паскаль-редакторе можно выделить мышкой так же, как и в других привычных нам редакторах. Скажем сразу, что в Паскаль-среде вполне можно обойтись вообще без мышки — часто это даже удобнее. Например, для выделения фрагмента текста можно использовать Shift + стрелки дополнительной клавиатуры (есть и другой способ выделения — клавишами Ctrl + K + B — начало фрагмента, Ctrl + K + K — конец, но он менее удобен).
Clear — удалить выделенный фрагмент, не запоминая его;
Cut — вырезать выделенный фрагмент и запомнить его (используется для переноса фрагмента текста на другое место или в другой файл);
Copy — скопировать выделенный фрагмент, не удаляя его из текста; Paste — вставить выделенный фрагмент на место курсора;
Undo — отменить последнюю операцию;
Redo — вернуть отмененную операцию.
Иногда при редактировании длинных файлов бывает полезна кнопка Search, которая содержит опции для поиска в файле фрагментов текста и их автоматической замены.
Среда ABC-Паскаль
Работа с файлами
Каждая Паскаль-программа должна содержаться в отдельном файле. (Вообще говоря, вы можете поместить в один файл несколько программ, но выполняться будет только первая.) Чтобы Паскаль-среда могла успешно работать с ними, файлы должны иметь расширение PAS. Это расширение среда приписывает вновь создаваемым файлам сама, по умолчанию. Паскаль-редактором можно создавать файлы и с другим расширением (например, TXT), но тогда его надо вводить самостоятельно при сохранении файла.
Мы уже говорили, что имя файла для удобной работы в среде должно состоять не более чем из 8 символов: латинских букв и цифр. Имена, сформированные по-другому, могут неправильно читаться внутри среды.
Меню для работы с файлами в разных средах практически одинаковое (только в среде ABC названия кнопок на русском языке). Меню открывается кнопкой File (Файл). Нажав ее, можно увидеть, что здесь есть пункты:
New (Новый) — создать новый файл;
Open (Открыть) — открыть файл, уже имеющийся на диске;
Save (Сохранить) — сохранить файл;
Save as (Сохранить как) — сохранить текущий файл под другим именем; при этом файл со старым именем также останется в памяти. Эта опция полезна для копирования файлов внутри среды, с ее помощью можно создавать новые программы, внося изменения в старые.
Save all (Сохранить все) — сохранить все файлы, имеющиеся на экране.
Если вы попробуете записать в память подготовленную вами программу, среда потребует, чтобы вы ввели имя файла, в котором она будет храниться (по умолчанию файл в Турбо называется NONAME — безымянный, а в ABC — Programi); имя файла вы можете видеть в верхней строке редактора.
Может возникнуть необходимость смены директории, если рабочая директория при входе в среду установлена не та, в которой находятся (или должны находиться) программы. Для этого в Турбо-среде в меню File есть специальная кнопка Change dir (сменить директорию), в ABC-среде директория (папка) выбирается в окошке слева.
При открытии уже имеющегося файла вы волей-неволей должны обратить внимание, какая директория открыта, так как в большом окошечке высвечиваются имена файлов, находящихся именно в открытой рабочей директории (да еще и только с расширением PAS, если не задано иное), других вы просто не увидите.
Файл, который открывается с помощью Open или создается с помощью New, отображается в новом окне. Да, Паскаль — многооконная система.
Окна с файлами, которые уже не нужны, надо убирать с экрана, закрывать. При этом, если файл (последняя версия) не записан в память, среда напоминает об этом. Скажем здесь еще об одной особенности Паскаль-редактора Турбо, которой нет во многих других редакторах. При записи в память очередного варианта изменений файла старая версия тоже остается в памяти. Она помещается в ту же директорию, под тем же именем, с расширением BAK. Хранится только одна версия, при очередном редактировании программы содержимое этого файла изменяется.
Мы не советуем вам открывать одновременно много окон. В большинстве случаев для работы нужно одно — с программой, которую вы редактируете, иногда может понадобиться еще одно-два, если вы хотите в создаваемую программу скопировать какой-то текст из других файлов. Особенно будьте осторожны, открывая один и тот же файл несколько раз, в разных окнах (среда это позволяет и не предупреждает, что такой файл уже открыт). Могут возникнуть неприятности при закрытии этих окон, вы можете закрыть окно с одной из первых версий текста в последнюю очередь, следовательно, она и сохранится, а последний, правильный текст потеряется.
Компиляция и выполнение программы
Нажмем ее. Если вы работаете в среде ABC, то в нижнем окошке видите результат работы нашей программы. А вот в Турбо-среде ничего не произошло. Перед нами все то же окно редактора. Что-то сломалось? Надо нажать еще раз, посильнее? Не стоит, все, что надо, уже произошло, просто слишком быстро, вы этого не заметили. Программа у нас маленькая, делает единственное действие: печатает на экран текст из двух слов. Современный компьютер делает это за доли секунды.
Давайте дополним нашу программу, чтобы она выводила две строчки текста. Перед строкой Writeln ('Здравствуй, мир!') вставим строку Writeln ('Это моя первая программа');
Мы сейчас не будем изучать весь список обнаруживаемых компилятором ошибок, обычно предоставляемое им описание достаточно понятно. В некоторых случаях, по ходу изучения языка, мы будем обращать внимание на типичные ошибки и реакцию компилятора на них.
Почему же компилятор обнаруживает ошибки? Правильно ли он указывает их суть и место? Всегда ли ему можно доверять?
Для обнаружения таких ошибок существуют тестирование и отладка программы, о которых мы говорили выше. Впрочем, к нашей программе это не относится, в ней нет никаких вычислений, так что если она работает, то работает правильно.
Справочная система Паскаль-среды
В основном меню среды справа находится кнопка Help (Помощь). Это вход в справочную систему. Здесь можно найти некоторые справки по работе среды, редактора, компилятора, а также по самому языку Паскаль. Например, выбрав пункт Reserved Words, вы получаете список всех служебных слов вашей версии языка. Причем, выбрав нужное слово из списка и нажав Enter, вы получаете достаточно подробную справку о его использовании (увы, на английском языке). В конце этого текста обычно находится пример — фрагмент программы или целая программа на Паскале, поясняющая использование данного объекта. Программа может быть скопирована в новый файл и выполнена.
В Турбо-среде попасть в окно справки, поясняющее значение нужного слова, можно и другим способом. Надо поставить курсор на интересующее вас слово (это должно быть, естественно, слово из языка, а не придуманное вами имя) и нажать клавиши Ctrl + F1. При этом, если в слове у вас допущена ошибка (программа не нашла его в списке), выдается список всех слов языка и вы можете попробовать поискать в нем то, что вам надо.
Конечно, изучить язык с помощью его справочной системы затруднительно (тем более, напомним, самое сложное в программировании все-таки не запись конструкций, а составление алгоритма), но пользоваться системой именно для справки очень полезно.
Главной проблемой для новичка в программировании на языке Паскаль становится именно запуск первой программы. Компилятор Паскаля имеет множество функций, среди которых можно легко запутаться.

- Как запускать программы на паскале
- Как программировать на Pascal
- Как запустить программу на выполнение
Для запуска программы-редактора Турбо Паскаль достаточно запустить файл Turbo.exe в директории bin установленной программы. Появляется синее окно, в котором и нужно вводить код будущей программы. В верхней полосе отображаются пункты меню, необходимые для работы с кодом. Чтобы активировать это меню нужно нажать клавишу F10.
После написания программы ее следует сохранить, во избежание непредвиденных ситуаций. Чтобы это сделать, нужно перейти в соответствующий пункт меню. Для этого на клавиатуре нужно нажать клавишу F10, выбрать вкладку File – Save, после чего откроется меню сохранения файла. После присвоения программе имени нажимается клавиша Enter. Файл сохранен. Аналогичным образом происходит открытие нужного файла (клавиша F10 – File – Open).
После компиляции программу можно запустить и протестировать с помощью сочетания клавиш Ctrl и F9. Если нет ошибок, то программа успешно запустится, отобразив результат выполнения. Если нет, то будет указано место ошибки и выскочит ее объяснение в виде красной таблицы.
Читайте также:

