Как сделать так чтобы не появлялся синий экран
Добавил пользователь Евгений Кузнецов Обновлено: 05.10.2024

Структура синего экрана
Когда появится BSoD, обратите внимание на разделы:
Все эти данные надо сохранить.
Причины ошибки
Вот что приводит к сбою:
- Аппаратные неисправности. Может быть повреждён жёсткий диск, оперативная память, сетевая карта, видеоадаптер;

Причиной проблемы может быть неисправность жесткого диска

Вредоносное программное обеспечение
Коды ошибок
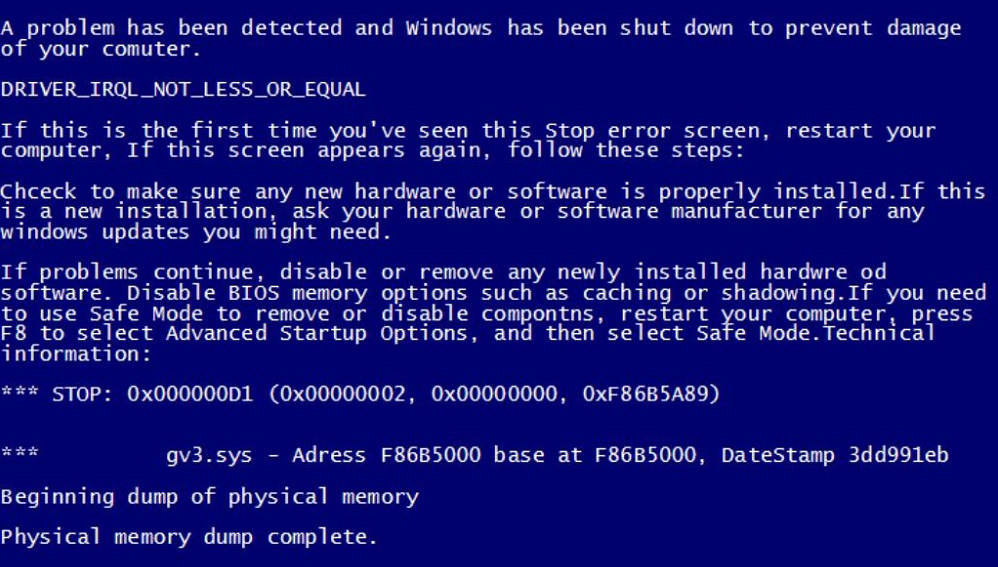
Пример экрана смерти
Если одни и те же сбои возникают с разными объектами (коды совпадают, а имена файлов — нет), скорее всего, проблема не в системе, а в винчестере. Как можно скорее сделайте резервную копию важных данных. Если они окажутся в повреждённом секторе, восстановить их будет сложно.
Посмотреть код, если система перезагружается
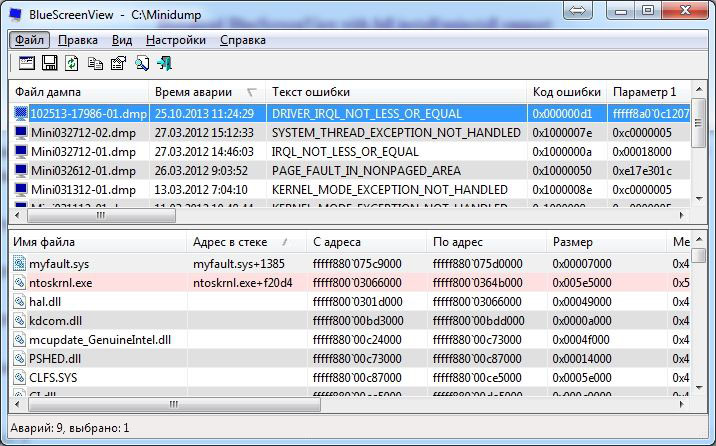
Окно программы BlueScreenView
Сломалось оборудование
Если сломалось оборудование, его вряд ли получится починить в домашних условиях. Но иногда достаточно его выключить и опять включить. Допустим, по кодам ошибок стало понятно, что нет доступа к оперативной памяти. Вот что надо делать:

Вытаскиваем платы RAM из гнезда
- Аккуратно вытащите их из гнезда. Надо оттянуть защёлку, которая их удерживает;
- Вставьте их назад;
- Включите компьютер и проверьте, всё ли работает.
То же самое можно сделать и с жёстким диском, и с видеоадаптером, и со звуковой картой. Но если вы незнакомы с внутренним устройством компьютера, лучше доверить это профессионалам. Не стоит поочерёдно вытаскивать все детали из системного блока.
Если не помогло, значит, оборудование пришло в негодность. Его надо менять.
Отключение внешних устройств
Возможно, дело не в компьютере, а в контроллере порта. Если он неисправен, его надо отключить.
Проблемы с файловой системой или винчестером
Запустите проверку и восстановление системного диска. Для этого:
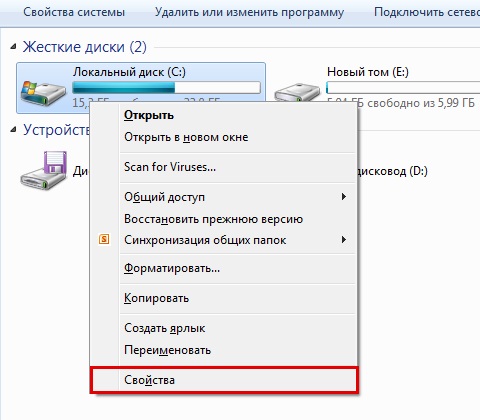
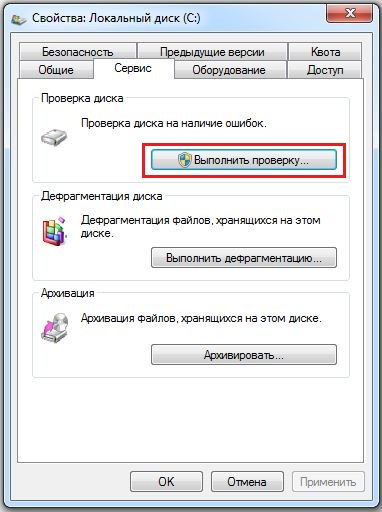
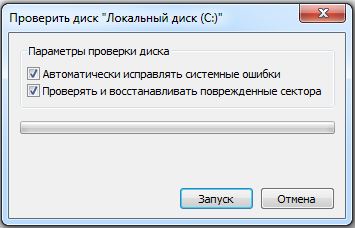
Программный сбой
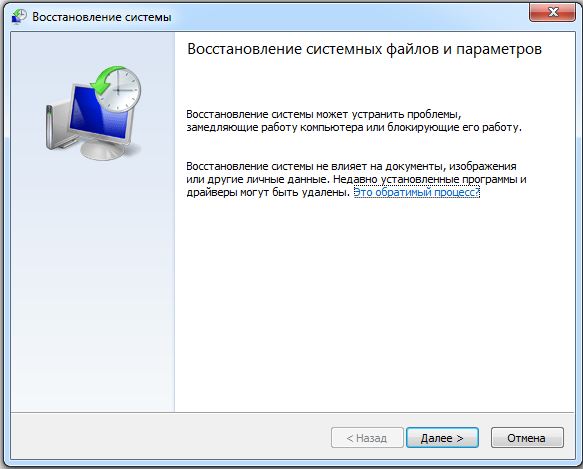
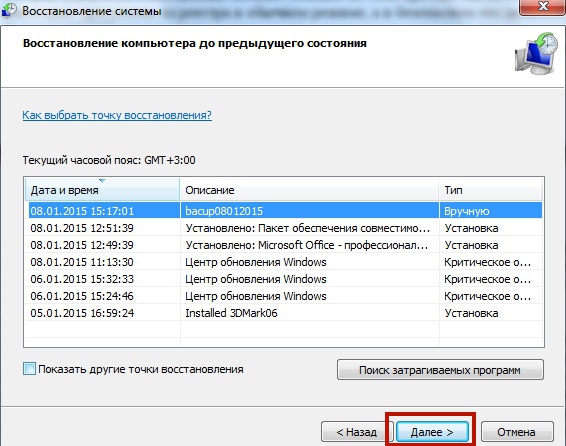
- Выберите подходящую точку и подтвердите;
- Не выключайте компьютер, пока не закончится восстановление.
Произойдёт откат системы. Она вернётся в то состояние, в котором была до появления ошибок.
Другие варианты
- Просканируйте систему хорошим антивирусом; . Удалите ненужные файлы. Но не трогайте системные данные. Можете воспользоваться встроенными службами Windows (Пуск — Программы — Стандартные — Служебные — Очистка диска) или установить программы для этого: например, CCleaner;
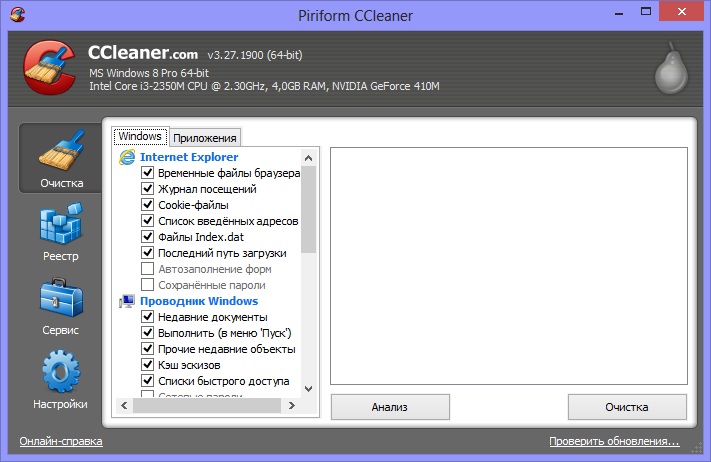
Это сработает, если проблема возникла из-за программного сбоя. Но не поможет при поломке оборудования
Соавтор(ы): Jack Lloyd. Джек Ллойд — автор и редактор, пишущий о технологиях для wikiHow. Имеет более двух лет опыта в написании и редактировании статей на технические темы. Энтузиаст всего связанного с технологиями и учитель английского языка.

Вспомните, что вы делали на компьютере за последние дни. Установили программу, подключили новое устройство, загрузили драйверы или изменили настройки? Если да, одно из этих действия, скорее всего, является причиной появления синего экрана смерти, поэтому нужно откатить изменения, чтобы избавиться от BSOD.

Проверьте, не перегрелся ли компьютер. Если вы активно пользовались компьютером в течение нескольких часов, или если он плохо охлаждается, или если в помещении слишком жарко, может появиться синий экран смерти. В этом случае выключите компьютер и дайте ему остыть.




- Как правило, мышь и клавиатуру можно не отключать, особенно если они поставлялись вместе с новым компьютером.

- Если BSOD опять появился, найдите код ошибки. Если код ошибки 0x000000EF, немедленно перейдите к следующему разделу. Если код другой, попробуйте загрузиться в безопасном режиме.

- Если антивирус нашел вредоносное программное обеспечение, немедленно удалите его.
- Если во время сканирования компьютера антивирус предлагает изменить некоторые настройки, сделайте это, потому что иногда неверные настройки могут привести к появлению синего экрана смерти.


- Если из-за этой ошибки вы не можете пользоваться компьютером, отнесите его в мастерскую или магазин — возможно, жесткий диск или процессор работают со сбоями.






Введите команду для сканирования системных файлов. Введите sfc /scannow и нажмите ↵ Enter . Windows приступит к поиску неполадок.





- Повторно откройте командную строку как администратор.
- Введите Dism /Online /Cleanup-Image /CheckHealth и нажмите ↵ Enter .
- Введите Dism /Online /Cleanup-Image /ScanHealth и нажмите ↵ Enter .
- Введите Dism /Online /Cleanup-Image /RestoreHealth и нажмите ↵ Enter .
- Дождитесь, когда все процессы завершатся, а затем перезагрузите компьютер.
Синий экран смерти или BSOD хотя бы раз поражал Windows на вашем ПК. В этом руководстве изложены основные правила по выявлению проблем, которые могут привести к синему экрану, или же, вы можете просто по очереди переустановить все на вашем ПК… это ваш выбор!
Он появляется довольно часто, хоть разработчики и приложили много усилий, чтобы уменьшить их количество в новых версиях операционных систем.
Эта ошибка возникает всякий раз, когда Windows обнаруживает сбой программного обеспечения, аппаратных средств или ошибку драйвера, которые не позволяют ему правильно продолжать свою работоспособность.
Иными словами, это происходит все время и по различным причинам.

Если вы везунчик, то проблема разрешится сама собой после простой перезагрузки и вам, возможно, никогда не придется снова об этом беспокоиться.
Но в обычных случаях, синий экран — является предвестником неприятностей, и вы будете сталкиваться с ним снова и снова, пока вы ваши руки не опустятся… но еще не все потеряно.
В этой статье я ознакомлю вас со многими самыми привычными обликами BSOD.
Это не изучение и классификация каждого синего экрана windows, а скорее предоставление набора инструментов для устранения неполадок, которые вы сможете использовать, чтобы предотвратить и устранить синий экран смерти, или постоянный краш.
Это просто еще один шаг, для того, чтобы сохранить ваши с трудом заработанные деньги от похода в компьютерную мастерскую.
Что такое синий экран смерти?
Операционная система останавливает свою работу и информация выявленная после диагностики отображается на синем экране в виде кода. В более новых версиях операционной системы, эта информация сбрасывается в файл для последующего анализа.
Все stop ошибки для Windows пронумерованы в соответствии с причинами, которые вызвали ее, что намного облегчает задачу по устранению таких неполадок.

Давайте потратим всего лишь минуту, чтобы понаблюдать за синим экраном смерти в своей естественной среде, осторожно, мы не хотим спугнуть его…
Обратите внимание на привлекательные оттенок синего, он предназначен для предупреждения нас о беде, а так же список шестнадцатеричных чисел рассказывающий нам о враге, и относительно бесполезный остальной текст.
Это синий экран во всей красе, остерегайтесь его, я не позавидую тому, кто когда-либо встретится лицом к лицу с этим отвратительным существом!
Как прочесть синий экран смерти (BSOD)
Конечно чтение BSOD не повседневная задача, но если мы воспользуемся моментом и разберем его, тогда вы увидите, что это поможет нам правильно разрешить конфликт, который мешает работе ОС Windows.
Если сам файл драйвера связан с возникновением ошибки синего экрана, это будет указано здесь. Это даст вам информацию как нужно действовать в случае повторения ошибки. Подробнее об этом прочтете ниже в этой статье.
ОС Windows будет пытаться сбросить содержимое памяти системы либо в файл на жестком диске либо в один из портов COM в случае невозможности устранения ошибки.
Почему появляется синий экран (BSOD)?
-
Ошибки во время программных операций ОС Windows.
Программное обеспечение или драйвера устройств, установленных на ваш компьютер, могут содержать ошибки или проблемные участки, которые являются причиной Stop-ошибки всегда или в определенных условиях.
Если устройство, содержит неисправности или удаляется небезопасно во время работы, или если оборудование не полностью выполняет операции, которые ожидает от него Windows, в таких ситуациях происходит аппаратная ошибка.
Устаревшая информация BIOS на старых компьютерах также может быть проблемой синего экрана.
Процесс установки Windows (ХР, 7, 8 и т.д) является наиболее чувствительным моментом для аппаратных и дисковых ошибок.
Если возникла проблема с конфигурацией оборудования компьютер, которые вы используете для установки Windows, ошибка BSOD наверняка проявиться.
Ошибки такого рода, почти всегда будут требовать устранения неисправностей до того, как Windows сможет запуститься полностью.
Наиболее вероятные виновники этого могут быть такие как: дефекты памяти, перегревание процессора, мертв или умирает жесткий диск, неисправное программное обеспечение и драйвера устройств.
Что вы можете сделать с причинами появления синего экрана?
Как вы, наверное, знаете, Windows ХР может дать сбой всевозможными способами. Хотя эта ОС более стабильна, чем ее предшественники (Windows 2000, Windows 98SE, Windows для 95), но люди все еще находят новые и интересные способы появления проблем.
Учитывая диапазон всевозможных сбоев и системных ошибок, трудно придумать точный набор инструкции для каждого возможного синего экрана смерти.
Существуют сайты, которые содержат списки известных Stop-ошибок и некоторые возможные их решения, и я бы посоветовал Вам прочитать также и эти статьи.
Цель этой статьи не в том, чтобы предоставить конкретные инструкции для каждой причины ошибки синего экрана по отдельности.
Если мы не исчерпаем Ваши вопросы, до конца этого раздела, вы, несомненно, будете иметь на вооружении более подробную информацию из – за чего они появляются.
Есть несколько основных шагов, которые вы обязаны выполнять при появлении любого синего экрана смерти. Давайте о них сейчас и поговорим…
Основные способы устранения неполадок для всех синих экранов смерти (BSOD)
- Во-первых, записывайте всю важную информацию, когда вы видите синий экран смерти.
Когда появиться экран POST (проверка оборузования), несколько раз нажмите клавишу F8. Это приведет вас в меню дополнительных вариантов загрузки Windows.
Этот режим загружает Windows с минимальным набором драйверов и автоматически не загружается программное обеспечение.
Если неисправность, которая вызывает у вас проблему синего экрана смерти, заключается в программном обеспечении или в драйвере, тогда в безопасном режиме Windows должен загрузиться правильно.
При этом используется встроенная система восстановления, это утилита для восстановления последней точки сохранения, до того как вы последний раз установили какие-либо драйвера или другое программное обеспечение.
Если система загружается нормально после этой операции, тогда надеюсь, ваша проблема была исправлена.
Возможно вы устанавливали новое оборудование или программное обеспечение как раз перед появлением синего экрана? Поищите сведения о драйверах в разделе Синего экрана, это может помочь вам решить проблему.
Если у вас есть повторяющиеся синий экран смерти или проблемы сбоя ОС, и невозможно эффективно использовать Windows из-за этого, тогда пришло время взглянуть на более конкретные методы устранения данных неполадок.
В зависимости от результатов основных шагов по устранению неполадок выше, вы должны иметь хорошее представление того, являются ли причиной синего экрана программное обеспечение или драйвера, которые вы установили, или это аппаратный сбой или же проблема в файловой системе.
По существу, если Вы не можете загрузиться в Windows в безопасном режиме из-за сбоя или синего экрана смерти, то, скорее всего, вы имеете дело либо с аппаратной ошибкой или один из важных системных файлов был поврежден или же отсутствует.
Если вы можете загрузиться в Windows в безопасном режиме, но синий экран смерти появляется постоянно или очень часто, во время работы Windows, это означает, что ваша проблема связана с программным обеспечением или драйвером устройства.
P.s статья еще пишется, все ссылки на которые будет ссылаться эта статья, будут добавлены в ближайшее время.
Если у вас возникли вопросы, можете задавать их в комментариях и я отвечу на них в ближайшее время.
Что это такое?
Синим экраном смерти (Blue Screen или BSOD) называется окно с уведомлением для пользователей и специалистов по IT с информацией о возникшей критической ошибке. Как и в прошлых редакциях, в десятой версии ОС от Microsoft BSOD сопутствует серьёзным системным проблемам, аппаратным конфликтам и фатальным сбоям.

Цифро-буквенный stop-код, присутствовавший в операционных системах от Microsoft с Windows 95 по Windows 7, больше не актуален.
Почему появляется Blue Screen?
Окно с Blue Screen в Windows 10 может возникнуть, как во время загрузки системы перед появлением экрана приветствия или рабочего стола и после входа в учётную запись, так и спустя определённый интервал времени после начала работы, а также во время запуска какого-либо приложения или игры и во многих других ситуациях.
Основные возможные причины появления BSOD, это:
Критические ошибки
Чтобы начать действовать, прежде всего следует разобраться в описании конкретной критической ошибки. Сделать это иногда бывает проблематично по той причине, что ПК перезагружается сразу же после появления синего экрана. Если после сбоя система хоть какое-то время работает в нормальном режиме, необходимо отключить перезагрузку вручную:





Таблица: 10 распространённых критических ошибок Windows 10
Способы решения проблемы синего экрана
Как загрузиться в Safe Mode?
Довольно часто синий экран смерти появляется прежде, чем пользователь успевает что-либо сделать после входа в Windows (выполнить проверку на вирусы, переустановить драйверы, сбросить или восстановить систему). Если ваш компьютер ведёт себя именно таким образом, попробуйте настроить загрузку системы в безопасном режиме:




Удаление вирусов и вредоносных программ
В современном интернете вредоносные программы широко распространены и опасность заражения ими ПК довольно высока даже при наличии мощной антивирусной поддержки. По этой причине, в случае с синим экраном (так же как и во многих других ситуациях, связанных с работоспособностью ПК), проверка компьютера на вирусы является приоритетной.
- COMODO Cleaning Essentials;
- Dr.Web CureIt!;
- F-Secure Online Scanner;
- Emsisoft Emergency Kit;
- Norton Power Eraser;
- Microsoft Safety Scanner;
- ESET Online Scanner;
- Kaspersky Virus Removal Tool.
Обновление драйверов
При невозможности найти обеспечение на сбойный модуль или узнать, что именно вызывает критическую ошибку (в данном случае драйверы вам придётся переустановить на все основные устройства, начав с видеокарты). Действуйте следующим образом:










Используем точку восстановления
Ещё один метод решения проблемы синего экрана — откат Windows 10 через точку восстановления. Обычно ваша операционная система автоматически создаёт файл для отката при установке новых программ или драйверов (с работоспособными параметрами), поэтому этот вариант весьма эффективный. Восстановление настраивается следующим образом:






Blue Screen возникает во время работы приложения
Если BSOD беспокоит при запуске или во время работы какого-либо приложения (частая проблема с играми), а переустановка драйверов не помогает, попробуйте для записи отладочной информации поставить меньший дамп памяти:





Проверка жёстких дисков
Утилита chkdsk — системный инструмент, встроенный в Windows, проверяющий на ошибки жёсткие диски. Проверяем следующим образом:





Проверка ОЗУ на ошибки
Возникновение синего экрана по причине ошибок оперативной памяти встречается реже, но также возможно. Инструкция по проверке ОЗУ:


Сброс до заводских настроек
Если не помогли предыдущие методы, рекомендуется откатить систему к исходным настройкам. Имейте в виду, что при этом удалятся всё программное обеспечение плюс драйверы, которые устанавливали вы. Личная информация — документы, медиа и прочие файлы — не пострадает. Для запуска восстановления:






Дополнительная полезная информация по устранению BSOD
Если вы дружите с техникой, то поиск и устранение неисправностей вполне можете осуществить своими силами, если не знаете, что такое мультиметр, падение напряжения, системная плата, BIOS и блок питания, лучше обратитесь к специалистам.

Синий экран смерти Windows 7 — критическая ошибка, которая приводит к появлению статичного изображения с отчетом о поломке. Вследствие этого пользователь теряет доступ к системе, зачастую после перезагрузки ситуация не изменяется. Решение проблемы исходит из причины появления — аппаратная или программная.
Возможные причины
Появление синего экрана (BSoD) часто сопряжено с программными неполадками, которые наступают вследствие:
- отсутствие совместимости важного для работы операционной системы (ОС) программного обеспечения (ПО);
- конфликт установленных драйверов оборудования;
- воздействие вредоносного ПО.
- сбой в работе программ.
Обратите внимание! Если причиной становятся системные неполадки, убрать проблему удастся без применения вспомогательного оборудования, запустившись в безопасном режиме.
BSoD может возникнуть ввиду повреждения или несовместимости аппаратной составляющей компьютера, например:
- поломка оперативно запоминающего устройства (ОЗУ) или жесткого диска;
- отсутствие совместимости установленных комплектующих;
- сбой работы оборудования вследствие неправильного разгона графического чипа или процессора.
Важно! В случае аппаратной неисправности потребуется замена или ремонт элементов системного блока.
Диагностика неполадки
Чтобы осуществить диагностику возникшей проблемы, необходимо посмотреть на текст отчета. По умолчанию экран автоматически исчезает спустя определенное время, чтобы узнать информацию, потребуется внести правки в конфигурацию системы:

После заданных параметров при появлении синего экрана будет время детально изучить информации и при необходимости переписать для дальнейшей расшифровки.
Расшифровка ошибки
Текст отчета об ошибки уникален для каждого случая. Система автоматически анализирует возможные причины и предоставляет детальную информацию с сопутствующими инструкциями для исправления. Ниже будет представлена информация на примере выхода из строя драйвера.
- Первый абзац сообщает о появлении ошибки в работе системы.

- Далее следует наименование ошибки, по содержанию можно понять, что причиной является некорректно установленный драйвер.

- После в трех абзацах предлагаются пути решения неполадки, о которых будет детально рассказано ниже по тексту статьи.

- После слова STOP идут идентификаторы неисправности для более четкого понимания сложившейся ситуации. Информация предназначается для специалистов и не несет никакой полезной нагрузки рядовому пользователю.

- В зависимости от типа неисправности в конце будет сообщаться адрес ОЗУ, в секторе которого появилась ошибка. Представленный код предназначается для специалистов.
Для пользователя важен лишь второй абзац, который позволит предположить дальнейшие решения для возобновления работы ОС.
Способы устранения синего экрана смерти в Windows 7
Восстановление системы
Среди штатных программ есть средство восстановление системы путем использование заранее созданных контрольных точек. Чтобы использовать эту возможность, необходимо запустить ОС в безопасном режиме:
После появления рабочего стола необходимо запустить соответствующую утилиту и выполнить восстановление:

- Выбрать из списка ранее созданный слепок, нажать Далее .
- Подтвердить действие кнопкой Готово .
Если экран BSoD появляется при попытке запуститься в безопасном режиме, необходимо воспользоваться средой восстановления. Для этого:
Запустится соответствующая утилита, которой потребуется выбрать контрольный слепок системы и выполнить откат.
Важно! Методом можно воспользоваться в случае наличия точек восстановления.
Инсталляция последних обновлений
Ранние версии Windows 7 не стабильны, поэтому рекомендуется выполнить инсталляцию последних обновлений, которые поспособствуют решению многих проблем.
Обратите внимание! Запуск системы рекомендуется осуществлять в безопасном режиме.

- После завершения поиска нажать Установить сейчас .
Обратите внимание! Рекомендуется периодически проверять наличие обновлений и выполнять их установку.
Удаление вирусов
Вирусное программное обеспечение способно нарушить корректную работу ОС. При появлении ошибки следует выполнить проверку системы с помощью специализированного ПО. Руководство по использованию штатного средства Windows 7:
После завершения сканирования будет предоставлен отчет. При запросе действия с вирусами следует их удалить.
В качестве альтернативы можно использовать сторонние антивирусы, например: AVG Antivirus, AVZ, 360 Total Security, Антивирус Касперского или Avast.
Восстановление поврежденных системных файлов
Зачастую BSoD вылазит по причине повреждения системных файлов. Выполнить их восстановление можно с помощью встроенной консольной утилиты SFC :
- В окне консоли ввести и выполнить команду sfc /scannow .
После продолжительной проверки утилита обнаружит и заменит поврежденные системные файлы.
Сброс BIOS
Некорректная настройка утилиты ввода и вывода (BIOS) может стать причиной того, что на экране вылетает ошибка. Для исправления следует выполнить сброс настроек до начальных:
- Во время запуска компьютера нажать клавишу запуска BIOS. Это может быть Delete , F2 или Esc → F10 .
- Перейти в раздел Exit , используя стрелки на клавиатуре.
- Выделить строку Load Setup Defaults , нажать Enter .
- Подтвердить действие.
Внимание! В зависимости от версии BIOS месторасположение указанной опции может отличаться.
Исправление при загрузке или установке Windows
Появление синего экрана при загрузке или установке возможно только в трех случаях:
- повреждение комплектующих компьютера (код ошибки: 0x00000116 , IGDPMD64.SYS , fltmgr , ntoskrnl ).
- образ операционной системы был поврежден при загрузке или записи.
- неверно задана конфигурация BIOS.
В случае повреждения образа или загрузочного накопителя следует произвести замену флешки и скачать Windows 7 с другого источника.
При неполадках жесткого диска или оперативной памяти потребуется произвести диагностику с возможной последующей заменой оборудования. Без отсутствия опыта рекомендуется обратиться к специалисту.
Профилактика появления
Чтобы не допустить повторного появления синего экрана, рекомендуется придерживаться следующих правил:
- систематически выполнять сканирование системы на наличие вирусов;
- проводить чистку комплектующих системного блока или корпуса ноутбука;
- производить проверку обновлений с последующей инсталляцией;
- не допускать засорения системного раздела, для чистки подойдет программа CCleaner;
- периодически выполнять дефрагментацию жесткого диска.
Исправление критической шибки BSoD подразумевает взаимодействие с системными компонентами и утилитами для восстановления поврежденных файлов. Если причиной неисправности является программная составляющая, вернуть работоспособность компьютера не составит труда. В случае поломки комплектующей потребуется прибегнуть к замене оборудования.
Читайте также:

