Как сделать так чтобы микрофон не шипел win 10
Добавил пользователь Валентин П. Обновлено: 05.10.2024

Встроенный микрофон присутствует практически во всех ноутбуках, но при этом отсутствует в каждом стационарном компьютере. Встроенные микрофоны обычно низкокачественные или расположены так, что звук до них доходит лишь частично. Поэтому пользователям и ноутбуков, и компьютеров стоит прибегнуть к установке внешнего микрофона.
Присоединение микрофона к устройству
Во всех ноутбуках и компьютерах всегда предусмотрен специальных вход для микрофона: он круглый и красно-розового цвета. Располагается он рядом с портом для наушников. Иногда оба входа объединены в один, но такое встречается редко.
На ноутбуках вход располагается с левого или правого бока. В старых моделях его можно найти на передней части.
На блоках компьютера основные входы расположены спереди, а запасные — сзади. Большинство сборщиков стараются предоставить как можно больше USB-портов, а также два комплекта входов для наушников и микрофонов.
Для соединения микрофона с устройством достаточно вставить провод в порт. После этого компьютер автоматически установит нужные драйверы и назначит новый микрофон в качестве основного. Готово, можно начинать записывать звук.
Активация и настройка микрофона
У микрофона есть несколько параметров, настройка которых приведёт к изменению качества записываемого звука. Если изменить значения правильно, можно добиться значительного улучшения качества даже на дешёвом микрофоне. Управлять минимальными настройкам можно встроенными средствами Windows. В том случае, если вы хотите заняться более профессиональной настройкой звука, потребуется помощь сторонних программ.
Стандартными средствами Windows
Средства, встроенные в Windows 10, позволяют выполнить минимальные настройки микрофона: изменить громкость его записи, включить усиление звука, выбрать нужный микрофон и протестировать его.
-
Используя системную поисковую строку, раскройте панель управления. Именно в ней находятся нужные нам настройки.

Открываем панель управления

Указываем, что стоит использовать этот микрофон

Выбираем микрофон и выводящее устройство

Указываем чувствительность

Выбираем режим и включаем монополию
На этом настройки, которые можно осуществить стандартными возможностями Windows, заканчиваются. Если вы не собираетесь записывать свой голос профессионально, то их должно быть достаточно.
При помощи сторонних программ
Существует огромное количество сторонних программ, позволяющих управлять микрофоном и накладывать на получаемый звук различные эффекты. Возможно, у компании, создавшей ваш микрофон, есть фирменное приложение — о нём вы можете узнать на официальном сайте производителя. Ниже рассмотрены лишь некоторые, наиболее удобные и известные, приложения.
Audacity

Имеется большой выбор эффектов
Все функции легки в применении и интуитивно понятны. Основные возможности вынесены на главную панель программы: выбор микрофона и динамика, начало и окончание записи, список дорожек, громкость звука и записи. Дополнительные функции расположены в верхней части окна, раскрываемой при помощи различных меню. Также управлять приложением можно без мышки, используя одни горячие клавиши, что заметно ускоряет процедуру записи и обработки.
Free MP3 Sound Recorder

Самая простая программа для записи
Sony Sound Forge
Эта программа является профессиональным редактором, позволяющим работать со звуком на студийном уровне. Минус её заключается в том, что работать с ней сразу на должном уровне не получится — придётся поучиться. В неё встроено множество функций, помогающих изменить звучание, обработать его и улучшить. Не стоит пугаться её интерфейса, так как через некоторые время, разобравшись в нём, вы поймёте, что в нём нет ничего лишнего.

У Sony Sound Forge много возможностей
Устранение шумов
Большинство дешёвых микрофонов записывают звук с шумами. Связано это с тем, что более дорогие модели автоматически устраняют все помехи, прилетающие вместе с голосом человека. Если у вас микрофон, который не умеет делать это сам, придётся очистить звук от шумов вручную.
Физическая защита
На всех микрофонах вы можете увидеть чёрную насадку. Она не только защищает от пыли, но и не даёт пройти посторонним шумам, так как настолько слабы, что застревают в ней, глушатся. Если на вашем микрофоне нет насадки, приобретите её или сделать из подручных средств (первый вариант лучше, так как они совсем недорогие).

Насадка защищает от шумов
Также устранить шумы помогает устранение предметов, производящих шумы. Закройте окно и отключите лишние электрические приборы, находящиеся вблизи компьютера. Отодвиньте микрофон от самого компьютера, так как иначе велик шанс записи жужжания системы охлаждения.
Программное очищение

Перегоняем ползунки влево
Видео: убираем шумы на записи
Проверка микрофона
Тот же самый эксперимент можно проделать и через любую стороннюю программу, но быстрее использовать вшитые средства.
Как управлять несколькими микрофонами
Бывают ситуации, когда к устройству подключено несколько микрофонов. Например, практически все ноутбуки имеют встроенный микрофон, а после подключения внешнего система начинает видеть два записывающих устройства.

Указываем, какой микрофон использовать
Также большинство сторонних программ предоставляют возможность выбрать один из доступных микрофонов. Обычно для этого есть специальная кнопка, выведенная на главный экран приложения. Например, на скриншоте представлена реализация выбора записывающего устройства в Audacity.

В сторонней программе также можно выбрать микрофон
Устранение возможных проблем
Начиная работать с микрофоном, можно столкнуться с неожиданными трудностями. Главная из них — микрофон не работает, то есть он подключён к компьютеру кабелем, но операционная система его не видит или не хочет записывать звук. Чтобы избавиться от этой проблемы, изучите нижеописанные инструкции.
Проверка микрофона
В первую очередь, перед тем как разбираться с системными параметрами, необходимо убедиться в том, не сломан ли сам микрофон. Сделать это можно единственным способом: попробовать подключить его к другому компьютеру. Также иногда помогает смена порта: если у компьютера есть несколько входов для микрофонов, смените используемый сейчас порт на другой.
Если микрофон не работает сразу с несколькими устройствами, скорее всего, проблема в нём. В этом случае придётся его заменить или обратиться в сервис за починкой.
Проверка громкости
Настройка драйвера
Драйвер — утилита, обеспечивающая совместимость устройства и операционной системы. В нашем случае драйвер помогает работать микрофону и компьютеру. По умолчанию система сама должна найти подходящий драйвер и установить его, как только микрофоном подключится к устройству. Но, возможно, этого не произошло или процесс прошёл некорректно. Необходимо вручную проверить драйверы:

Открываем диспетчер устройств

Выбираем карту и начинаем обновление драйверов

Выполняем запрос dxdiag.exe

Находим информацию о карте и ищем драйверы

Указываем ручную установку и путь до драйверов
Отключение монополии
Закройте все приложения, которые могут быть связаны с микроном, а потом откройте какое-нибудь одно. Есть шанс, что некоторая программа не закрылась до конца, а ушла в фоновый режим, забрав при этом права на микрофон. Поэтому лучше перезагрузить компьютер, чтобы наверняка завершить выполнение всех запущенных приложений.
Автоматическое решение проблем
Поскольку проблема с микрофоном достаточно распространена, в Windows 10 есть встроенное средство, позволяющее её решить. Чтобы воспользоваться им, зайдите в панель управления и выполните следующие шаги:

Подтверждаем начало диагностики
Для подключения микрофона к компьютеру или ноутбуку достаточно подсоединить провод. После синхронизации можно выполнить настройку микрофона, используя встроенные в Windows средства или сторонние программы. Устранить шумы можно при помощи понижения чувствительности. Если компьютер не хочет работать с микрофоном, проверьте наличие драйверов, отключите монополию или воспользуйтесь автоматическим средством устранения проблем.
В рамках функционала Windows 10 настройка микрофона (как внешнего, так и встроенного) выполняется легко. Достаточно внимательно изучить инструкцию и можно получить полноценный работающий микрофон.
Включение интегрированного микрофона
Включение встроенного микрофона на ноутбуке с Windows 10 выполняется следующим образом:





Настройка устройства
Изначально необходимо проверить, установлен ли в системе драйвер для микрофона.
Для этого, выполняется следующий набор операций:






Если все сделано верно, на значке микрофона появляется круг зеленого цвета, с соответствующей галкой.
Включение и настройка портативного устройства
К ноутбуку можно без проблем подключить микрофон, в соответствующее гнездо (одно для микрофона, второе для наушников). Если после подключения из звукового устройства ничего не слышно, следует проверить включение/выключение гнезда.
Следует выполнить действия:




Как убрать шум?
Перед тем как убрать надоедливые шумы в микрофоне, необходимо выполнить проверку устройства, обнаружить его слабые места.
Для этого необходимо:


Настройка микрофона не увенчалась успехом? Укажите подробно в комментариях или в специальной форме, с какой проблемой вы столкнулись, чтобы мы смогли помочь.





Популярное за неделю

Как скинуть фото с iPhone на компьютер
В Apple постарались максимально закрыть операционную систему от вмешательства со стороны пользователей, что сделало ее наиболее безопасной ОС, но в то же время вызвало.

Как можно разблокировать найденный айфон
Не редко можно услышать, как кто-то нашел на улице телефон. Такие случаи довольно постоянные. Но что делать, когда нашел айфон и как его разблокировать.
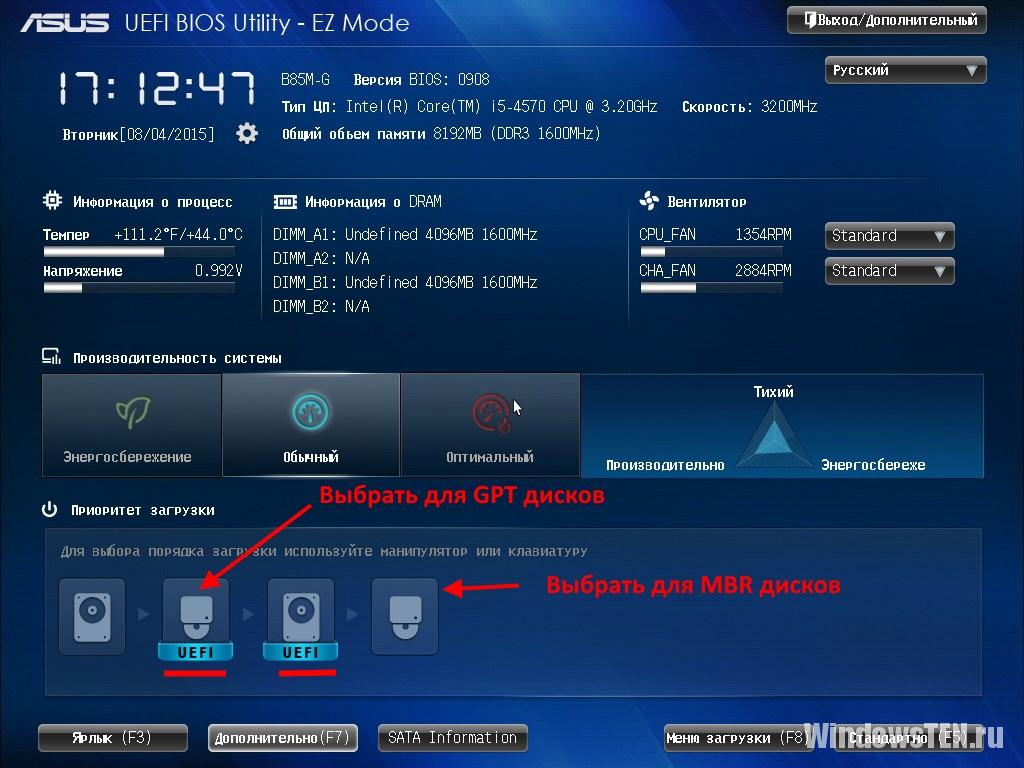
Как установить Windows 10 в UEFI BIOS на диски со структурой MBR или GPT
В процессе установки чистой Windows 10 могут возникнуть сложности, связанные с появлением материнских плат с UEFI вместо BIOS и неоднозначной структурой жестких дисков, таких.
' data-post_id="10248" data-user_id="0" data-is_need_logged="0" data-lang="en" data-decom_comment_single_translate=" комментарий" data-decom_comment_twice_translate=" комментария" data-decom_comment_plural_translate=" комментариев" data-multiple_vote="1" data-text_lang_comment_deleted='Комментарий удален' data-text_lang_edited="Отредактировано в" data-text_lang_delete="Удалить" data-text_lang_not_zero="Поле не NULL" data-text_lang_required="Это обязательное поле." data-text_lang_checked="Отметьте один из пунктов" data-text_lang_completed="Операция завершена" data-text_lang_items_deleted="Объекты были удалены" data-text_lang_close="Закрыть" data-text_lang_loading="Загрузка. ">

Одна из распространенных проблем пользователей — искажения звука в Windows 10: звук на ноутбуке или компьютере шипит, хрипит, трещит или очень тихий. Как правило, подобное может возникать после переустановки ОС или ее обновлений, хотя не исключены и другие варианты (например, после установки некоторых программ для работы со звуком).
Возможные варианты решения проблемы, пошагово рассматриваемые в руководстве:
Примечание: прежде чем приступать, не пренебрегите проверкой подключения устройства воспроизведения — если у вас ПК или ноутбук с отдельной аудиосистемой (колонками), попробуйте отключить колонки от разъема звуковой карты и снова подключить, а если аудио-кабели со стороны колонок также подключаются и отключаются, переподключите и их тоже. По возможности, проверьте воспроизведение с другого источника (например, с телефона) — если и с него звук продолжает хрипеть и шипеть, проблема, судя по всему, в кабелях или самих колонках.
Отключение эффектов аудио и дополнительных средств звука
После этого можно проверить, нормализовалось ли воспроизведение аудио на вашем ноутбуке или компьютере, или все так же звук шипит и хрипит.
Формат воспроизведения аудио

Отключение монопольного режима для звуковой карты в Windows 10

Попробуйте отключить опции монопольного режима для устройства воспроизведения, применить настройки и снова проверить, восстановилось ли качество звука, или он все также воспроизводится с посторонними шумами или другими дефектами.
Параметры связи Windows 10, которые могут создавать проблемы со звуком
Иногда эти параметры работают неправильно, а это может выливаться в то, что громкость всегда низкая или же вы слышите плохой звук при воспроизведении аудио.

Настройка устройства воспроизведения

Попробуйте провести настройку исходя из того, какое у вас оборудования (колонки), по возможности выбрав двухканальный звук и отсутствие дополнительных средств обработки. Можно попробовать настройку несколько раз с разными параметрами — иногда это помогает привести воспроизводимый звук к тому состоянию, который был до появления проблемы.
Установка драйверов звуковой карты Windows 10
Очень часто неправильно работающий звук, то что он хрипит и шипит, и многие другие проблемы с аудио бывают вызваны неправильными драйверами звуковой карты для Windows 10.

При этом, по моему опыту большинство пользователей в таких ситуациях бывают уверены, что с драйверами всё в порядке, так как:
- Диспетчер устройств пишет, что драйвер не нуждается в обновлении (а это говорит лишь о том, что Windows 10 не может предложить другого драйвера, а не о том, что всё в порядке).
- Последний драйвер был успешно установлен с использованием драйвер-пака или какой-либо программы для обновления драйверов (то же самое, что и в предыдущем случае).
Более подробно по всем аспектам установки нужного драйвера звуковой карты в Windows 10 в отдельной статье: Пропал звук в Windows 10 (подойдет и для рассматриваемой здесь ситуации, когда он не пропал, но воспроизводится не так, как нужно).
Дополнительная информация
В завершение — несколько дополнительных, не частых, но возможных сценариев проблем с воспроизведением звука, чаще всего выражающихся в том, что он хрипит или воспроизводится прерывисто:
На этом завершаю. Если у вас есть дополнительные решения или не рассмотренные выше ситуации, ваши комментарии ниже могут оказаться полезными.
А вдруг и это будет интересно:
21.07.2020 в 22:09
06.08.2020 в 14:56
06.08.2020 в 15:01
06.08.2020 в 16:42
На вкладке связь у меня стоит действие не требуется. Попробую обновить драйвер. Спасибо
03.09.2020 в 09:49
Здравствуйте. При воспроизведении любого аудио в течении около 10 минут, начинает трещать в наушниках, а также одновременно в одном динамике ноутбука. При извлечении наушников эффект переносится на ноутбук — трещат оба динамика. Если нажать паузу и подождать, на какое-то время все восстанавливается. Но после второго раза нажатия паузы звук вообще пропадает- помогает только перезагрузка. Драйвера официальные, с сайта производителя ноутбука. Около месяца назад обновился на windows 10 2004 , и только 02.09..2020 появилась проблема. Скажите пожалуйста, что делать?
03.09.2020 в 13:59
Здравствуйте. Посмотрите в свойствах драйвера в диспетчере устройств его версию — такая же она как на официальном сайте ноутбука или нет? Windows 10 могла сама обновить драйвер.
08.12.2020 в 11:29
Георгий, та же самая проблема. Вы ее решили?
07.09.2020 в 02:47
После обновления видеокарты в играх начал пропадать звук и это решалось перезагрузкой. У меня отдельная звуковая карта PCI-E Creative X-Fi Audigy (встроенная сгорела). Так вот я обратил внимание что при игре и в стресс-тесте AIDA64 показывает посадку 3,3 и 5 В. А новая видеокарта GTX1650 у меня без дополнительного питания. И вот я в раздумье: то ли звуковую менять на внешнюю, то ли блок питания менять (но не факт что поможет, так как он довольно мощный), то ли видеокарту менять на ещё более мощную с доп. питанием или вернуться на старую (она тоже с доп. питанием).
07.09.2020 в 09:35
Я бы тут в первую очередь подумал на блок питания… но можно и не угадать, к тому же странно, что только звук пропадает (игра ведь дальше идет как нужно?)
Плюс вы пишете, что интегрированное аудио сгорело, а когда у нас что-то на материнке из строя выходит, то быть уверенным что со всем остальным полный порядок уже нельзя.
25.10.2020 в 01:21
Добрый день, при воспроизведении любого звука хрипит динамик, с наушниками такой проблемы нет, но на низкой громкости не хрипит ( Win10 1909, HP Pavilion Gaming Laptop 15-dk)
25.10.2020 в 09:44
Здравствуйте.
Оба динамика хрипят (лево-право) или какой-то один — есть возможность определить? Если один, то, видимо, что-то с контактом физически.
25.10.2020 в 11:05
только с правой стороны, причем не зависимо от того какая громкость стоит в плеере, динамик начинает потрескивать на 25 громкости
26.10.2020 в 16:53
Тогда подозреваю аппаратные проблемы (контакт динамика, проблемы с самим динамиком). Тут в мастерской смотреть.
10.09.2021 в 08:55
Здравствуйте у меня вопрос! У меня стоит флешка интернета, и когда я ее вынимаю то хрипения в наушнике прекращаются, а когда вставляю продолжаются, что делать?
10.09.2021 в 10:59
14.04.2021 в 20:35
Такая же проблема с одним динамиком, только с левым. Ноут HP Pavilion Gaming 15-ec1067. Решили проблему?
21.12.2020 в 01:28
Приветствую! У меня похожая проблема. Купил новый ноут Lenovo Yoga Slim 7. 16 Гб ОЗУ. Винда лицензия. Пользуюсь программой reckordbox, та просит установку asio потому что подключаю диджеевский контролер. Так вот… Слышны трески при проигрывании треков. Переключаюсь на встроенную в ноут звуковую, треск пропадает. Ладно… беру Tascam внешнюю звуковую)) Подключаю к ноуту, так у меня даже с aimp через нее такие трески, что разбирает злость. Все безпроблем работало на ноуте 2012 года и нелицензионной винде. А тут купил себе на радость… Что скажете, вопрос решаемый? Или сдавать ноут? Спасибо.
21.12.2020 в 09:31
А, и ещё, на всякий случай: посмотрите, меняется ли поведение сразу после перезагрузки (то есть не завершение работы и включение а именно пуск — перезагрузка, это важно в данном контексте).
10.02.2021 в 23:27
Спасибо огромное. Первый же раздел помог устранить проблему. Почему-то во вкладке дополнительно на моём компьютере стояна не совсем корректная настройка по частоте. Как только выставила рекомендуемую — всё нормализовалось.
31.03.2021 в 05:14
Здравствуйте. Проблема со звуком — треск в динамиках при нагрузке, если музыка играет и пк в покое то все норм а если начать серфить в браузере или работать за прогой то в момент нагрузки хрип в перемешку с треском. На встроенной аудио карте пробовал переустанавливать драйвера на все возможные не помогло, купил внешнюю аудио карту тоже не помогло. Подскажите хоть в каком направлении искать
31.03.2021 в 21:03
09.04.2021 в 18:38
У кого стоит эмулятор Андроида или связанное с виртуальной машиной.
Комп Gigabyte GA-B150M-DS3H, Core i3-6300, GeForce GTX 1060 3GB, 16Gb оперативки плюс SSD и HDD, Win10.
Хочу добавить решение проблемы.
Звук временами хрипит в колонках либо в беспроводных наушниках и помогает только перезагрузка, и то не всегда. Плюс при воспроизведении в плеере или в браузере, идет нарастающая рассинхронизация звука с видео.
У самого стоит эмулятор андроида и в основном после его включения звук портится. По началу не обращал внимания, в играх на РС проблем почти нет только редкие похрипывания, в эмуляторе звук отключен из-за хрипов ( там и слушать почти нечего), а как ребенок стал подрастать, стал включать мультики, и тут пришлось всерьез заняться проблемой звука. Что только не пробовал, переустановка Виндовс разных модификаций, пробовал более мощный и крутой блок питания, сетевой разветвитель с фильтром помех, отключение видюхи (многие жалуются, что у этой модели дроссели шумят, у меня нет проблем) на встроенную. BIOS и драйвера последние. В конце концов купил дискретную звуковую карту и старческие хрипы перешли на покашливания, но нарастающая рассинхронизация с видео осталась.
В общем года полтора мучался и экспериментировал.
Решение оказалось банальным. Когда устанавливал эмулятор Андроида, он для лучшей производительности, предлагал включить поддержку виртуальныой машины на компе в BIOS, а т.к. я играл в многооконном режиме, мне показалась эта идея стоящей, что я и сделал, и забыл про это. Назойливая мысль, что проблема звука крутится вокруг эмулятора не покидала меня, т.к. в основном звук портился после его включения. И вот недавно вспомнил про включенный режим виртуализации в BIOS, отключил его. И звук стал чистый и видео перестало опаздывать за звуком.
На материнке Gigabyte за виртуализации отвечает параметр VD-T. У других производителей может быть VT-x, а для AMD называется AMD-V.
Если кому-то позарез нужна эта функция, то миритесь с плохим звуком, иначе — отключайте.
Надеюсь рассказ не утомил и будут полезны варианты решения проблемы.
14.07.2021 в 13:50
Помогло — Отключить все эффекты. Спасибо.
09.08.2021 в 05:14
Здравствуйте беда со звуком играл в игру погас экран перезагрузил ПК звука нет только фоновый шум и при убавление звука через систему перед концом свист и отключения звука переустановка винды не помогла
09.08.2021 в 13:57
Ошибок в диспетчере устройств нет никаких? Драйверы на звук ставятся оригинальные при этом?
С других разъемов, например, на передней панели, тоже звука нет? (просто у меня подозрение, что аппаратное что-то может быть, а вот что именно — просто разъём или серьезнее что-то — не знаю).
Что делать, если собеседник вас слышит плохо или вообще не слышит? Проверить и настроить микрофон.
Если друг или бабушка еще потерпят проблемы со звуком с вашей стороны, то босс или партнеры вряд ли захотят с ними мириться. Вас не слышат или жалуются на качество связи? Выясняем, как можно решить эту проблему (если не хочется читать, в конце — видео).
Конечно, на качество звука влияют и плохое интернет-соединение, и подвисание программ. Но чаще виноват микрофон — либо само устройство, либо его неправильная настройка.
Проверьте, тот ли микрофон активен
Бывает, что к компьютеру подключено несколько микрофонов. Например, один работает по умолчанию, в веб-камере, а другой — в гарнитуре. Если камера стоит далеко, то ваш голос для собеседника может звучать тихо или с посторонними шумами.

Попробуйте использовать другой разъем
Актуально, если ваш микрофон или гарнитура подключены через USB. Разъемы сгорают, а их контакты окисляются.
Порты на передней панели корпуса ПК подключаются к материнской плате проводами: проблемы начинаются, когда теряется контакт на одном из штырьков. Разъемы USB, которые находятся на задней панели, надежнее: они распаяны на материнской плате. Попробуйте включить наушники или гарнитуру к ним. Возможно, всё заработает.
Еще один способ понять, что проблема с разъемами — подключить другую гарнитуру. Если ваше устройство подключено через гнездо для микрофона, это единственный вариант. Главное, не забывайте о программной настройке — только так удастся убедиться, что проблема в порте подключения.
А что если сбиты настройки?
Бывает, что система видит микрофон, но вас всё равно не слышно. Тогда следует проверить настройки сигнала. Для этого снова заходим в Пуск → Параметры → Система → Звук. Под списком подключенных микрофонов есть шкала (Проверьте микрофон) — она закрашивается синим, если микрофон ловит звук.

Говорите громко, а потом тихо, и наблюдайте за шкалой. Если при громком разговоре закраска не доходит даже до половины, кликните на Свойства устройства и попробуйте увеличить громкость. Да, в Windows 10 чувствительность названа общей громкостью.
Есть ли доступ к конкретному приложению?
Возможна такая ситуация: в настройках микрофона все установлено верно, он работает исправно, но в конкретном приложении, том же Skype, собеседник вас не слышит.

Затем прокрутите окно вниз — там вы найдете список приложений и переключатели справа. Если напротив Skype стоит Откл., проблема найдена — откройте ему доступ к микрофону.

Вряд ли (но возможно): вышла из строя звуковая карта
Специально поставили этот пункт последним. Если вы используете подключение через 3,5 мм и никакие рекомендации не помогли, попробуйте устройства с USB-подключением.
Дело в том, что через 3,5 мм подается аналоговый сигнал, который звуковая карта преобразует в цифровой. А в наушниках с USB-подключением звук передается сразу в цифровом виде.
Если остались вопросы, посмотрите видео, где мы еще более наглядно разобрали эту проблему:
Читайте также:

