Как сделать так чтобы курсор не менялся при перезагрузке
Добавил пользователь Евгений Кузнецов Обновлено: 05.10.2024
В то время как мышь и клавиатура помогают при работе с настольным компьютером или ноутбуком, мышь иногда бывает привередливой. Чувствительность мыши, также называемая скоростью курсора, играет важную роль, когда пользователи перемещаются по пользовательскому интерфейсу на экране своего компьютера. У нескольких пользователей есть жаловался на случайное изменение чувствительности мыши в Windows, что приводило к трудностям с указанием и щелчком в нужном месте.
Случайное изменение чувствительности мыши может привести к двум проблемам. В одном указатель мыши перемещается медленнее, а в другом — быстрее, чем вы этого хотите. И то, и другое может дезориентировать и заставить вас выбрать неправильный файл или выбрать неправильный вариант.
1. Общие обходные пути
Это некоторые решения общих проблем, связанных с устройствами ввода. Мы сделаем его кратким и простым, чтобы вы могли быстро просмотреть и продолжить, если вы уже попробовали их.
- Отключите мышь и снова подключите ее.
- Используйте мышь с другим компьютером, чтобы проверить, работает ли он.
- Попробуйте другой порт USB на вашем компьютере.
2. Настройки мыши
Шаг 2: Отрегулируйте ползунок в разделе Скорость курсора. Все изменения отражаются в реальном времени.
Есть и другие варианты, связанные с мышью, которые вы можете изучить.
3. Стороннее приложение для мыши
Некоторые продвинутые производители периферийных устройств комплектуют специальное приложение для использования с мышью. Помимо более детального контроля над чувствительностью мыши, вы можете переназначать функции кнопок, управлять светодиодной подсветкой и создавать профили. Иногда это могло противоречить системным настройкам.
4. Отключите повышение точности указателя.
Не путайте это с настройкой точности указателя в стороннем приложении для мыши. Вместо этого вы найдете этот параметр в Панели управления.
Шаг 1: Нажмите клавиши Windows + S, чтобы открыть Windows Search, введите Панель управления, а затем щелкните по нему, чтобы открыть.
5. Устранение неполадок оборудования и устройств.
Шаг 2: Введите команду ниже и нажмите Enter, чтобы выполнить ее.
6. Обновите, удалите и переустановите драйверы мыши.
7. Запустите сканирование SFC и DISM.
В Команда SFC находит и исправляет поврежденные системные файлы. В Команда DISM используется для обслуживания образа Windows. Оба они являются инструментами командной строки и вместе они могут помочь с некоторыми проблемами, связанными с Windows.
Шаг 1: Нажмите клавишу Windows + I, чтобы открыть Windows Search и найти CMD. Выберите Запуск от имени администратора, чтобы открыть командную строку с правами администратора.
Шаг 2: Поочередно давайте следующие команды.
8. Настроить конфигурацию системы.
Шаг 1: Нажмите клавишу Windows + R, чтобы запустить приглашение выполнить, и введите msconfig.exe и нажмите Enter.
Правильно откалиброванная мышь поможет вам указывать и щелкать мышью или взаимодействовать с Windows и веб-браузерами без особых усилий. Сверхчувствительная или менее отзывчивая мышь на движения руки может замедлить рабочий процесс.
Сообщите нам в разделе комментариев ниже, если вы нашли другой способ решить проблему.
Следующий:
Ищете мышь с большим количеством кнопок, чтобы вы могли повторять простые задачи? Повысьте свою продуктивность или игровые навыки, выбрав одну из классных беспроводных мышей с программируемыми кнопками из нашего тщательно отобранного списка.
Подловив вирус на очередном сайте, курсор мыши стал время от времени самопроизвольно менять формы и цвет, в это время через каждые 1-3 минуты система намертво виснит вместе с курсором на 5-10 секунд.
Решил проверить через Kaspersky Internet Security 2012, заражение было обнаружено, вылечено и вирус успешно удалился! До сегоднешнего дня трабла так и осталась в системе, и за это время выяснил как она ещё себя проявляет: во время вышеописанной проблемы перед полным завершением работы ПК, очень быстро на максах разгоняется куллер видеокарты на 1-2 секунды, и сразу после этого ПК полностью выключается. После второго включения и до полной загрузки винды, через короткое время работы ПК полностью виснит и никак не реагирует, помогает только аварийное отключение.
Уже писал в темах по уничтожению вирусов, утверждают что нет никакой вирусной активности!
Как я заметил, обычно проблема всегда начинает возобновлятся при работе в браузере (Обычно пользуюсь Firefox), по многочисленным советам удалял всевозможный софт который мог конфликтовать с системой, сносил полностью браузер и все его расширения и плагины(Java, flash player и т.п.), поставил прошлую версию и браузера и Flash-а, и ничего так и не помогло!
Прошу помочь в данной проблеме!
Автоматически меняется курсор
Help. в винде7 автоматом меняется курсор. так лажу по компу всё норм. тока зашёл в оперу.
Курсор мыши произвольно меняется на граблю какую то
Курсор мыши произвольно меняется на граблю какую то виснет только рабочий стол, а пуск и в папках.
Тормозит система
Может у кого нибудь была проблема, когда в win7 каждые 20 минут начинается перегружаться система до.
Тормозит система
Всем привет! Суть следующая: тормозит система. И тормозить она начинает тогда, когда открываешь.


Володя Визер запись закреплена
При перезагрузке PC слетают настройки мыши,а именно : ЛКМ становится ПКМ,ПКМ становится колесом мыши
А сам g hub не запускается,помогает только его переустановка
Может было у кого?


Алексей Ермоленко

Это глючная программа, используй LGS. Только ее недостаточно будет просто скачать, нужно будет обновиться после установки в самой программе, т.к. с сайта скачивается старая версия, которая может не увидеть мышь.
Правильней сказать — при перезагрузке самой программы, что автоматически происходит при перезагрузке PC. Можешь установить программу — закрыть ее — то же самое будет.
Есть несколько элементов в виде периферийных устройств, которые являются частью нашего компьютера, включая мышь. Фактически, для большинства и в течение многих лет работа со своими компьютерами без этого устройства практически немыслима.
Именно для этого во многих случаях рекомендуется потратить немного больше денег на этот элемент в связи с его широким распространением. После того, как мы установим его на наш компьютер, обычно через USB, в некоторых случаях нам придется его настроить. Сама операционная система предоставляет в наше распоряжение ряд функций и характеристик, которые будут очень полезны в этих задачах при использовании мыши. Точно так же и в зависимости от сложности устройства иногда приходится использовать программное обеспечение, предоставленное его производителем.
Это становится особенно очевидным, когда мы находим мышей, у которых есть несколько кнопок в дополнение к дополнительным. Все эти изменения не принесут особой пользы, когда дело доходит до получить максимальную отдачу от этого аппаратного компонента . Но как это бывает в большинстве случаев в Windows, не все его возможности настройки относятся к функциональному аспекту системы. Мы также находим много других, которые позволяют нам адаптировать внешний вид этого к нашим потребностям или вкусу. Это то, о чем мы хотим поговорить прямо сейчас, в связи с мышью, о которой мы говорим.
В частности, мы хотим сосредоточить внимание на возможности изменение курсора мыши по умолчанию для другого. Это то, что мы можем легко сделать из Окна 11 Панель управления. Однако в новом Microsoft операционной системы в связи с этим выявляются некоторые недоработки.
Ошибка Windows 11 при изменении курсора мыши
И дело в том, что многие пользователи предъявляют претензии при смене курсора мыши и установке любого другого, например, загруженного из интернета. Проблема со всем этим дается потому, что в тот момент, когда компьютер перезапускается, операционная система сама восстанавливает курсор, который изначально был установлен по умолчанию. Очевидно, что это не является целью изменения, но мы хотим, чтобы новый декоративный элемент сохранялся со временем.
Вот почему ниже мы дадим вам полезное решение для исправления этой ошибки, которое на данный момент включено в саму операционную систему. Часто мы загружаем эти элементы в виде курсоров, а затем интегрируем их в систему и используем по умолчанию. Однако мы обычно сохраните его в любое место на жестком диске , отсюда и неудача.
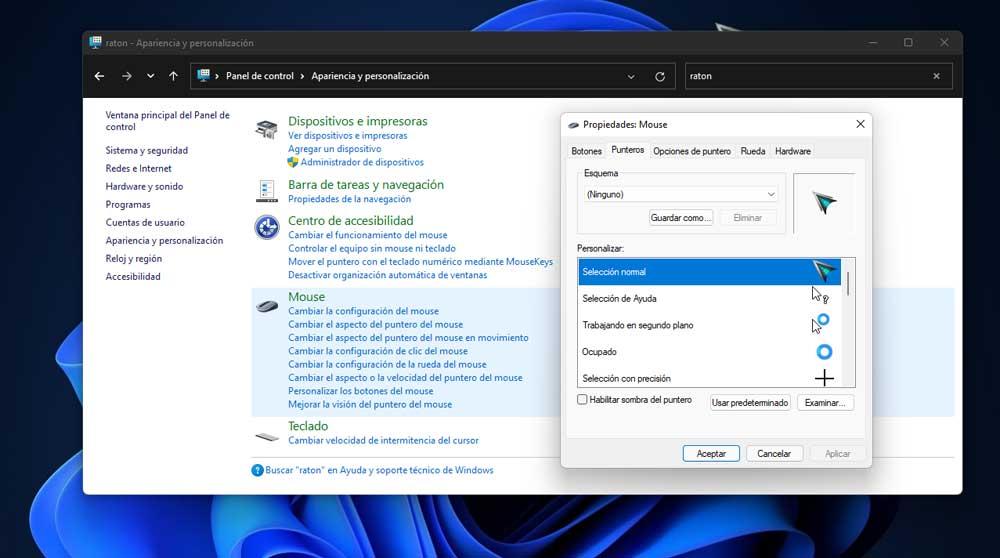
Следовательно, мы должны использовать определенный путь на жестком диске, где мы будем хранить новые загруженные указатели что мы хотим установить. Будь то один элемент этого типа из нескольких, чтобы Windows 11 не меняла его при перезапуске, мы сначала открываем проводник файлов. Далее мы переходим по следующему пути к диску:
Таким образом, мы действительно достигаем того, что курсоры скопированы в этот путь и установлен как новый, больше не удаляется при перезагрузке ПК. Как вы понимаете, изменение этого элемента в любое время и в обязательном порядке не поможет.
Читайте также:

