Как сделать так чтобы комп не выключался от бездействия вин 10
Добавил пользователь Владимир З. Обновлено: 05.10.2024
Все мы время от времени испытывали одно или два самопроизвольных отключения или перезапуска. Иногда виновником является аппаратное обеспечение, иногда программное обеспечение.
В любом случае, это изолированное событие. Однако что произойдет, если выключения будут повторяться часто? Ежедневно или даже ежечасно?
Это как раз тот случай, с которым мы сегодня сталкиваемся. А именно, на ИТ-форумах полно людей, которые ищут решение.
В большинстве случаев у них никогда не было внезапных отключений в Windows 7 или Windows 8.1, соответственно. И тогда они, решив перейти на Windows 10, неожиданно оказались в мире нервов.
Вы услышите много общих решений от специалистов по Windows, но это, при всем уважении, много извиняющейся чепухи. Поэтому мы подготовили наш список обходных путей как для башенных, так и для портативных компьютеров.
Мы не будем говорить вам, что эти неполадки исправят ваш компьютер, но это может помочь вам устранить обычных подозреваемых.
Кроме того, вы узнаете кое-что о стандартных шагах, которые вы должны предпринять в подобных ситуациях.
Windows 10 неожиданно завершает работу после спящего режима? Узнайте, как решить эту проблему!
- Проверьте драйверы
- Выключите спящий режим .
- Отключите быстрый запуск .
- Настроить расширенные настройки мощности
- Используйте Windows Shutdown Assistant
- Проверьте температуру процессора
- Обновить BIOS
- Проверить состояние жесткого диска
- Выполните чистую переустановку
Решение 1. Проверьте драйверы
Первые шаги, которые вы должны предпринять, связаны с драйверами. В предыдущих выпусках Windows они часто вызывали BSOD (синий экран смерти) и выключения. Итак, что вы собираетесь сделать, это проверить ваши драйверы графического процессора в первую очередь.
Можно использовать большинство универсальных драйверов, которые вы получили через Центр обновления Windows, но это не относится к драйверам графического процессора. Вам понадобятся последние версии драйверов, предоставленные официальным производителем.
Если вы используете двойной графический процессор с графическими картами Intel (встроенный) и AMD/nVidia (выделенный), обязательно обновите драйверы для обоих.
Кроме того, вы можете обновить прошивку вашего SSD. Некоторые пользователи сообщили об уменьшении количества отключений после выполнения этой процедуры.
Хотите последние версии драйверов? Выберите простой способ с помощью одного из инструментов обновления драйверов из этого списка!
Решение 2. Выключите спящий режим
Спящий режим отлично подходит в тех случаях, когда ваш ПК/ноутбук простаивает в течение длительного периода времени. Это сохраняет энергию, позволяя вам продолжить использование в течение нескольких секунд. Пока это не стало проблемой в Windows 10.
А именно, некоторые пользователи вместо стандартного сна испытывали полное отключение.
Чтобы быть точным, кажется, что в некоторых случаях безопасный режим равен гибернации. Поэтому следующим шагом будет отключение спящего режима. Мы продолжим оттуда.
Вы также можете попробовать установить тайм-аут на 5 часов. Таким образом, некоторые другие возможные помехи должны быть предотвращены.
Если выключения повторяются, переходите к следующим шагам.
Решение 3. Отключите быстрый запуск
Недавно добавив Fast Startup, Microsoft попыталась ускорить процесс, сохранив стабильность. Но, поскольку это влияет на способ выключения вашего компьютера, он может вызвать много ошибок.
К счастью, вы можете отключить его, проверить поведение ПК и перейти к следующим шагам, если обходной путь не удался.
Быстрый запуск не может быть отключен? Решите проблему как настоящий техник с нашим подробным руководством!
Решение 4: настройка расширенных параметров питания
Кажется, что многие проблемы связаны с настройками питания в Windows 10. Случайные выключения могут быть в списке.
У нас есть несколько настроек для расширенных настроек питания, которые стоит попробовать.
Имейте в виду, что вам потребуются административные разрешения для их выполнения.
Решение 5. Используйте этот специальный инструмент, который мы рекомендуем
Windows Shutdown Assistant – это специальный инструмент, который предотвращает случайное выключение компьютера. С простым в использовании интерфейсом и автоматизированными задачами.
Это позволяет автоматически выключать компьютер в нужное время.
Кроме того, вы можете настроить его на выключение компьютера в других ситуациях, таких как простоя системы, чрезмерное использование процессора или низкий уровень заряда батареи. Программное обеспечение также позволяет автоматически выходить из системы, перезагружать и блокировать компьютер.

Этот инструмент поддерживает все операционные системы Windows и имеет следующие функции:
- Автоматически выключать компьютер в различных ситуациях
- Расписание для запуска программы или открытия файла
- Несколько функций для управления задачами Windows
- Безопасные компьютерные файлы и данные
- Визуальное Перерыв Напоминание
- Создайте напоминание и установите его для автоматического отображения на рабочем столе в установленное время.
Не стесняйтесь скачать пробную версию сейчас и попробовать. Помимо исправления случайных отключений, это также отличный инструмент для организации ваших задач без особых усилий.
- Загрузите Windows Shutdown Assistant с официального сайта
В противном случае продолжайте более продвинутые настройки и проверки.
Решение 6: Проверьте температуру процессора
В некоторых случаях ваш процессор или графический процессор могут перегреться, что приведет к отключению. А именно, ваша материнская плата запрограммирована на отключение всего, чтобы предотвратить серьезное повреждение вашего процессора.
Это особенно касается ноутбуков, которым в большинстве случаев не хватает адекватной системы охлаждения для интенсивных игр.
Вы можете проверить температуру системы с помощью инструментов сторонних производителей или просто коснуться задней части ноутбука.
Если температура тревожно высока, вам нужно предпринять некоторые действия.
- Чистый вентиляторный отсек на ноутбуках или процессорный кулер на рабочем столе.
- Поменяйте термопасту.
- Используйте охлаждающую подставку, чтобы уменьшить нагрев.
- Измените настройки разгона по умолчанию.
Если ваш ноутбук/ПК находится на гарантии, мы советуем вам доставить его поставщику и позволить специалистам выполнить уборку.
Решение 7. Обновление BIOS
Хотя обновление BIOS не рекомендуется, особенно для начинающих, иногда это требуется. В случае неправильного использования обновление BIOS может вызвать много проблем, и большинство из них являются фатальными для вашего ПК.
Некоторые материнские платы предлагают специальную утилиту обновления в настройках BIOS. Если у вас есть новая материнская плата, вы легко сможете обновить ее.
Тем не менее, у тех из вас, у кого более старые конфигурации, гораздо более сложная задача.
Убедитесь, что вы собрали всю информацию, прежде чем выполнять процесс. Более того, если ваша материнская плата обновлена, не обновляйте ее.
Обновите свой BIOS как эксперт с помощью нашего подробного руководства!
Решение 8. Проверьте состояние жесткого диска
Еще одна вещь, которую стоит проверить, это ваш жесткий диск. Если ваш жесткий диск поврежден или имеет поврежденные сектора, вы, вероятно, столкнетесь с большим разнообразием проблем.
Большую часть времени система не загружается, но это также может быть связано с внезапным отключением.
Для этого вы можете использовать сторонние инструменты и сканировать диск (например, HDDScan), или использовать встроенный инструмент и делать это внутренне.
Для начала, встроенный инструмент будет вам полезен, и вот как его использовать.
Сканируйте свой жесткий диск с помощью лучших инструментов из этого великолепного списка!
Решение 9. Выполните чистую переустановку
В конце концов, чистая переустановка Windows является наиболее жизнеспособным решением. Конечно, если оборудование не является инициатором невостребованных отключений.
Вы можете использовать Media Creation Tool, чтобы легко получить установочную установку для ISO DVD или загрузочного USB.
Запомните резервное копирование данных из системного раздела до начала процесса. Кроме того, позаботьтесь о своем лицензионном ключе.
Процесс не такой сложный, как на некоторых предыдущих системах, поэтому вы сможете завершить его через два часа.

Это должно обернуть это. Мы надеемся, что вы найдете эти обходные пути подходящими для данной проблемы.
Наконец, все, что вы можете сделать, это попробовать, поскольку именно Microsoft должна решать эту проблему с большим энтузиазмом.
Если у вас есть какие-либо предложения, альтернативные решения или вопросы, не забудьте сообщить нам в комментариях.

В данной статье показаны действия, с помощью которых можно изменить время отключения экрана в операционной системе Windows 10.
Практически все современные мониторы имеют энергосберегающие возможности, которые отключают экран после определенного периода бездействия компьютера. Включение этой возможности уменьшает потребление электричества. Энергосберегающие возможности автоматически задействуются операционной системой при её установке, но это зависит от правильного определения монитора операционной системой и установки всех требуемых драйверов.
Также энергосбережение особенно актуально для мобильных устройств (ноутбуки, планшеты). Настроив экран на отключение при бездействии компьютера, можно сэкономить заряд батареи и продлить время работы от батареи.
По умолчанию время бездействия компьютера после которого происходит отключение экрана (дисплея) составляет 10 (5) минут, но при необходимости можно изменить его.


Затем выберите вкладку Питание и спящий режим , и в правой части окна в разделе "Экран", в выпадающем списке При питании от сети отключать через и При питании от батареи выключать через (для ноутбуков и планшетов) выберите через какое время бездействия компьютера отключать экран (минуты, часы или никогда).

Откройте классическую панель управления, в выпадающем списке Просмотр выберите Мелкие значки и затем выберите Электропитание.

В окне "Электропитание" нажмите на ссылку Настройка отключения дисплея

Затем в окне "Изменение параметров схемы", в выпадающем списке Отключать дисплей: выберите через какое время бездействия компьютера отключать дисплей (минуты, часы или никогда) и нажмите кнопку Сохранить изменения .

Как изменить время отключения экрана используя дополнительные параметры электропитания

Чтобы изменить время отключения экрана данным способом, нажмите сочетание клавиш + R, в открывшемся окне Выполнить введите (скопируйте и вставьте) control powercfg.cpl,,1 и нажмите кнопку OK.

В окне "Электропитание" выберите Экран > Отключать экран через, затем установите необходимое время и нажмите кнопку OK.

Используя рассмотренные выше действия, можно изменить время бездействия компьютера через которое отключится экран (дисплей) на устройстве с Windows 10.
На операционке виндовс 10 изображение на рабочем столе гаснет после длительного бездействия. Многих пользователей подобное сильно раздражает, так как при потухании монитора зависает важная информация — достижение в игре, набранный текст и проч. В данной статье рассказано, как сделать, чтобы экран не потухал на виндовс 10.
Почему дисплей может гаснуть, отключаться спустя небольшой промежуток времени
Основная причина угасания компьютерного экрана — длительное бездействие. Т. е. человек долгое время не пользовался компьютером, не шевелил мышкой, но при этом ПК был включен. Для такой ситуации на Windows 10 по умолчанию предусмотрено автоматическое отключение экрана.

Внешний вид рабочего стола операционной системы Windows 10
К сведению! Опция позволяет сэкономить некоторые ресурсы компьютера, электрическую энергию, особенно если речь идёт о ноутбуках, оснащённых операционной системой виндовс.
Как сделать так, чтобы экран не гас на Windows 10
Существует несколько распространённых способов выполнения поставленной задачи, каждый из которых нужно в подробностях рассмотреть для полного понимания темы. Об этом пойдёт речь в следующих разделах.
Выключение заставки
Экранная заставка представляет собой набор дополняющих элементов, которые появляются на дисплее монитора, когда компьютером не пользуются на протяжении нескольких минут. После этого картинка на мониторе может потухнуть, и отображается полностью чёрный экран.
Обратите внимание! Вернуть компьютер в прежнее состояние можно, передвигая манипулятор или нажимая клавши на клаве.

Процесс деактивации стандартной заставки операционной системы выглядит следующим образом:
Как отключить затухание экрана на Windows 10, убрав режим сна
Когда происходит потухание дисплея, компьютер ещё какое-то время продолжает работать, после чего уходит в сон, т. е. выключается. Деактивация автоматического ухода в режим сна позволяет быстро восстановить работоспособность устройства после отключения экрана.
К сведению! На операционной системе виндовс десять возможно как полное, так и частичное отключение гибернации (режим сна).

Процедуру деактивации данной функции разделяют на несколько этапов, каждый из которых заслуживает подробного рассмотрения:
Как выключить режим экономии энергии
Деактивация этой функции позволяет продлить время функционирования дисплея, т. е картинка будет дольше оставаться на мониторе.
На виндовс десять убирать режим экономии можно по следующему алгоритму:
Обратите внимание! Смена данных режимов влияет на общую производительность ПК. Например, энергосбережение уменьшает яркость изображения, делая картинку тусклой. Активация данного режима будет актуальна при низком уровне заряда аккумулятора ноутбука. Обычно функция включается автоматически.
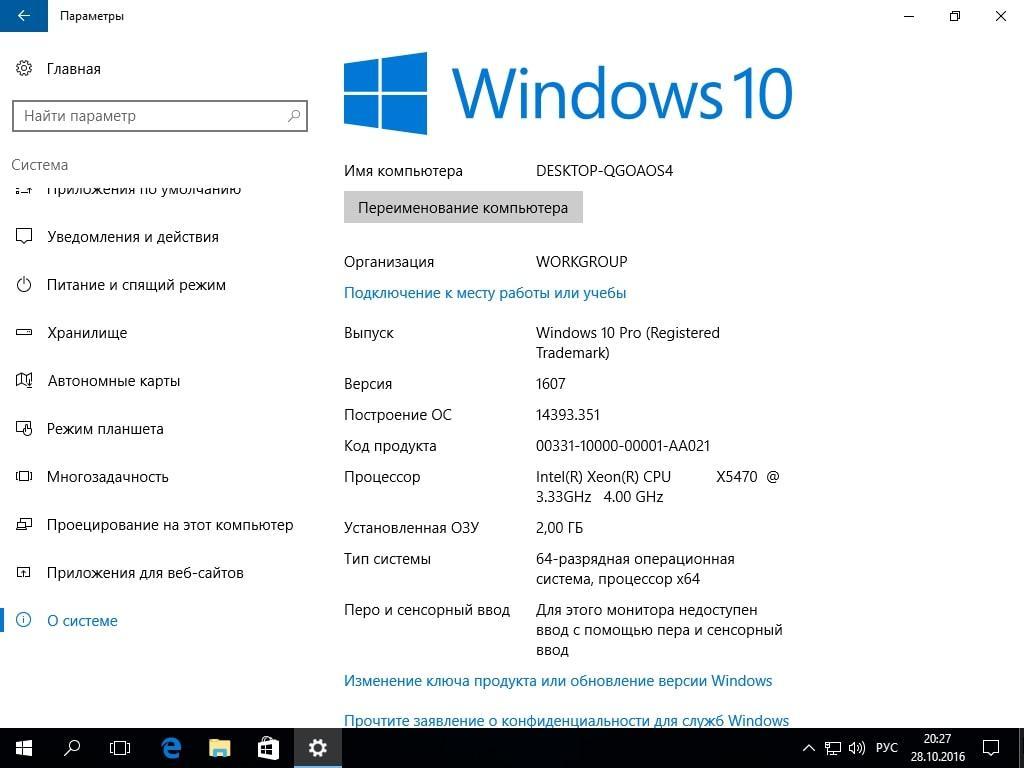
Окно параметров на операционной системе виндовс десять
Чтобы понять, как отключить выключение экрана на Windows 10, нужно щёлкнуть по стрелочке, расположенной в правом нижнем углу панели задач.
Настройка времени отключения экрана
У пользователей Windows 10 есть возможность самостоятельно выставить время, по истечении которого изображение на мониторе будет погасать. Такая потребность обусловлена личными пожеланиями. Процесс выполнения поставленной задачи разделяют на несколько пунктов:
Обратите внимание! В этом же окне можно отрегулировать время ухода компьютера в спящий режим так же: либо от сети, либо от аккумулятора, если речь идёт о ноутбуке.

Окно панели управления на OC Windows 10
Как выйти из спящего режима
- нажать по любой кнопке на клавиатуре. Данный вариант пробуждения может не сработать, если в настройках не активирована такая возможность;
- тапнуть по одной из кнопок мышки. При решении этой задачи можно даже нажимать на колёсико манипулятора, компьютер всё равно должен включиться;
- кликнуть по кнопке питания на корпусе ПК или крышке ноутбука. Данное действие также позволит изменить текущее состояние компьютера. ПК включится, и перед пользователем появится окно смены учетной записи.
Таким образом, существует несколько способов, позволяющих настроить время отключения дисплея на Windows 10. Вышеизложенная информация позволит даже чайнику разобраться, как осуществляется отключение монитора Windows 10.
Когда дело доходит до использования операционной системы на нашем компьютере, Windows 10 является наиболее часто используемым в мире из-за его широкой совместимости со всеми видами программ. Среди его наиболее неизвестных характеристик - то, что он ведет учет каждого действия, за которое отвечает система. В некоторых случаях мы могли быть удивлены тем, что компьютер выключился автоматически без предупреждения или причины. Сегодня мы обсудим возможные решения, которые будут реализованы в случае необходимости.
В Windows 10 есть собственная функция системного мониторинга, которая будет отвечать за выяснение, почему наш компьютер мог выключиться без видимой причины. В Microsoft Операционная система позволит нам различными способами проверить причину, дату и время, когда компьютер внезапно выключился.

Почему мой компьютер выключается без причины?
Неожиданное выключение компьютера может быть вызвано несколькими причинами, в основном это может быть связано с тем, что он обнаружил серьезная ошибка вызывая появление ужасного синего экрана. Также может случиться так, что при переводе нашего ПК в период длительной приостановки он вызвал случайное завершение работы. Точно так же проблема может быть связана с проблемами питания, установленными драйверами, температурами, а также проблемами оборудования или вирусами.
Важно, чтобы мы знали причину этого поведения, которое неожиданно возникает в Windows 10. Чтобы проверить это, операционная система Microsoft позволяет нам использовать три инструмента, такие как средство просмотра событий, PowerShell и командную строку. С их помощью мы можем определить причину отключения, чтобы это не повторилось в будущем.
Проверьте, почему Windows автоматически перезагружается
Когда дело доходит до того, чтобы узнать, почему наш компьютер с Windows 10 неожиданно выключается, операционная система Microsoft предлагает нам три инструмента, которые помогут нам с этой задачей, например, средство просмотра событий, PowerShell и командную строку.
Для получения подробной информации используйте средство просмотра событий.
Visor de eventos (local) / Registros de Windows / Sistemas

- 41 - Этот номер указывает на то, что система зависла или не отвечает, что может привести к неправильному завершению работы.
- 1074 : Это событие используется для регистрации ручного выключения или перезагрузки. Мы также можем применить его при автоматической перезагрузке системы при установке новых обновлений на компьютер.
- 6006 : через это событие записывается, когда система останавливается при правильном выключении ПК.
- 6005 : Эта ошибка возникает при перезагрузке системы.
- 6008 - Эта ошибка вызвана неожиданным завершением работы системы, обычно после ошибки 41.

Узнайте, почему Windows завершает работу с помощью PowerShell
Get-WinEvent -FilterHashtable @ < LogName = 'System'; 1074, 6006, 6605, 6008; >| Format-List Id, LevelDisplayName, TimeCreated, Message

После этого мы можем проверить информацию реестра, чтобы определить причину, дату и время выключения Windows.
Найдите источник выключения с помощью командной строки
wevtutil qe System /q:"*[System[(EventID=41) or (EventID=1074) or (EventID=6006) or (EventID=6005) or (EventID=6008)]]" /c:100 /f:text /rd:true

Эта команда будет отвечать за проверку 100 самых последних записей, чтобы получить информацию о причине отключения. Это значение может быть изменено другим числом, если мы хотим отметить больше или меньше событий. Благодаря этому мы можем проверить в описании каждой записи возможные причины, по которым наш компьютер отключился без причины.
Принимая меры, чтобы Windows 10 не выключилась внезапно, мы можем выполнить следующие действия.
Обновить драйверы

Отключить спящий режим

Проверьте температуру процессора с помощью Quick-CPU
Иногда ЦП or GPU / ГРАФИЧЕСКИЙ ПРОЦЕССОР Наш компьютер может перегреться, что приведет к неожиданному отключению электроэнергии во избежание серьезного повреждения системы. К проверить температуру мы можем использовать бесплатную программу, такую как Quick-CPU, которую мы можем скачать с эту ссылку .

В случае высокой температуры мы можем очистить отсек вентилятора, чтобы предотвратить концентрацию горячего воздуха внутри устройства, избегать интенсивного использования в самые жаркие часы дня, а в случае с ноутбуком использовать основание с дополнительными вентиляторами, которые помогут снизить нагрев.
Проверьте состояние жесткого диска
wmic diskdrive get status

Мы узнаем, что жесткий диск в хорошем состоянии, когда он запросит у нас OK в каждом разделе этого.
Читайте также:

