Как сделать так чтобы играли колонки
Обновлено: 06.07.2024
На шумной вечеринке или во время отдыха на природе нужна либо мощная аудиосистема, либо несколько портативных колонок, поэтому стоит разобраться, как подключить две колонки по Bluetooth одновременно. Для этого нужно детально рассмотреть все способы.
Как соединить две блютуз колонки между собой
Если есть две блютуз-колонки одного производителя или даже одной модели, то для них наверняка доступна функция синхронизации между собой. Подключить их можно будет буквально в несколько шагов.
Способ доступен для сопряжения двух колонок одного бренда, но у него нет требований к устройству-источнику звука, поэтому подойдет для смартфонов на Android и IOS.
В качестве примера рассматривается объединение колонок от бренда JBL. Инструкция для устройств других производителей может немного отличаться, но работает по такому же принципу:

Рекомендуем интересные модели колонок:
Проводной способ подключения
Данный способ позволяет объединить в пару колонки по типу наушников, с разделением на каналы. Для его осуществления понадобятся шнуры AUX (они обычно есть в комплекте) и двойник Mini Jack (покупается дополнительно).
- Подключите кабеля AUX к устройствам воспроизведения.
- Вставьте шнуры AUX в двойник Mini Jack.
- Кабель подключения двойника воткните в 3,5 мм разъем телефона.
Через одну колонку будет воспроизводиться правый канал, а через вторую – левый, поэтому проводное подключение не подойдет для прослушивания музыки в нескольких комнатах.
Проводное подключение осуществить очень просто, но у способа есть свои нюансы. Он хорош тем, что не требует подключения по Bluetooth, поэтому подойдет для воспроизведения со старых плееров. С другой стороны – он не подойдет для смартфонов, у которых нет 3,5 мм гнезда, а таких в последнее время все больше.
Использование универсального приложения AmpMe
Приложение для подключения двух блютуз колонок позволяет воспроизводить аудио с файловой системы, сервисов Spotify, SoundCloud и YouTube. Особенность работы программы в многопользовательском режиме, ведь один телефон подключается к одной колонке, а для других потребуются еще участники.

- Откройте приложение, авторизуйтесь в нем.
- В правом нижнем углу нажмите на выпадающее меню с изображением плюса.
- Выберите источник воспроизведения (файловый менеджер, YouTube, Spotify, SoundCloud).
- Создайте список воспроизведения или выберите ранее созданный.
Ссылка на приложение
Рекомендуем интересные модели колонок:
Фирменная функция Dual Audio на телефонах Samsung
Владельцы некоторых телефонов корейского бренда смогут подключить сразу две колонки по Bluetooth без скачивания стороннего софта или покупки переходников. Для этого нужна функция Dual Audio, она доступна при версии Bluetooth 5.0 на смартфонах серии S, начиная от S8, и на смартфонах серии Note, начиная от Note 8.

Недостаток способа, что может быть небольшая задержка в воспроизведении. Она практически незаметна, но если динамики стоят рядом, то ее можно услышать.
Фирменные приложения для Bose и UE
Эти производители знают о проблеме с подключением двух устройств сразу, поэтому выпустили фирменные приложения, позволяющие синхронизировать колонки. Они называются Bose Connect, UE Boom, UE MegaBoom. Доступны утилиты совершенно бесплатно в фирменных магазинах приложений для Android и Apple.
Приложения будут работать только с техникой от производителей Bose или UE и не подойдут для устройств от других производителей.
Синхронизация колонок Sony с функцией Party Chain
Современные модели от Sony оснащены функцией Party Chain. Именно эта функция позволяет одновременно подключать две или даже больше колонок. Но каждая из них должна обладать вышеупомянутой функцией.
Фирменная функция синхронизирует не только воспроизведение звука, но и световое сопровождение.
Рекомендуем интересные модели колонок:
Видео инструкция по подключению двух колонок одновременно
Итоги
Способы подключения действительно есть, но в каждом из них свои компромиссы. В одних придется мириться с разделением звука, многопользовательскими режимами, а другие подойдут только для продукции определенных фирм. В любом случае можно выбрать оптимальный вариант для своей техники.

На сегодняшний день компьютер играет важную роль в жизни большинства людей. Его используют в различных сферах трудовой деятельности, для хобби или досуга. Но в любом случае рано или поздно каждому пользователю захочется насладиться звуковым сопровождением – любимой музыкой или фильмом, захватывающими звуками компьютерной игры. И для этого понадобится правильно настроить колонки. А о том, как настроить колонки на компьютере, вы и сможете прочитать в нашей статье.
Как настраивать колонки: начальные параметры
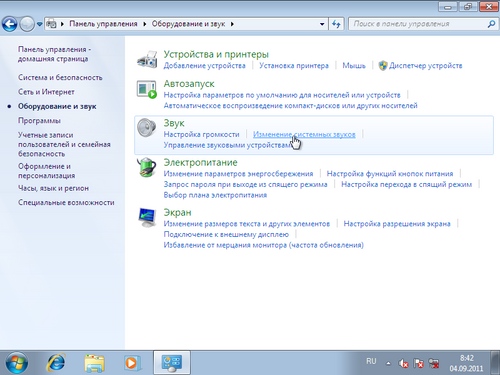
Первичная настройка звука на персональном компьютере или ноутбуке начинается с установки драйверов для звуковой карты. Разумеется, последние современные операционные системы, такие как Windows 7, сами в состоянии определить модель звукового устройства, вне зависимости от того, встроенное оно или отдельное, и установить нужное вспомогательное программное обеспечение. Конечно, этот вариант не подойдёт владельцам звуковых карт, которые вышли совсем недавно.
Если ОС не установила драйвера в автоматическом режиме, то не стоит отчаиваться. Нам необходимо начать с самого начала, а именно – точно понять, какая звуковая плата установлена на вашем персональном компьютере. Они существуют трех видов: 2.1, 5.1, 7.1. В самом начале при установке специальных драйверов с помощью всплывающих подсказок вы легко сможете это определить. И уже в зависимости от вида звуковой платы сможете начинать настройку звука на компьютере, зная, какой звук вы должны получить в результате.
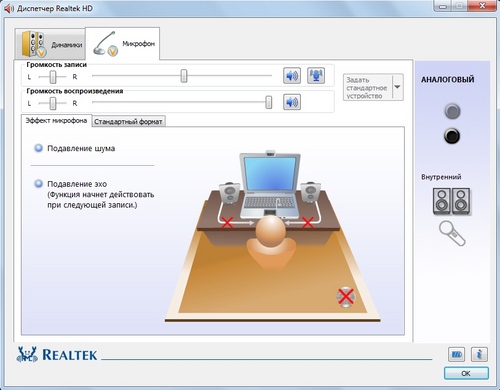
Как настроить колонки на компьютере: пошаговая инструкция
Для начала вам необходимо выключить компьютер, полностью обесточив его. Затем подключить колонки к разъемам, соответствующим по цветам со шнурами (как правило, это зеленый цвет). Также, на разъеме может быть написано Line Out.
Не работают колонки на компьютере – что делать?
Если на вашем персональном компьютере отсутствует звук – это достаточно безрадостно. Тут уже вам не помогут советы, как настроить колонки на компьютере. Вам необходимо тщательно разобраться в природе неисправности.
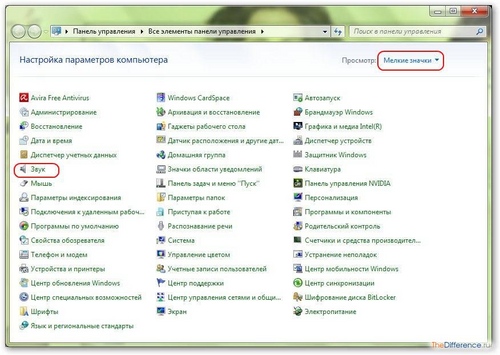

Если вы приобрели новый автомобиль или же новую акустику для вашей машины, вы наверняка задаётесь вопросом: как всё правильно настроить, чтобы ничего не хрипело и хорошо играло.
Конечно, очень многое зависит и от качества ваших колонок, самой магнитолы и всяческих дополнительных устройств, но в любом случае, какими бы они не были, их нужно настраивать, иначе особых изменений по сравнению со старой акустической системой вы даже не заметите. Как же сделать так, чтобы качество звука стало несколько выше?
Разберем способ настройки на самой обыкновенной магнитоле при наличии двух или четырех колонок.
В любой магнитоле есть система настроек эквалайзера, баланса между передними и задними колонками и т.д, и именно эту вещь мы будем использовать для настройки.
Как добиться того, чтобы музыка играла громче? Если у вас нет сабвуфера можно сделать срез частот. Обычно на динамики подаются все частоты и самые низкие, в том числе, которые искажают звук и отбирают мощность и усилителя магнитолы. Чтобы музыка играла громче, переходим в режим среза частот через настройки и режем динамики по частоте 78 или 125 Hz. Это означает, что динамики не будут воспроизводить частоту ниже выставленных герц.

Далее настраиваем баланс передних и задних колонок. Если либо спереди, либо сзади стоят колонки разные по мощности, какие-либо из них начнут раньше выходить в искажение, поэтому мы изначально выставляем уровень низких частот на 0 Db, входим в режим баланса, максимально увеличиваем громкость и настраиваем так, чтобы и перед, и зад играли в унисон, и звук не искажался. Если динамики одинаковых мощностей, оставляйте баланс посередине, если нет – делайте предпочтение более мощным.
Далее, составляющими громкой песни являются средние частоты и высокие. Настраиваем их по вкусу. Таким образом, вы добьетесь наиболее возможной на вашей акустической системе громкости звука с помощью этого достаточно простого и известного способа настройки.
Объясняем простым языком, поэтому трудности в настройке магнитолы возникнуть не должно. Единственное, что нужно сделать – это изучить свою магнитолу, разобраться с меню, местонахождением и названием каждой из настроек.
Если вы часто пользуетесь персональным компьютером, то наверняка сталкивались с такой проблемой, как одновременное подключение и колонок, и наушников. Она возникает, когда необходима постоянная или переменная работа обоих девайсов, а каждый раз переключать их нет возможности. Разберем подробно, как решить эту проблему.
Универсальный способ
Легко подключить оба устройства одновременно поможет один небольшой дополнительный девайс, который можно купить в любом магазине радиотехники и электроники – разветвитель. Он подключается к 3,5-миллиметровому порту на системном блоке компьютера и имеет сразу 2 идентичных разъема. В них можно подключить необходимые устройства воспроизведения. Такой способ очень прост и не требует никаких дополнительных манипуляций с системными настройками, чтобы вывести звук на несколько устройств сразу.
Однако возникают ситуации, когда приобрести такой девайс невозможно или же попросту некогда.


Тогда на помощь придут альтернативные способы подключения.
Подключение без разветвителя
Есть ряд разнообразных способов подключить сразу несколько девайсов к вашему компьютеру, даже если у вас нет разветвителя. Однако стоит отметить, что большинство этих способов гарантированно работает только на звуковых картах Realtek, и никто не гарантирует их работоспособность с другими встроенными звуковыми платами.
Итак, первое, что необходимо сделать – это подключить оба устройства к компьютеру. На задней панели системного блока найдите порты для подключения звуковых устройств. Они расположены все вместе и обычно имеют стандартную расцветку: розовый – для микрофона, зеленый – для основного устройства воспроизведения и синий – для дополнительного. К зеленому порту подключите ваши колонки, а к синему – наушники.
Теперь осталось только перезагрузить компьютер, для того чтобы изменения вступили в силу.
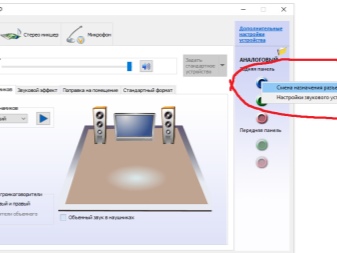
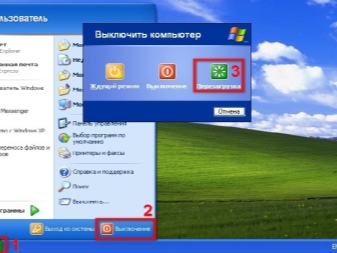
Если же вы используете 2 пары наушников, или же на вашей материнской плате нет подходящих разъемов, то вам подойдет второй способ.
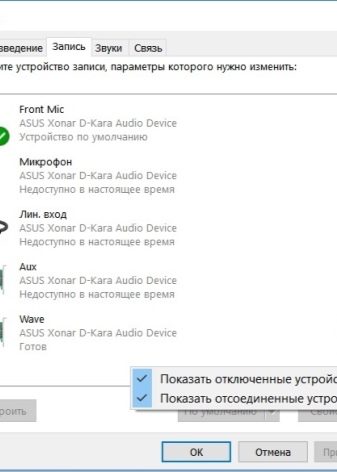
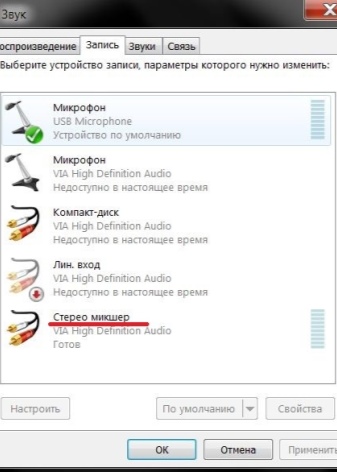
Как настроить?
Перезагружать компьютер после завершения всех манипуляций необязательно, но желательно, если звук в наушниках так и не появился. А также стоит помнить, что этот способ хоть и отлично работает на большинстве ПК, но далеко не на всех.
Использовать его можно как для подключения проводных или беспроводных наушников к компьютеру, так и для параллельного прослушивания на колонках и наушниках.
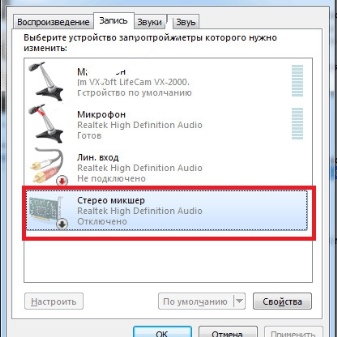
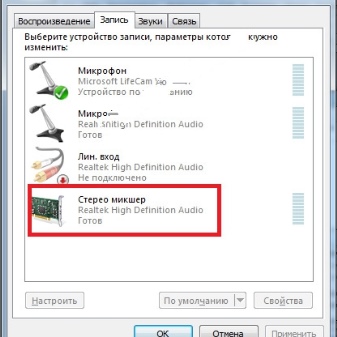
Подробнее об одновременном подключении наушников и колонок смотрите в следующем видео.
Читайте также:

