Как сделать так чтобы firefox сохранял вкладки
Добавил пользователь Алексей Ф. Обновлено: 04.10.2024
Уже много лет я пользуюсь браузером Mozilla Firefox. Ведь несмотря на падение его популярности, он остается самым гибким в настройке браузером, имеющим множество полезных функций, которых нет в других браузерах. О некоторых из них я расскажу в этом блоге.
Уже много лет я пользуюсь браузером Mozilla Firefox и до сих пор ни один другой браузер не дал мне такого богатого количества настроек и полезных функций. Я использую в работе и серфинге интернета очень большое количество открытых и сохраненных вкладок.
Количество сохраненных ссылок в закладках браузера у меня уже достигло 6000 штук, продолжает расти и другие браузеры просто не могут нормально "переварить" такое их количество.
реклама
Советы и секреты, про которые я расскажу в этом блоге, в первую очередь будут удобны тем пользователям, которые так же как и я, используют сотни и тысячи вкладок. Ведь если у вас 10-20 сохраненных вкладок, вам будет достаточно даже Internet Explorer, но если их уже хотя бы несколько сотен - это совсем другое дело.

реклама
Но сначала о грустном.
Приступая к написанию этой статьи я не подозревал, насколько снизилась доля моего любимого браузера в Рунете.
Вот состояние рынка браузеров на май 2020 года.

реклама
Доля Mozilla Firefox составляет всего от 2.55 до 5.26% по разным источникам. Похоже, битва с Google Chrome на рынке проиграна, и нам, любителям Mozilla Firefox, остается только надеяться, что браузер не "захиреет", и его поддержка и развитие продолжатся.
Вообще, это довольно непонятно, почему такой быстрый, удобный и приватный браузер, как Mozilla Firefox, практически потерял долю на рынке. Ведь все болячки, за которые его ругали, давно "пофиксены" и даже сравнивая его с Google Chrome по потреблению памяти и загрузке процессора, я вижу лучшие показатели у Mozilla Firefox.

реклама
Но давайте закончим с грустным вступлением и перейдем к секретам и фишкам, которые помогут вам легко управляться с сотнями и тысячами вкладок на Mozilla Firefox.
Для этого выберем все вкладки, щелкнув по ним правой кнопкой мыши и нажав "Выбрать все вкладки".

Далее выбираем "Добавить вкладки в закладки".

Выбираем куда сохраним - "Панель закладок". И даем папке имя.

Если вы случайно удалили важную закладку или даже их группу - не беда, Mozilla Firefox делает их ежедневный бэкап. Меня спасало это уже два-три раза.
Для этого откройте "Журнал", у меня он вынесен на главную панель.

Выберите "Показать весь журнал". И в открывшемся окне выберите "Импорт и резервные копии", далее - "Восстановить резервную копию от".

Теперь о механизме сохранения и переноса состояния Mozilla Firefox при переустановке Windows. Это можно сделать несколькими способами, например, сохранив закладки в HTML-файл и потом восстановив.
Более продвинутый способ - подключить синхронизацию. При этом все ваши вкладки и часть настроек подтянутся автоматически при подключении к интернету. Но и в этом способе есть минус, если вы имеете сотни и тысячи закладок.
Во-первых, они теряют свои значки, и способ их интуитивного нахождения в папках дает сбой до тех пор, пока вы не откроете их заново.
Во-вторых, они могут попросту перемешаться местами, что было у меня пару раз.
Самый эффективный инструмент восстановления состояния Mozilla Firefox после переустановки Windows или на новом устройстве, который мне попался - это утилита MozBackup-1.5.1-ru.
С ее помощью можно восстановить Mozilla Firefox со всеми настройками, журналом, авторизациями на сайтах и даже масштабом для каждого из ваших сайтов.
Для этого запускаем MozBackup и выберем "Сохранить".

Нам нужен default-realease профиль.

Ставим галочки у компонентов, которые надо сохранить.

После этого профиль можно будет восстановить в новой Windows за несколько кликов.

Теперь расскажу о небольшом "финте" для совсем слабых компьютеров и ноутбуков, с малым количеством ОЗУ. Сегодняшние браузеры - это почти непосильная задача для таких компьютеров, но улучшить их работу можно.
Для этого включим снижение потребления ОЗУ при сворачивании браузера.
Введите about:config в адресную строку.

Мы попадаем в параметры конфигурации. Найти нужную настройку в длинном списке вручную тяжело. Проще всего ввести название конкретной настройки в поисковую строку.

Нам нужен будет параметр config.trim_on_minimize.
Когда вы сворачиваете Mozilla Firefox, данные сеанса будут сохраняться в файле подкачки, освобождая дефицитное ОЗУ. Браузер снизит потребление физической памяти всего до 10-20 мегабайт, а при открытии, снова зарезервирует необходимый объем памяти.
По умолчанию этот параметр не представлен в списке и его необходимо создать. Кликните правой кнопкой мыши и выберите "Создать > Логический".
Введите название config.trim_on_minimize и установите значение true.

Еще одна очень полезная функция, которая есть, к примеру, в браузере Opera, но до сих пор отсутствующая в Mozilla Firefox, это сохранение всей страницы в PDF-формат. Но реализовать ее можно сторонним расширением FireShot.

После его установки появится кнопка, позволяющая сохранить всю страницу целиком в PDF файл.

Захватываются даже длинные страницы на много экранов.
После захвата выберите "Сохранить в PDF".

Надеюсь, эти секреты дадут вам большее удобство пользования Mozilla Firefox и добавят немного популярности этому замечательному браузеру.
Если вы знаете еще какие-нибудь полезные секреты или расширения для Mozilla Firefox - пишите в комментарии.
Подпишитесь на наш канал в Яндекс.Дзен или telegram-канал @overclockers_news - это удобные способы следить за новыми материалами на сайте. С картинками, расширенными описаниями и без рекламы.
Сохранить сессию Firefox может самостоятельно, так как механизм автоматического сохранения и восстановления сессии появился ещё во второй версии браузера. Firefox сохраняет все открытые окна и вкладки, в том числе URL-адреса страниц, размер и положение окна, а также информацию, введенную в текстовые поля, в специальный файл.
Когда сеанс завершен неправильно, Firefox пытается автоматически восстановить предыдущую сессию, основываясь на данных, содержащихся в файле sessionstore.js. Именно этот файл содержит состояние Firefox во время последнего отключения.
Восстанавливаем предыдущую сессию в Mozilla Firefox
По умолчанию запрос о восстановлении предыдущей сессии в рассматриваемом браузере появляется только в том случае, если произошел его непредвиденный сбой или было установлено обновление. В других случаях когда, например, пользователь сам закрыл программу, сразу же начинается новый сеанс. Мы продемонстрируем варианты, которые будут подходящими в разных ситуациях, чтобы пользователь точно не утратил данные о закрытом ранее сеансе.
Выборочный переход к ранее закрытым вкладкам



Разработчики Firefox уже давно добавили в свой браузер одну кнопку, нажатие по которой сразу же восстанавливает предыдущую сессию, если это является возможным. При условии, что вы не переустанавливали браузер или не производили других действий с директорией пользователя, этот метод должен точно сработать. Вам же нужно выполнить следующее:
-
Запустите веб-обозреватель и нажмите на кнопку в виде трех горизонтальных линий для запуска меню.



Настройка браузера для автоматического восстановления
Если вы хотите, чтобы Firefox при каждом запуске загружал вкладки прошлой сессии, сделайте следующее:


Создание резервной копии для восстановления
Мы поставили этот метод на последнее место, поскольку он очень редко оказывается необходимым для пользователей. Вы можете самостоятельно создать резервную копию открытых вкладок для их дальнейшего восстановления в новой сессии. Это пригодится в тех случаях, когда нет уверенности, что браузер сделает это самостоятельно.






Вы изучили целых четыре способа восстановления предыдущей сессии в браузере Mozilla Firefox. Как видите, каждый имеет свои особенности и определенный алгоритм действий. Что касается реализации, то в этом нет ничего сложного, а приведенные инструкции сделают процесс еще легче.
Как включить сохранение вкладок
Чтобы вкладки перестали закрываться после выключения браузера, достаточно:
Всё это отнимет у вас не более 5 минут, но взамен вы сможете куда быстрее авторизоваться и не искать вновь понравившиеся сервисы видео- или аудиодистрибуции.
Восстановление в журнале
После выхода из FF вернуть в прошлой сессии открытые вкладки можно в панели веб-журнала:


Использование визуальных закладок для сохранения сайтов в Mozilla Firefox
Если вы работаете с одними и теми же сайтами, но открываете их не все во время различных сессий, очень удобно использовать визуальные закладки для Мозилы.
Чтобы установить визуальные закладки в Firefox нужно использовать специальные расширения. Также можно настроить браузер так, чтобы страница с закладками открывалась сразу после запуска Mozilla Firefox. Можно сделать и так, чтобы они открывались при открытии новой вкладки.
Подробнее про установку и настройку визуальных закладок в Мозиле, вы можете прочесть в статье: визуальные закладки для Mozilla Firefox.
Страничка с визуальными закладками имеет следующий вид. Вверху показана строка поиска.
Посредине расположена сама панель с закладками. На ней отображены миниатюрные плитки с изображением логотипов сайтов и их названиями. Данные миниатюры являются своего рода гиперссылками. Кликнув по любой из них, вы сразу перейдете на страничку с нужным сайтом.
Внизу есть кнопки, с помощью которых вы сможете открыть окно с загрузками, закладками или историей. Справа расположены кнопки для добавления новой закладки на панель и кнопка настройки.

Выберите один из способов, и вам не придется каждый раз, начинать работу в браузере Firefox с поиска и открытия нужных сайтов в новых вкладках.
По умолчанию при закрытии последней вкладки Firefox также закрывается. Нередко это свойство становится причиной прерывания сессии: пользователь по ошибке закрывает последнюю страничку и вместе с ней и FF. Потом приходится тратить время на повторный запуск и возвращение интернет-сессии.
Это интересно: Смена физического адреса сетевой карты - как поменять MAC-адрес на Windows, Linux, Mac, Android, iOS
Отключить эту настройку можно так:
1. В адресной строке новой вкладки наберите — about:config.
3. В поиске задайте — closeWindowWithLastTab.


5. Перезапустите FF.
Теперь можно смело закрывать вкладки, окно Firefox в любом случае не закроется.
Firefox: Отключение восстановления сессии
В некоторых ситуациях вам может потребоваться отключить восстановление сессии в Firefox. В этом случае достаточно изменить значение с true на false соответствующей опции в скрытых настройках браузера.
Примечание: Firefox может восстанавливать все окна и вкладки, которые были открыты в предыдущей сессии. Описанный ниже способ предотвратит восстановление после критического закрытия браузера.

В помощь менеджер сессий
Аддон Session Manager предоставляет возможность оперативно сохранить вкладки как одной, так и нескольких сессий и открыть их при необходимости. Его можно скачать на официальном портале дополнений для Firefox.


5. Чтобы загрузить закрытые вкладки, снова откройте меню аддона (Инструменты → Менеджер) и клацните по названию необходимой сохранённой сессии. После активации этой операции веб-странички загрузятся автоматически.

Какое из этих предложенных средств применять для восстановления вкладок, вам подскажет конкретная ситуация. Но если речь идёт о единичном случае, сгодится штатная настройка веб-обозревателя на главной страничке или в веб-журнале. При постоянной же необходимости возвращения сессии имеет смысл настроить автоматическое восстановление в опциях Firefox либо задействовать аддон Session Manager или его аналог.
Как сохранить вкладки, используя настройки браузера
Для сохранения всех открытых страничек в браузере, чтобы при закрытии и повторном запуске Мозилы у вас все они загрузились из предыдущей сессии, нужно немного изменить его настройки.


Закрывайте страничку с настройками, внесенные изменения будут сохранены.
Теперь можете закрывать браузер, даже если в нем открыты несколько вкладок. После его запуска, все они будут восстановлены, и можно будет продолжить работу. Если Firefox перестанет отвечать и закроется без вашего участия, то после его запуска, вам будет предложено восстановить все сайты, открытые в прошлый раз.
Как закрепить нужные вкладки в Firefox
Сохранить открытые вкладки в Firefox можно и другим способом. Если вы постоянно открываете одни и те же сайты, их можно просто закрепить в браузере. В этом случае, они будут загружаться вместе с Мозилой.
При этом не нужно менять настройки, описанные выше. Можете так и оставить, чтобы при запуске Firefox у вас открывалась домашняя или пустая страница.

Сделайте так со всеми нужными открытыми страницами.
Все закрепленные странички в Мозиле будут показаны вверху с левой стороны.

Использование визуальных закладок для сохранения сайтов в Mozilla Firefox
Если вы работаете с одними и теми же сайтами, но открываете их не все во время различных сессий, очень удобно использовать визуальные закладки для Мозилы.
Чтобы установить визуальные закладки в Firefox нужно использовать специальные расширения. Также можно настроить браузер так, чтобы страница с закладками открывалась сразу после запуска Mozilla Firefox. Можно сделать и так, чтобы они открывались при открытии новой вкладки.
Страничка с визуальными закладками имеет следующий вид. Вверху показана строка поиска.
Посредине расположена сама панель с закладками. На ней отображены миниатюрные плитки с изображением логотипов сайтов и их названиями. Данные миниатюры являются своего рода гиперссылками. Кликнув по любой из них, вы сразу перейдете на страничку с нужным сайтом.
Внизу есть кнопки, с помощью которых вы сможете открыть окно с загрузками, закладками или историей. Справа расположены кнопки для добавления новой закладки на панель и кнопка настройки.

Выберите один из способов, и вам не придется каждый раз, начинать работу в браузере Firefox с поиска и открытия нужных сайтов в новых вкладках.
Раньше, при закрытии браузера (у меня Mozilla Firefox), он всегда спрашивал "сохранить вкладки?", я соглашалась и на следующий день браузер открывался со вчерашними вкладками. На днях обновила браузер, так как всё время выскакивало, что он устарел и надо бы обновить. Теперь при закрытии браузера все вкладки тоже закрываются и приходится вспоминать, что мне понадобится для работы. А так как вкладок обычно открыто штук 5-6, утомительно каждый раз их открывать. Подскажите, кто знает, как настроить, чтобы вкладки не закрывались?
Кстати, в Google Chrome та же история, вкладки закрываются вместе с браузером.
Так в журнале-то сохраняется, просто нужно же в него каждый раз лезть. А так щелкнул по значку на рабочем столе и вот они - все вкладки, которые я вчера сохранила, открыты. — 10 лет назад
а можно вообще проще - в настройках 1 раз передвинуть бегунок на фразе
"восстановить вкладки предыдущего сеанса" — 2 недели назад
1)Открывать одни и те же вкладки каждый раз. Для этого откройте нужные вкладки. Нажмите инструменты->настройки->основные. Вверху есть поле "Домашняя страница". Под полем есть кнопка "Использовать текущие страницы". В поле появится примерно следующее:
2)Установить дополнение типа Tab Mix Plus. Там полазить в настройках и включить запоминание последнего состояния браузера.
Кстати, в Opera при первом запуске можно выбрать открытие последних использованных вкладок. Или че-то в этом духе. Установите- сразу станет ясно.

В этой статье вы найдёте исчерпывающий ответ на вопрос, как сделать так, чтобы Firefox сохранял вкладки. В ней рассматриваются различные способы сохранения вкладок в Mozilla Firefox и последующего их быстрого восстановления.
Как быстро открывать?
Если у вас в браузере в качестве домашней страницы установлена начальная страница Мозила Фаерфокс, потерянные вкладки при закрытии открываются буквально одним кликом мышки.
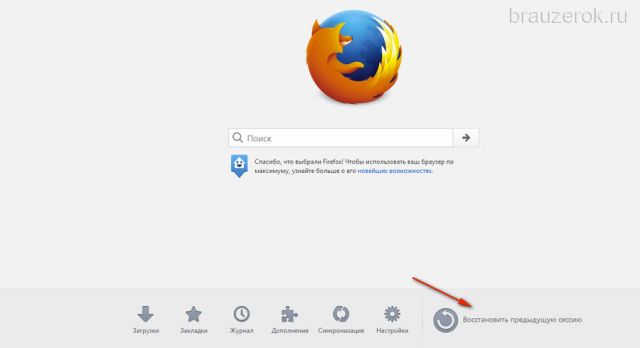
1. Откройте в меню: Инструменты → Настройки → Основные.
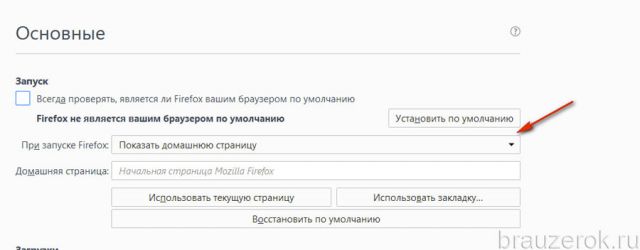
Восстановление в журнале
После выхода из FF вернуть в прошлой сессии открытые вкладки можно в панели веб-журнала:
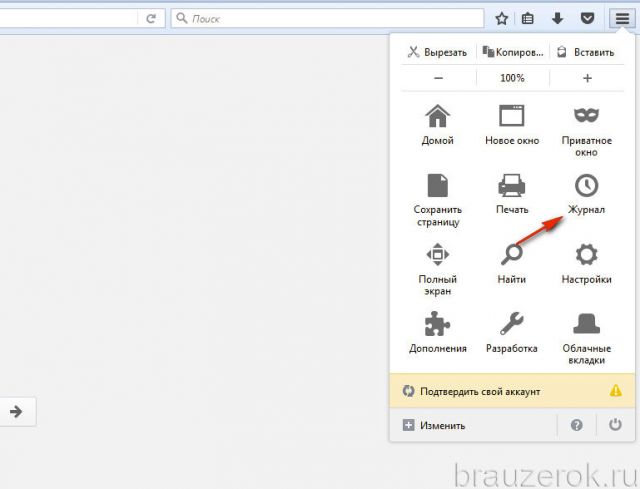
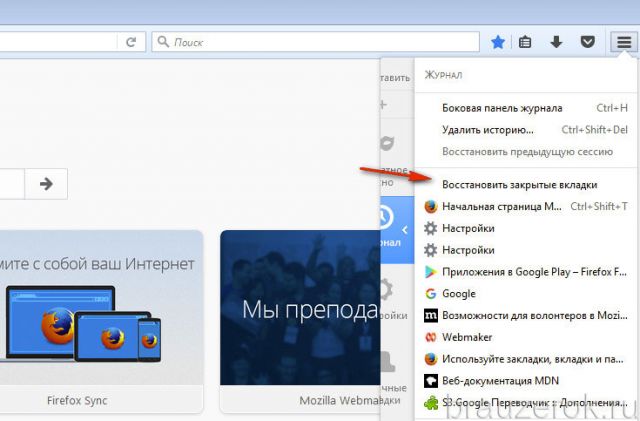
Настройка браузера для автоматического восстановления
Если вы хотите, чтобы Firefox при каждом запуске загружал вкладки прошлой сессии, сделайте следующее:


По умолчанию при закрытии последней вкладки Firefox также закрывается. Нередко это свойство становится причиной прерывания сессии: пользователь по ошибке закрывает последнюю страничку и вместе с ней и FF. Потом приходится тратить время на повторный запуск и возвращение интернет-сессии.
Отключить эту настройку можно так:
1. В адресной строке новой вкладки наберите — about:config.
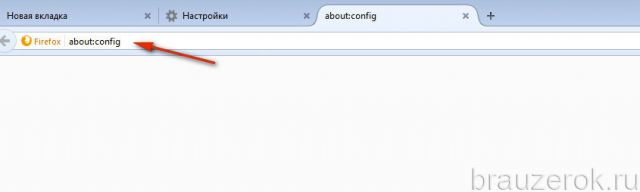
3. В поиске задайте — closeWindowWithLastTab.
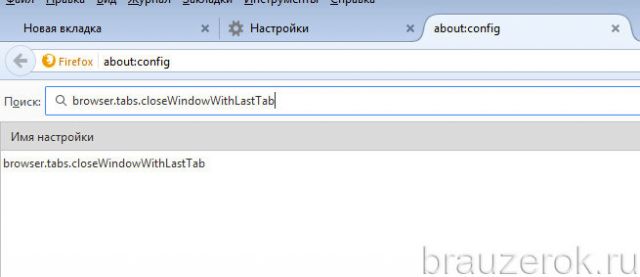
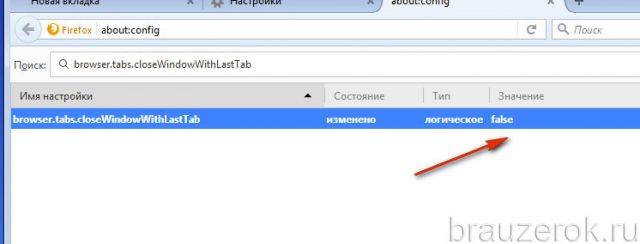
5. Перезапустите FF.
Теперь можно смело закрывать вкладки, окно Firefox в любом случае не закроется.
В помощь менеджер сессий
Аддон Session Manager предоставляет возможность оперативно сохранить вкладки как одной, так и нескольких сессий и открыть их при необходимости. Его можно скачать на официальном портале дополнений для Firefox.
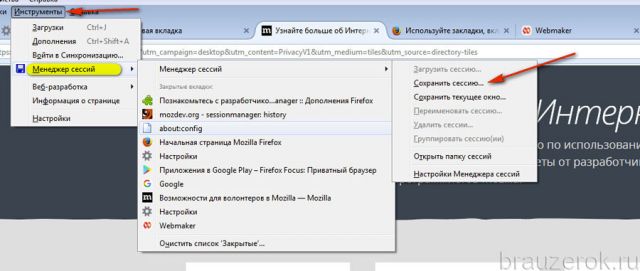
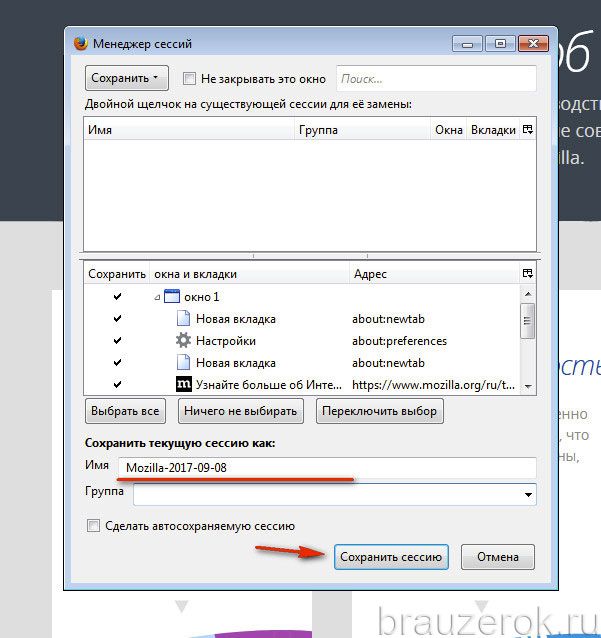
5. Чтобы загрузить закрытые вкладки, снова откройте меню аддона (Инструменты → Менеджер) и клацните по названию необходимой сохранённой сессии. После активации этой операции веб-странички загрузятся автоматически.
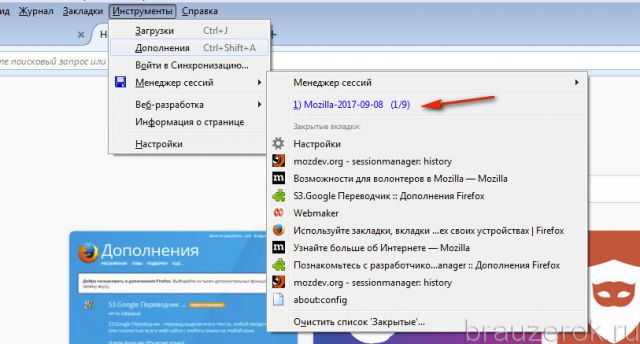
Какое из этих предложенных средств применять для восстановления вкладок, вам подскажет конкретная ситуация. Но если речь идёт о единичном случае, сгодится штатная настройка веб-обозревателя на главной страничке или в веб-журнале. При постоянной же необходимости возвращения сессии имеет смысл настроить автоматическое восстановление в опциях Firefox либо задействовать аддон Session Manager или его аналог.
Как сохранить вкладки в Mozilla Firefox при закрытии браузера
Браузер мозила поддерживает одновременное использование сразу нескольких вкладок, что позволяет пользователям открывать необходимое количество сайтов и легко между ними перемещаться.
По умолчанию на компьютере все активные вкладки во время закрытия браузера также закрываются, но данный параметр можно изменить, о чем речь и пойдет в сегодняшней статье. Мы поговорим о том, как сохранить вкладки в мозиле при закрытии браузера.
На компьютере
Функционал браузера позволяет не только активировать сохранение вкладок при закрытии браузера, но и дает возможность закрепить определенные вкладки. Подробнее обо всем этом мы поговорим далее.
Через настройки
Перед тем, как перейти к активации сохранения вкладок, стоит заметить, что данный процесс может затруднить запуск браузера на слабых компьютерах. Поэтому если вы используете не производительный ПК, то лучше воздержаться от данной опции и просматривать недавние вкладки через историю браузера.
Включаем сохранение вкладок при закрытии браузера:
- Открываем на компьютере мозилу и в верхнем правом углу кликаем по кнопке в виде трех линий.



Теперь после выключения мозилы все активные вкладки будут сохраняться, и вы сможете просмотреть их при следующем запуске. Отключить данную опцию вы всегда сможете в том же разделе.
Закрепить
Еще одна функция, о который мы уже немного упомянули – это закрепление вкладок. Она позволяет закрепить выбранную вкладку на всё время. То есть, если при сохранении вкладок выполняется сохранение только предыдущей сессии, то при закреплении вкладок, вкладки будут всегда отображаться в строке активных страниц.
Давайте посмотрим, как это работает:
- Открываем в браузере Mozilla Firefox нужную вкладку, которую нужно закрепить. Затем в верхней части браузера кликаем правой кнопкой мыши по данной вкладке.


- В результате данная вкладка будет уменьшена в размерах, а это значит, что сейчас она закреплена и будет активна всегда при открытии браузера.

В версии браузера 27.0 — 34.0.5

На телефоне
Приложение Mozilla Firefox на мобильных устройствах автоматически сохраняет вкладки в браузере. Чтобы их посмотреть, просто нажмите в верхнем правом углу на иконку в виде квадрата с цифрой, где цифра – это количество сохраненных вкладок в браузере.

После этого перед вами отобразятся все активные вкладки. Чтобы открыть вкладку просто выберете ее в списке.
На этом наша статья подходит к концу, надеемся, что теперь вы знаете как, можно сохранить вкладки в мозиле при закрытии браузера. Удачи!
Как сохранять вкладки при закрытии Firefox
Когда работа или установка какого-либо программного обеспечения требует немедленного прекращения работы веб-браузера Firefox.
Когда случайно, вместо кнопки свернуть, кликаете на кнопку закрытия интернет-браузера. Когда планируете вернуться к просмотру открытых ранее веб-страниц после того, как решите другие, внезапно возникшие во время интернет-серфинга дела.
Сегодня я расскажу и покажу вам, как это легко можно сделать. Приступим?!
ОТКРЫТИЕ ОКНА КОНФИГУРАЦИИ . Открываем веб-браузер, в адресной строке пишем:
и нажимаем Enter . Обещаем быть осторожными.
Сохранять вкладки
Копируем имя следующей настройки:
и вставляем её в строку Поиска.

Переключить
alt="Включено" width="300" height="95" />
Установка значения
Теперь при выходе из интернет-браузера Firefox у вас всегда будет появляться окно с предложением сохранять вкладки.

Сохранить и выйти
Спасибо за внимание! Этот блог предлагает вам ещё более 840 компьютерных советов для ознакомления.
Читайте также:

