Как сделать так чтобы файл не открывался в браузере
Добавил пользователь Morpheus Обновлено: 04.10.2024
Как сделать так чтобы ссылка открывалась в приложении?
Как сделать так чтобы ссылки открывались в приложении а не в браузере?
Как открыть ссылку в браузере, вместо приложения
Как сделать чтобы ссылки не открывать в приложении?
Настройки телефона — приложения — найти штатный браузер — в его свойствах удалить настройки по умолчанию. Второй вариант, в настройках самого приложения отключить открытие ссылок в самом приложении.
Как сделать чтобы ссылки открывались в приложении айфон?
Для того чтобы настроить открывание ссылок в фоне мобильной версии Safari, откройте приложение Настройки, выберите Safari, перейдите в меню Ссылки и установите галочку напротив пункта В фоновом режиме. ♥ ПО ТЕМЕ: Как удалить историю посещений (всю или выборочно) в Safari на iPhone и iPad.
Как открыть ссылку?
Как открыть веб-страницу в приложении Google
- Откройте приложение Google. на телефоне или планшете Android.
- Выполните поиск.
- Нажмите на ссылку в результатах поиска. Веб-страница откроется в приложении Google.
Как открыть Youtube в браузере а не в приложении IOS?
Способ 2: Используйте мобильную версию сайта
Почему ссылка Инстаграм открывается в браузере?
Причиной открытия ссылок в браузере является то, что они используют одни и те же протоколы обычных веб-ссылок. Так что, если конкретное приложение не является браузером, ссылки должны быть открыты с помощью приложения браузера.
Как сделать так чтобы ссылка открывалась в хроме?
Универсальные способы выбора браузера по умолчанию
Как установить другой браузер по умолчанию?
Как сделать чтобы ссылки на Али открывались в приложении?
Как отключить автоматическое открытие ссылок?
Как запретить сафари открывать приложения?
Как открыть ссылку алиэкспресс в приложении айфон?
Как открыть ссылки в приложении на Iphone
Как сделать чтобы ссылки открывались в приложении Фейсбук?
Интернет таит в себе массу опасностей, особенно для неокрепших умов подрастающего поколения. Но мало кому из родителей удается оградить свое чадо от вредной информации путем запретов и увещеваний. 90% школьников с легкостью обманывают папу с мамой и продолжают посещать недетские ресурсы.
Решить проблему радикально помогает только одно средство — блокировка нежелательных ресурсов. Читайте, как заблокировать сайт от детей и нерадивых взрослых восемью проверенными способами.
Блокировка через файл Hosts
Метод блокировки веб-ресурсов через Hosts — локальную базу IP-адресов и сопоставленных им доменных имен, рассчитан на самых неопытных. Так как про Hosts сегодня знают даже младшие школьники, для многих не составит труда обнулить настройку и свести ваши старания на нет. Поэтому вам следует предпринять и меры по ее защите. Например:
Сама технология блокировки очень проста:


После этого сайт перестанет открываться в браузерах, так как компьютер будет искать его не в Интернете, а на самом себе.
Хитрости, которые помешают пользователю удалить вашу запись в Hosts
Второй вариант — это перемещение файла Hosts в другое, более укромное место. Куда его поместить, решайте сами, но чтобы система его не потеряла, придется внести небольшую правку в реестр. Откройте в редакторе RegEdit ветку HKEY_LOCAL_MACHINE\SYSTEM\CurrentControlSet\Services\Tcpip\Parameters и в значении параметра DataBasePath пропишите новый путь к Hosts.

Через DNS
Трафик компьютера, подключенного к Интернету, проходит через сервера DNS (которые, как и hosts, сопоставляют имена веб-сайтов их ИП-адресам). Кроме DNS, предоставленных провайдером, вы можете использовать другие, например, бесплатные публичные.
Некоторые публичные ДНС имеют систему фильтрации контента, то есть не загружают на компьютер сайты с определенным содержимым.
К сожалению, блокировать ресурсы по своему выбору с помощью ДНС нельзя, но если вы хотите закрыть доступ к контенту для взрослых или к потенциально вредоносным веб-сайтам, способ весьма эффективен. Чтобы им воспользоваться, достаточно прописать в свойствах подключения и протокола версии IPv4 нужные DNS-адреса.

В этом примере использованы публичные ДНС Яндекс с фильтром взрослого контента.
Есть и другие варианты блокировок:
В браузерах
Современные браузеры содержат в себе много полезного, но функций блокировки сайтов по выбору пользователя в большинстве из них нет. Осталась она, пожалуй, только в Internet Explorer.
Чтобы возможность блокировать сайты появилась в вашем любимом браузере, достаточно установить в него специальное расширение, например, Block Site. Эта ссылка ведет в магазин Chrome, откуда вы можете скачать такой плагин (даже не один, а три с похожим именем) для Google Chrome и Яндекс.Браузер.

Некоторые из представленных расширений позволяют также пополнять черный список вручную и создавать пользовательские фильтры для блокировки по содержимому.

Плагины с функциями блока веб-ресурсов выпускаются не только для Chrome, но и для Opera, Mozilla Firefox и других, менее популярных браузеров.
C помощью брандмауэра Windows или стороннего файервола
Брандмауэр Windows может блокировать веб-сайты только по IP-адресам. Это не самый лучший способ, так как один IP иногда делят между собой несколько ресурсов, а большие порталы, такие как ВКонтакте и Одноклассники, занимают целые диапазоны адресов. Сторонние файерволы настраиваются более гибко — позволяют закрыть доступ даже к единственной странице. Для этого достаточно указать в программе ее URL, а не IP, что гораздо удобнее для пользователя.
Поскольку каждый файервол настраивается по-своему, а рассмотреть их все мы не можем, изучим принцип настройки универсального средства — брандмауэра Windows 10.



- Пропишем ИП-адрес или диапазон адресов веб-сайта и щелкнем ОК.


- Отметим сетевые профили, для которых собираемся использовать правило.


На роутере
Настройки контроля доступа на роутерах разных моделей неодинаковы, но их алгоритм во многом схож. Разберемся, как блокировать доступ к нежелательным сайтам на примере TP-Link.
Контроль доступа TP-Link (и не только) работает в режиме черного и белого списков. В первом случае доступ разрешается к любым веб-ресурсам, кроме указанных. Во втором — запрещается ко всем, кроме, опять же, указанных. Рассмотрим в качестве примера создание черного списка, так как он используется чаще.


- Следующим этапом создаем расписание блокировки.



На этом настройка закончена.
Средствами родительского контроля
Впрочем, что мы всё о Windows да о Windows? Давайте рассмотрим, как работает родительский контроль в Касперском Интернет Секьюрити.
- Настройка ограничений выполняется через специально выделенный раздел.



- При выборе режима черного списка вы можете задать категории контента, подлежащего блокировке, но без указаний конкретных сайтов. При выборе режима белого списка разрешенные сайты необходимо добавить в исключения. Всё остальное будет блокироваться.

Ползунок включения/выключения контроля находится вверху окна настроек в списке пользователей.
С помощью статических маршрутов
Статический (постоянный) маршрут — это жестко заданный путь следования пакетов от одного сетевого узла к другому. Например, от вашего компьютера к серверу, на котором хостится веб-сайт. Прописав в реестре Windows или в настройках роутера ложный маршрут к интернет-ресурсу (точнее, к его IP-адресу), вы сделаете так, чтобы он не открывался.
Как это выполнить:
- Определите с помощью команды ping_URL IP-адрес нужного сайта.
- Не закрывая командной строки (она должна быть запущена от админа), выполните еще одну инструкцию: route -p add IP_целевого_сайта mask 255.255.255.0 192.168.1.0 metric 1.

В реестре Windows все статические маршруты находятся в разделе HKEY_LOCAL_MACHINE\SYSTEM\CurrentControlSet\Services\Tcpip\Parameters\PersistentRoutes.
С использованием локальных политик IP-безопасности (IPSec)
Использование для ограничения доступа в Интернет политики безопасности IP (IPSec) — способ нетривиальный. О существовании такой возможности знают очень немногие (в отличие от Hosts), и тот, для кого вы заблокируете некий веб-ресурс, ни за что не догадается, как вы это сделали.
С помощью IPSec можно блокировать как отдельный IP сайта, так и пул адресов. Единственный недостаток этого метода в том, что оснастка управления политиками есть не во всех редакциях Windows. Так, в домашних выпусках она отсутствует.
Создание политики IP-безопасности может показаться сложным, но только в первый раз. После нескольких попыток оно не будет отнимать у вас больше 2-3 минут. Тем более, что каждый шаг настройки сопровождает Мастер.

- В открывшемся далее окошке укажите имя новой политики и кратко опишите ее назначение. Можно оставить эти поля по умолчанию, но лучше заполнить, чтобы потом не запутаться.







- Первым делом дайте новому фильтру описание (удобнее всего указать URL блокируемого сайта).





Добрый день! Произошла такая проблема. С недавнего времени все документы (PDF, Word) размещенные на сайте стали принудительно скачиваться. Как сделать, чтобы файл открывался в самом браузере, а не скачивался.
В гугле искал, нашел решение проблемы только наоборот.
Мыслю в сторону файла .htaccess, но не уверен, так как сам его не редактировал
Комментарии
Мыслю в сторону файла .htaccess, но не уверен, так как сам его не редактировал
Попробуйте стандартный .htaccess (из дистрибутива drupal) и посмотрите результат
Пробовал. тоже самое
С недавнего времени - это последний апдейт винды? недели 2 назад?
С недавнего времени - это последний апдейт винды? недели 2 назад?
Ну точного времени я сказать не могу, т.к. именно за файлами не следил. Могу только сказать, что раньше было все нормально. Я думаю Винда тут не причем.
Ваш сервер отвечает что по данной ссылке лежит application/pdf
Из этого браузер должен отпередить что делать с полученным файлом. Как правило предлагается выбрать приложение для запуска и промотр файла в нем.
Далее во всех совр браузерах есть собственный механизм отображения типовых форматов, и сразу скажу что не копался в нем. Я думаю, что googlt предоставлял свой сервис для обертки полученного файла в html код.
копать дальше, но на форумах по php например, потому что это не Друпал проблема, я тоже буду копать и выложу резалт сюда, когда найду
Это не рецепт, это концепт
Edge открывает на вкладке, после получения согласия, но не надо торопиться рекламировать этот трюк
Для этого нужно настроить mime-types на сервере.
Судя по всему, конкретно на этом сервере он не настроен. Т.к. с моих сайтов пдфки в моём браузере открываются, а с этого скачивается. Что касается вордовских файлов, то они в любом случае будут скачиваться, если не поставить на сервер специальную смотрелку.
Дайте плиз ссылку на ваш ресурс. на самом деле нужен отклик сервера, заголовки отклика сервера, общие заголовки. можно в личку
Стоп, посмотрел у себя, там где скачивается как файл, я сам ставил в папку локальный .htaccess
переместил просто в паблик - отображается в браузере как надо. Значит сейчас разберемся
Уже ближе - у вас в заголовке присутствует
Content-Disposition: attachment
Поэтому браузер так себя ведет. остается определить - почему так
При этом надо полагать что статику может отдавать например nginx, и тогда .htaccess не поможет никак
А так и есть:
Server: nginx
Да, там nginx, поэтому грибы шиитаке .htaccess тут вообще не влияет.
Другими словами - пишем тикет хостеру с просьбой убрать добавление заголовка Content-Disposition: attachment на статические файлы с расширением pdf
Спасибо друзья, буду писать хостеру, по результату отпишусь)
Другими словами - пишем тикет хостеру с просьбой убрать добавление заголовка Content-Disposition: attachment на статические файлы с расширением pdf

При работе на компьютере в Windows может возникнуть ситуация, когда какой-либо файл нужно открыть одной программой, а он автоматически всегда открывается не той, которая нужна. Но если программу для открытия файлов можно сразу же выбрать, то в случае открытия ссылок всё сложнее. К примеру, кликаете по ссылке, которая пришла вам в Skype, а ссылка открывается не том браузере, где вы бы хотели её открыть, а в каком-то другом. Так происходит из-за того, что изначально для открытия ссылок в Windows настроен другой браузер, он установлен как программа по умолчанию для этого действия. Тоже самое касается любых программ, потому что для каждой программы можно назначить тип файлов, которые она будет всегда открывать. В данной статье на примере Winodows 7 и 10 я покажу, как настроить программы по умолчанию для открытия файлов определённого типа, а также ссылок.
Примеры для Windows 8 в этой статье рассматриваться не будут, потому что там делается всё точно также как в Windows 7 или в Windows 10.
Быстрый выбор программы для открытия нужного файла в любой Windows
Самый простой способ выбрать программу для открытия файла — это проводник Windows. Работает одинаково во всех версиях Windows.
При таком способе вам придётся выбирать программу для открытия файла каждого типа. К примеру, вам придётся отдельно выбрать программу для открытия картинок в формате .JPG, затем отдельно туже программу для картинок формата .PNG и всех остальных форматов, которыми пользуетесь.

Такое действие откроет файл в выбранной вами программе лишь единожды. В следующий раз программу придётся выбирать заново.

Таким образом вы можете назначить программу по умолчанию для любого типа файла.
В других версиях Windows принцип аналогичен. Пример из Windows 7:
Пример из операционной системы Windows 7


Данный способ не удобен только тем, что для каждого типа файла приходится вот так вручную назначать программу, даже если разные типы файлов может открывать одна и та же программа.
Назначение программ по умолчанию сразу для всех типов файлов и протоколов через параметры Windows
Параметры Windows позволяют назначить программы по умолчанию сразу для всех типов файлов, которые программа способна открывать. Также только через параметры Windows можно настроить программы, которые будут использоваться для работы с определёнными протоколами, например, чтобы все ссылки открывались только в определённом браузере.
Ниже будет показана подробная инструкция на примере Windows 10. Настройки для Windows 7 очень похожи и будут рассмотрены кратко имеются лишь небольшие отличия, в основном по интерфейсу). Настройки для Windows 8 полностью идентичны настройкам Windows 7.
Информация о том, как пользоваться поиском Windows находится вот здесь >>
В списке будут отображено, какая из программ что именно открывает, например, какая программа используется в качестве видео проигрывателя, какая является веб-браузером и пр.


Настройка программ для открытия файлов определённого типа
Также вы можете задать программы по умолчанию для открытия файлов определённого типа.
Аналогичная процедура описывалась выше в предыдущей главе с тем лишь отличием, что в параметрах вы сразу же в одном месте сможете назначить программы для всех типов файлов, а не по одиночке через проводник.

Настройка программ для открытия сразу всех типов файлов и протоколов, которые она способна открывать
Можно настроить нужные программы так, чтобы они открывали всё что можно при помощи них открыть. Однако с этим вариантом настройки нужно быть внимательным, потому что может получиться так, что, файлы некоторых типов станут открываться не в той программе, в которой вам бы хотелось.
К примеру, если для браузера Google Chrome выставить сразу все файлы и протоколы, которые он может открывать, то может получиться так, что, допустим, файлы PDF станут открываться не в привычной программе Acrobat Reader, а в Google Chrome. Такое возможно из-за того, что Google Chrome тоже может открывать файлы PDF, а вы как раз настроили этот браузер так, чтобы он открывал всё что мог.


На примере Windows 7







Заключение
Умение устанавливать программы по умолчанию для открытия тех или иных файлов позволит вам легко решить возможные проблемы в Windows, когда, к примеру, ссылки из Скайпа или каких-то других программ открываются не в том браузере. Или же какие-то видео файлы открываются не через тот проигрыватель. Инструкции выше помогут сопоставить нужные программы с нужными файлами, чтобы всё было так как вам удобно.
На этом всё! Хорошего вам дня и отличного настроения! ;)
Сделай репост – выиграй ноутбук!
Каждый месяц 1 числа iBook.pro разыгрывает подарки.
- Нажми на одну из кнопок соц. сетей
- Получи персональный купон
- Выиграй ноутбук LENOVO или HP
10 комментариев
Автор: Наталья Аркадьевна
спасибо все помогло
Автор: Владимир Белев
Наталья Аркадьевна, отлично, очень рад, что статья пригодилась! :) Спасибо за комментарий!
В Windows10 программа, выбранная по "Открыть с помощью" из контекстного меню считает рабочим каталогом не тот, где находится файл, а C:\WINDOWS\system32. Как с этим бороться? (в 7 и 8,1 такой проблемы не было) спасибо
Доброе время суток Все перепробовал ну ни в какую не хочет открываться файл нужной программой если через прогу то -да Что посоветуете?
Ваша статья не помогла
Автор: Владимир Белев
А какая у вас проблема конкретно? Может и не эта совсем статья вам нужна.
спасибо статья помогла
Автор: Владимир Белев
Рад, что информация была полезной! Спасибо за комментарий :)
я не могу открыть файл sav он отурывается с помощю другого обеспечения как его сделать обычным
Автор: Владимир Белев
Здравствуйте! Кликните по данному файлу правой кнопкой мыши, выберите из контекстного меню пункт "Открыть с помощью". Если в появившемся списке программ нету нужной вам для открытия данного файла, то выберите пункт "Выбрать другое приложение". Из открывшегося окна вы можете перейти к выбору уже файла нужной программы (через проводник Windows), которая будет открывать ваш файл.
Блокируем в браузерах
Можно увеличить функционал с помощью обозревателя, используя дополнительные расширения, среди которых есть те, что блокируют по имени.
Для того чтобы закрыть вход на сайт в Опере, не нужны даже плагины, просто делаете так:

Увы, в новой версии Opera интерфейс поменялся ми данный функционал был убран из опций. Поэтому указанный метод в большинстве случаев не сработает.
Заблокировать в Chrome стандартными средствами не получится. Этот браузер популярный, поэтому для него создано множество плагинов, среди которых особо выделяется SiteBlock . Для его установки необходимо открыть сам Хром и посетить настройки. Выбираем "Дополнительные инструменты", затем "Расширения":
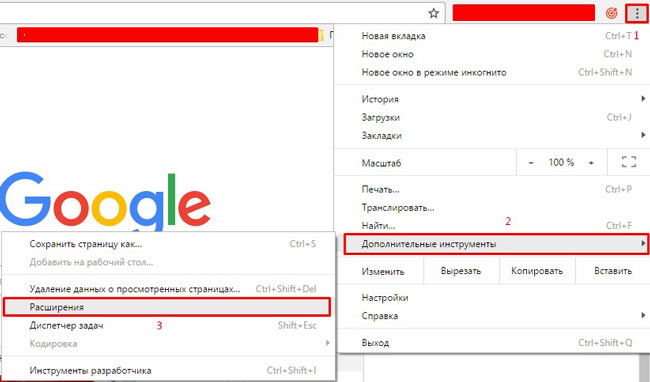
После этого в правом верхнем углу появиться серый квадрат с буквой "S". Нажимаем и выбираем "Параметры", указываем перечень сайтов для блокировки и сохраняем - Save :

Теперь при попытке зайти на такие страницы в Хроме появиться следующее уведомление:

В Яндекс браузере все происходит аналогично, потому как оба почти идентичны, у них один движок, который позволяет Яндексу пользоваться плагинами типа SiteBlock. Просматриваете инструкцию к Chrome и делаете те же шаги, только в своем обозревателе.
Скажу сразу, что у этого способа уровень надежности довольно низкий и если кто-то очень захочет попасть на запрещенный сайт, он сделает это без особого труда. Поэтому, рассмотрим более эффективный метод.
Автор рекомендует:
Как заблокировать сайт в файле hosts, чтобы он не открывался
Наиболее простым и верным вариантом, для того чтобы прикрыть доступ к одному или сразу нескольким адресам, является решение с изменениями в так называемом файле hosts. Данный объект принадлежит Windows, но открыть его можно обычным Блокнотом. Он позволяет прописывать сайты, чтобы они больше не открывались. Для этого потребуется добавлять отдельной строчкой IP своего ПК и далее вписывать наименования ресурсов. Помимо этого, хостс перенаправит пользователя на другой сайт при попытке нарушения запрета. Инструкция будет следующей:
Теперь без смены ай-пи вписываете адреса для блокировки, каждый с новой строки. После этого сохраняете изменения.

После можете протестировать свои усилия, открыть любую программу и проверить один из вписанных сайтов.
Это может пригодиться:
Используем Яндекс.DNS для блокировки
Для подключения сервиса и блокировки определенных веб-сервисов делаете следующее:
- Нажимаете сочетание Win + R ;
- В открывшемся окошке вписываете наименование файла ncpa.cpl;

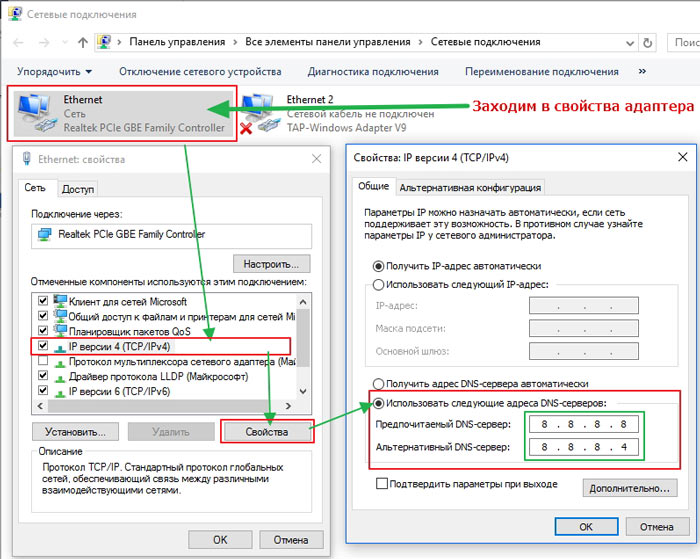
Предпочитаемый - 77.88.8.3
Альтернативный - 77.88.8.7

Автоматически изменения вступают в силу. К слову, режимов есть три – семейный, базовый, а также безопасный. Подробнее узнать о них можно на официальном ресурсе Yandex.DNS .
Запрет с помощью маршрутизатора
Этот вариант считается наиболее надежным и удобным. В первую очередь, доступ к роутеру есть лишь у пары человек, знающих пароль. Дети о нем ничего не знают. К тому же разобраться в настройках этого оборудования не просто, а уж тем более найти конкретный параметр. Если воспользоваться этим вариантом, то блокировку в браузерах и файле с хостами делать не придется. Вводите один раз наименование ресурс, и он сразу становится недоступным ни для одного аппарат, подключаемого к домашней сети. Для входа в устройство нужно будет узнать его адрес и информацию для входа – пароль и логин, они расположены обычно на обратной стороне оборудования.

Далее на компьютере в браузерную строку вбиваете веб-адрес роутера, а после логин (username) и пароль (password) - они также прописаны на "наклейке". Вы попадаете на внутренний сервер устройства, где понадобится настройка фильтров.
Не получится рассказать об интерфейсе каждого изделия, так что внимательно просматривайте инструкцию к своей модели.
Система безопасности ПК
Если вы установили антивирус или какой-либо брандмауэр – пакетный программный фильтр, он тоже может вам помочь заблокировать. Многие антивирусные утилиты имеют модуль защиты для детей (родительский контроль), позволяющий управлять сетевым доступом.
К примеру, в Касперском необходимо зайти в настройки и открыть этот самый модуль. После чего в разделе включаем контроль и отмечаем галочками нужные категории или вписываете адрес запрещенного сайта, ставите галочку запрета и добавляете (доступно в более новых версиях софта). Теперь программа не позволит заходить на него.

Видео
Если хотите наглядно увидеть все действия, описанные в статье - смотрите следующий ролик:
Ограничение доступа происходит на разных уровнях. Самым простейшим считается настройка в браузерах. Такой вариант спасет, если на ПК будет единственный обозреватель. Изменения в Hosts помогут сделать полную блокировку везде, но она будет распространяться на одно устройство. Если в доме есть не только компьютер, но и планшет, ноутбук, смартфоны, будет сложнее.
Самым качественным на сегодня считается вариант с изменением конфигураций в роутере. Так можно закрывать ресурсы в пределах корпоративных сетей и домашних. Теперь вы знаете, как заблокировать сайт, чтобы он не открывался, вам остается только выбрать подходящий.
Читайте также:


