Как сделать так чтобы абзац автоматически начинался с новой страницы
Обновлено: 04.07.2024
В Microsoft Word есть возможность делать и единичные абзацные отступы, и применить настройки абзацев ко всему тексту или выделенному фрагменту. В различных версиях программы порядок действий схож.
Для того чтобы напечатать текст с новой строки, тем самым создав абзац, необходимо нажать на клавиатуре клавишу Enter. После этого курсор переместится на новую строку.
Выделить абзац целиком можно следующими способами:
- Поставьте курсор в начало строки перед первым словом. Нажмите и удерживайте левую кнопку мыши, одновременно перемещая её к концу фрагмента. Вы увидите, как текст выделяется голубым цветом.
- Установите курсор мыши в любое место абзаца, который необходимо выделить. Затем быстро крикните 3 раза левой кнопкой мыши. После этого весь абзац выделится голубым цветом.
Чтобы текст не выглядел единым полотном, его необходимо отформатировать – создать в начале абзацев отступы (красные строки) или выступы. Разберемся, как это сделать.
Абзацы в Ворде (Word), зачем они нужны
Ведь абзацы в Ворде – это отступ или разделение текста на логические структуры. Именно для этого они нужны, чтобы текст разделялся и имел смысл во время его чтения.
Поэтому важно, чтобы любой текст – будь то книга, статья, школьные работы и другие документы были разделены на абзацы. Если этого не сделать, ваш текст потеряет свою актуальность не только в глазах людей, но поисковых систем в Интернете (Скрин 1).

Далее мы поговорим о том, как настроить абзацы в Ворде правильно. Рассмотрим весь процесс этой настройки в текстовом редакторе Word 2007. Если у вас на компьютере установлена другая версия данной программы – ничего страшного. Эта инструкция работает по аналогии со всеми ее версиями.
Как создать отступ слева
Отступом в текстовых редакторах называют промежуток между написанным текстом и полями страницы. Сделать его можно различными способами, самый простой из которых – с помощью пробела. Однако такой метод не позволяет выровнять текст по всему документу. При внесении в файл изменений или открытии его на другом компьютере пробелы могут сместиться и оказаться не в тех местах, где должны быть.
Поэтому рассмотрим другие — правильные способы создания абзацных отступов слева.
С помощью табуляции
Кнопками на главной панели

Через контекстное меню
Чтобы указать точное расстояние между левым краем и текстом, сделайте следующее:


Обратите внимание: если указанное значение меньше нуля, текст сдвинется за поля страницы.
С помощью линейки
Для изменения отступа с помощью линейки выполните следующие действия:

С помощью горячих клавиш
Нажмите клавиши Ctrl + М и установите нужный отступ. Для отмены действия используйте сочетание клавиш Ctrl+Shift+M.
Линейка
На ленте слева расположены две стрелки, указывающие друг на друга, справа еще одна стрелка. Чтобы оформить отступ первой строки, вам понадобится левая верхняя стрелка. Зажмите ее указателем мыши и потяните направо – первая строка абзаца, на котором стоял курсор редактирования, начнет отступать вслед за ней. Если вы потянете стрелку налево, первая строка начнет выступать за пределы абзаца.
Чтобы установить отступ в Ворде сразу для всего документа, сначала выделите весь текст, затем переместите стрелку на линейке. Если вы хотите сдвинуть абзац целиком, используйте нижние стрелки – соответственно для сдвига его левой и правой границ. Нижняя левая стрелка состоит из двух частей – треугольной и прямоугольной. Если двигать треугольную часть, будет смещаться только левая граница абзаца. Если взяться за прямоугольную, вместе с границей двинется и отступ 1 строки.
Настроить отступ первой строки можно и с помощью меню. Выделите текст, который надо отформатировать или установите курсор в нужный фрагмент, если хотите изменить положение только его одного. Также вы можете задать настройки в пустом документе, перед написанием текста – тогда он автоматически будет форматироваться в момент ввода в соответствие с заданными параметрами.

Как сделать выступ слева
Помимо отступов, в текстах Microsoft Word могут использоваться выступы — смещения текста в левую сторону относительно первоначального положения без изменения первой строки абзаца. Выступы обычно применяют в нумерованных и маркированных списках, а также в художественных работах и журнальных статьях. Существует несколько способов создания выступа слева.
С помощью контекстного меню абзаца
Это наиболее простой способ создания левого выступа заданной ширины. Порядок действий следующий:

С помощью контекстного меню списка

После этого список сдвинется вправо или влево.


Специальное форматирование
Рассмотрим практически значимые более сложные случаи форматирования абзацев.

Для автоматического удаления знака абзаца:


Как видно, вместо прежних двух появился единый абзац.
При оформлении многостраничных документов может понадобиться сделать так, чтобы каждый абзац начинался с новой страницы. В других случаях, наоборот, нужно удлинить страницу с тем, чтобы на ней полностью разместился большой абзац.

Как создать отступ справа
Настроить правый отступ также можно несколькими способами.
С помощью контекстного меню
Чтобы задать точное расстояние между правым краем листа и текстом выполните следующие действия:

Заданное значение может быть как положительным, так и отрицательным. При выборе отрицательного текст сдвинется за поля страницы.
С помощью линейки
Чтобы воспользоваться этим методом, выполните следующие действия:

Настройка отступов и интервалов для абзацев
Выделите один или несколько абзацев, которые нужно изменить.
Выберите вкладку Отступы и пробелы .
Выберите нужные параметры и нажмите кнопку ОК.
Выделите текст, который нужно настроить.
Перейдите на вкладку Главная и в нижней части меню выберите интервалы между строками и абзацами > Параметры междустрочных интервалов .

Откроется диалоговое окно Абзац.

На вкладке Отступы и интервалы выберите нужные параметры и нажмите кнопку ОК.
Вы можете быстро изменить отступы и расстояния в Word в Интернете.
Если вы еще не перешли в режим правки, выберите редактировать документ > изменить в Word в Интернете. Документ переключится из режима чтения в режим правки.
Выберите Разметка страницы и обратите внимание на Отступ слева и справа, а также после параметров.

Поместите курсор в начало текста, который вы хотите настроить.
Чтобы задать отступ абзаца, укажите нужное расстояние в поле Слева или Справа в разделе Макет страницы.
Например, введите 1,0, чтобы сместить абзац на один сантиметр.
Чтобы изменить расстояние до или после абзаца, введите число в поле До или После.
Совет: Если нужно изменить отступы для всего документа, проще настроить поля. В разделе Разметка страницынажмите кнопку поляи выберите нужные параметры полей.
Как настроить абзац по умолчанию
Чтобы создать определённый стиль абзацев по умолчанию, сделайте следующее:




Способ третий: настройка абзаца по линейке
Чтобы правильно обозначить красную строку в документе Word, необходимо знать все обозначения каждого бегунка по линейке: • левый треугольник (острие вниз) — предназначен для обозначения отступа первой строчки; • левый треугольник (острие вверх) — выполняет функцию отступа; • правый треугольник (острие вверх) — необходим для указания отступа справа. Давайте на практике выполним абзац из сплошного текста при помощи линейки.
- Отметим курсором мыши первую строчку или ту, которая должна символизировать красную строку.

- Перетяните бегунок до необходимой длины, здесь нужно на глаз определить, где должна расположиться красная строка. Одновременно с настройкой абзаца необходимо сразу задать его размер и отступы между строчек. Это самые важные части форматирования для визуального отображения текста на листе и удобства его чтения.
Как сделать абзацный отступ и другие нужные операции нажатием нескольких горячих клавиш, читайте здесь.
Как создать стиль абзаца
Настроить стили оформления текста и абзацев по своему вкусу можно следующим образом:


Как выровнять абзацы во всем документе
При создании нового документа текст на странице выравнивается по левому краю. Чтобы изменить этот параметр, сделайте следующее:
- Выделитe весь текст, нажав на клавиши Ctrl + A.
- С помощью значков на верхней панели меню выберите выравнивание по центру, по правому краю или по ширине.

При оформлении официальных документов часто используют выравнивание по ширине. Это делает текст ровным с обеих сторон за счет изменения расстояний между словами.

Как выровнять и отступить абзацы в Word 2021
- Программное обеспечение
- Microsoft Office
- Как выровнять и отступить абзацы в Word 2019
Автор Faithe Wempen
В Word 2021 вы можете отформатировать целые абзацы, чтобы уменьшить однообразие ваших задач форматирования. Абзацы — это строительные блоки документов Word. Каждый раз, когда вы нажимаете Enter, вы создаете новый абзац в документе Word.

Некоторые люди находят этих персонажей очень отвлекающими. Однако их отображение может быть очень полезным, когда вы пытаетесь убедиться, что у вас есть только один пробел между словами, или когда вы случайно нажимаете клавишу Tab и заставляете текст пропускаться, как это, — а затем исправляете это.
Каждый абзац в Word имеет горизонтальное выравнивание , , которое определяет, как каждая строка выравнивается между правым и левым полями.По умолчанию выравнивание по левому краю , где каждая строка начинается с левого поля. Выравнивание по левому краю подходит для большинства ситуаций; текст в большинстве книг выровнен по левому краю. Альтернативы
- Выравнивание по правому краю: Каждая строка заканчивается на правом поле. Вы можете использовать это для выравнивания даты по правому краю в некоторых стилях деловых писем.
- Выравнивание по центру: Каждая линия выравнивается по центру между полями. Вы можете разместить свое имя и адрес в центре создаваемых вами бланков.
- По ширине: Каждая строка имеет дополнительное пространство, добавленное по мере необходимости, чтобы она начиналась с левого края и заканчивалась у правого поля. При выравнивании по ширине все строки абзаца, кроме последней, располагаются таким образом; последняя строка абзаца выравнивается по левому краю. Если абзац состоит только из одной строки, он выравнивается по левому краю. Текст информационного бюллетеня часто выравнивается, чтобы страница выглядела аккуратнее.
На изображении ниже показаны некоторые примеры четырех типов выравнивания для документа Word.

Чтобы изменить выравнивание одного абзаца, переместите в него точку вставки или выделите любой (или весь) текст в нем. Затем нажмите кнопку выравнивания абзаца, которую хотите.

Чтобы применить другое выравнивание сразу к нескольким абзацам, выберите несколько абзацев (или любую их часть). Затем нажмите кнопку выравнивания абзаца, которую хотите.
По умолчанию каждый абзац начинается относительно правого и левого полей, в зависимости от того, какое выравнивание вы выбираете для своих документов Word.Например, абзац с выравниванием по левому краю начинается в той же позиции, что и левое поле, как этот текст. Иногда вы можете захотеть сделать отступ для одного или нескольких абзацев: то есть сместить их положение относительно левого и / или правого полей. Например, в некоторых стилях переписки принято отступать от первой строки каждого абзаца на полдюйма (или пять пробелов). Или, цитируя цитату, обычно делают абзац с отступом на полдюйма как справа, так и слева.
Вот возможные типы отступов в Word.
- Отступ первой строки: Отступ только первая строка абзаца.
- Висячий отступ: Каждая строка абзаца , кроме , имеет отступ.
- Отступ слева: Все строки абзаца имеют отступ по отношению к левому полю.
- Отступ справа: Все строки абзаца имеют отступ по отношению к правому полю.

Об авторе книги
Faithe Wempen, M.А.,
— мастер-инструктор Microsoft Office и автор более 150 книг по компьютерным технологиям, в том числе
Outlook 2021 для чайников
и
Библии PowerPoint
. Она также является специалистом по компьютерам с сертификатом CompTIA A + и адъюнкт-инструктором по компьютерным технологиям в Университете Пердью. Ее онлайн-курсы по приложениям Office и цифровой грамотности подготовили более четверти миллиона студентов для корпоративных клиентов.
,
Как сделать абзац в таблице
Порядок действий при изменении положения текста в ячейке таблицы следующий:

Чтобы сделать отступ в первой строке абзаца, поместите курсор в начале абзаца и нажмите клавишу TAB. При нажатии клавиши ВВОД, чтобы начать следующий абзац, его первая строка будет с отступом.
Совет: Если вы хотите изменить отступ для уже написанных абзацев, используйте метод клавиши TAB для первого абзаца, как описано выше. Затем поместите курсор в начале следующего абзаца. Нажмите BACKSPACE, а затем клавишу ВВОД. Повторите процесс для последующих абзацев.
Отступ первой строки по умолчанию
Если вам всегда нужен отступ в первой строке, измените стиль "Обычный":
Поместите курсор в любое место абзаца.
На вкладке Главная щелкните правой кнопкой мыши стиль Обычный и выберите Изменить.
Выберите Формат, а затем выберите Абзац.
На вкладке Отступы и интервалы в разделе Отступ выберите Первая строка.
Нажмите ОК.
Ответ от Леонид Чуйков[гуру]
Мне понятна ваша проблема)) ) Бедолага, при создании диплома столько заниматься любовью с Вордом это чрезмерно. Попробуйте на этой странице где перескакивает абзац выделить текст (или часть теста) до абзаца и изменить межстрочный интервал. Там в настройках абзаца должен быть точный множитель. Нужно будет подобрать дробное число. Принтскрин сделать не могу – ворда нет.
Выделять лучше всю страницу и возможно и часть скачущего абзаца – просто чтоб незаметно было изменение межстрочного расстояния. Возможно, что поджать придётся совсем чуток.
P.S. Чтоб не делать правку по 10 раз нужно начинать её по порядку с начала файла. И внимательно. В противном случае если выяснится, что на 4 странице пропущена соскочившая строка придётся перевёрстывать всё, начиная с 4 страницы.
С помощью параметров разбивки на страницы можно определить, куда будут вставляться автоматические разрыв страницы, или переопределить их.
Важно: Описанные ниже процедуры должны выполняться в режиме разметки. Если используется другой режим, в меню Вид выберите пункт Разметка страницы.
Выполните одно из указанных ниже действий.
Не разрывать абзац
Можно сделать так, чтобы все строки абзаца находились на одной странице или в одной колонке. Благодаря этому абзац не будет разрываться между двумя страницами.
Выделите строки, которые должны находиться вместе.
В меню Формат выберите пункт Абзац и откройте вкладку Положение на странице.
Установите флажок Не разрывать абзац.
Не отрывать от следующего
Можно сделать так, чтобы абзацы, например заголовок и последующий абзац, выводились на одной странице или в одной колонке.
Выделите абзацы, которые нужно расположить на одной странице.
В меню Формат выберите пункт Абзац и откройте вкладку Положение на странице.
Установите флажок Не отрывать от следующего.
Принудительное добавление разрыва страницы перед абзацем
Если нужно, чтобы абзац всегда выводился вверху страницы, добавьте перед ним разрыв страницы.
Выделите абзац, перед которым нужно вставить разрыв страницы.
В меню Формат выберите пункт Абзац и откройте вкладку Положение на странице.
Установите флажок С новой страницы.
Запрет висячих строк
По умолчанию в Word последняя строка абзаца не может выводиться вверху или внизу страницы.
Выделите абзацы, в которых нужно запретить висячая строка.
В меню Формат выберите пункт Абзац и откройте вкладку Положение на странице.
Установите флажок Запрет висячих строк.
Запрет переноса строк таблицы на следующую страницу
В меню Таблица выберите команду Свойства таблицы, а затем откройте вкладку Строка.
Снимите флажок Разрешить перенос строк на следующую страницу.
Вставка разрыва строки вручную
При вставке разрыва строки вручную текущая строка обрывается, а текст продолжается на следующей строке. В некоторых стилях абзацев перед каждым абзацем есть отступ. Чтобы избежать появления отступа перед короткими строками текста (например, в адресе или в стихотворении), каждый раз, когда нужно начать новую строку, вставляйте разрыв строки вручную, вместо того чтобы нажимать клавишу RETURN.
Щелкните место, где нужно разорвать строку.
Нажмите клавиши SHIFT+RETURN.
В Word будет вставлен разрыв строки ( ).
Совет: Чтобы просмотреть разрывы строк, добавленные вручную, на панели инструментов Стандартные нажмите кнопку .
Вставка разрыва страницы вручную
В Word разрывы страниц вставляются автоматически в соответствии с параметрами документа. Однако вы можете вставить разрыв вручную в нужном месте.
Щелкните в том месте, откуда следует начать новую страницу.
В Word 2011 для Mac на вкладке элементы документа в группе Вставка страницнажмите кнопку разрыви выберите пункт страница.
В Word 2016 для Mac в меню Вставка нажмите кнопку разрыв страницы.
Совет: В Word 2011 для Mac вы также можете вставить разрыв страницы вручную, нажав клавиши SHIFT + ВВОД. Если на клавиатуре не различаются клавиши RETURN и ВВОД, нажмите клавиши SHIFT+FN+ВВОД.
В Word 2016 для Mac нажмите клавиши COMMAND + RETURN.
Удаление разрыва страницы, добавленного вручную
Выделите разрыв страницы, который нужно удалить.
Если разрывы страниц не отображаются, на панели инструментов Стандартные нажмите кнопку .
Если на клавиатуре нет клавиши , удерживая нажатой клавишу SHIFT, нажмите клавишу со стрелкой вправо , а затем — клавишу DELETE.
См. также
Примечание: Эта страница переведена автоматически, поэтому ее текст может содержать неточности и грамматические ошибки. Для нас важно, чтобы эта статья была вам полезна. Была ли информация полезной? Для удобства также приводим ссылку на оригинал (на английском языке).

В программе MS Word существует два типа разрывов страницы. Первые из них вставляются автоматически, как только написанный текст достигает конца страницы. Разрывы этого типа удалить невозможно, собственно, в этом нет никакой необходимости.
Разрывы второго типа создаются вручную, в тех местах, где необходимо перенести тот или иной фрагмент текста на следующую страницу. Ручной разрыв страницы в Ворде можно убрать, и сделать это, в большинстве случаев, очень просто.

Удаление ручного разрыва страницы
Любой вставленный вручную разрыв страницы в MS Word можно удалить.


Выделите этот разрыв страницы, кликнув мышкой на его границе около пунктирной линии.


Однако, иногда сделать это не так просто, так как разрывы могут возникать в неожиданных, нежелательных местах. Чтобы удалить такой разрыв страницы в Ворде, сначала нужно разобраться с причиной его возникновения.
Интервал до или после абзаца
Одна из причин возникновения нежелательных разрывов — абзацы, точнее, интервалы до и/или после них. Чтобы проверить, ваш ли это случай, выделите абзац, расположенный непосредственно перед лишним разрывом.

Просмотрите размер интервалов до и после абзаца. Если этот показатель необычно велик, он и является причиной возникновения нежелательного разрыва страницы.

Установите желаемое значение (меньше указанного) или выберите значения по умолчанию, чтобы избавиться от разрыва страницы, вызванного большими интервалами до и/или после абзаца.

Разбивка предыдущего абзаца на страницы
Еще одна из возможных причин возникновения нежелательного разрыва страницы — разбивка на страницы предыдущего абзаца.
Чтобы проверить, так ли это, выделите первый абзац на странице, следующей сразу за нежелательным разрывом.

Проверьте параметры разбиения страницы.



От края
Лишний разрыв страницы в Ворде может возникнуть и по причине неправильно установленных параметров колонтитулов, которые нам и предстоит проверить.



Примечание: Данный параметр определяет расстояние от края страницы, места, где MS Word начинает печать текста колонтитулов, верхних и/или нижних. Значение по умолчанию — 0,5 дюйма, что составляет 1,25 см. Если же этот параметр больше, уменьшается допустимая область печати (а вместе с ней и отображения) для документа.
Таблица
Стандартные параметры Майкрософт Ворд не предоставляют возможностей для вставки разрыва страницы непосредственно в ячейке таблицы. В случаях, когда таблица не полностью помещается на одной странице, MS Word автоматически помещает всю ячейку на следующую страницу. Это тоже приводит к разрыву страницы, а для того, чтобы его убрать, необходимо проверить некоторые параметры.





Жесткие разрывы




Возникает данная проблема исключительно в обычном режиме и не проявляется в режиме структуры. Чтобы удалить вхождение лишнего разрыва страницы, воспользуйтесь одним из нижеописанных методов.






Метод третий: Изменить вхождения ненужных разрывов страниц







На этом все, мы с вами узнали о том, как убрать разрыв страницы в Ворде 2003, 2010, 2016 или других версиях этого продукта. Нами были рассмотрены все возможные причины возникновения лишних и нежелательных разрывов, а также предоставлено эффективное решение для каждого случая. Теперь вы знаете больше и можете работать с Microsoft Word еще продуктивнее.
Когда документ структурирован и имеет хорошую постановку в целом, то читателю легко ориентироваться в тексте, что облегчает само чтение. Когда документ приятен при чтении, это значит, что такой текст является хорошо форматированным. Элементов форматирования довольно много в "Ворде", но в этой статье будет затронут единственный - абзац. Его еще называют красной строкой, что будет периодически делаться и в данном тексте.
К сожалению, мало кто знает, как делаются абзацы в "Ворде", или же знают, но делают все равно неправильно. В статье будут рассмотрены все три способа: при помощи линейки, табуляции и меню "Абзац". Роль они выполняют одну и ту же, но вот подход к каждому из них разный. Поэтому дочитайте статью до конца, чтобы подобрать способ для себя.
Абзац с помощью линейки
Как говорилось выше, абзацы в "Ворде" можно делать тремя способами. Сейчас будет рассмотрен первый из них - с помощью линейки. Этот способ довольно простой в использовании, но все равно он недостаточно популярен. Скорее всего, это связано с его неточностью - длина абзаца определяется на глаз, но если для вас это неважно, то смело можете пользоваться им.
Итак, для начала необходимо разобраться, где находится та самая линейка. Дело в том, что иногда по умолчанию она убрана и ее необходимо включить. Чтобы это сделать, выполните три простых действия:
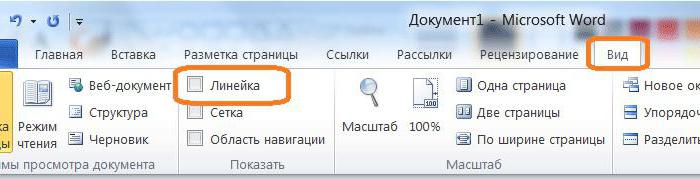
- Перейдите в программе на вкладку "Вид".
- Найдите область под названием "Показать".
- Поставьте галочку рядом со строкой "Линейка".
Если же вы пользуетесь "Вордом" 2003-й версии, то вам необходимо нажать "Вид" и в списке выбрать "Линейка".
Определение ползунков на линейке
Итак, как включить линейку, теперь стало ясно, но мало кто знает, как ей пользоваться. Для того чтобы правильно делать абзацы в "Ворде", следует подробно определить каждый ползунок на ней.
Как несложно догадаться, пользоваться необходимо линейкой, которая расположена сверху. На ней всего 4 ползунка - 1 слева, 3 справа. Нас интересуют те ползунки, что располагаются с правой стороны. Их можно увидеть на снимке снизу.

Начнем снизу. Ползунок в виде маленького прямоугольника влияет на отступ всего текста от левого края. Рекомендуется прямо сейчас самостоятельно его проверить, подвигав влево или вправо. Только при этом не забудьте выделить весь текст или необходимую часть текста.
Средний ползунок отвечает за выступ. Это означает, что если сместить его вправо, все строки, кроме первой, в абзаце будут смещены. Это также можно проверить самостоятельно.
Делаем абзац с помощью линейки
И вот мы дошли до верхнего ползунка. Именно он нам и нужен. Сдвинув его, вы сделаете отступ первой строки абзаца - определите размер красной строки. Вы можете увести абзац как в правую сторону, так и в левую, в зависимости от вашего предпочтения.
Как говорилось выше, этот способ не позволяет точно определить красную строку. Используя линейку, можно лишь примерно задать отступ. Но для наглядности на ней проставлены деления. Каждая цифра равняется одному сантиметру.
Абзац с помощью табуляции
Первый способ, как делаются абзацы в "Ворде", мы уже рассмотрели, теперь переходим к следующему - к табуляции.
Этот способ, как и прежний, не дает стопроцентной точности и во многом проигрывает линейки, но его невозможно не упомянуть. С его помощью можно мгновенно сделать отступ от левого края, тем самым обозначив красную строку. Ну а теперь давайте перейдем ближе к делу.
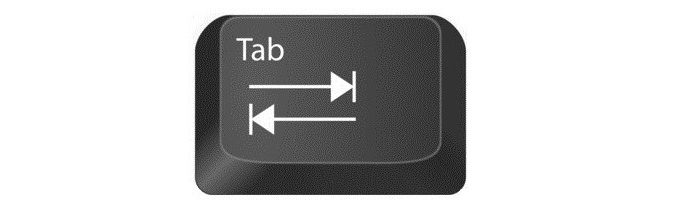
Табуляция осуществляется по нажатии соответствующей клавиши - TAB. Вы можете нажать ее и увидеть сами. Грубо говоря, при нажатии ставится один большой пробел. Но если такой пробел поставить перед первой строкой абзаца, то визуально он будет выглядеть как красная строка.
Что касается минусов данного способа, то он единственный, но довольно определяющий. Если набранный вами текст довольно объемный, то сделать красную строку сразу в каждом абзаце не получится. Придется методично делать это в каждом из них. Поэтому проще использовать линейку или же меню "Абзац", о котором мы сейчас и поговорим.
Абзац с помощью меню "Абзац"
Сейчас мы будем делать абзац в "Ворде" 2007 года выпуска, но это не означает, что этот способ не подойдет для других версий, могут лишь наблюдаться некоторые отличия.
Итак, для начала нам нужно попасть в само меню "Абзац". Сделать это можно несколькими путями, нажав соответствующую пиктограмму, расположение которой вы можете видеть на картинке ниже.

Или же нажав ПКМ на тексте и выбрав в меню пункт "Абзац".
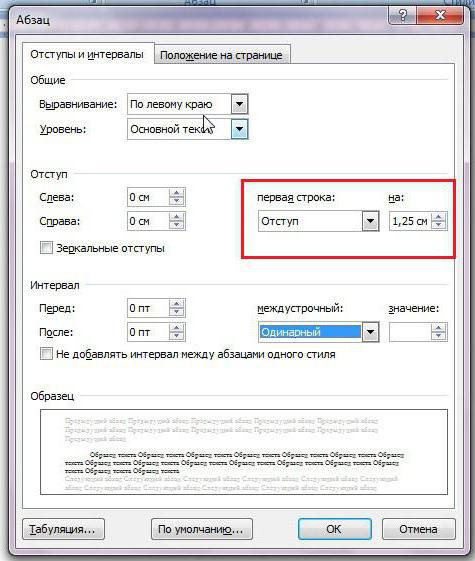
В меню "Абзац", на первой вкладке, есть поле под названием "Отступ", именно он и нужен. Обратите внимание на выпадающий список, над которым написано "первая строка:". Нажав на него, покажутся варианты выбора: "(нет)", "отступ" и "выступ". При выборе нет - ничего не произойдет, выступ - сдвинет все строки, кроме первой в абзаце, а вот отступ - сдвинет первую строку, что нам и нужно. Выберите его и в поле справа впишите свое значение. Таким образом, можно точно задать параметры красной строки.
Меняем интервал между абзацами
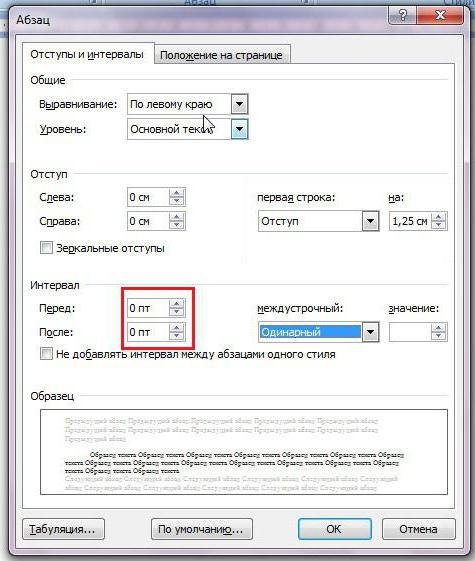
Интервал между абзацами в "Ворде" делается все в том же меню "Абзац", поэтому не спешите из него выходить. Обратите внимание на поле "Интервал", точнее - на левую его часть. Там есть два счетчика: "Перед" и "После". Указывая значения, вы определите величину промежутка между абзацами.
К слову, все вышеперечисленные способы 100 % делают абзац в "Ворде" 2010. Интервал между абзацами задается точно так же.
Читайте также:

