Как сделать таблицу в солиде
Добавил пользователь Владимир З. Обновлено: 04.10.2024
В состав шаблонов входят следующие файлы:
Шаблоны для чертежей
- Чертеж А0 гор ГОСТ.drwdot
- Чертеж А1 гор ГОСТ.drwdot
- Чертеж А2 гор ГОСТ.drwdot
- Чертеж А2x3 ГОСТ.drwdot
- Чертеж А2x4 ГОСТ.drwdot
- Чертеж А3 верт ГОСТ.drwdot
- Чертеж А3 гор ГОСТ.drwdot
- Чертеж А3x3 ГОСТ.drwdot
- Чертеж А4 ГОСТ.drwdot
Шаблон для детали - Деталь ГОСТ.prtdot
Шаблон для сборки - Сборка ГОСТ.asmdot
Шаблоны детали и сборки содержат в своих настройках поля:
- Description
- Weight
- Material
- Обозначения
Значения этих полей переносятся на чертеж при создании чертежа из детали, сделанной по этому шаблону.
Просто при создании новой детали необходимо выбрать не стандартный шаблон "Деталь", а "Деталь ГОСТ" и при создании сборки - соответственно "Сборка ГОСТ". Чтобы эти шаблоны появились в стартовом окне при создании детали или сборки необходимо файлы шаблонов скопировать в папку SolidWorks Corp\SolidWorks\lang\russian\templates\, а в SolidWorks зайти на вкладку "Параметры"-"Местоположение файлов"- из выпадающего списка выбрать "Шаблоны документов" и там указать путь к папке SolidWorks Corp\SolidWorks\lang\russian\templates\. Туда же скопировать файлы с шаблонами для чертежей и при создании чертежа из детали или сборки они появятся в списке шаблонов чертежей. Все свойства, заполненые для детали и сборки, будут отображаться автоматически в основной надписи чертежа. Шаблон чертежа содержит в себе лист размера, соответствующего выбранному формату, рамку, основную надпись, стандартные техусловия чертежа и в правом верхнем углу знак шероховатости Ra12,5. Подойдет для любой версии SolidWorks.
Состав: Файлы шаблонов чертежей, детали и сборки
Софт: SolidWorks 2014
Сайт: www
Каталог / Начертательная геометрия и Инженерная графика / Шаблоны для чертежей, деталей и сборок для SolidWorks
Чтобы скачать чертеж, 3D модель или проект, Вы должны зарегистрироваться и принять участие в жизни сайта. Посмотрите, как тут скачивать файлы.
В этом уроке разберем как расставлять размеры на чертежах и эскизах, а так же как настраивать их в программе SolidWorks.
Видеокурс по этой теме
Настройка программы для полноценного соответствия выпускаемых чертежей стандартам оформления ЕСКД и СПДС.
Создание шаблонов оформления чертежей для деталей, сборок, спецификаций.
Прохождение нормоконтроля с первого раза на 100%
Автоматическое нанесение размеров
Создаем новую деталь
Нажимаем: Файл > Новый > Деталь
Создаем 2D эскиз
Выбираем плоскость Спереди в дереве построения (меню с левой стороны) и создаем эскиз кликом мыши на иконку Эскиз .
После этого плоскость Спереди становится активной перпендикулярно расположенной в рабочем окне.

Создаем геометрию для нанесения размеров
Выбираем: Инструменты > Объекты эскиза > Прямоугольник из центра (или же любая другая геометрическая форма которая необходима) или просто нажимаем на иконку во вкладке Эскиз .
Создаем эскиз, начиная построения из точки центра координат .

Далее выбираем инструмент Автоматическое нанесение размеров и нажимаем на линию, для которой необходимо задать размер, либо же это можно сделать выделив две точки которые образуют данную линию. Опускаем/расставляем заданный размер на нужное расстояние и кликаем левой кнопки мыши, фиксируя заданное положение размера.

После того когда размер задан, для того чтобы изменить значения размера, достаточно нажать на размер двойным щелчком мыши и ввести необходимое значение размера. Для примера зададим значение ширины прямоугольника 500 мм.

Таким же образом задаем высоту прямоугольника 70 мм соответственно с помощью инструмента Автоматическое нанесение размеров .

Прямоугольник – определен и размеры заданы.
Как задать размеры в мм
Для того чтобы изменить систему единиц размеров в SolidWorks, необходимо перейти во вкладку Параметры . После этого откроется окно параметров и далее переходим во вкладку Свойства документа.
После этого, переходим в категорию Единицы измерения и выбираем соответствующую систему единиц измерения. Далее нажимаем ОК и после этого все размеры будут задаваться в мм.

Как отобразить размеры в SolidWorks
Если при процессе построения эскиза пропали размеры или же их необходимо отобразить, это значит, что вы вышли из эскиза и его необходимо активировать.

Для того, чтобы это сделать, достаточно всего лишь нажать левой кнопкой на необходимый эскиз в дереве построений и все заданные размеры отобразятся.


То же самое в случае детали.

Достаточно всего лишь нажать левой кнопкой на необходимый эскиз в дереве построений или ее элемент, либо же просто нажать на саму деталь (на любую из поверхностей или элемент) и все заданные размеры отобразятся.

Нанесение размеров на чертеже
Рассмотрим случай, когда необходимо задать размеры на чертеже.

Это можно сделать двумя способами.
Первый способ
Выбираем инструмент Автоматическое нанесение размеров и нажимаем на линию, для которой необходимо задать размер, либо же это можно сделать выделив две точки которые образуют данную линию. Опускаем/расставляем заданный размер на нужное расстояние и кликаем левой кнопки мыши, фиксируя заданное положение размера.

Второй способ
Второй метод технически не отличается от первого. Он заключается в конкретном выборе инструмента который соответствует для каждого из элементов эскиза или чертежа.
Для примера если нужно задать горизонтальный размер (то есть для линии которая находится в горизонтальном положении) необходимо выбрать соответствующий инструмент во вкладке Автоматическое нанесение размеров.

Выбираем инструмент Горизонтальный размер и нажимаем на линию для которой необходимо задать размер, либо же это можно сделать выделив две точки которые образуют данную линию. Опускаем/расставляем заданный размер на нужное расстояние и кликаем левой кнопки мыши, фиксируя заданное положение размера.

То же самое и для вертикального размера. Выбираем инструмент Вертикальный размер и нажимаем на линию для которой необходимо задать размер, либо же это можно сделать выделив две точки которые образуют данную линию. Опускаем/расставляем заданный размер на нужное расстояние и кликаем левой кнопки мыши, фиксируя заданное положение размера.

Как изменить размер детали в SolidWorks
Рассмотрим случай когда имеется уже построенная деталь и необходимо изменить ее размеры.

Изменить размеры детали можно двумя способами.
Первый способ
Активируем отображение размеров детали. Для этого достаточно всего лишь нажать левой кнопкой на необходимый эскиз в дереве построений или ее элемент, либо же просто нажать на саму деталь (на любую из поверхностей или элемент) и все заданные размеры отобразятся. Далее двойным щелчком мыши нажимаем на необходимый размер и вводим нужное значение в окне которое появилась на фоне размера. Изменим значение размера 500 мм на 300 мм. Нажимаем ОК (клавиша Enter или зеленая галочка).
После этого можно увидеть что заданное значение размера изменилось и деталь перестроилась.

Настройка размеров
Для того, чтобы перейти к настройкам размера, нужно нажать левой кнопкой мыши на необходимый размер в редактируемом эскизе или же чертеже и после этого в левой части рабочего окна появится панель настроек размера.

Рассмотрим возможные настройки.
Допуск/Точность
Допуски необходимы для обозначения разности между наибольшим и наименьшим предельными значениями параметров. Они выбираются в зависимости группы допуска и его вида, в том или ином случае где это необходимо.

Для того что бы задать точность допуска, после когда выбран вид допуска (на примере номинального) выбирается количество знаков после комы, которые указывают на точность заданного допуска.

Первичное значение
В данной области отображается размер который был выделен/активирован, который так же можно изменить и ввести другое значение. Опция задает реверс отображения размера.

Текст размера
Данная область отвечает за весь текст и символы которые будут отображаться в размере. Здесь можно указать символ для размера (например, значение размера диаметра или градус и т.д) или же ввести свой текст в верхней или нижней строке. Также текст можно выравнивать относительно края.

Начните с настройки самой программы и создания первой детали.
Solidworks -> Инструменты -> Параметры:
В случае проектирования малогабаритных изделий в пункте "инкременты счетчика" поставьте 1мм для метрической системы.
Это непринципиально, но при визуальном проектировании достаточно удобно.
Создайте новую деталь.
В настройках документа Solidworks -> Инструменты -&.
1. Я поставил программу и не знаю с чего начать.

Начните с настройки самой программы и создания первой детали.
Solidworks -> Инструменты -> Параметры:
В случае проектирования малогабаритных изделий в пункте "инкременты счетчика" поставьте 1мм для метрической системы.
Это непринципиально, но при визуальном проектировании достаточно удобно.

Создайте новую деталь.

В настройках документа Solidworks -> Инструменты -> Параметры: Свойства документа
проверьте что "единицы измерения" выбраны в формате "ммгс", то есть рабочее поле размечено в миллиметрах.
2. Как редактировать деталь?
Деталь редактируется через эскизы - аналоги двухмерных эскизов на бумаге.

Создайте новый эскиз
При щелчке по кнопке "Эскиз" SW предложить выбрать плоскость эскиза. Пока в детали нет ни одного элемента выбрать можно только из трёх основных плоскостей. На скриншоте выбрана плоскость "сверху".
Теперь можно сделать первый элемент детали -
прямоугольное основание водоблока.

Выберете элемент прямоугольник и поставьте первую точку в нулевых координатах, вторую точку поставьте в любом месте экрана- сейчас это непринципиально.
Нажмите на кнопку "автоматическое нанесение размеров" и щелкните по одной из сторон прямоугольника. Вынесите и закрепите размер вне детали в удобном месте.
SW предложит изменить размер - введите в поле значение 50 - мы будем делать водоблок с основанием 50х50 мм.
Аналогично проставьте размер для второй стороны прямоугольника и перейдите во вкладку "Элементы".
3. Как из эскиза сделать объемный элемент?

Во вкладке "Элементы" выберите способ преобразования эскиза. Для простого выдавливания нажмите кнопку "Вытянутая бобышка/основание" и введите глубину выдавливания - 10 мм для нашего примера.
Эскиз будет выдавлен в нормальном направлении.

4. Как добавить элемент к существующему?
Начните создание эскиза на поверхности уже существующего элемента.

Щелкните по вытянутой плоскости и перейдите к виду сверху.

Нарисуйте эскиз одного элемента оребрения.
Поставьте размеры, обращая внимание на то, что эскиз не должен быть переразмерен. Укажите ширину будущего ребра и расстояние от краёв водоблока. Для этого надо будет щелкнуть один раз на стороне прямоугольника и второй раз на ребре элемента, до которого указывается расстояние.
Если длина прямоугольника не будет указана явно, она будет подобрана динамически, что, в дальнейшем, будет очень полезно. В общем случае если есть возможность оставить резмер динамическим - его следует оставлять, тогда, при доработке детали, потребуется меньше времени.

Вытяните из эскиза одно ребро на 5 мм.
5. Как сделать много элементов?
Выберите во вкладке "Элементы" пункт "Линейный массив" и укажите направление и расстояние смещения элементов а также их количество.
В пункте "Направление 1" выбрано ребро основания, в пункте "Копировать элементы" выбрано первое ребро.
После проставления всех цифр, должно получиться примерно следующее:
На этом редактирование первой детали практически закончено. Выберите щелчком правой лапы по пункту "Материал" материал для основания - "Медь".
Сохраните деталь в отдельной папке, посвященной проекту.
6. Как сделать что-то посложнее?
Комбинируйте элементы и параметры элементов.
7. Как не мучиться со сборкой стенок?
Используйте чекбокс "тонкостенный элемент"
Пример - крышка водоблока со штуцерами.

Создайте новую деталь и в эскизе на плоскости сверху прямоугольник 50х50 - это будет внешний контур крышки.
Вытяните его на высоту, равную высоте ребра, после чего поставьте галку в чекбоксе "тонкостенный элемент" и нажмите кнопку " в противоположном направлении". Теперь, в поле ввода укажите требуемую толщину стенки - 10 мм.
8. Как вырезать элементы сложной формы?
Создайте новый эскиз на поверхности, с которой потребуется сделать вырез.
Выберете нужный инструмент, к примеру - "Дуга через три точки" и проведите дугу.
Вторую дугу проведите с другой стороны и замкните контур прямыми линиями, после чего во вкладке "Элементы" примените элемент "Вытянутый вырез", где в пункте "Направление 1" укажите "Насквозь".

Создайте эскиз на всё той же плоскости и закройте вытянутым прямоугольником торец. В примере толщина торцевой крышки - 2мм.

9. Я всё сделал, но теперь не вижу внутренней структуры детали.
В выпадающем меню выберите стиль отображения "невидимые линии отображаются".
10. Как сделать штуцеры?

На плоскости торцевой крышки сделайте эскиз, создайте окружность и автоматическим нанесением размеров привяжите её к элементам крышки.
После чего выдавите её на необходимую высоту - 15-20 мм.

Создайте новый эскиз на торце будущего штуцера.
Выберете инструмент окружность и, когда при попадании курсора в центр уже существующей окружности торца штуцера, курсор покажет возможность привязки, привязывайте центр окружности к центру торца, после чего создавайте окружность и указывайте её диаметр.
Примените элемент "вытянутый вырез" в качестве ограничения выберите "до поверхности.
После чего, развернув модель (курсорными клавишами или зажатой правой кнопкой мыши) в качестве поверхности нижнюю грань крышки водоблока.
В качестве материала выберите "ABS PC"? после чего смело меняйте стль отображения на "закрасить с кромками". Стандартные настройки для выбранного материала обеспечивают прозрачность детали.

11. Как сделать зеркально второй штуцер?
Во вкладке элементы выберети пункт "Сравочная геометрия" и создайте справочную плоскость.

В качестве трёх опорных точек выберите средние точки трёх рёбер крышки.

Выберите элемент "Зеркальное отражение", укажите в качестве плоскости только что созданную справочную плоскость, а в качестве элементов оба элемента штуцера - вытянутое основание и вытянутый вырез.
Крышка водоблока сделана. Третьей деталью создайте простой прямоугольник со сторонами 25х25 мм и вытяните его на 2мм, присвойте материал "простая углеродистая сталь" и сохраните как центральный процессор.
12. Как сделать сборку?
Убедитесь что у Вас уже открыты все детали, требуемые в сборке. В примере это - основание, крышка и ЦП.
Создайте новый документ и выберете "Сборка".
В открывшемся диалоге "начать сборку" нажмите на иконку с силовой кнопкой, зафиксировав диалог.
Поочередно добавьте все три детали на рабочее пространство и закройте далог вставки деталей.
13. Мои детали повёрнуты под углом друг к другу. Что делать?
Если детали создавались на разных плоскостях, то их положение в пространстве будет отличаться. Сейчас это неважно, так как привязка всё исправит.

Аналогично сопрягаем плоскость крышки водоблока с плоскостью основания.
15. Я не могу выбрать нужный мне элемент детали для привязки.
Щелкните на нужном элементе правой кнопкой мыши и выберите в списке пункт "выбрать другой".
Из списка выберите нужный Вам элемент. При выборе он будет подсвечиваться, так что не ошибётесь.
Поздравляю! Первый водоблок собран и готов к проведению исследований его эффективности.
Подпишитесь на наш канал в Яндекс.Дзен или telegram-канал @overclockers_news - это удобные способы следить за новыми материалами на сайте. С картинками, расширенными описаниями и без рекламы.
Конфигурации. Создание с помощью таблицы параметров
Таблица параметров позволяет создавать несколько конфигураций деталей или сборок путем задания параметров во встроенной таблице Microsoft Excel. Для этого на компьютере должна быть установлена программа Microsoft Excel 2000 или ее более поздняя версия. Таблица параметров сохраняется в документе модели, при этом у нее теряется связь с исходным файлом Excel.
Перед созданием таблицы параметров желательно переименовать размеры и элементы, поскольку стандартные имена L1 или Вытянуть3 малоинформативны. Для отображения имен размеров перейдите в Настройки > Настройки пользователя > раздел Общие > и отметьте флажок Отобразить наименования размеров .
Рис.1 Настройка отображения размеров
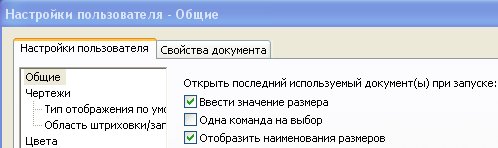
Создание таблицы параметров:
1. Выберите Вставка > Таблица параметров… Инициализируется создание новой таблицы проекта и запуск Microsoft Excel из SolidWorks.
2. Выполните двойной щелчок на размере, чтобы вставить его в таблицу параметров.
3. Выполните двойной щелчок на элементе, чтобы вставить его в таблицу параметров и получить возможность управлять его погашением.
4. При необходимости введите дополнительные имена конфигураций и параметров.
5. Щелкните мышью вне электронной таблицы, чтобы закрыть Excel и вернуться в SolidWorks.
Редактирование таблицы параметров
1. Выберите Правка > Таблица параметров… > Редактировать таблицу в новом окне , открывая таблицу параметров.
2. Внесите в таблицу параметров необходимые изменения.
3. Щелкните вне таблицы параметров для выхода из режима редактирования таблицы.
При редактировании таблицы параметров доступны все средства Excel по работе с данными:
- вставка и удаление строк и столбцов;
- перенос столбцов с помощью функций Вырезать, Вставить;
- группировка данных;
- создание и применение форматов.
Для удобного представления информации в таблице параметров удобно создавать и использовать собственные форматы данных. Для создания таких форматов выполните следующие действия:
- выделите в Excel ячейку c данными;
- правой кнопкой мыши вызовите контекстное меню и выберите пункт Формат ячеек… ;
- перейдите на вкладку Число и в окне Числовые форматы выберите все форматы;
- в окне Тип создайте нужный вам формат (синтаксис, применяемый при создании форматов, можно посмотреть здесь).
Видеоурок "Создание таблицы параметров"
Выберите Вставка > Таблица параметров…Двойным щелчком выберите элементы и размеры, которые вы хотите редактировать в конфигурациях. Щелкните мышью вне таблицы параметров, чтобы закрыть таблицу.
Видеоурок "Редактирование таблицы параметров"
Выберите на вкладке Менеджера конфигураций пункт Таблица параметров, щелчком на правой кнопке мыши вызовите контекстное меню и выберите в нем пункт Редактировать таблицу в новом окне.
Читайте также:

