Как сделать таблицу в презентацию из ворда
Добавил пользователь Евгений Кузнецов Обновлено: 05.10.2024
У Вас есть готовая таблица в документе Microsoft Word или Excel? Вы хотите перенести её в файл программы Powerpoint, но не знаете как? Наша статья поможет Вам решить эту проблему. Процесс переноса готовой таблицы из различных документов офисных программ надёжен и не занимает много времени. Главное строго следовать всем пунктам, о которых мы расскажем в нашей статье.
Как же не тратить время на создание новой таблицы и перенести уже готовую в документ Powerpoint?
Перенос отдельных ячеек таблицы
Однако иногда из файлов данной программы требуется перенести не всю таблицу, а только группу ячеек. Это выполняется следующим способом. Для выделения группы ячеек, наведите курсор на левый верхний угол таблицы и переместите его так чтобы отмеченными остались только те, которые Вам нужны.
При оформлении презентации в PowerPoint часто возникает необходимость вставить таблицу. С их помощью удобно презентовать статистику или просто структурированные данные.
В этом материале мы рассмотрим несколько способов вставки таблиц в презентацию PowerPoint. Материал будет актуален для всех современных версий PowerPoint, включая PowerPoint 2007, 2010, 2013, 2016 и 2019.
Как сделать таблицу в презентации PowerPoint
Кнопка на новом слайде

После этого нужно нажать на кнопку с иконкой таблицы, в одном из блоков нового слайда.

Дальше появится окно, в котором нужно указать требуемое количество столбцов и строк.

В результате в выбранном блоке слайда появится таблица с указанным количеством столбцов и строк.



В результате появится окно с настройками количества столбцов и строк.
Как вставить таблицу Excel в презентацию PowerPoint
Не редко при создании презентации в PowerPoint возникает необходимость вставить таблицу из Excel. Решить эту задачу можно разными способами. Самый простой вариант – просто скопировать участок документа в Excel и вставить его в PowerPointс помощью обычной вставки или комбинации клавиш CTRL-V .

При использовании обычного копирования и вставки ( CTRL-C, CTRL-V ) таблица будет скопирована и вставлена в PowerPoint вместе с форматированием, которое использовалось в Excel. Такой вариант не всегда подходит, если вы используете какой-то сложный шаблон для презентации.
Вместо этого можно попробовать другие варианты вставки, которые появляются в контекстном меню (клик правой кнопкой мышки):
- Использовать стили конечного фрагмента
- Сохранить исходное форматирование
- Внедрить
- Рисунок


В результате на слайде презентации появится пустая область с документом Excel, в которой можно будет использовать формулы и все остальные возможности табличного процессора.


В этом случае в презентации появится область с документом Excel, которая будет содержать данные из указанного файла.
Как изменить цвет таблицы в PowerPoint



Microsoft Word является одной из самых известных и многофункциональных программ среди текстовых редакторов и других приложений для работы с документами. Единственный его недостаток в том, что не всегда получается красиво визуально некоторый оформить элементы из документа. К счастью в пакеты Microsoft Office есть такая замечательная программа, как Повер Поинт, с помощью которой можно решить данную проблему. Поэтому в данной статье мы с вами поговорим о том, как скопировать и перенести таблицу из документа Microsoft Word в презентацию PowerPoint.
Что такое PowerPoint? - визуальный редактор для презентаций и их оформления. В нашем случае мы будем разбираться в том, как оформить через него таблицу Ворд. Мы уже писали на нашем сайте отдельную статью о том, как делать таблицы в Microsoft Word, поэтому можете с ней предварительно ознакомиться.
Если описывать в общих чертах, то данный процесс не особо сложный. Однако давайте приступим непосредственно к самой инструкции:
Действие 1:
Для начала вам нужно с помощью ЛКМ нажать на таблицу в вашем документе от Ворд. Это позволит вам активировать её выделение.

Действие 2:
Теперь сверху найдите и кликните по разделу "Работа с таблицами". В нем нажмите на вкладку "Макет", которая располагается в блоке "Таблица". Там выберете функцию "Выделить".

Действие 3:
В появившемся списке кликните по "Выделить таблицу".

Действие 4:
После этого возвратитесь назад в раздел "Главная" и в блоке "Буфер обмена" щёлкните по функции "Копировать".

Действие 5:
На этом этапе нам потребуется открыть на компьютере PowerPoint и выделить слайд, на который мы в последствии будем вставлять нашу таблицу.

Действие 6:
Для этого так же в разделе "Главная" в блоке "Буфер обмена" найдите функцию "Вставить" и нажмите на неё.

Действие 7:
Как видите, это позволило нам переместить таблицу из Word на слайд презентации PowerPoint.

С помощью ползунков, который появились по краям таблицы, вы можете изменять её размер в ширину или в высоту в зависимости о того, куда вы потянете кружочек.

А на этом наша статья подходит к концу. Теперь вы знаете как копировать таблицы из Word и вставлять их в редактор презентаций PowerPoint. Мы лишь надеемся, что данное руководство было вам полезным.

Таблицы в PowerPoint – мощный инструмент для визуализации данных. С помощью таблиц, представленных на слайдах презентации, можно оригинально представлять данные и делать нужные акценты.
Для чего нужны таблицы в презентации?
Таблица – удобный способ представления информации. Таблица помогает структурировать информацию. А структурированная, систематизированная информация позволят увидеть динамику. Например, рост или падение показателей.
Пример всем известной таблицы - Периодическая система химических элементов (таблица Менделеева).
Таблицы используют для анализа и отчетов, для представления показателей. Таблицы используют в любых отраслях деятельности. А демонстрация табличных данных – важная составляющая многих презентаций. Поэтому в PowerPoint есть развитые инструменты для работы с таблицами.
Как создать (добавить) таблицу в PowerPoint?
Рассмотрим процесс создания таблиц на примере PowerPoint 2016. Общий принцип создания таблиц в других версиях поверпоинт такой же.
1. На вкладке Вставка кликаем по команде Таблица.
2. С помощью сетки выбираем количество ячеек, нужных для нашей таблицы (в нашем примере размер таблицы 5х5):
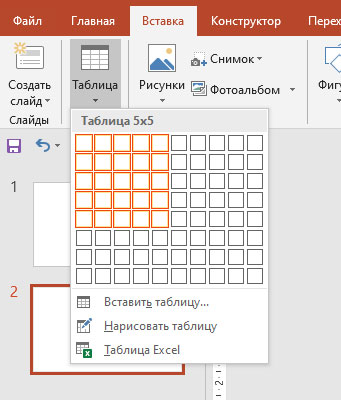
В результате выбора ячеек получаем таблицу на текущем слайде:
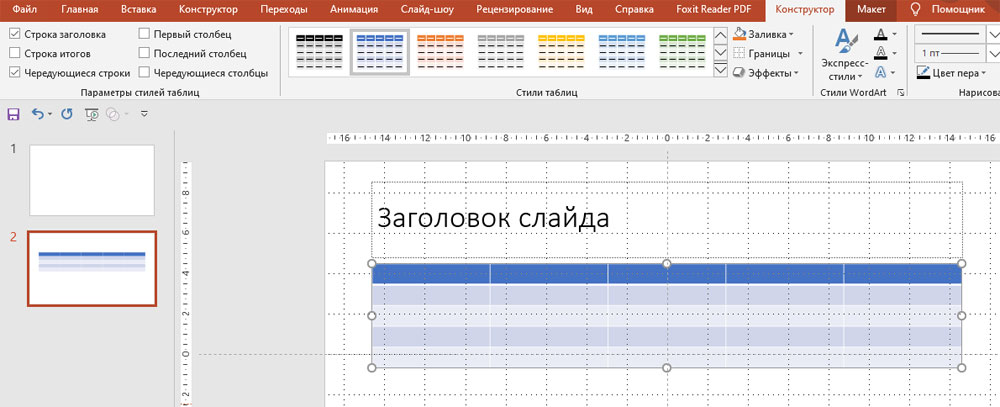
3. Кликаем в любой ячейке, чтобы ввести данные:

Существует еще один способ создания таблиц в PowerPoint.
1. На заполнителе слайда кликаем по значку Вставить таблицу:
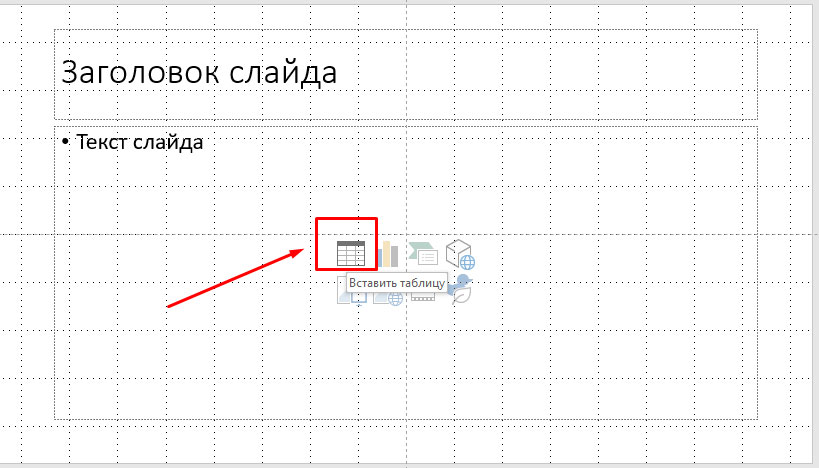
2. В окне Вставка таблицы выбираем количество столбцов и строк:
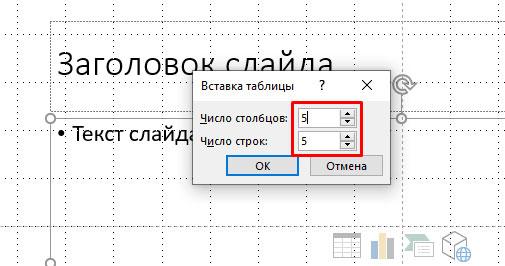
После клика Ок получаем таблицу:

Как переместить таблицу на слайде презентации PowerPoint?
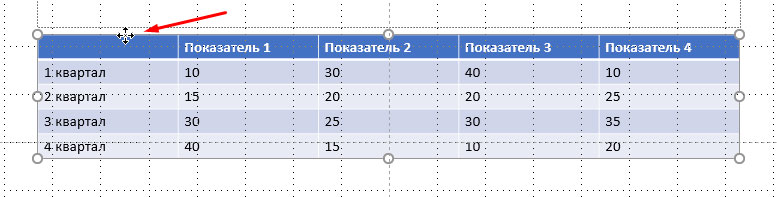
2. Перемещаем таблицу в нужное место на слайде и отпускаем левую кнопку мыши. Таблица остается в выбранном месте.
Как изменить размер таблицы в PowerPoint?
Изменить размер таблицы – это значит уменьшить или увеличить ширину или высоту таблицы.
Для изменения размеров таблицы нужно выделить ее (кликнуть по ней левой кнопкой мыши), а затем потянуть за один из появившихся узлов в нужном направлении. С помощью перетаскивания узлов изменяем ширину, высоту или одновременно ширину и высоту (при перетаскивании по диагонали).
Для примера уменьшим ширину таблицы.
1. Кликаем по таблице, чтобы появились узлы. Затем наводим указатель мыши слева для появления двунаправленных стрелок:
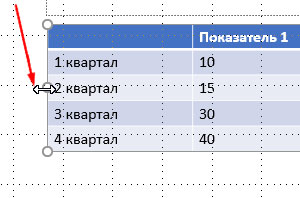
2. После появления стрелок нажимаем левую кнопку мыши и перетаскиваем вправо. В нужном месте отпускаем. Таким образом мы уменьшили ширину таблицы:
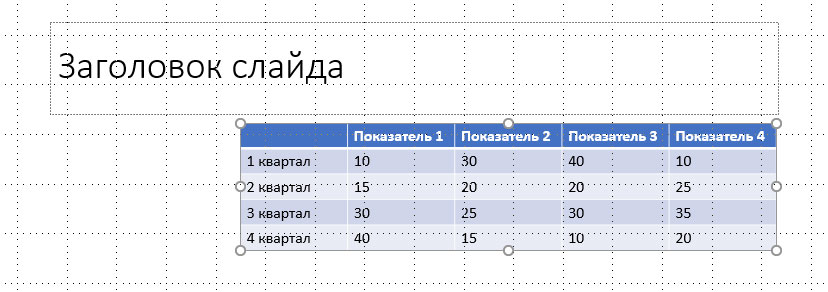
Как добавить строку или столбец в таблицу PowerPoint?
1. Кликаем по ячейке, рядом с которой нужно добавить строку или столбец. Например, по ячейке 2 квартал:
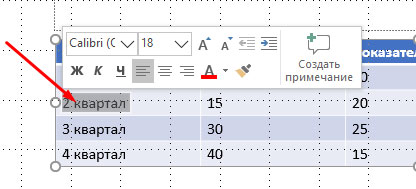
2. Во вкладке Макет, группе Строки и столбцы выбираем нужное действие. Например, Вставить снизу:
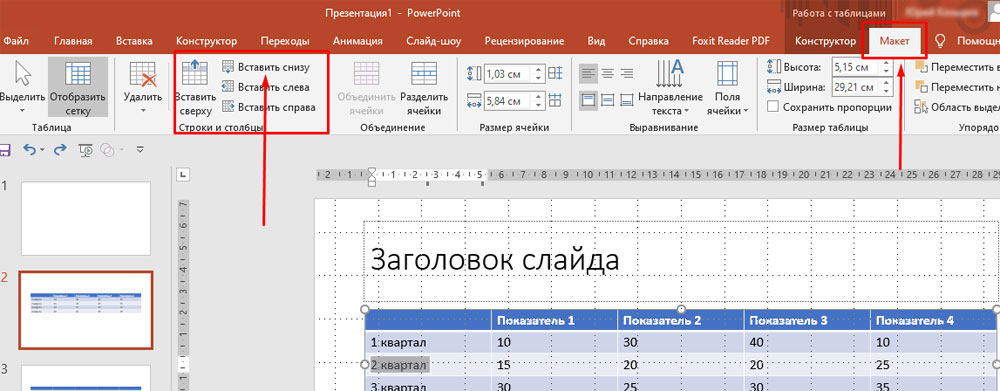
3. Получаем новую строку:
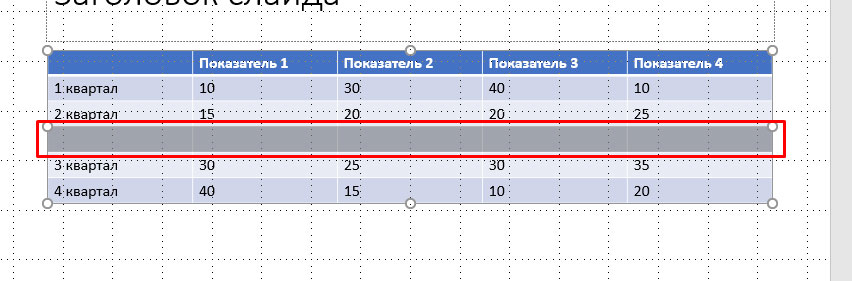
Точно также вставляется строка сверху, а также столбцы слева и справа. Просто кликаем по нужному действию.
Как удалить строку или столбец в таблице PowerPoint?
- Выбираем строку или столбец, который нужно удалить. Выберем пустую строку, созданную в предыдущем примере.
- На вкладке Макет кликаем команду Удалить, а затем в выпадающем меню выбираем пункт Удалить строки:
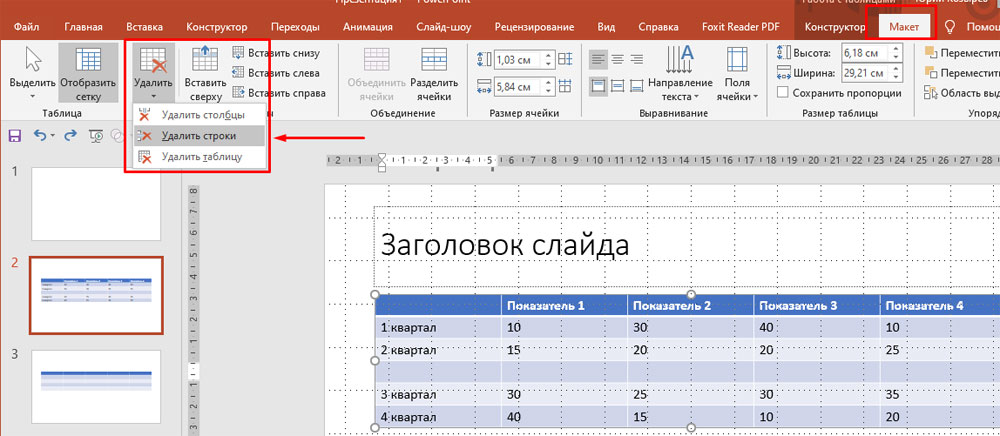
Добавление или удаление ячеек таблицы с помощью контекстного меню
Существует еще один способ добавления и удаления строк и столбцов таблицы - с помощью контекстного меню.
- Ставим указатель мыши в ячейке, рядом с которой нужно добавить/удалить строку или столбец.
- Кликаем правую кнопку мыши.
- В появившемся меню выбираем нужное действие (вставить или удалить):
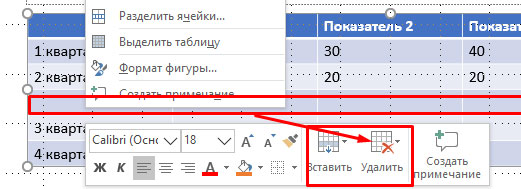
Работа с таблицей PowerPoint с использованием инструментов вкладки Макет
При клике по таблице открываются дополнительные вкладки: Конструктор и Макет.
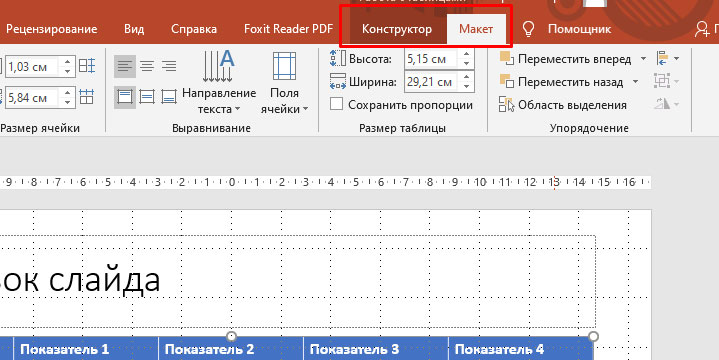
Рассмотрим, чем полезна вкладка Макет.

Таблица ( 1 ) – инструменты для выделения всей таблицы или отдельных строк или столбцов, в которых находится курсор. Также здесь включается или отключается отображение сетки внутри таблицы.
Строки и столбцы ( 2 ) – инструменты для вставки и удаления столбцов и строк (рассмотрели выше).
Объединение ( 3 ) – инструмент для работы с нестандартными таблицами. Можно часть столбцов или строк объединить или, наоборот, разделить. Например, так (объединили несколько ячеек верхней строки в одну):

Размер ячейки ( 4 ) – инструмент для задания высоты и ширины ячеек, а также строк и столбцов.
Выравнивание ( 5 ) – инструменты для работы с текстом внутри таблицы: выбор вертикального или горизонтального направления текста в ячейке, выравнивание по левому, правому краю или по центру, выравнивание по верху, по низу или по центу. А также работа с отступами полей внутри ячейки.
Размер таблицы ( 6 ) – инструменты для задания ширины и высоты всей таблицы.
Упорядочение ( 7 ) – инструменты для работы с таблицей, как с объектом среди других объектов. Например, у нас есть прямоугольник и таблица. С помощью инструмента Переместить вперед перемещаем таблицу на передний план, прямоугольник остается на заднем плане:
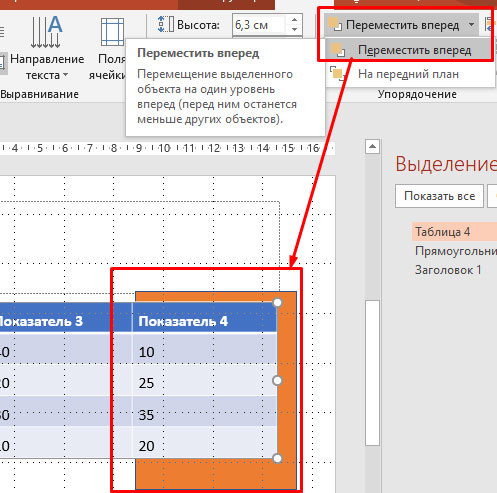
Настройка таблицы PowerPoint с использованием инструментов вкладки Конструктор

Параметры стилей таблиц ( 1 ) – инструмент позволяет изменять стили таблицы за счет изменения свойств отдельных столбцов и строк. Для применения стилей выделяется таблица и включаются, либо отключаются чекбоксы с нужными параметрами.
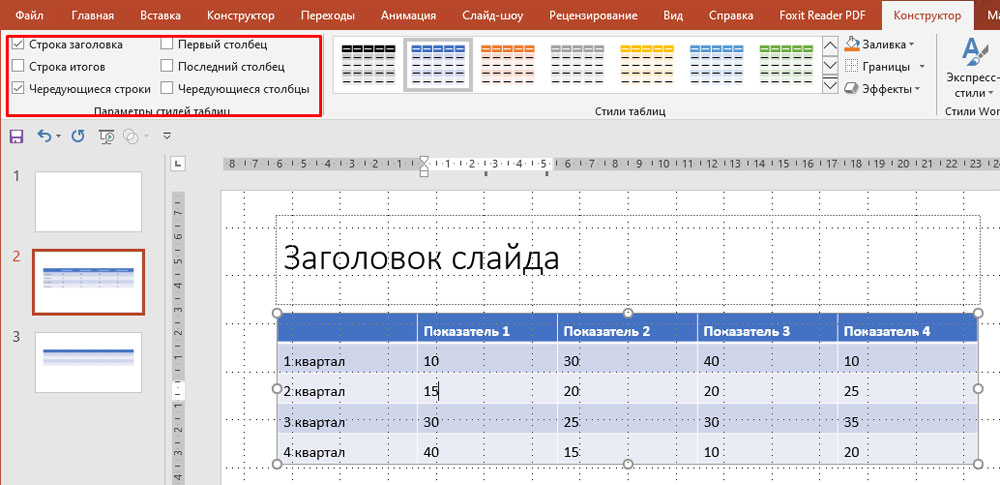
Стили таблиц ( 2 ) – инструмент для выбора стиля таблицы.
Чтобы изменить стиль кликаем по таблице и выбираем нужный стиль из выпадающего списка:
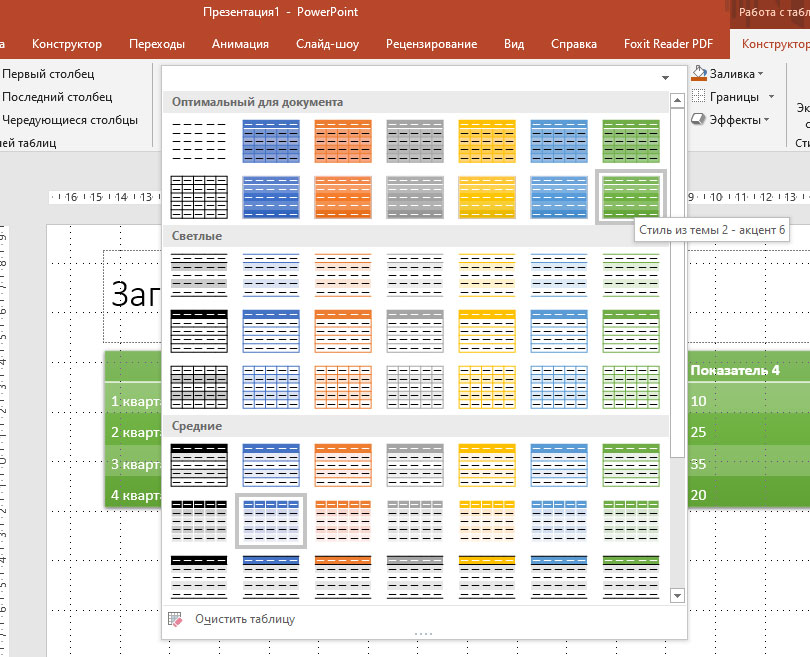
В соответствии с выбранным стилем будет оформлена вся таблица.
Также в данной группе инструментов можно:
- выбрать заливку для всей таблицы или для отдельной ячейки:
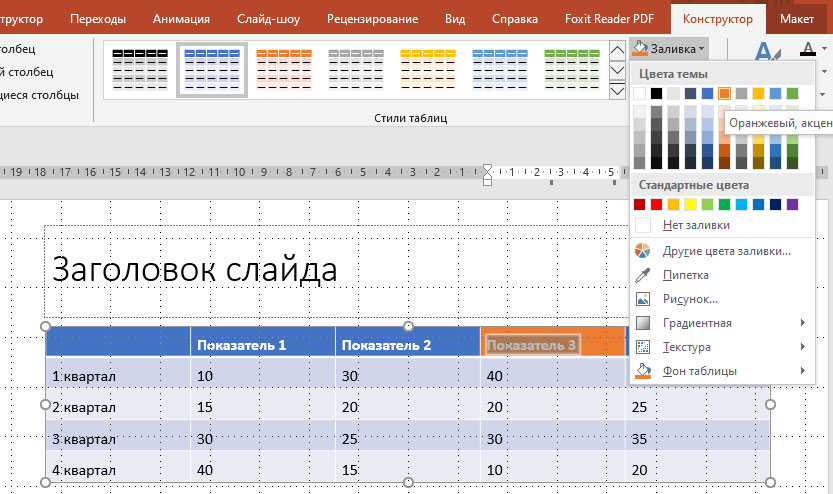
- добавить или убрать границы для различных частей таблицы:
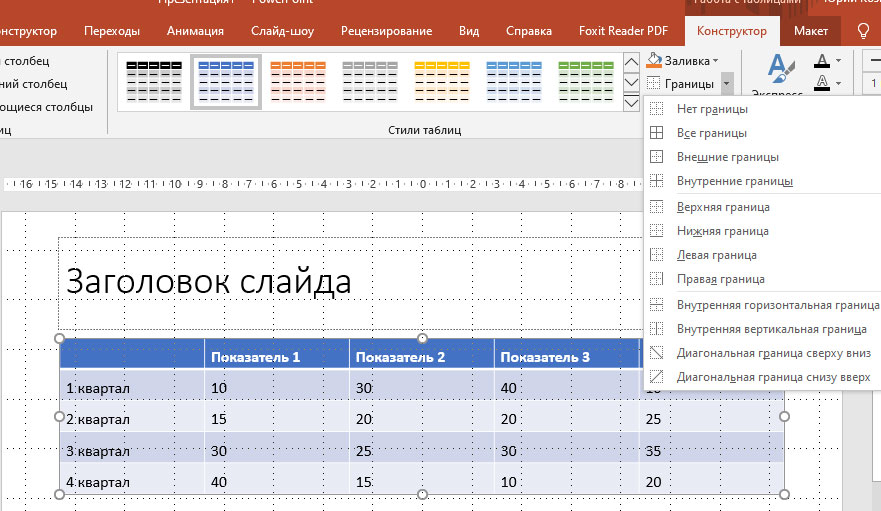
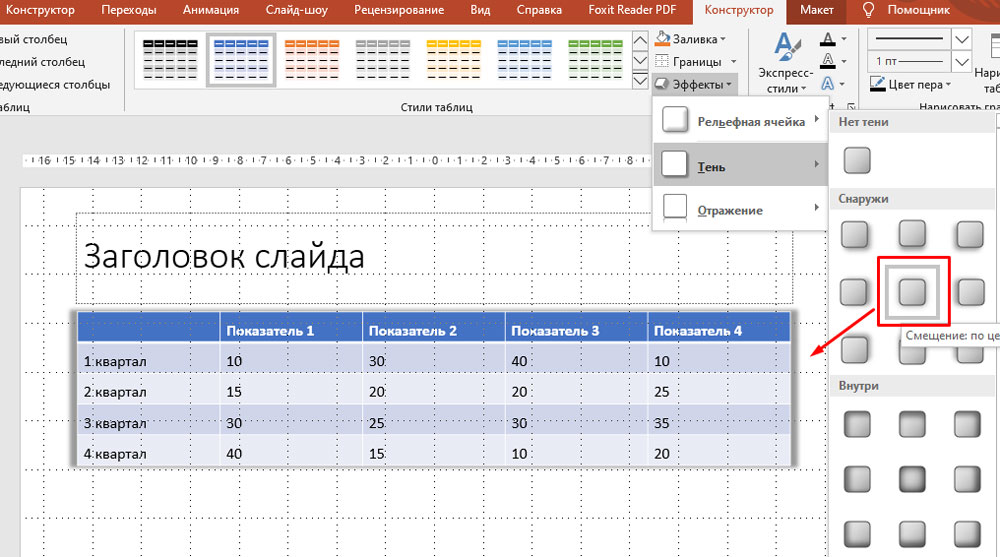
Стили WordArt ( 3) – инструмент для применения эффектов WordArt к данным в таблице. Например, тень свечение, отражение:
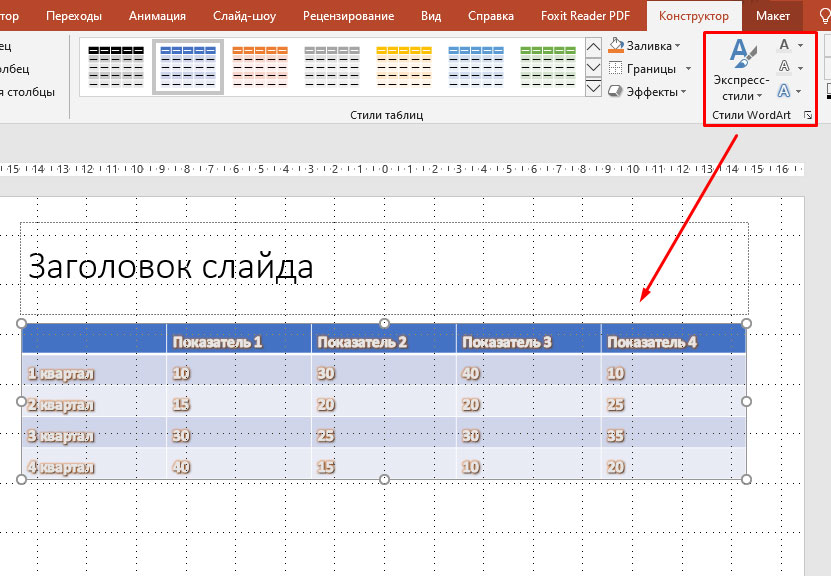
Нарисовать границы ( 4 ) – инструмент для ручной прорисовки и удаления границ таблицы. С помощью данного инструмента таблицу можно преобразовать до нужной конфигурации стерев лишние линии и дорисовав недостающие. При этом для рисования таблицы можно выбирать толщину и цвет пера.
Выводы
Мы рассмотрели все возможности PowerPoint при работе с таблицами и данными внутри таблиц. Мы увидели, как много вариантов существует для создания наглядности и для акцентирования внимания при работе с таблицами в презентациях.
Читайте также:

